 Problème commun
Problème commun
 Erreur BSOD « Défaut de page dans la zone non paginée » sous Windows 11 : 13 façons de le corriger
Erreur BSOD « Défaut de page dans la zone non paginée » sous Windows 11 : 13 façons de le corriger
Erreur BSOD « Défaut de page dans la zone non paginée » sous Windows 11 : 13 façons de le corriger
L'écran bleu de la mort ou l'écran bleu de la mort sont des erreurs Windows effrayantes qui peuvent causer de graves problèmes dans votre système. Ils peuvent vous empêcher de démarrer Windows et, dans le pire des cas, vous empêcher d'accéder pleinement à vos données. Récemment, de nombreux utilisateurs de Windows 11 ont été confrontés à une erreur BSOD qui contient Stop code in non-paged zone Page Fault.
Qu'est-ce qui cause l'écran bleu « Page manquante dans la zone non paginée » ?
Zone non paginéeLa principale cause des défauts de page dans BSOD est le service système, un composant système ou une défaillance du pilote. Dans certains cas, un logiciel de sécurité tiers peut également être à l'origine de ce problème. Cela inclut les antivirus, les moteurs anti-triche, etc.
Une erreur de page se produit lorsqu'un programme, un service système ou un pilote tente d'accéder à un fichier d'échange qui devrait exister sur le système mais qui n'existe pas actuellement. Cela provoque l'arrêt et le crash de Windows 11 en raison d'un BSOD une erreur de page dans la zone non paginée code d'arrêt.
Comment réparer l'écran bleu « Défaut de page dans une zone non paginable » sous Windows 11 Étant donné qu'il s'agit d'un code d'arrêt qui peut référencer plusieurs erreurs, nous vous recommandons d'utiliser d'abord les correctifs mentionnés ci-dessous. Si vous ne parvenez pas à démarrer Windows sur votre système, nous vous recommandons d'essayer ces correctifs en mode sans échec. Vous pouvez également utiliser un support de récupération et CMD si votre système tombe en panne en mode sans échec. Commençons. Méthode 1 : Restaurer l'ancien piloteLa cause la plus courante de cet écran bleu de la mort est un pilote erroné ou incompatible. Si vous avez récemment mis à jour les pilotes des composants matériels de votre système, cela peut être la raison pour laquelle vous obtenez des erreurs de page dans les zones non paginéesBSOD. Voici quelques composants matériels courants qui ont récemment reçu des mises à jour de pilotes qui semblent être à l'origine de cet écran bleu sur de nombreux systèmes.
Pilote NVMe- Pilote Wi-Fi
- Pilote Bluetooth
- Pilote de webcam
- Pilote de webcam tiers
- Pilote de station d'accueil tiers
- Pilote de moniteur ou graphique externe
- Pilotes iGPU
- Pilotes dGPU
- et plus. Identifiez les composants matériels concernés et utilisez le didacticiel ci-dessous pour désinstaller les pilotes concernés de votre système. Après la désinstallation, vous pouvez réinstaller le pilote fonctionnel précédemment connu pour que tout soit à nouveau opérationnel.
- DriverStoreExplorer |
- Lien de téléchargement Utilisez le lien ci-dessus pour télécharger la dernière version de DriverStoreExplorer et décompressez l'archive. Après avoir décompressé, double-cliquez sur
.
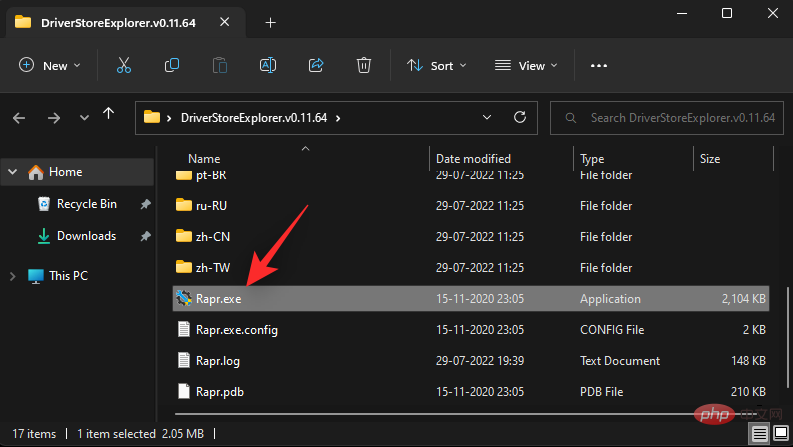 DriverStoreExplorer va maintenant analyser votre système et remplir la liste de tous les pilotes installés dessus. Recherchez le pilote récemment installé dans la liste à l'écran et cochez sa case. Vous pouvez utiliser les colonnes
DriverStoreExplorer va maintenant analyser votre système et remplir la liste de tous les pilotes installés dessus. Recherchez le pilote récemment installé dans la liste à l'écran et cochez sa case. Vous pouvez utiliser les colonnes
et Provider pour identifier le pilote associé.
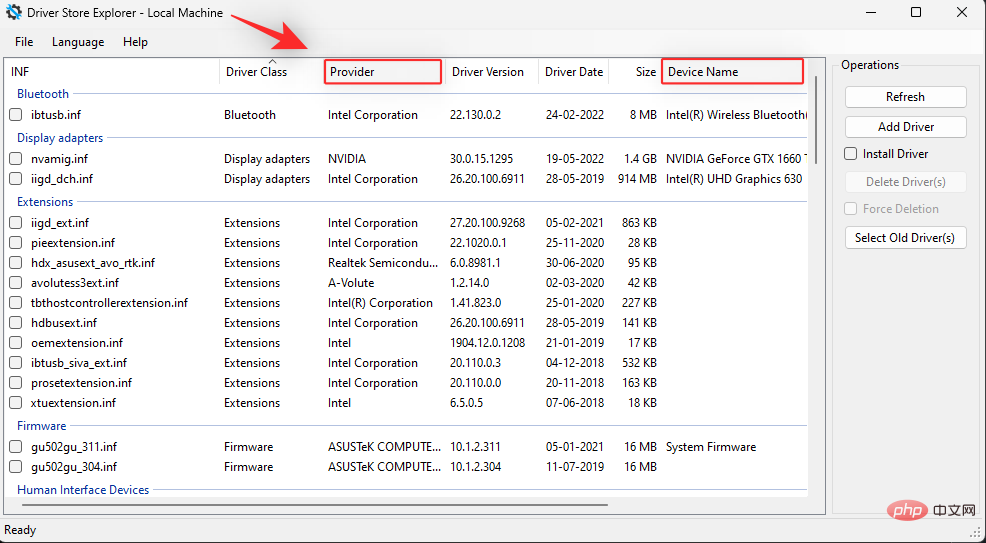 Si vous avez installé plusieurs pilotes pour le périphérique en question, veuillez cocher les cases de tous les pilotes.
Si vous avez installé plusieurs pilotes pour le périphérique en question, veuillez cocher les cases de tous les pilotes.
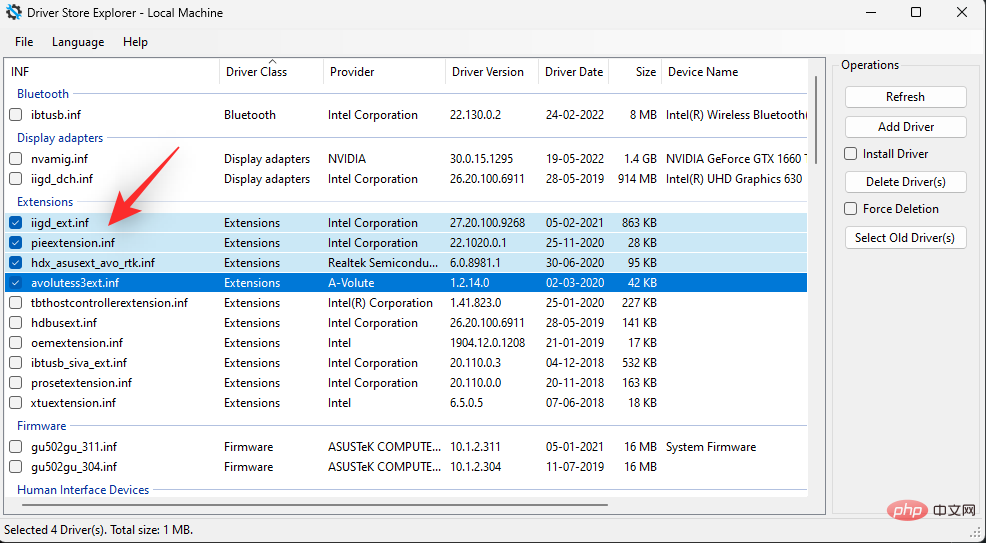 Cochez maintenant la case
Cochez maintenant la case
.
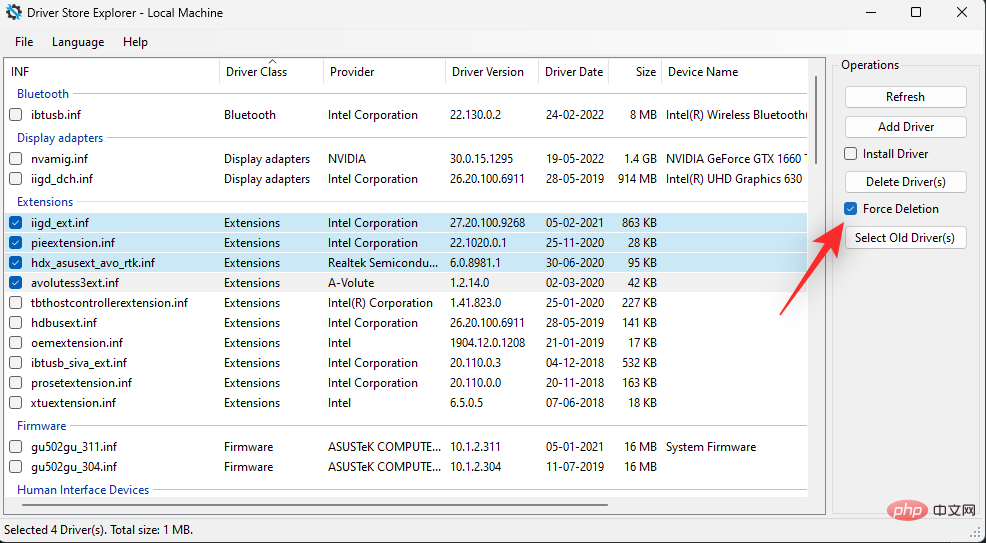 Cliquez sur
Cliquez sur
.
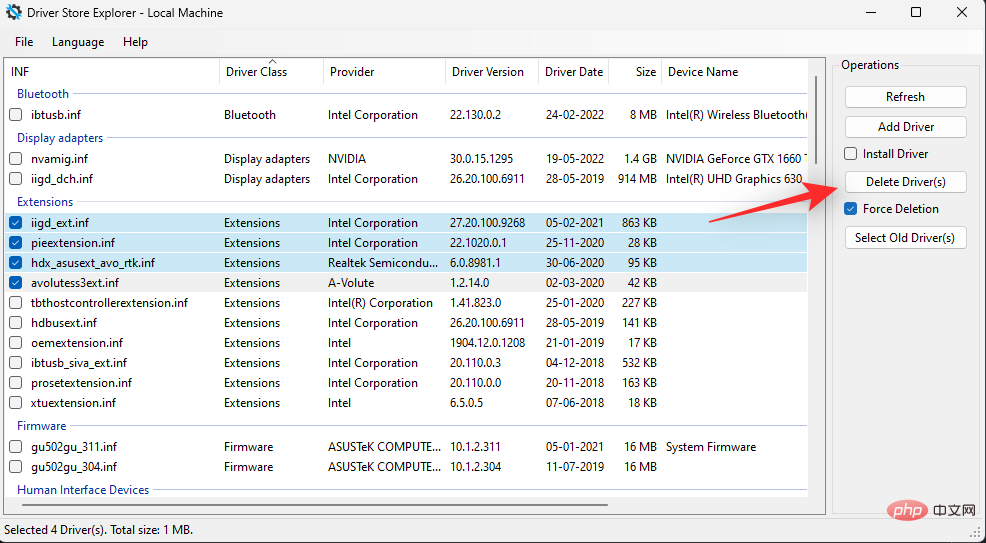 Cliquez
Cliquez
pour confirmer votre choix.
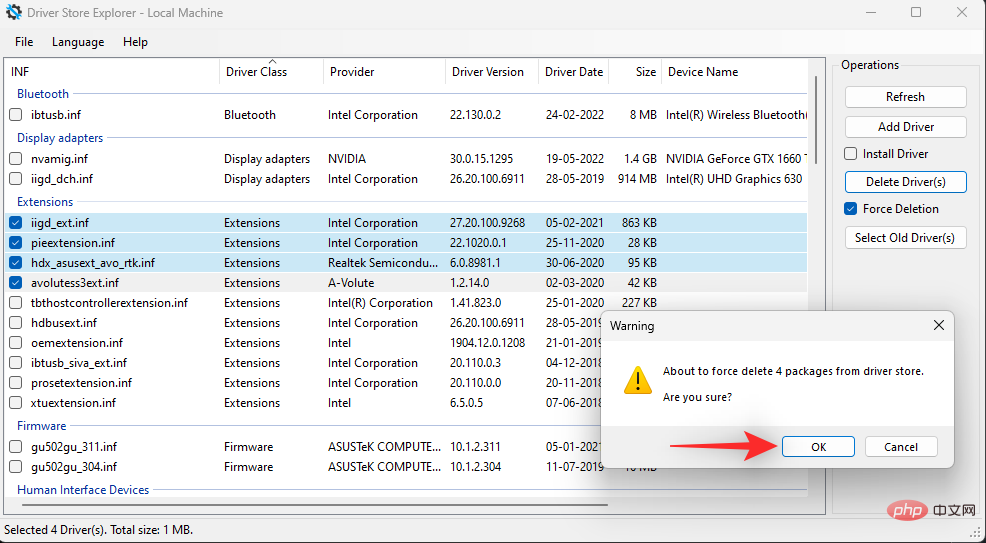 Le pilote sélectionné sera désormais supprimé de votre système. Nous vous recommandons de redémarrer votre système à ce moment. Après le redémarrage, réinstallez les pilotes fonctionnels connus pour les composants matériels concernés et essayez d'utiliser votre PC pendant un certain temps. Si un pilote récemment installé est à l'origine de votre problème, il devrait déjà être résolu sur votre système.
Le pilote sélectionné sera désormais supprimé de votre système. Nous vous recommandons de redémarrer votre système à ce moment. Après le redémarrage, réinstallez les pilotes fonctionnels connus pour les composants matériels concernés et essayez d'utiliser votre PC pendant un certain temps. Si un pilote récemment installé est à l'origine de votre problème, il devrait déjà être résolu sur votre système.
Méthode 2 : Vérifiez et réparez votre disque
Zone non paginableUne autre cause fréquente de défauts de page dans BSOD sont les secteurs défectueux sur le lecteur de démarrage. Votre lecteur de démarrage est l'emplacement principal du fichier d'échange et Windows gère automatiquement sa taille par défaut. Cependant, des secteurs défectueux et endommagés sur le lecteur de démarrage peuvent entraîner une perte de données dans le fichier d'échange, ce qui peut entraîner des défauts de page dans la
zone non paginéeBSOD du système. Nous vous recommandons de vérifier d'abord les erreurs sur votre disque avant d'exécuter une analyse pour réparer votre disque et votre image Windows. Veuillez suivre les étapes ci-dessous pour vous aider tout au long du processus.
Appuyez sur
et cliquez surRestaurer Cliquez sur Redémarrer maintenant à côté de Démarrage avancé. Votre PC va désormais démarrer avec des options de récupération avancées. Cliquez sur Dépannage. Cliquez maintenant sur Invite de commandes. CMD va maintenant se lancer sur votre écran. Utilisez la commande suivante pour analyser votre lecteur de démarrage principal. Remplacez C: par la lettre de lecteur de votre lecteur de démarrage (le cas échéant). 等待扫描完成,完成后,运行以下命令检查错误。 现在使用以下命令关闭 CMD。 完成后,像往常一样重新启动您的 PC,然后按 注意:如果您无法正常启动您的 PC,我们建议您以带网络的安全模式启动。 现在输入以下内容并按 使用以下命令检查和修复您的 Windows 映像。 现在,等待该过程完成。这可能需要一些时间,而且是完全正常的。完成后,重新启动您的 PC 并再次尝试使用您的系统。如果引导驱动器上的坏扇区或损坏的 Windows 映像导致非分页区域BSOD 中的页面错误,那么现在应该为您的 PC 修复它。 如上所述,驱动程序不兼容也可能导致 BSOD 出现停止代码Page Fault in Nonpaged Area。有可能需要更新 Windows 以获取新驱动程序,以使所有功能在您的系统上按预期运行。使用以下教程检查并在您的系统上安装任何待处理的 Windows 更新。 按下 Une fois terminé, redémarrez votre PC comme d'habitude et appuyez sur Remarque : Si vous ne parvenez pas à démarrer votre PC normalement, nous vous recommandons de démarrer en mode sans échec avec réseau. Entrez maintenant ce qui suit et appuyez sur Maintenant, attendez la fin du processus. Cela peut prendre un certain temps et est tout à fait normal. Une fois terminé, redémarrez votre PC et essayez à nouveau d’utiliser votre système. Si des secteurs défectueux sur votre lecteur de démarrage ou une image Windows corrompue provoquent des défauts de page dans la zone non paginée Appuyez sur 单击 高级系统设置。 单击 性能下的 设置 。 单击并切换到 顶部的“高级 ”选项卡。 单击 虚拟内存部分下的 更改 。 单击并从顶部的列表中选择您的引导驱动器。 单击 自定义尺寸。 现在检查底部的部分并考虑页面文件的推荐大小。 我们建议您使用大于推荐大小的页面文件大小,并 在顶部的初始大小 (MB)旁边输入相同大小。 为您的页面文件选择所需的最大值并在最大大小 (MB)旁边输入相同的值。 单击 设置。 重复上述步骤,也为其他驱动器设置静态页面文件大小(如果适用)。完成后单击 确定。 关闭所有 Windows,系统将要求您重新启动系统。单击 立即重新启动以重新启动系统。 重新启动后,您的页面文件应设置为其新大小。如果一个自动管理的页面文件是您的问题的原因,那么它现在应该在您的系统上得到修复。 如果为您的页面文件设置自定义和静态大小无法解决此问题,那么我们建议您禁用并删除您的页面文件。这应该有助于防止系统上的非分页区域 蓝屏出现页面错误。请按照以下步骤帮助您完成该过程。 按下 Paramètres système avancés. Paramètres sous Performances. Avancé" en haut. Modifier sous la section Mémoire virtuelle. Cliquez sur Taille personnalisée Vérifiez maintenant la section en bas et considérez la taille recommandée pour votre fichier d'échange. Répétez les étapes ci-dessus pour désactiver le fichier d'échange pour les autres lecteurs de votre système. Une fois terminé, cliquez sur OK. Cliquez à nouveau sur OK. Enfin, cliquez sur "OK" pour fermer les paramètres de votre système. Vous serez maintenant invité à redémarrer votre système. Nous vous recommandons de redémarrer votre système dès que possible pour appliquer les modifications nécessaires. Cliquez sur Redémarrer maintenant. Ça y est ! Une fois que vous redémarrez, vous ne serez plus confronté à des erreurs de page dans la zone non paginée BSOD de votre système. La RAM est un autre composant matériel qui peut éventuellement entraîner des défauts de page BSOD dans les zones non paginées de votre système. Cela peut se produire en raison d'un overclocking, d'une nouvelle clé RAM ou d'un changement de vitesse de la RAM. Les timings de la RAM peuvent également endommager votre système, provoquant ainsi un écran bleu de la mort. zone non paginée BSOD de défauts de page sur votre système. Si vous pouvez facilement allumer votre PC, nous vous recommandons d'essayer d'effacer le CMOS et de réinstaller la RAM. Après avoir débranché la batterie (le cas échéant), ouvrez simplement votre PC et retirez la clé RAM compatible. zone non paginée BSOD sur votre système et nous vous recommandons de revenir aux vitesses d'origine si vous utilisez des profils XMP. L'overclocking du CPU et du GPU peut également entraîner des problèmes avec l'alimentation électrique globale du système. zone non paginée BSOD devrait être corrigé sur votre système. Les lecteurs virtuels sont des zones non paginées sur de nombreux systèmes Une autre cause de défauts de page BSOD. Le problème semble provenir de la manière dont les programmes tiers installent les pilotes de lecteur virtuel. Ces pilotes peuvent être mal reconnus par Windows, provoquant des pannes de mémoire sur le système. Gestionnaire de périphériques ou de l'utilitaire Gestion des disques. Suivez les étapes suivantes pour vous aider à supprimer les lecteurs virtuels de votre système. REMARQUE : La suppression et la suppression d'un lecteur virtuel vous feront perdre les données qu'il contient. Nous vous recommandons de sauvegarder vos données importantes avant de suivre les étapes ci-dessous. Appuyez sur 双击 磁盘驱动器。 现在右键单击列表中的虚拟驱动器。 选择 卸载设备。 单击 卸载。 现在将从您的系统中卸载选定的虚拟驱动器。重复上述步骤,根据需要从系统中卸载更多虚拟驱动器。 启动“开始”菜单,搜索 磁盘管理并从搜索结果中启动它。 现在滚动到底部并找到您的虚拟驱动器。找到后,右键单击它。 选择 离线。 再次右键单击虚拟驱动器并选择Detach VHD。 单击 确定。 您现在可以继续从本地存储中删除虚拟驱动器文件以释放保留空间。重复上述步骤,根据需要从您的 PC 中删除和移除更多虚拟驱动器。 反作弊引擎依靠现代基于硬件的安全功能来帮助验证您的身份并防止作弊。但是,这些工具可以在后台持续运行,并且在使用虚拟驱动器、磁盘和超频 RAM 时会遇到问题。 一些作弊引擎不能很好地与其他程序一起使用,这也可能导致系统上的页面文件出现错误。我们建议您尝试在系统上禁用或删除使用反作弊引擎的游戏,看看是否能解决问题。 如果反作弊引擎导致系统上的非分页区域 BSOD 出现页面错误,那么现在应该已经修复了该问题。 您还可以尝试运行 Windows 内存诊断工具来测试系统上的 RAM。此内存测试非常全面,在大多数情况下应该有助于识别您的内存问题。请按照以下步骤帮助在您的系统上运行 Windows 内存诊断工具。 注意:在此过程中,您的 PC 将重新启动。我们建议您先在系统上保存所有打开的重要工作,然后再继续以下教程。 按下 键入以下内容,然后按 Enter。 Double-cliquez sur le lecteur de disque. Désinstaller l'appareil Si vous ne souhaitez pas compter sur Windows Defender, les outils de sécurité tiers sont un bon moyen de maintenir votre système. Cependant, ils peuvent parfois causer des problèmes avec le fichier d'échange, en fonction des mesures de sécurité déployées sur le système. Si à ce stade, vous obtenez toujours un défaut de page dans une zone non paginée écran bleu, cela peut être dû à votre logiciel de sécurité tiers. Nous vous recommandons de le désactiver temporairement et de voir si cela résout le problème pour vous. Vous pouvez également essayer de le désinstaller et d'utiliser Windows Defender pendant un moment. Désinstallez simplement le logiciel de sécurité approprié de l'application Paramètres et Windows passera automatiquement à Windows Defender comme logiciel de sécurité par défaut. Après la désinstallation, vous ne devriez plus rencontrer de défauts de page dans l'écran bleu de la zone non paginée de votre système si un logiciel de sécurité tiers était à l'origine de votre problème. est toujours confronté à un défaut de page dans une zone non paginée écran bleu, alors il est temps de prendre des mesures drastiques. Nous vous recommandons d'abandonner votre lecteur de démarrage actuel et d'essayer de réinstaller Windows sur un autre lecteur. Votre lecteur de démarrage peut être dégradé et faire face à une panne matérielle, ce qui peut entraîner des problèmes avec votre fichier d'échange. Dans ce cas, la réinstallation de Windows sur un autre lecteur peut vous aider à résoudre le problème. Windows + i. 
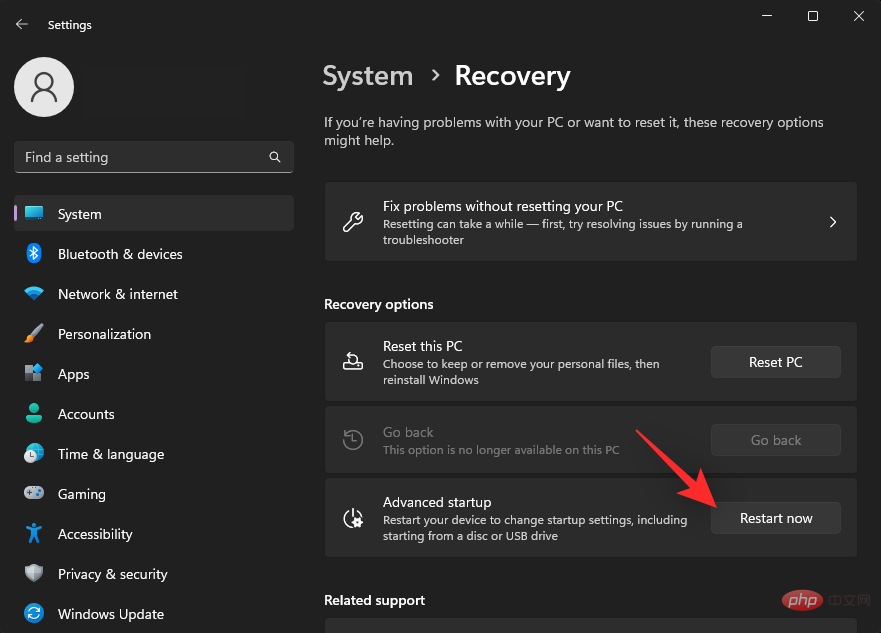
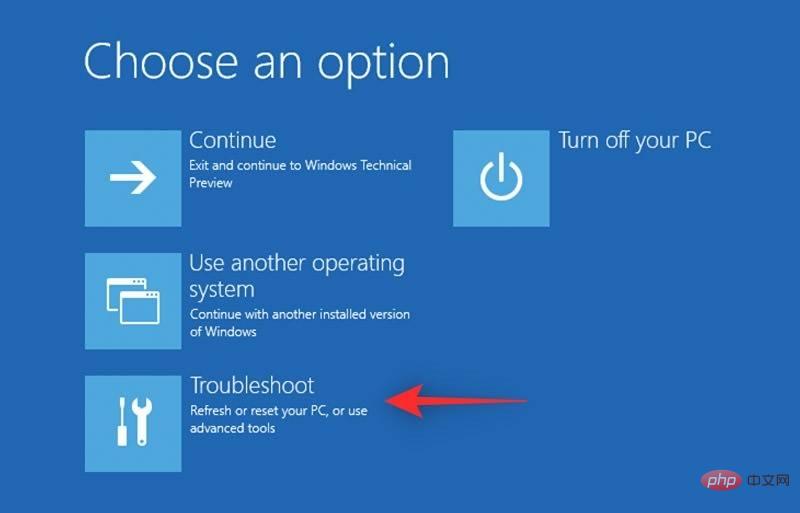
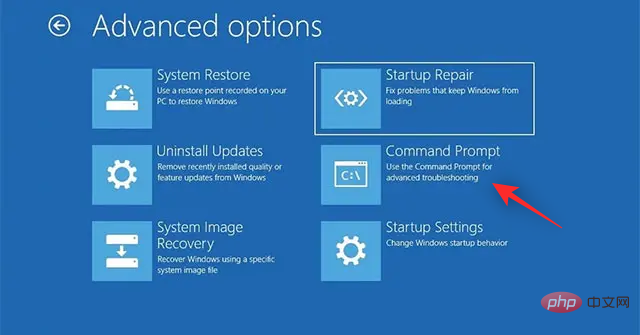
chkdsk c: /x /rchkdsk c: /x /r
sfc /scannow
exit
Windows + R启动 Run。
Ctrl + Shift + Enter。cmd
DISM /Online /Cleanup-Image /RestoreHealth
方法 3:检查并安装待处理的 Windows 更新
Windows + i
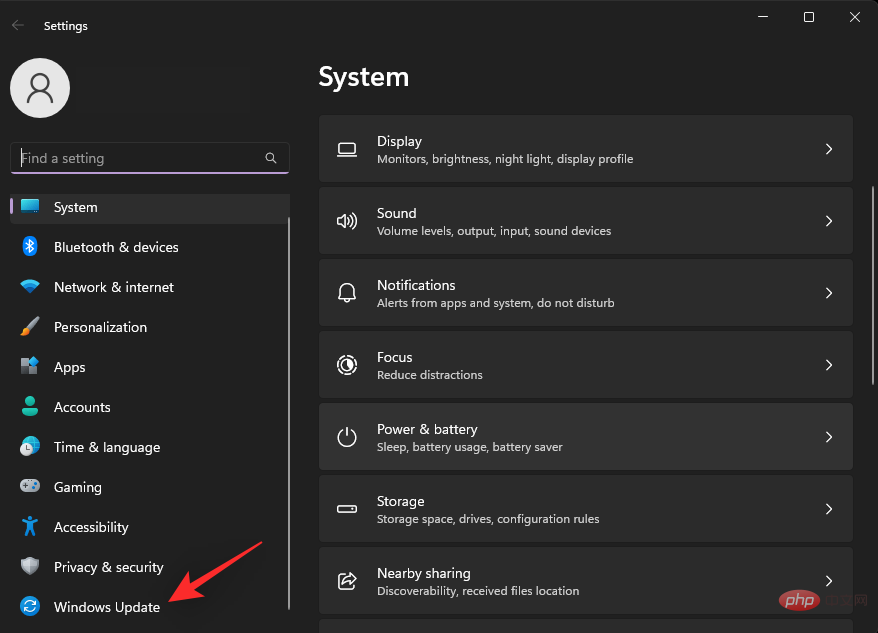
sfc /scannow Utilisez maintenant la commande suivante pour fermer CMD.
Utilisez maintenant la commande suivante pour fermer CMD. sortie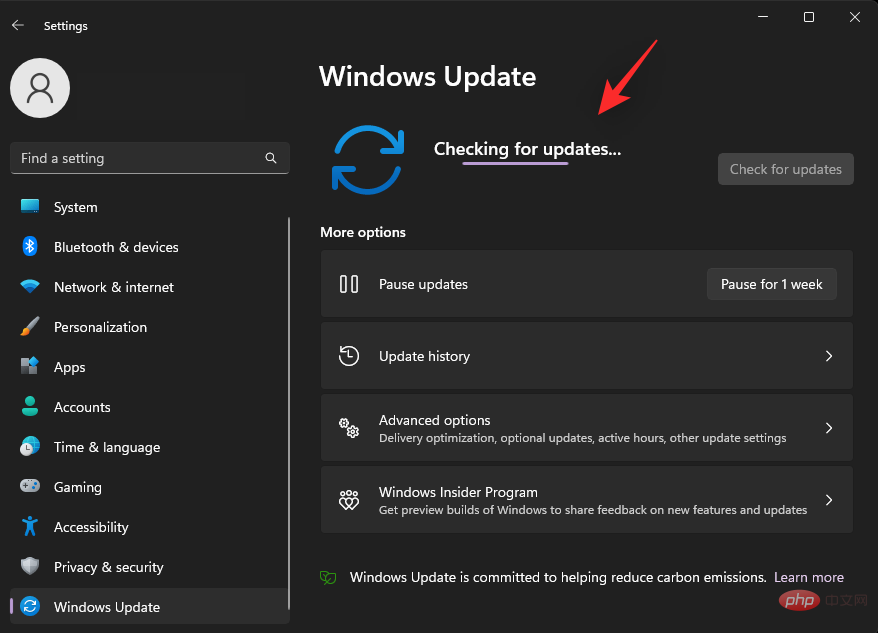

Windows + R pour démarrer Exécuter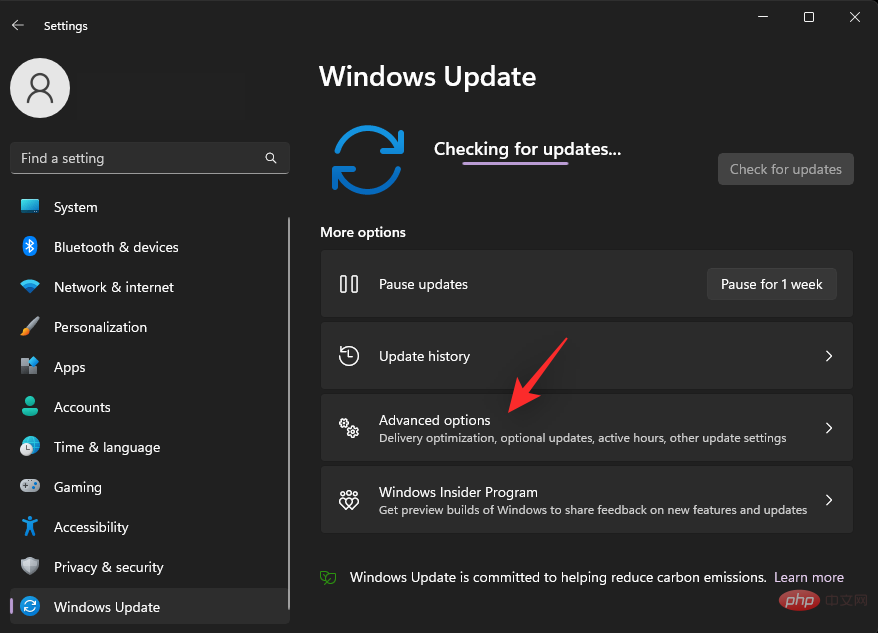

Ctrl + Maj + Entrée. 
cmd
DISM /Online /Cleanup-Image /RestoreHealth

Windows + i et cliquez sur 🎜Windows Update🎜. 🎜🎜🎜🎜🎜Cliquez sur 🎜Vérifier les mises à jour🎜 maintenant. Téléchargez et installez toutes les mises à jour Windows qui apparaissent sur votre système. 🎜🎜🎜🎜🎜Cliquez également sur 🎜Options avancées🎜. 🎜🎜🎜🎜🎜Cliquez maintenant sur 🎜Mises à jour facultatives🎜. 🎜🎜🎜🎜🎜 Recherchez les mises à jour disponibles pour tout composant matériel suspect pouvant être à l'origine de cet écran bleu sur votre système. Téléchargez et installez les mises à jour pertinentes. Une fois terminé, redémarrez votre PC pour de bons résultats. Si les derniers pilotes nécessitent des mises à jour en attente pour fonctionner comme prévu, cela devrait aider à corriger les défauts de page dans les 🎜Zones non paginées 🎜BSOD de votre système. 🎜🎜Méthode 4 : Définir une taille personnalisée pour le fichier d'échange 🎜🎜 Nous savons que le fichier d'échange rencontre des problèmes sur votre système et nous pouvons essayer de lui attribuer une taille personnalisée. Par défaut, Windows gère le fichier d'échange sur le disque dur en fonction de la mémoire requise par le système et de l'espace disponible sur le disque. 🎜🎜Cela peut parfois causer des problèmes et provoquer des BSOD avec des codes d'arrêt 🎜Défaut de page dans la zone non paginée🎜. Dans ce cas, la définition de tailles de fichiers d'échange personnalisées et statiques peut aider à résoudre le problème. Utilisez les étapes suivantes pour vous aider tout au long du processus. 🎜Windows + i et cliquez sur Windows + i并单击 关于。












方法5:删除和禁用页面文件
Windows + iÀ propos de. 





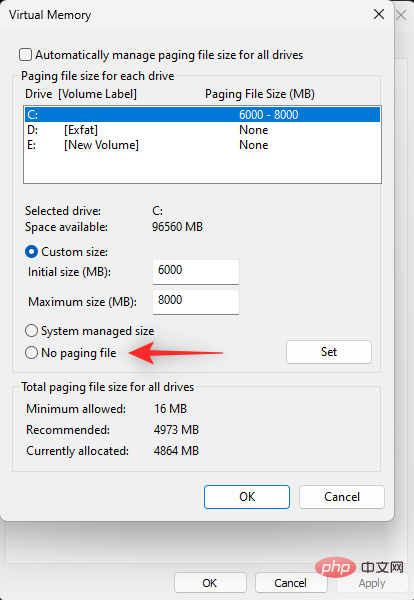

 🎜🎜Nous vous recommandons d'utiliser une taille de fichier d'échange supérieure à la taille recommandée et de saisir la même taille à côté de 🎜Taille initiale (Mo) en haut. 🎜🎜🎜
🎜🎜Nous vous recommandons d'utiliser une taille de fichier d'échange supérieure à la taille recommandée et de saisir la même taille à côté de 🎜Taille initiale (Mo) en haut. 🎜🎜🎜 🎜🎜Sélectionnez la valeur maximale souhaitée pour votre fichier d'échange et entrez la même valeur à côté de 🎜Taille maximale (Mo)🎜. 🎜🎜
🎜🎜Sélectionnez la valeur maximale souhaitée pour votre fichier d'échange et entrez la même valeur à côté de 🎜Taille maximale (Mo)🎜. 🎜🎜 🎜🎜Cliquez sur 🎜Paramètres🎜. 🎜🎜
🎜🎜Cliquez sur 🎜Paramètres🎜. 🎜🎜 🎜🎜Répétez les étapes ci-dessus pour définir également la taille du fichier d'échange statique pour les autres lecteurs (le cas échéant). Cliquez sur 🎜OK🎜 lorsque vous avez terminé. 🎜🎜
🎜🎜Répétez les étapes ci-dessus pour définir également la taille du fichier d'échange statique pour les autres lecteurs (le cas échéant). Cliquez sur 🎜OK🎜 lorsque vous avez terminé. 🎜🎜 🎜🎜Fermez toutes les fenêtres et il vous sera demandé de redémarrer votre système. Cliquez sur 🎜Redémarrer maintenant🎜 pour redémarrer votre système. 🎜🎜
🎜🎜Fermez toutes les fenêtres et il vous sera demandé de redémarrer votre système. Cliquez sur 🎜Redémarrer maintenant🎜 pour redémarrer votre système. 🎜🎜 🎜🎜Après le redémarrage, votre fichier d'échange doit être défini à sa nouvelle taille. Si un fichier d'échange géré automatiquement est à l'origine de votre problème, il devrait déjà être résolu sur votre système. 🎜
🎜🎜Après le redémarrage, votre fichier d'échange doit être défini à sa nouvelle taille. Si un fichier d'échange géré automatiquement est à l'origine de votre problème, il devrait déjà être résolu sur votre système. 🎜Méthode 5 : Supprimer et désactiver le fichier d'échange
🎜Si la définition de tailles personnalisées et statiques pour votre fichier d'échange ne résout pas le problème, nous vous recommandons de désactiver et de supprimer votre fichier d'échange. Cela devrait aider à éviter les écrans bleus de défauts de page dans les 🎜zones non paginées 🎜 de votre système. Veuillez suivre les étapes ci-dessous pour vous aider tout au long du processus. 🎜🎜Appuyez sur Windows + i et cliquez sur 🎜À propos à droite. 🎜🎜🎜🎜🎜🎜Sélectionnez 🎜Paramètres système avancés🎜. 🎜🎜🎜🎜🎜Cliquez maintenant sur 🎜Paramètres dans la section 🎜Performance 🎜. 🎜🎜🎜🎜🎜🎜Cliquez sur Avancé🎜 en haut. 🎜🎜🎜🎜🎜🎜 Cliquez sur 🎜Changement dans la section 🎜Mémoire virtuelle 🎜. 🎜🎜🎜🎜🎜🎜Maintenant, cliquez et sélectionnez votre lecteur de démarrage en haut. 🎜🎜🎜🎜🎜Cliquez sur 🎜Fichier sans page🎜. 🎜🎜🎜🎜🎜Cliquez sur 🎜Paramètres🎜. 🎜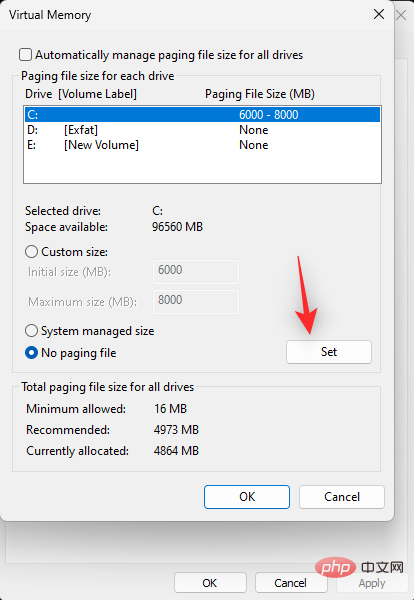
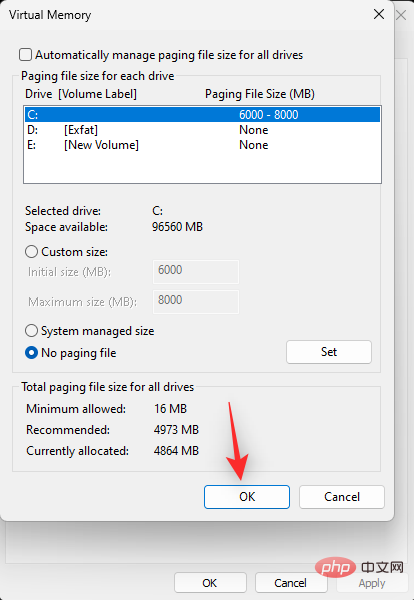
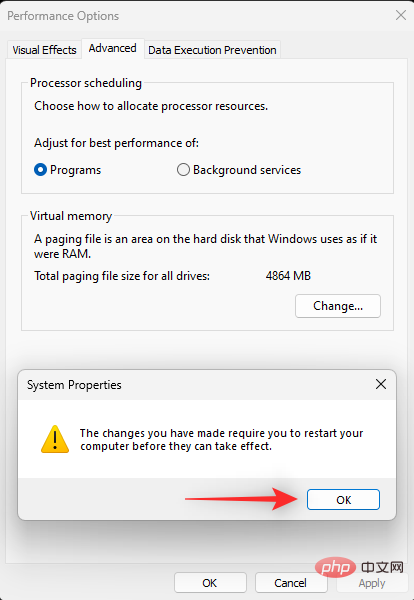
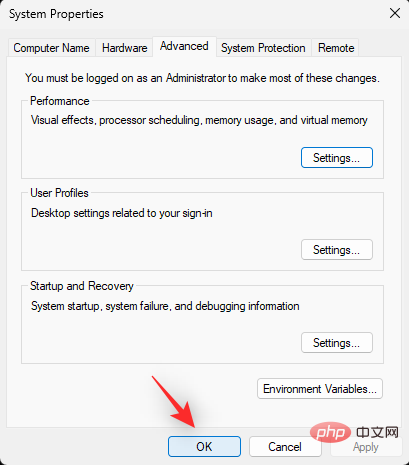

Méthode 6 : Réinstaller la RAM
Option 1 : utilisez le Gestionnaire de périphériques pour supprimer le lecteur virtuel
Windows + X et sélectionnez Windows + X并选择 设备管理器。




选项 2:使用磁盘管理删除虚拟驱动器





方法 10:使用依赖 TPM 和 SecureBoot 的反作弊引擎删除游戏
方法 11:运行 Windows 内存诊断工具
Windows + R以启动 运行。
mdsched.exeGestionnaire de périphériques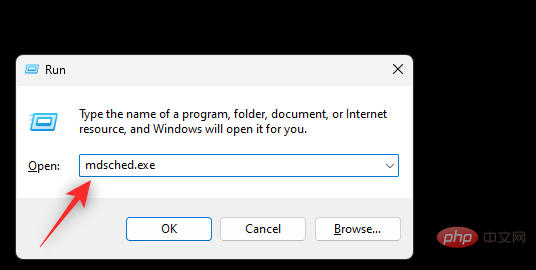


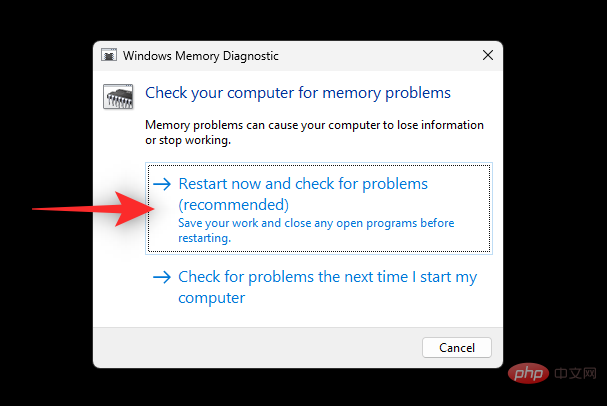

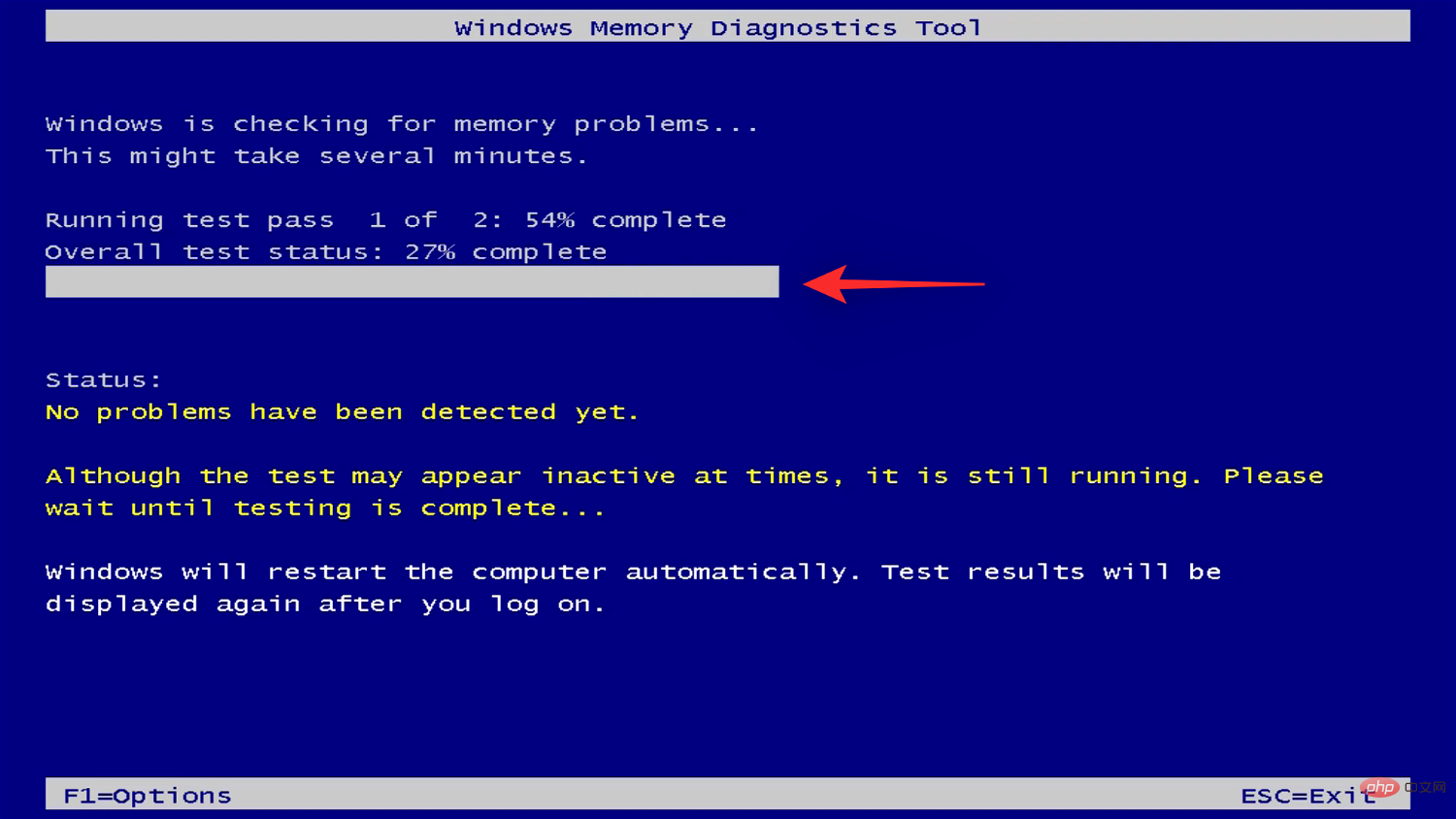 .
. 
 🎜🎜Le lecteur virtuel sélectionné sera désormais démonté de votre système. Répétez les étapes ci-dessus pour démonter davantage de lecteurs virtuels du système si nécessaire. 🎜🎜Option 2 : Utilisez la Gestion des disques pour supprimer le lecteur virtuel 🎜🎜Lancez le menu Démarrer, recherchez 🎜Gestion des disques🎜 et lancez-le à partir des résultats de recherche. 🎜🎜
🎜🎜Le lecteur virtuel sélectionné sera désormais démonté de votre système. Répétez les étapes ci-dessus pour démonter davantage de lecteurs virtuels du système si nécessaire. 🎜🎜Option 2 : Utilisez la Gestion des disques pour supprimer le lecteur virtuel 🎜🎜Lancez le menu Démarrer, recherchez 🎜Gestion des disques🎜 et lancez-le à partir des résultats de recherche. 🎜🎜 🎜🎜Maintenant, faites défiler vers le bas et trouvez votre lecteur virtuel. Une fois trouvé, faites un clic droit dessus. 🎜🎜
🎜🎜Maintenant, faites défiler vers le bas et trouvez votre lecteur virtuel. Une fois trouvé, faites un clic droit dessus. 🎜🎜 🎜🎜Choisissez 🎜Hors ligne🎜. 🎜🎜
🎜🎜Choisissez 🎜Hors ligne🎜. 🎜🎜 🎜🎜Cliquez à nouveau avec le bouton droit sur le lecteur virtuel et sélectionnez 🎜Détacher le VHD🎜. 🎜🎜
🎜🎜Cliquez à nouveau avec le bouton droit sur le lecteur virtuel et sélectionnez 🎜Détacher le VHD🎜. 🎜🎜 🎜🎜Cliquez sur 🎜OK🎜. 🎜🎜
🎜🎜Cliquez sur 🎜OK🎜. 🎜🎜 🎜🎜Vous pouvez maintenant procéder à la suppression des fichiers du lecteur virtuel du stockage local pour libérer de l'espace réservé. Répétez les étapes ci-dessus pour supprimer et supprimer davantage de lecteurs virtuels de votre PC si nécessaire. 🎜
🎜🎜Vous pouvez maintenant procéder à la suppression des fichiers du lecteur virtuel du stockage local pour libérer de l'espace réservé. Répétez les étapes ci-dessus pour supprimer et supprimer davantage de lecteurs virtuels de votre PC si nécessaire. 🎜Méthode 10 : Supprimez le jeu à l'aide d'un moteur anti-triche qui s'appuie sur TPM et SecureBoot
🎜Les moteurs anti-triche s'appuient sur des fonctionnalités de sécurité matérielles modernes pour vous aider à vérifier votre identité et empêcher la triche. Cependant, ces outils peuvent continuer à s'exécuter en arrière-plan et causer des problèmes lors de l'utilisation de lecteurs virtuels, de disques et de RAM overclockée. 🎜🎜Certains moteurs de triche ne fonctionnent pas bien avec d'autres programmes, ce qui peut également provoquer des erreurs de fichiers d'échange sur votre système. Nous vous recommandons d'essayer de désactiver ou de supprimer les jeux qui utilisent des moteurs anti-triche sur votre système pour voir si cela résout le problème. 🎜🎜Si le moteur anti-triche provoquait un défaut de page dans une 🎜zone non paginée 🎜BSOD de votre système, cela aurait dû être corrigé maintenant. 🎜Méthode 11 : Exécutez l'outil de diagnostic de la mémoire Windows
🎜Vous pouvez également essayer d'exécuter l'outil de diagnostic de la mémoire Windows pour tester la RAM de votre système. Ce test de mémoire est très complet et devrait vous aider à identifier vos problèmes de mémoire dans la plupart des cas. Suivez les étapes ci-dessous pour vous aider à exécuter l'outil de diagnostic de la mémoire Windows sur votre système. 🎜🎜🎜 REMARQUE : 🎜 Votre PC redémarrera pendant ce processus. Nous vous recommandons de sauvegarder tout travail ouvert important sur votre système avant de poursuivre le didacticiel suivant. 🎜🎜Appuyez sur Windows + R pour démarrer 🎜Exécuter🎜. 🎜🎜 🎜🎜Tapez ce qui suit et appuyez sur Entrée. 🎜🎜
🎜🎜Tapez ce qui suit et appuyez sur Entrée. 🎜🎜mdsched.exe🎜🎜🎜🎜🎜Cliquez sur 🎜Redémarrez maintenant et vérifiez les problèmes (recommandé)🎜. 🎜🎜🎜🎜🎜Windows va maintenant redémarrer et exécuter un test de mémoire sur votre système. Cela peut prendre un certain temps, selon votre configuration. Vous pouvez suivre la progression de votre test en utilisant le 🎜Statut 🎜 en haut. 🎜🎜🎜🎜🎜Une fois le test terminé, votre PC redémarrera normalement. Connectez-vous à votre compte et vous devriez voir le rapport de test sur votre bureau. 🎜Méthode 12 : Désactivez les logiciels de sécurité tiers
Ce qui précède est le contenu détaillé de. pour plus d'informations, suivez d'autres articles connexes sur le site Web de PHP en chinois!

Outils d'IA chauds

Undresser.AI Undress
Application basée sur l'IA pour créer des photos de nu réalistes

AI Clothes Remover
Outil d'IA en ligne pour supprimer les vêtements des photos.

Undress AI Tool
Images de déshabillage gratuites

Clothoff.io
Dissolvant de vêtements AI

AI Hentai Generator
Générez AI Hentai gratuitement.

Article chaud

Outils chauds

Bloc-notes++7.3.1
Éditeur de code facile à utiliser et gratuit

SublimeText3 version chinoise
Version chinoise, très simple à utiliser

Envoyer Studio 13.0.1
Puissant environnement de développement intégré PHP

Dreamweaver CS6
Outils de développement Web visuel

SublimeText3 version Mac
Logiciel d'édition de code au niveau de Dieu (SublimeText3)
 Comment résoudre l'exception de thread système d'écran bleu de l'ordinateur non gérée ?
Mar 13, 2024 pm 02:46 PM
Comment résoudre l'exception de thread système d'écran bleu de l'ordinateur non gérée ?
Mar 13, 2024 pm 02:46 PM
Lorsque l'ordinateur est en cours d'exécution, il est inévitable que l'ordinateur ait un écran bleu, un écran noir, des opérations qui ne répondent pas, etc. Récemment, certains utilisateurs ont signalé à l'éditeur que leurs ordinateurs avaient un système de code d'écran bleuthreadexceptionnon géré. ? Comment pouvons-nous résoudre ce problème ? Jetons un coup d'œil aux solutions détaillées ci-dessous. Que signifie systemthreadexceptionnothandled ? Réponse : L’écran bleu systemthreadexceptionnothandled est généralement provoqué par des défauts logiciels tels que des conflits de pilotes et des erreurs de configuration de la mémoire virtuelle. Le matériel et les logiciels incompatibles, les pilotes ou les correctifs mis à jour endommagent les fichiers système. Solution:
 Comment résoudre le problème de l'écran bleu Win11 bloqué à 100%
Jan 03, 2024 pm 08:50 PM
Comment résoudre le problème de l'écran bleu Win11 bloqué à 100%
Jan 03, 2024 pm 08:50 PM
Lorsque nous installons ou mettons à jour le système Win11, nous pouvons rencontrer une situation dans laquelle la barre de progression est bloquée à 100 %. Tout d'abord, nous devons attendre un certain temps pour confirmer s'il y a un réel problème. Après avoir confirmé le problème, nous pouvons. résolvez-le en réparant la panne mécanique, jetons un coup d’œil ci-dessous. Que faire si l'écran bleu Win11 est bloqué à 100 % Méthode 1. Tout d'abord, nous attendons un moment dans cette interface pour confirmer s'il est vraiment bloqué. 2. Après avoir attendu plus de 10 minutes pour confirmer le problème, utilisez d'abord le bouton d'alimentation pour redémarrer l'ordinateur. 3. Si vous pouvez entrer dans le système normalement, maintenez la touche "shift" du clavier enfoncée, puis cliquez sur le menu Démarrer avec la souris, sélectionnez "Alimentation" - "Redémarrer". 4. Après avoir redémarré le système, vous entrerez automatiquement dans le options de réparation avancées, sélectionnez "Démarrage et échec"
![Le logiciel Corsair iCUE ne détecte pas la RAM [Corrigé]](https://img.php.cn/upload/article/000/465/014/170831448976874.png?x-oss-process=image/resize,m_fill,h_207,w_330) Le logiciel Corsair iCUE ne détecte pas la RAM [Corrigé]
Feb 19, 2024 am 11:48 AM
Le logiciel Corsair iCUE ne détecte pas la RAM [Corrigé]
Feb 19, 2024 am 11:48 AM
Cet article explorera les étapes que les utilisateurs peuvent suivre lorsque le logiciel CorsairiCUE ne reconnaît pas la RAM d'un système Windows. Bien que le logiciel CorsairiCUE soit conçu pour permettre aux utilisateurs de contrôler l'éclairage RVB de leur ordinateur, certains utilisateurs ont constaté que le logiciel ne fonctionnait pas correctement, entraînant une incapacité à détecter les modules RAM. Pourquoi l'ICUE ne récupère-t-elle pas ma mémoire ? La principale raison pour laquelle ICUE ne peut pas identifier correctement la RAM est généralement liée à des conflits logiciels en arrière-plan. De plus, des paramètres d'écriture SPD incorrects peuvent également être à l'origine de ce problème. Problème résolu avec le logiciel CorsairIcue ne détectant pas la RAM Si le logiciel CorsairIcue ne détecte pas la RAM sur votre ordinateur Windows, veuillez utiliser les suggestions suivantes.
 Comment redémarrer l'ordinateur sans écran bleu lorsque vous jouez à League of Legends
Feb 13, 2024 pm 07:12 PM
Comment redémarrer l'ordinateur sans écran bleu lorsque vous jouez à League of Legends
Feb 13, 2024 pm 07:12 PM
En tant que l’un des jeux en ligne les plus populaires et les plus influents, LOL dispose d’une énorme base d’utilisateurs. Cependant, de nombreux amis ont récemment signalé à l'éditeur qu'un écran bleu apparaissait lors de la lecture de LOL. C'est vraiment terrible, comment dois-je gérer cela ? Ne paniquez pas lorsque vous rencontrez quelque chose. Ici, l'éditeur partagera avec vous quelques conseils pour résoudre l'écran bleu LOL. mdr solution d'écran bleu : Raison 1, la mémoire propre de l'ordinateur est insuffisante, ce qui entraîne une solution d'écran bleu : Afin de résoudre le problème de l'espace disque insuffisant, nous pouvons prendre certaines mesures. Tout d’abord, assurez-vous de ne pas stocker trop de fichiers et de données sur votre disque dur et essayez de supprimer certains fichiers dont vous n’avez plus besoin. Deuxièmement, pour nettoyer régulièrement les fichiers temporaires générés par le système, vous pouvez utiliser le propre outil de nettoyage du système ou un logiciel de nettoyage tiers. De plus, s'il y a
 Que faire si le code d'écran bleu 0x0000001 apparaît
Feb 23, 2024 am 08:09 AM
Que faire si le code d'écran bleu 0x0000001 apparaît
Feb 23, 2024 am 08:09 AM
Que faire avec le code d'écran bleu 0x0000001. L'erreur d'écran bleu est un mécanisme d'avertissement en cas de problème avec le système informatique ou le matériel. Le code 0x0000001 indique généralement une panne de matériel ou de pilote. Lorsque les utilisateurs rencontrent soudainement une erreur d’écran bleu lors de l’utilisation de leur ordinateur, ils peuvent se sentir paniqués et perdus. Heureusement, la plupart des erreurs d’écran bleu peuvent être dépannées et traitées en quelques étapes simples. Cet article présentera aux lecteurs certaines méthodes pour résoudre le code d'erreur d'écran bleu 0x0000001. Tout d'abord, lorsque nous rencontrons une erreur d'écran bleu, nous pouvons essayer de redémarrer
 Que faire si le code d'erreur d'écran bleu 0x00000124 apparaît dans le système Win7 ? L'éditeur vous apprendra comment le résoudre ?
Mar 21, 2024 pm 10:10 PM
Que faire si le code d'erreur d'écran bleu 0x00000124 apparaît dans le système Win7 ? L'éditeur vous apprendra comment le résoudre ?
Mar 21, 2024 pm 10:10 PM
Les ordinateurs sont désormais les plus utilisés. Qu'il s'agisse du travail, des études ou de la vie, ils sont partout. Cependant, les ordinateurs ont aussi leurs problèmes. Par exemple, l'erreur d'écran bleu 0x00000124 apparaît dans l'écran. Le système Win7 de l'ordinateur. Le code est l'un des problèmes les plus courants pour les utilisateurs de Win7. Que devez-vous faire si vous rencontrez ce problème ? Pour cette raison, l'éditeur a proposé une méthode pour résoudre l'écran bleu 0x00000124. Lors de l'utilisation du système Win7, il est inévitable de rencontrer des problèmes d'une sorte ou d'une autre. En particulier, un écran bleu ou un écran noir et d'autres défauts sont souvent rencontrés par les utilisateurs. Certains utilisateurs du système Win7 Ultimate ont signalé un écran bleu. est apparu lorsque l'ordinateur a été allumé et demande le code d'erreur 0x00000124, comment gérer cela.
 L'ordinateur affiche fréquemment des écrans bleus et le code est différent à chaque fois
Jan 06, 2024 pm 10:53 PM
L'ordinateur affiche fréquemment des écrans bleus et le code est différent à chaque fois
Jan 06, 2024 pm 10:53 PM
Le système Win10 est un très excellent système à haute intelligence. Sa puissante intelligence peut apporter la meilleure expérience utilisateur aux utilisateurs. Dans des circonstances normales, les ordinateurs du système Win10 des utilisateurs n'auront aucun problème ! Cependant, il est inévitable que divers défauts se produisent sur d'excellents ordinateurs. Récemment, des amis ont signalé que leurs systèmes Win10 rencontraient fréquemment des écrans bleus ! Aujourd'hui, l'éditeur vous proposera des solutions aux différents codes qui provoquent des écrans bleus fréquents sur les ordinateurs Windows 10. Jetons un coup d'œil. Solutions aux écrans bleus fréquents de l'ordinateur avec des codes différents à chaque fois : causes des différents codes d'erreur et suggestions de solutions 1. Cause de l'erreur 0×000000116 : Il se peut que le pilote de la carte graphique soit incompatible. Solution : Il est recommandé de remplacer le pilote d'origine du fabricant. 2,
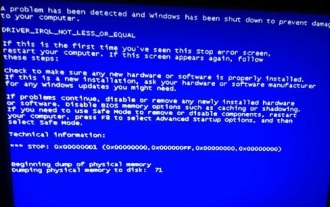 Révéler les causes profondes de l'écran bleu Win11
Jan 04, 2024 pm 05:32 PM
Révéler les causes profondes de l'écran bleu Win11
Jan 04, 2024 pm 05:32 PM
Je pense que de nombreux amis ont rencontré le problème de l'écran bleu du système, mais je ne sais pas quelle est la cause de l'écran bleu win11. En fait, il existe de nombreuses raisons pour l'écran bleu du système, et nous pouvons les enquêter et les résoudre dans l'ordre. Raisons de l'écran bleu Win11 : 1. Mémoire insuffisante 1. Cela peut se produire lors de l'exécution de trop de logiciels ou lorsque le jeu consomme trop de mémoire. 2. Surtout maintenant, il y a un bug de débordement de mémoire dans Win11, il est donc très probable qu'il soit rencontré. 3. À ce stade, vous pouvez essayer de configurer la mémoire virtuelle pour résoudre le problème, mais le meilleur moyen consiste à mettre à niveau le module de mémoire. 2. Overclocking et surchauffe du processeur 1. Les causes des problèmes de processeur sont en réalité similaires à celles de la mémoire. 2. Cela se produit généralement lors de l'utilisation de logiciels de post-traitement, de modélisation et autres, ou lors de la lecture de jeux à grande échelle. 3. Si la consommation du processeur est trop élevée, un écran bleu apparaîtra.




