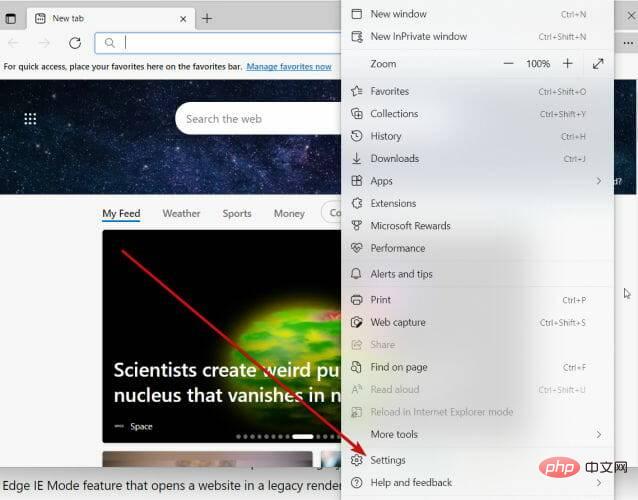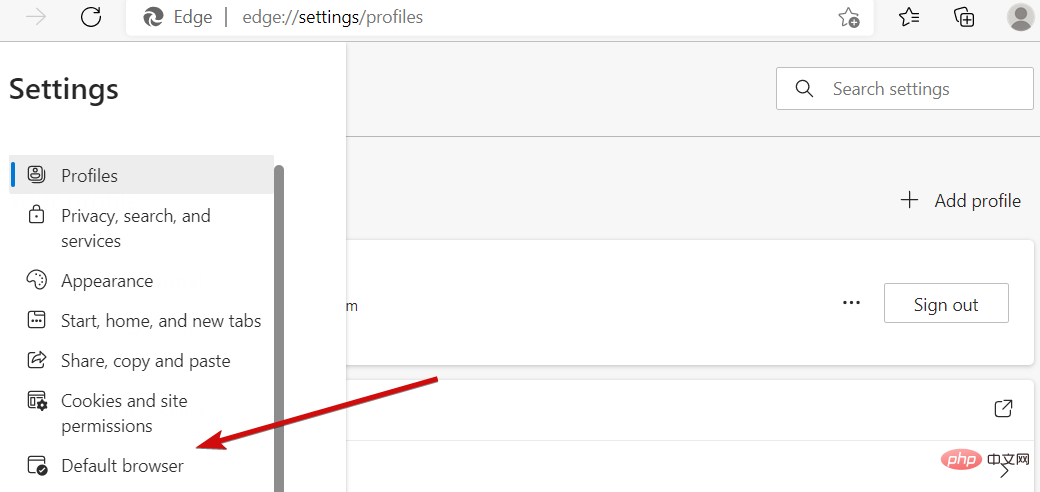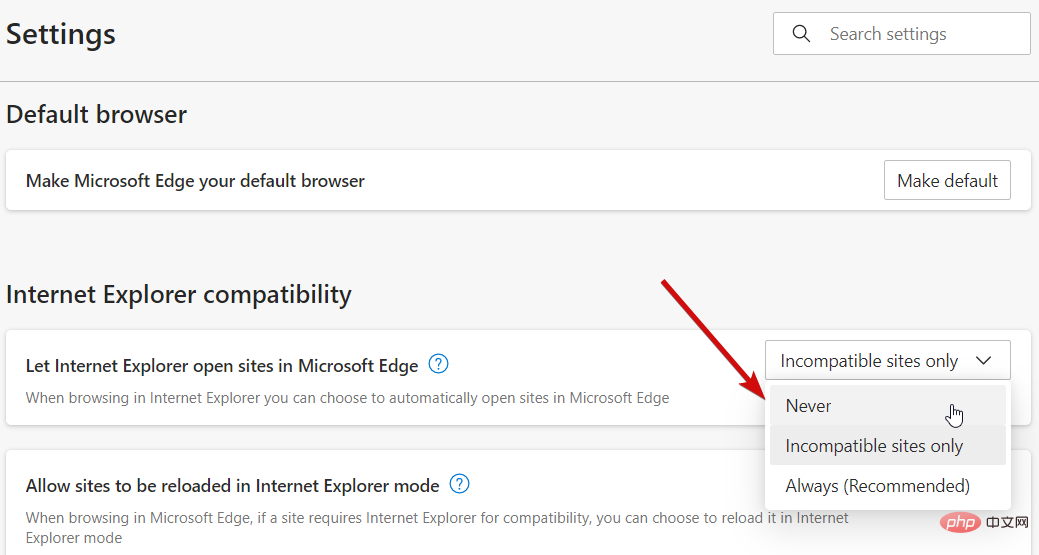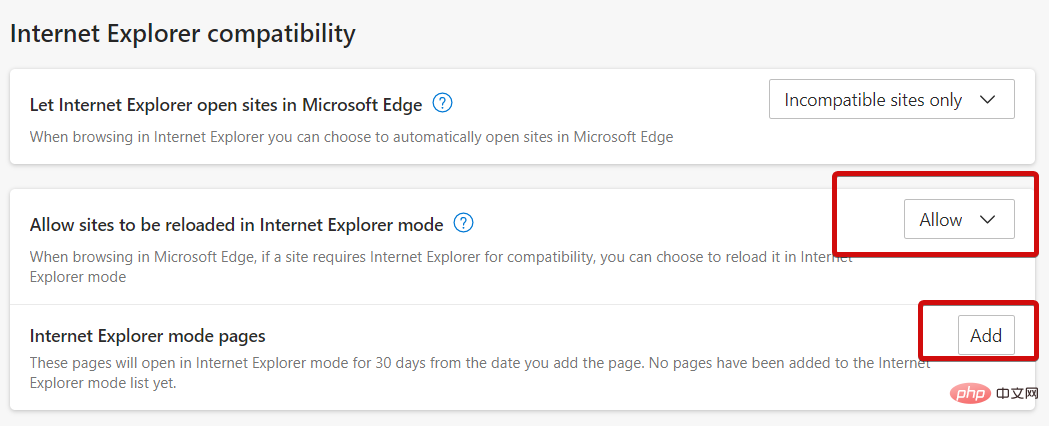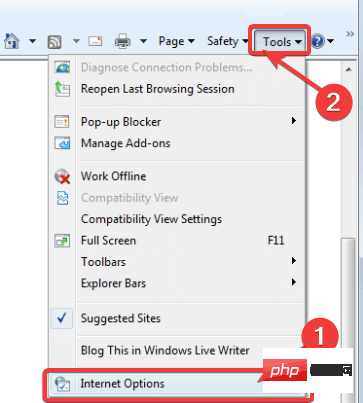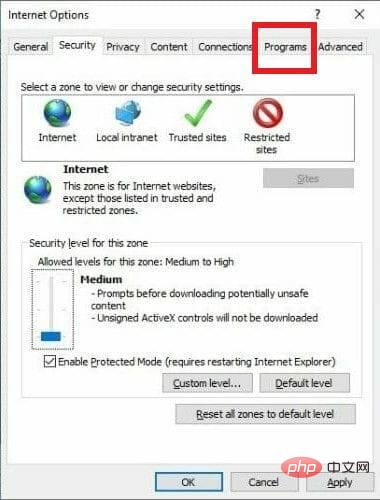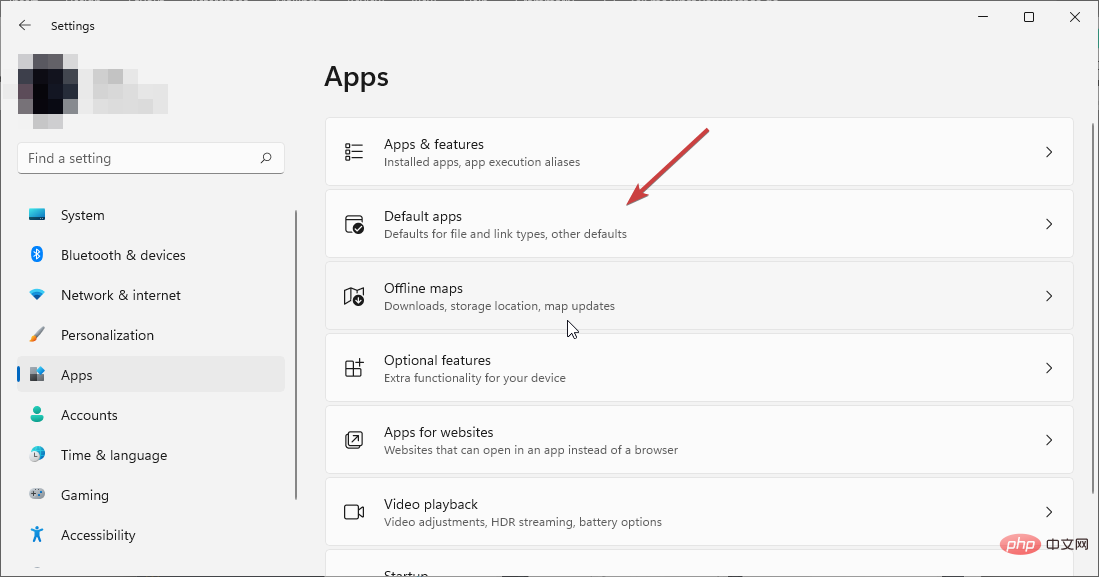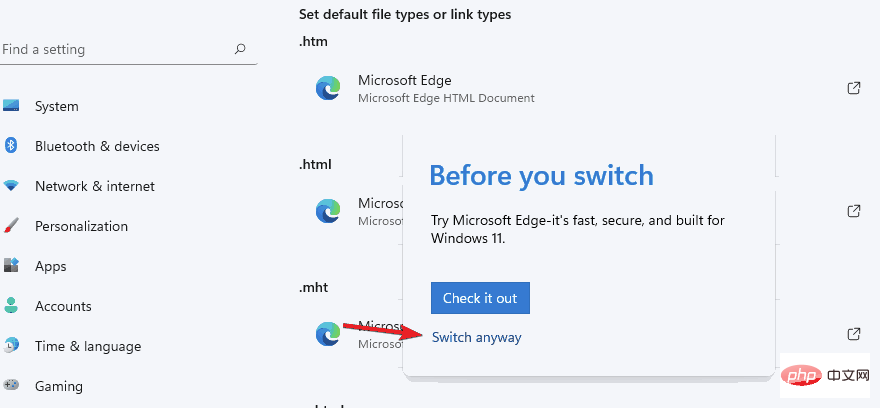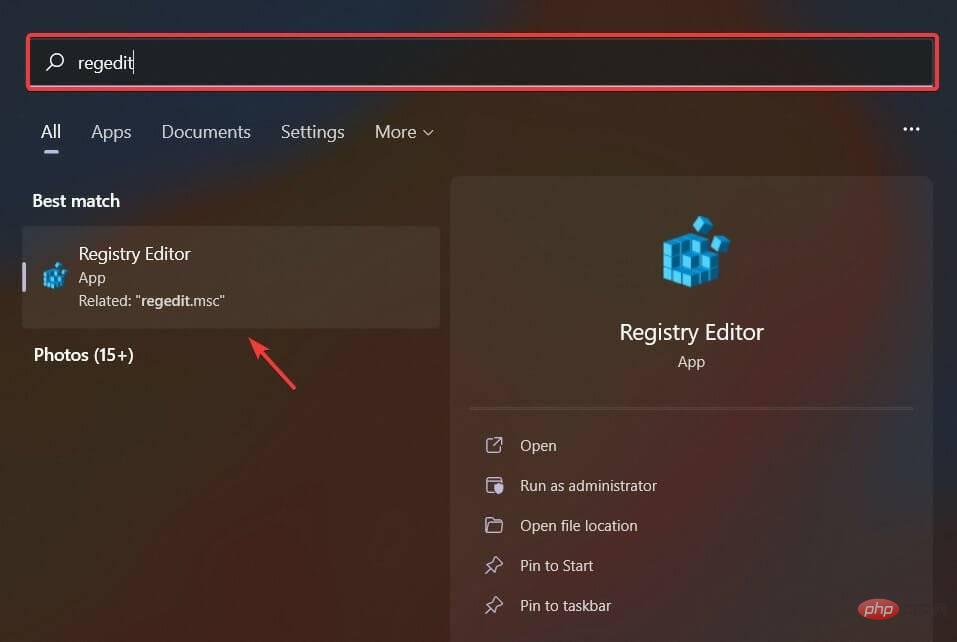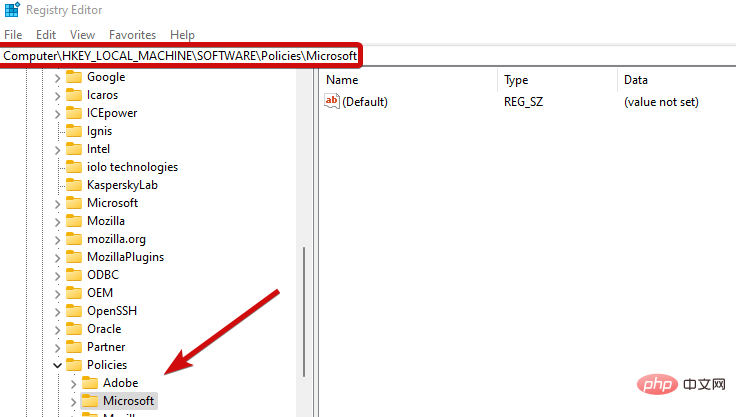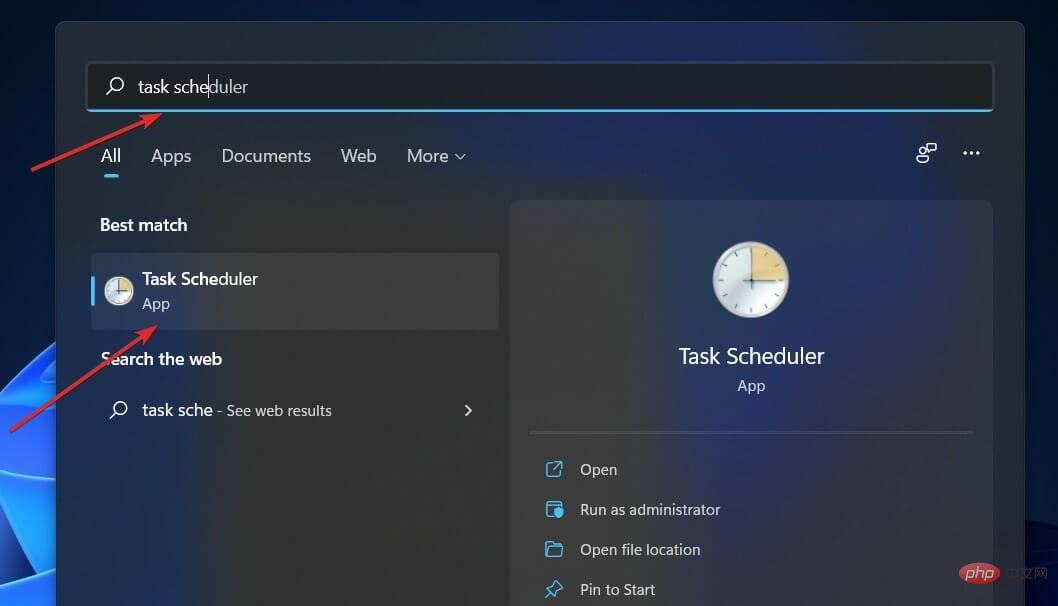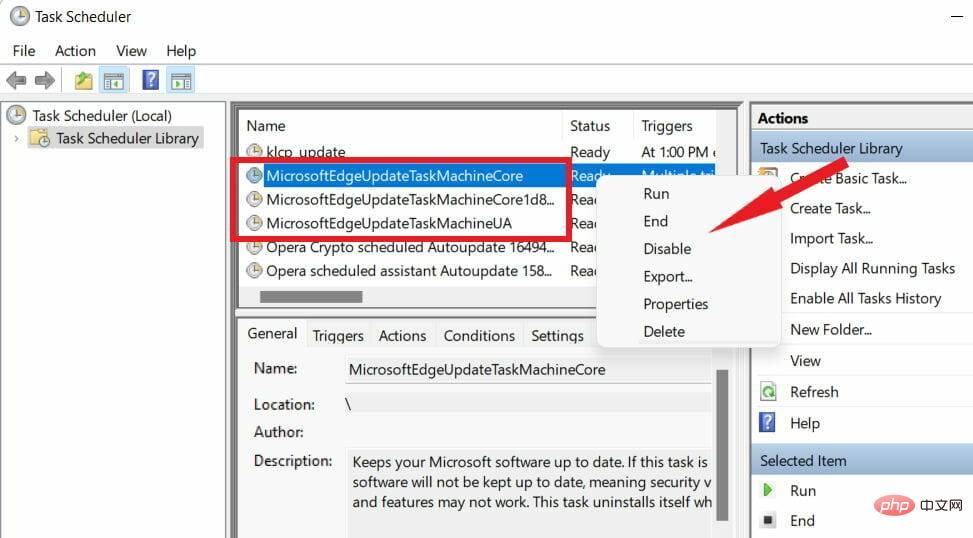Internet Explorer ouvre Edge : Comment arrêter la redirection MS Edge
Ce n’est un secret pour personne qu’Internet Explorer est tombé en disgrâce depuis longtemps, mais avec l’arrivée de Windows 11, la réalité s’installe. Au lieu de parfois remplacer IE à l'avenir, Edge est désormais le navigateur par défaut du dernier système d'exploitation de Microsoft.
Pour l'instant, vous pouvez toujours activer Internet Explorer dans Windows 11. Cependant, IE 11 (la dernière version) a déjà une date de retrait officielle fixée au 15 juin 2022, et le temps presse.
Dans cet esprit, vous avez peut-être remarqué qu'Internet Explorer ouvre parfois Edge, et cela ne vous plaira peut-être pas. Alors pourquoi cela se produit-il ?
Avant de plonger dans le vif du sujet, examinons de plus près d'autres problèmes similaires signalés par des utilisateurs du monde entier :
- Internet Explorer s'ouvre toujours dans Edge
- Internet Explorer ouvre les liens dans Edge
- Internet Explorer se ferme et ouvre Edge immédiatement
- Microsoft Edge Internet Explorer est manquant lors de l'ouverture
Pourquoi mon Internet Explorer continue-t-il d'accéder à Microsoft Edge ?
IE n'est plus en mesure de restituer du contenu basé sur les dernières technologies Web et Microsoft maintient une liste de tous les sites Web IE incompatibles. Par conséquent, Internet Explorer ouvrira Edge chaque fois que la situation l'exigera.
Heureusement, vous pouvez empêcher Internet Explorer 11 de rediriger vers Edge.
Conseils d'édition➡ Edge se charge automatiquement au démarrage et vous remarquerez certainement une augmentation de la consommation de bande passante et de ressources informatiques. Inutile de dire que cela aura des conséquences néfastes sur votre système.➡ Même le dernier Internet Explorer 11 ouvre Edge, et son retrait imminent est un signe clair que vous avez besoin d'une meilleure solution de navigation.
➡Pour les utilisateurs qui ne souhaitent pas utiliser Edge, passer à Opera est tout à fait logique. Ce navigateur hautement personnalisable est à la pointe des technologies émergentes, utilise moins de RAM que vous ne le pensez et offre une confidentialité et des performances optimales. Qu'est-ce qu'il ne faut pas aimer ?
Comment empêcher Internet Explorer de s'ouvrir dans Microsoft Edge ?
1. Activez et utilisez le mode IE dans Edge
- Lancez MS Edge et cliquez sur le bouton dans le coin supérieur droit. Cliquez sur Paramètres.

- Sélectionnez Navigateur par défaut dans la liste et activez toutes les options liées à IE comme indiqué ci-dessous :

- Sous Compatibilité Internet Explorer, cliquez sur Laisser Internet Explorer ouvrir le menu du site dans Microsoft Edge et choisissez Jamais.

- Restez dans la section Compatibilité Internet Explorer et cliquez sur Autoriser le rechargement des sites en mode Internet Explorer.
- Sélectionnez Autoriser et appuyez sur le bouton Redémarrer.
- Dans la page du mode Internet Explorer, cliquez sur le bouton Ajouter.

- Collez le site Web souhaité et cliquez à nouveau sur Ajouter (cela vous donnera désormais la possibilité de recharger en mode Internet Explorer).
Même si Edge est le navigateur par défaut de Windows 11, IE 11 existe toujours pour une compatibilité rétro afin que les anciennes applications et sites Web puissent être rendus.
Si Internet Explorer ouvre Edge dans Windows 11, le réglage du mode IE est un bon point de départ pour commencer le dépannage et la correction des redirections MS Edge.
Cependant, certains utilisateurs se sont plaints du fait que l'option « Ouvrir avec Internet Explorer » ne fonctionne pas dans Edge. Pour d’autres, le décor manque totalement. Si cela vous arrive, n'hésitez pas à essayer la solution suivante.
2. Changer le navigateur par défaut dans Windows 11
- Lancez votre ancien navigateur Internet Explorer et cliquez sur Outils.
- Dans la liste, sélectionnez Options Internet.

- Ensuite, allez dans l'onglet « Programmes ».

- Cliquez sur Définir par défaut et confirmez avec OK.
- Vous devez maintenant modifier toutes les associations de fichiers et de liens pour empêcher les redirections Edge.
- Pour ce faire, ouvrez les paramètres et accédez à Applications.
- Dans le volet de droite, cliquez sur Applications par défaut.

- Ici, sélectionnez Microsoft Edge, ouvrez le premier type de fichier et sélectionnez Changer quand même.

- Sélectionnez IE, Opera ou tout autre navigateur dans la liste des résultats et appuyez sur OK. Répétez ce processus pour toutes les instances requises.
Si vous essayez d'ouvrir Internet Explorer, vous ouvrez Edge, il est préférable de désactiver Microsoft Edge dans Windows 11 en modifiant les associations de fichiers ainsi que le navigateur par défaut, comme indiqué ci-dessus.
3. Désactivez Edge à l'aide du registre
- Utilisez la touche Windows + R pour ouvrir le menu Exécuter.
- Dans le champ de saisie, tapez regedit et appuyez sur OK.

- Accédez au chemin suivant ou collez le chemin directement dans la barre d'adresse de l'éditeur de registre :
<code><strong>ComputerHKEY_LOCAL_MACHINESOFTWAREPoliciesMicrosoftMicrosoftEdgeMain</strong>
- 转到主文件夹,然后右键单击右侧的空白区域。
- 选择New并选择DWORD (32-bit) Value。

- 将其命名为AllowPrelaunch。然后,双击该键并将其值设置为 0。
- 另外,如果是这种情况,请不要忘记删除 Startup 文件夹中的 Edge。
通过阻止它在 Windows 注册表中自动打开,您应该能够阻止 Microsoft Edge 在后台运行。如果 Internet Explorer 只是打开 Edge,这个修改肯定会有所帮助。
奖励:禁用 Internet Explorer 重定向到 Edge 浏览器的 3 种方法
1.重命名Microsoft Edge安装目录
- 为此,请将以下路径粘贴到文件资源管理器中:
<strong>C:WindowsSystemAppsMicrosoft.MicrosoftEdge_8wekyb3d8bbwe</strong>
- 右键单击此目录以打开其Properties。
- 通过再次右键单击选择重命名并将名称设置为MicrosoftEdge_8wekyb3d8bbwe_OLD并重新启动您的 PC。
通过重命名文件目录,Edge 将无法访问其安装文件和启动打开说明。
2.清空 C 盘中的 MS Edge 活动文件夹
- 如果重命名目录不起作用,请继续并再次使用文件资源管理器。
- 现在,粘贴以下内容:
C<strong>:Users%Username%AppDataLocalPackagesMicrosoft.MicrosoftEdge_8wekyb3d8bbweACMicrosoftEdgeUserDefaultRecoveryActive</strong>ComputerHKEY_LOCAL_MACHINESOFTWAREPoliciesMicrosoftMicrosoftEdgeMain - Allez dans le dossier principal et cliquez avec le bouton droit sur un espace vide sur le côté. Sélectionnez

et sélectionnez Valeur DWORD (32 bits).  Nommez-le
Nommez-le
🎜C:WindowsSystemAppsMicrosoft.MicrosoftEdge_8wekyb3d8bbwe🎜 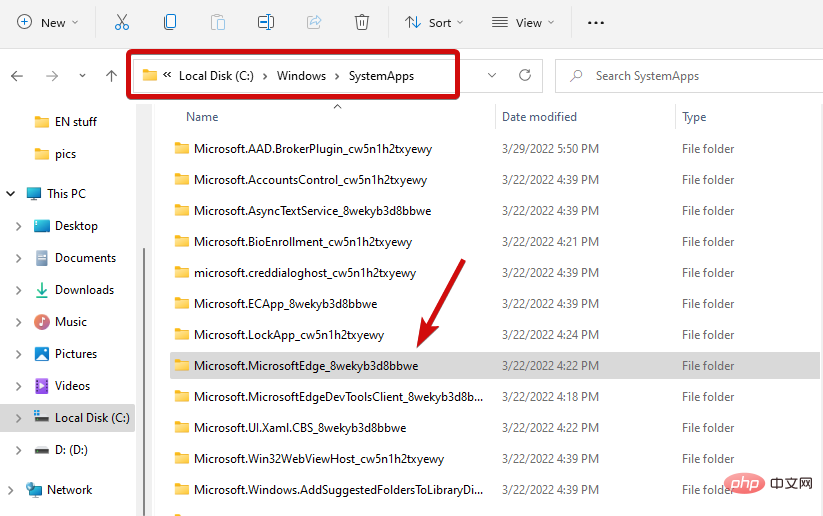 🎜🎜Cliquez avec le bouton droit sur ce répertoire pour ouvrir ses 🎜Propriétés🎜. 🎜🎜Sélectionnez 🎜Renommer en cliquant à nouveau avec le bouton droit et définissez le nom sur 🎜🎜MicrosoftEdge_8wekyb3d8bbwe_OLD🎜 et redémarrez votre PC. 🎜🎜🎜En renommant le répertoire de fichiers, Edge perdra l'accès à ses fichiers d'installation et aux instructions de lancement. 🎜🎜2.🎜Vider les dossiers actifs MS Edge dans le lecteur C🎜🎜🎜🎜Si renommer le répertoire ne fonctionne pas, continuez et utilisez à nouveau 🎜Explorateur de fichiers🎜. 🎜🎜Maintenant, collez ce qui suit :
🎜🎜Cliquez avec le bouton droit sur ce répertoire pour ouvrir ses 🎜Propriétés🎜. 🎜🎜Sélectionnez 🎜Renommer en cliquant à nouveau avec le bouton droit et définissez le nom sur 🎜🎜MicrosoftEdge_8wekyb3d8bbwe_OLD🎜 et redémarrez votre PC. 🎜🎜🎜En renommant le répertoire de fichiers, Edge perdra l'accès à ses fichiers d'installation et aux instructions de lancement. 🎜🎜2.🎜Vider les dossiers actifs MS Edge dans le lecteur C🎜🎜🎜🎜Si renommer le répertoire ne fonctionne pas, continuez et utilisez à nouveau 🎜Explorateur de fichiers🎜. 🎜🎜Maintenant, collez ce qui suit : C🎜:Users%Username%AppDataLocalPackagesMicrosoft.MicrosoftEdge_8wekyb3d8bbweACMicrosoftEdgeUserDefaultRecoveryActive🎜🎜🎜Utilisez le raccourci clavier 🎜CTRL + A🎜 pour tout sélectionner et supprimer tous les fichiers. 🎜🎜🎜3.🎜Désactivez les tâches Edge dans le Planificateur de tâches/Gestionnaire de tâches🎜🎜- Utilisez la zone de recherche de la barre des tâches pour trouver l'application Task SchedulerPrograms et ouvrez-la.

- Dans le volet de gauche, vous verrez la bibliothèque du planificateur de tâches. Ouvrez-le.
- Dans la zone principale, identifiez MicrosoftEdgeUpdateTaskMachineCore et toutes les tâches liées à MS Edge.
- Cliquez dessus avec le bouton droit et sélectionnez Désactiver.

- Quant au Task Manager, identifiez tous les processus liés à MS Edge et sélectionnez Fin de tâche.
D’une part, Edge rend très difficile la modification du navigateur par défaut. Cependant, si IE ne peut tout simplement pas restituer certains contenus, ou pire, si Internet Explorer continue de planter, vous pourriez être confronté à une grave infection par un logiciel malveillant.
Ce qui précède est le contenu détaillé de. pour plus d'informations, suivez d'autres articles connexes sur le site Web de PHP en chinois!

Outils d'IA chauds

Undresser.AI Undress
Application basée sur l'IA pour créer des photos de nu réalistes

AI Clothes Remover
Outil d'IA en ligne pour supprimer les vêtements des photos.

Undress AI Tool
Images de déshabillage gratuites

Clothoff.io
Dissolvant de vêtements AI

AI Hentai Generator
Générez AI Hentai gratuitement.

Article chaud

Outils chauds

Bloc-notes++7.3.1
Éditeur de code facile à utiliser et gratuit

SublimeText3 version chinoise
Version chinoise, très simple à utiliser

Envoyer Studio 13.0.1
Puissant environnement de développement intégré PHP

Dreamweaver CS6
Outils de développement Web visuel

SublimeText3 version Mac
Logiciel d'édition de code au niveau de Dieu (SublimeText3)
 Comment résoudre le problème d'écran noir dans le navigateur Microsoft Edge
May 16, 2023 am 10:04 AM
Comment résoudre le problème d'écran noir dans le navigateur Microsoft Edge
May 16, 2023 am 10:04 AM
Microsoft a publié début 2020 une version de NewEdge basée sur Chromium (le moteur open source de Google). Le nouveau Edge ressemble à Google Chrome et possède des fonctionnalités disponibles dans Chrome. Cependant, de nombreux utilisateurs ont signalé avoir vu un écran noir immédiatement après le lancement de Microsoft New Edge. L'utilisateur peut accéder au menu des paramètres, mais lorsqu'il clique sur une option du menu, cela ne fonctionne pas et seul un écran noir est visible. Il met en évidence les options lorsque la souris de l'ordinateur les survole et que l'utilisateur peut fermer le navigateur. Rencontrez-vous un écran noir lors de l’ouverture du nouveau navigateur Edge sur votre PC ? Alors cet article vous sera utile. Dans cet article,
 Comment corriger l'erreur « Nous n'avons pas pu charger cette extension » dans le navigateur Edge
May 17, 2023 pm 10:53 PM
Comment corriger l'erreur « Nous n'avons pas pu charger cette extension » dans le navigateur Edge
May 17, 2023 pm 10:53 PM
Les extensions sont des outils conçus et programmés pour offrir aux consommateurs une excellente expérience de navigation avec des fonctionnalités supplémentaires sur leurs systèmes Windows. Cependant, récemment, de nombreux utilisateurs de Windows se sont plaints du fait qu'après l'installation d'une extension dans le navigateur Edge, le message d'erreur « Nous ne pouvons pas charger cette extension » s'affiche après le redémarrage du navigateur Edge. Ils ne savent pas quoi faire ensuite et certains continuent simplement à utiliser le navigateur sans charger l'extension. Ce problème peut également être dû à un fichier d'extension défectueux ou à une faille dans le navigateur MSEdge lui-même. Après avoir étudié en profondeur le problème à l'origine des difficultés de chargement de l'extension, nous avons découvert des solutions qui pourraient grandement contribuer à résoudre le problème. Si vous rencontrez un problème similaire, veuillez vous référer à ceci
 Bientôt, Microsoft Edge vous permettra de placer des onglets verticaux à droite
May 09, 2023 pm 05:46 PM
Bientôt, Microsoft Edge vous permettra de placer des onglets verticaux à droite
May 09, 2023 pm 05:46 PM
<ul><li><strong>Cliquez pour accéder :</strong>Navigation du plug-in de l'outil ChatGPT</li></ul><headerclass="entry-header"></ header> ;<p>Sauf Startupbo
 Comment résoudre l'erreur d'application explorer.exe
Jun 21, 2023 pm 02:14 PM
Comment résoudre l'erreur d'application explorer.exe
Jun 21, 2023 pm 02:14 PM
Solution à l'erreur d'application explorer.exe : 1. Appuyez sur la combinaison de touches « win » + « R » du clavier, puis entrez la commande « inetcpl.cpl » dans la fenêtre d'exécution qui s'ouvre. 2. Sélectionnez « Avancé » ; au-dessus de la carte, cliquez sur « Réinitialiser » ci-dessous ; 3. Dans la fenêtre contextuelle, cochez « Supprimer les paramètres personnels », puis cliquez sur « Réinitialiser » ci-dessous. Si les opérations ci-dessus ne permettent pas de résoudre le problème, veuillez vérifier s'il existe des chevaux de Troie sur l'ordinateur. À ce stade, il est recommandé de réinstaller le système et d'installer une version originale ou pure du système.
 Vous pourrez bientôt fermer les onglets dans Microsoft Edge avec un double-clic
May 20, 2023 am 10:16 AM
Vous pourrez bientôt fermer les onglets dans Microsoft Edge avec un double-clic
May 20, 2023 am 10:16 AM
Microsoft Edge a reçu une autre mise à jour sur le canal Canary, qui apporte quelques nouvelles fonctionnalités, notamment une nouvelle fonctionnalité qui vous permet de fermer les onglets Microsoft Edge d'un double-clic. Pour ceux qui ne le savent pas, EdgeCanary est un navigateur brut et inachevé par rapport aux versions stable, bêta et de développement. L'expérience de Canary est souvent un peu cahoteuse par rapport aux navigateurs stables auxquels vous êtes habitué. Des bugs et des fonctionnalités peuvent apparaître à tout moment, et l'une des nouveautés est la possibilité de fermer les onglets en double-cliquant. Microsoft a apporté diverses modifications à la gestion des onglets dans le navigateur pour le rendre plus rapide et plus facile à utiliser et à gérer. Vous pouvez maintenant utiliser
 Microsoft Edge ne se souvient pas de se connecter à un problème de site Web résolu
May 18, 2023 pm 03:28 PM
Microsoft Edge ne se souvient pas de se connecter à un problème de site Web résolu
May 18, 2023 pm 03:28 PM
Après que Microsoft soit passé à une version plus récente, Microsoft Edge a attiré de nombreux utilisateurs avec de nouvelles fonctionnalités incroyables telles que des mises à jour régulières, un chargement plus rapide des sites Web, etc. À mesure que les utilisateurs utilisent Edge, une grande quantité de données de sites Web, de cookies et d'informations de connexion sont automatiquement stockées dans le navigateur. Cependant, certains utilisateurs ont rencontré un problème où Microsoft Edge ne peut rappeler aucune information de journal pour les sites Web visités. Si vous êtes également confronté à des problèmes similaires, suivez ces solutions simples. Correctif 1 – Modifier les paramètres Si vous choisissez d’effacer automatiquement les données de navigation après la fermeture du navigateur, il ne mémorisera aucune donnée du site. 1. Lancez le navigateur Edge et accédez à une sélection vide
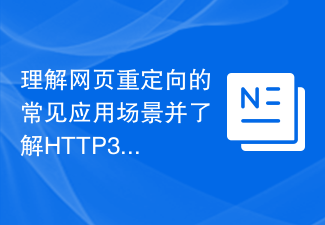 Comprendre les scénarios d'application courants de redirection de pages Web et comprendre le code d'état HTTP 301
Feb 18, 2024 pm 08:41 PM
Comprendre les scénarios d'application courants de redirection de pages Web et comprendre le code d'état HTTP 301
Feb 18, 2024 pm 08:41 PM
Comprendre la signification du code d'état HTTP 301 : scénarios d'application courants de redirection de pages Web Avec le développement rapide d'Internet, les exigences des utilisateurs en matière d'interaction avec les pages Web sont de plus en plus élevées. Dans le domaine de la conception Web, la redirection de pages Web est une technologie courante et importante, mise en œuvre via le code d'état HTTP 301. Cet article explorera la signification du code d'état HTTP 301 et les scénarios d'application courants dans la redirection de pages Web. Le code d'état HTTP 301 fait référence à une redirection permanente (PermanentRedirect). Lorsque le serveur reçoit le message du client
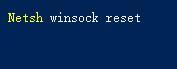 Que dois-je faire si Win11 ne peut pas utiliser le navigateur ie11 ? (win11 ne peut pas utiliser le navigateur IE)
Feb 10, 2024 am 10:30 AM
Que dois-je faire si Win11 ne peut pas utiliser le navigateur ie11 ? (win11 ne peut pas utiliser le navigateur IE)
Feb 10, 2024 am 10:30 AM
De plus en plus d'utilisateurs commencent à mettre à niveau le système Win11. Étant donné que chaque utilisateur a des habitudes d'utilisation différentes, de nombreux utilisateurs utilisent toujours le navigateur ie11. Alors, que dois-je faire si le système Win11 ne peut pas utiliser le navigateur ie ? Windows11 prend-il toujours en charge ie11 ? Jetons un coup d'œil à la solution. Solution au problème selon lequel Win11 ne peut pas utiliser le navigateur ie11 1. Tout d'abord, cliquez avec le bouton droit sur le menu Démarrer et sélectionnez « Invite de commandes (administrateur) » pour l'ouvrir. 2. Après ouverture, entrez directement « Netshwinsockreset » et appuyez sur Entrée pour confirmer. 3. Après confirmation, entrez « netshadvfirewallreset&rdqu ».