 Problème commun
Problème commun
 Vous pouvez toujours accéder à Internet Explorer sous Windows 11, voici comment l'exécuter
Vous pouvez toujours accéder à Internet Explorer sous Windows 11, voici comment l'exécuter
Vous pouvez toujours accéder à Internet Explorer sous Windows 11, voici comment l'exécuter
Microsoft a mis fin au support d'Internet Explorer le 15 juin 2022. Mais les anciens navigateurs peuvent toujours y accéder.
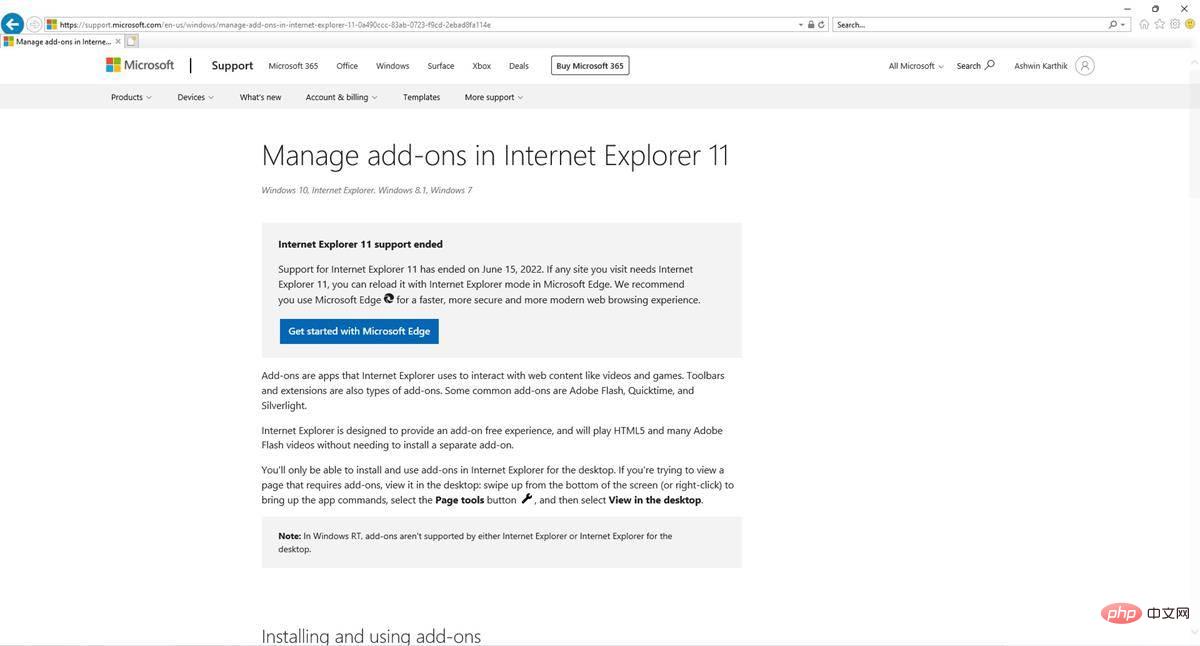
Microsoft ne mettra fin au support d'Internet Explorer qu'en 2023, bien que le navigateur ait été retiré dans Windows 10 et 11.
Revenant au sujet en question, vous ne pouvez pas accéder directement à Internet Explorer. Ouvrez Microsoft Edge à l'aide de son raccourci et si vous essayez de rechercher Internet Explorer dans le menu Démarrer, Edge apparaîtra comme une expérience moderne.
Un utilisateur a découvert un moyen d'ouvrir IE et a partagé les étapes en ligne. Je pensais que c'était juste une farce, mais étonnamment, cela a fonctionné.
Comment accéder à Internet Explorer sous Windows 11
1 Ouvrez le menu Démarrer et recherchez Options Internet.
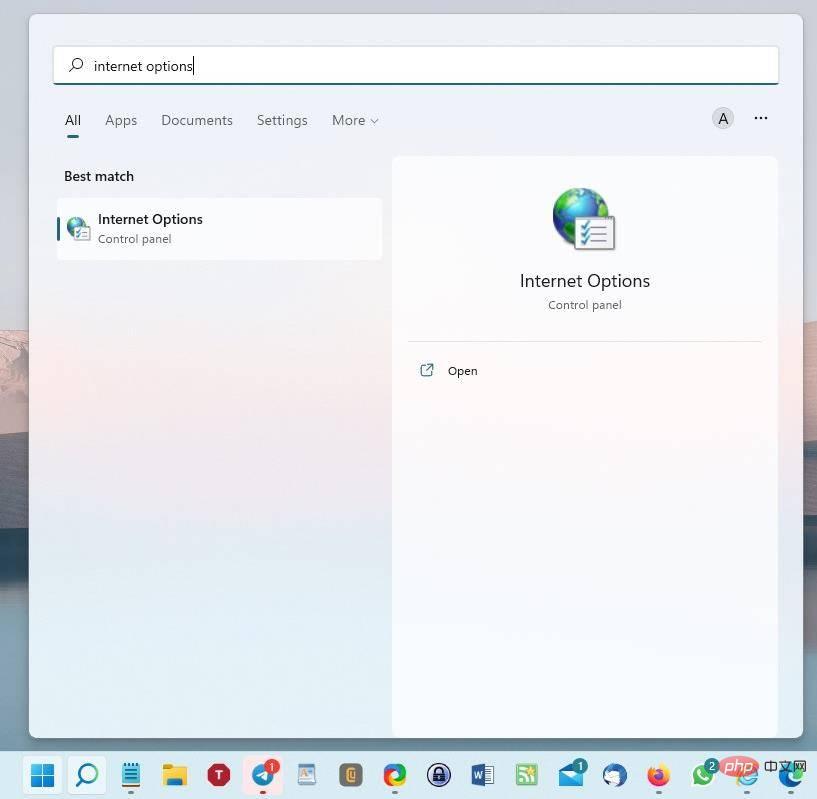
2. Cliquez sur l'option qui apparaît. L'applet du Panneau de configuration pour les propriétés Internet devrait s'ouvrir.
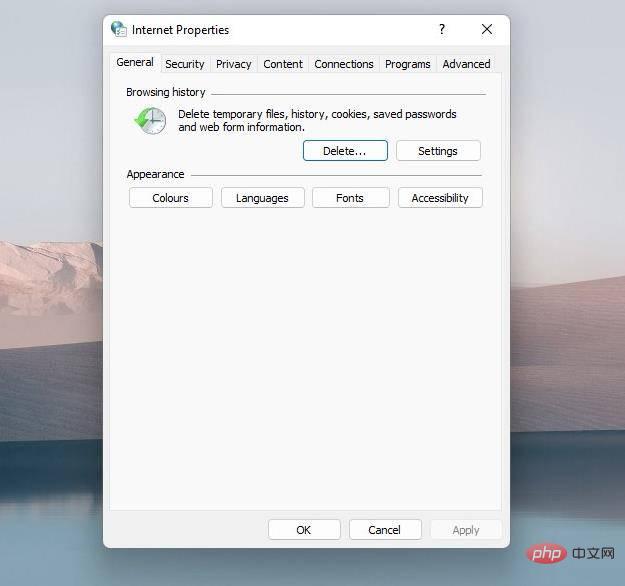
3. Passez à l'onglet Programmes.
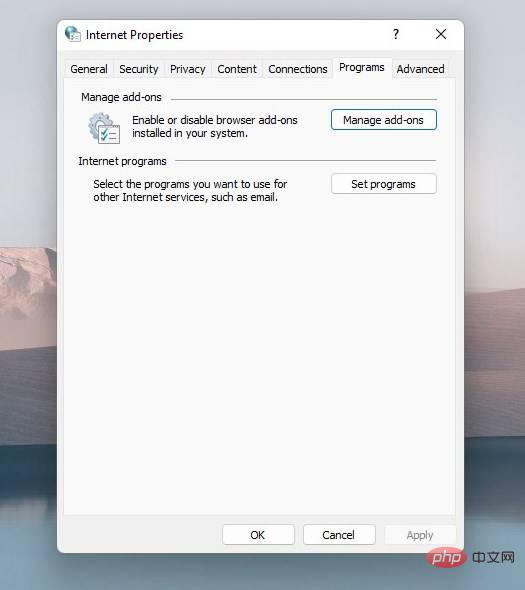
4. Cliquez sur le bouton "Gérer les modules complémentaires".
5. Une nouvelle fenêtre s'ouvrira. Il contient du texte cliquable près du coin inférieur gauche.
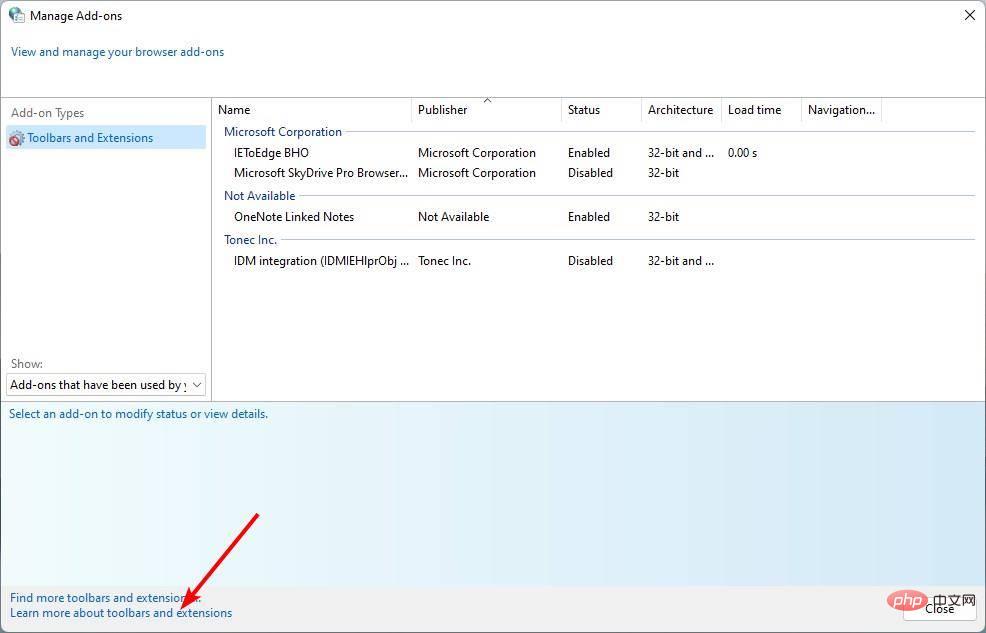
6. Cliquez sur celui qui dit "En savoir plus sur les barres d'outils et les extensions"
7 La fenêtre Internet Explorer s'ouvrira.
Il chargera la page d'assistance Microsoft pour l'option sur laquelle vous avez cliqué. Le point ici est qu’il est entièrement fonctionnel. Vous pouvez l'utiliser pour ouvrir des onglets, visiter des sites Web et bien plus encore. Je ne recommande pas de l'utiliser, même pour une navigation occasionnelle, car le programme est vraiment obsolète et vulnérable aux problèmes de sécurité. Cependant, si vous êtes intéressé par une expérience nostalgique plutôt que par un navigateur utilisable, les étapes ci-dessus peuvent vous aider à exécuter IE sous Windows 11.
TheVerge rapporte que cette méthode fonctionne sous Windows 11, mais je pense qu'elle devrait également fonctionner sous Windows 10. Après tout, il s’agit d’une applet héritée qui existait dans les anciennes versions du système d’exploitation. J'ai essayé d'épingler la fenêtre ouverte sur la barre des tâches, mais le raccourci Internet Explorer qu'elle a créé vient d'ouvrir Microsoft Edge.
En fait, depuis le lancement de Windows 10 en 2015, la société travaille au remplacement complet du Panneau de configuration par l'application Paramètres. Récemment, cependant, Microsoft a réalisé des progrès en ajoutant des fonctionnalités clés telles que la gestion des applications à l'application Paramètres. Ceci est équivalent aux applets de programme et de fonctionnalités trouvés dans les anciennes versions de l'application. Par conséquent, il y a de fortes chances que cette astuce pour exécuter IE échoue avec le Panneau de configuration à l’avenir. Cependant, comme IE présente un risque de sécurité pour ses utilisateurs, il sera probablement bientôt corrigé par Microsoft.
Comment activer le mode Internet Explorer dans Microsoft Edge
Si vous souhaitez accéder à des sites Web plus anciens qui ne sont disponibles qu'avec IE, vous pouvez utiliser le mode Internet Explorer de Microsoft Edge. Vous devez d'abord activer cette fonctionnalité.
Ouvrez le menu et cliquez sur le bouton Paramètres. Basculez vers la section Navigateur par défaut, elle propose plusieurs options. Recherchez une option indiquant « Autoriser le rechargement du site Web dans Internet Explorer ». Il est défini sur sa valeur par défaut, ce qui n'est pas autorisé. Cliquez sur le menu déroulant à côté de l'étiquette et définissez-le sur Autoriser. Redémarrez Microsoft Edge et essayez d'accéder à la page à laquelle vous souhaitez accéder dans IE et elle devrait se charger correctement dans Edge.
Ce qui précède est le contenu détaillé de. pour plus d'informations, suivez d'autres articles connexes sur le site Web de PHP en chinois!

Outils d'IA chauds

Undresser.AI Undress
Application basée sur l'IA pour créer des photos de nu réalistes

AI Clothes Remover
Outil d'IA en ligne pour supprimer les vêtements des photos.

Undress AI Tool
Images de déshabillage gratuites

Clothoff.io
Dissolvant de vêtements AI

AI Hentai Generator
Générez AI Hentai gratuitement.

Article chaud

Outils chauds

Bloc-notes++7.3.1
Éditeur de code facile à utiliser et gratuit

SublimeText3 version chinoise
Version chinoise, très simple à utiliser

Envoyer Studio 13.0.1
Puissant environnement de développement intégré PHP

Dreamweaver CS6
Outils de développement Web visuel

SublimeText3 version Mac
Logiciel d'édition de code au niveau de Dieu (SublimeText3)
 Comment réparer l'utilisation élevée du processeur par Explorer.exe sous Windows 11
May 02, 2023 am 09:40 AM
Comment réparer l'utilisation élevée du processeur par Explorer.exe sous Windows 11
May 02, 2023 am 09:40 AM
Contrairement au problème d’utilisation élevée du processeur d’Explorer.exe dans Windows 11, un ordinateur peut connaître une utilisation élevée du processeur. Ceci est tout à fait normal, à condition que cela se produise rarement et n'affecte pas de manière significative les performances de votre PC. Toutefois, cela peut devenir un problème lorsque cela se produit de manière répétée. Il peut surchauffer votre système, retarder les temps de chargement et potentiellement se bloquer pendant que vous travaillez sur des tâches importantes. Pourquoi mon ordinateur connaît-il une utilisation élevée du processeur avec Explorer.exe ? En règle générale, un ordinateur peut connaître une utilisation élevée du processeur pour l'une des raisons suivantes : Exécution de programmes nécessitant des exigences de processeur plus élevées : les logiciels de montage vidéo et de jeux peuvent déclencher une utilisation élevée du processeur. Si publié avec
 Comment résoudre l'erreur d'application explorer.exe
Jun 21, 2023 pm 02:14 PM
Comment résoudre l'erreur d'application explorer.exe
Jun 21, 2023 pm 02:14 PM
Solution à l'erreur d'application explorer.exe : 1. Appuyez sur la combinaison de touches « win » + « R » du clavier, puis entrez la commande « inetcpl.cpl » dans la fenêtre d'exécution qui s'ouvre. 2. Sélectionnez « Avancé » ; au-dessus de la carte, cliquez sur « Réinitialiser » ci-dessous ; 3. Dans la fenêtre contextuelle, cochez « Supprimer les paramètres personnels », puis cliquez sur « Réinitialiser » ci-dessous. Si les opérations ci-dessus ne permettent pas de résoudre le problème, veuillez vérifier s'il existe des chevaux de Troie sur l'ordinateur. À ce stade, il est recommandé de réinstaller le système et d'installer une version originale ou pure du système.
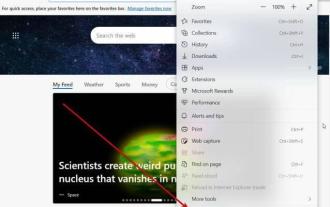 Internet Explorer ouvre Edge : Comment arrêter la redirection MS Edge
Apr 14, 2023 pm 06:13 PM
Internet Explorer ouvre Edge : Comment arrêter la redirection MS Edge
Apr 14, 2023 pm 06:13 PM
Ce n’est un secret pour personne, Internet Explorer est tombé en disgrâce depuis longtemps, mais avec l’arrivée de Windows 11, la réalité s’installe. Plutôt que de remplacer parfois IE à l'avenir, Edge est désormais le navigateur par défaut du dernier système d'exploitation de Microsoft. Pour l'instant, vous pouvez toujours activer Internet Explorer dans Windows 11. Cependant, IE11 (la dernière version) a déjà une date officielle de mise à la retraite, qui est le 15 juin 2022, et le temps presse. Dans cet esprit, vous avez peut-être remarqué qu'Internet Explorer ouvre parfois Edge, et cela ne vous plaira peut-être pas. Alors pourquoi cela se produit-il ? exister
 Internet Explorer 11 sera retiré dans trois mois
Apr 13, 2023 pm 10:34 PM
Internet Explorer 11 sera retiré dans trois mois
Apr 13, 2023 pm 10:34 PM
Microsoft a annoncé le retrait du navigateur Web Internet Explorer 11 pour la plupart des versions du système d'exploitation Windows 10. Hier, Microsoft a rappelé que le support d'Internet Explorer 11 prendra fin le 15 juin 2022. Un message sur le site Web Windows Release Health informe les utilisateurs et les administrateurs qu'Internet Explorer 11 se termine en tant qu'application de bureau. comme
 Microsoft espère rendre Windows 11 plus rapide en dissociant les fonctionnalités d'explorer.exe
May 06, 2023 am 08:40 AM
Microsoft espère rendre Windows 11 plus rapide en dissociant les fonctionnalités d'explorer.exe
May 06, 2023 am 08:40 AM
Gestionnaire de tâches Windows Si vous êtes un utilisateur de longue date de Windows, vous savez que plusieurs processus ou fonctions du système d'exploitation sont associés à l'Explorateur de fichiers. Bien qu'explorer.exe ne doive être associé qu'à la gestion de fichiers, il est également associé à d'autres parties de l'expérience Windows, telles que la barre des tâches, ce qui n'est pas une bonne chose pour les performances. Microsoft a pris des mesures pour séparer les fonctionnalités telles que la barre des tâches et le centre de notification de l'Explorateur de fichiers (explorer.exe). L'intégration entre le bureau et explorer.exe est l'un des goulots d'étranglement du système d'exploitation, car des opérations de fichiers gourmandes en ressources peuvent obstruer des tâches non pertinentes telles que la barre des tâches.
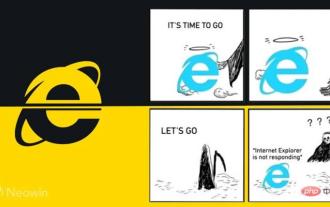 La fin d'une époque : Internet Explorer 11 est retiré, voici ce qu'il faut savoir
Apr 20, 2023 pm 06:52 PM
La fin d'une époque : Internet Explorer 11 est retiré, voici ce qu'il faut savoir
Apr 20, 2023 pm 06:52 PM
Le 15 juin 2022 est le jour où Microsoft met fin au support d'Internet Explorer 11 (IE11) et clôture son chapitre sur les anciens navigateurs. L’entreprise rappelle depuis un certain temps aux utilisateurs cette date de fin de vie et les appelle à envisager une migration vers Microsoft Edge. Microsoft regroupe IE11 avec Windows 8.1 comme navigateur Web moderne par défaut pour Windows. Bien qu’il n’ait jamais atteint les sommets (actuels) de Chrome, il était le deuxième navigateur de bureau le plus utilisé en 2014, derrière IE8. Bien sûr, avec 20
 Vous pouvez toujours accéder à Internet Explorer sous Windows 11, voici comment l'exécuter
Apr 14, 2023 pm 06:19 PM
Vous pouvez toujours accéder à Internet Explorer sous Windows 11, voici comment l'exécuter
Apr 14, 2023 pm 06:19 PM
Microsoft a mis fin au support d'Internet Explorer le 15 juin 2022. Mais les anciens navigateurs peuvent toujours y accéder. Microsoft ne mettra fin à la prise en charge d'Internet Explorer qu'en 2023, bien que le navigateur ait été retiré de Windows 10 et 11. Revenons au sujet en question, vous ne pouvez pas accéder directement à Internet Explorer. Utilisez son raccourci pour ouvrir Microsoft Edge si vous
 Comment désactiver les résultats de recherche Web sur Windows 11
May 17, 2023 pm 04:47 PM
Comment désactiver les résultats de recherche Web sur Windows 11
May 17, 2023 pm 04:47 PM
Comment désactiver les résultats de recherche Web sur Windows 11 à l'aide de l'éditeur de stratégie de groupe La première méthode que nous verrons consiste à désactiver les résultats de recherche Web sur Windows 11 à l'aide de l'éditeur de stratégie de groupe. Cette fonctionnalité n'est disponible que pour les utilisateurs exécutant les éditions Windows 11 Professionnel, Éducation ou Entreprise. Si vous utilisez Windows 11 Home, passez à la section suivante. Pour désactiver les résultats de recherche sur le Web à l'aide de GPE sous Windows 11 : cliquez sur le bouton Démarrer ou appuyez sur la touche Windows de votre clavier. Tapez gpedit et cliquez sur le premier résultat pour ouvrir l'éditeur de stratégie de groupe. Dans la fenêtre de l'éditeur de stratégie de groupe, accédez au chemin suivant : UserC




