[Tutoriel de dépannage] Bluetooth ne fonctionne pas sous Windows 11
Comme tout autre système d'exploitation, Windows 11 peut rencontrer des problèmes aléatoires. Il n’y a aucune différence dans les problèmes Bluetooth, ceux-ci peuvent être liés à diverses explications.
Vous pouvez parfois rencontrer certains de ces problèmes sur les derniers systèmes d'exploitation, et comme nous voulons que vous soyez préparé, nous vous recommandons de consulter nos tutoriels.
Heureusement, la plupart d’entre eux sont très similaires à ce que nous savons de Windows 10, il est donc facile de comprendre quoi faire.
Mais d’abord, vous devez identifier les problèmes qui peuvent empêcher Bluetooth de fonctionner sous Windows 11.
Pourquoi le Bluetooth ne fonctionne-t-il pas sous Windows 11 ?
![[Tutoriel de dépannage] Bluetooth ne fonctionne pas sous Windows 11](https://img.php.cn/upload/article/000/000/164/168146755497456.jpg)
Il existe plusieurs raisons pour lesquelles votre Bluetooth ne fonctionne pas sous Windows 11. Cependant, il existe une solution pour chaque cause, alors ne vous inquiétez pas ! Veuillez consulter la liste ci-dessous pour trouver celle qui s'applique à votre situation.
- Versions incompatibles - Même si le Bluetooth est censé être universel, les appareils qui nécessitent différentes versions de la norme peuvent parfois entrer en conflit.
- Le Bluetooth ne se connecte pas correctement ou est désactivé - Il s'agit d'un problème qui peut être rapidement résolu à partir du menu Paramètres de Windows.
- Pilote non mis à jour ou incompatible - De mauvaises mises à jour ou des paramètres incompatibles liés à votre pilote Bluetooth peuvent entraîner de graves problèmes lors de son utilisation.
- ERREURS ALÉATOIRES ET TEMPORAIRES - Comme tout autre composant numérique, le Bluetooth peut parfois souffrir de bugs qui ne nécessitent aucune explication particulière.
Comme vous pouvez le constater clairement, il peut y avoir de nombreuses raisons liées, mais ne vous inquiétez pas car les solutions ci-dessous peuvent facilement éliminer la plupart d'entre elles.
Que dois-je faire si Bluetooth ne fonctionne pas correctement sous Windows 11 ?
1. Vérifiez si Bluetooth est activé
- Cliquez sur la touche Windows et ouvrez Paramètres.
![[Tutoriel de dépannage] Bluetooth ne fonctionne pas sous Windows 11](/static/imghw/default1.png)
- Accédez à Bluetooth et appareils et vérifiez si Bluetooth affiche le bouton On. Sinon, activez-le simplement.
![[Tutoriel de dépannage] Bluetooth ne fonctionne pas sous Windows 11](/static/imghw/default1.png)
2. Exécutez l'utilitaire de résolution des problèmes Bluetooth de Windows 11
- Cliquez sur le bouton Démarrer et sélectionnez Paramètres.
![[Tutoriel de dépannage] Bluetooth ne fonctionne pas sous Windows 11](/static/imghw/default1.png)
- Dans le volet de gauche, sélectionnez Système, puis regardez à droite et cliquez sur Dépanner.
![[Tutoriel de dépannage] Bluetooth ne fonctionne pas sous Windows 11](/static/imghw/default1.png)
- Sélectionnez Autres dépanneurs.
![[Tutoriel de dépannage] Bluetooth ne fonctionne pas sous Windows 11](/static/imghw/default1.png)
- Recherchez Bluetooth et cliquez sur le bouton Exécuter.
![[Tutoriel de dépannage] Bluetooth ne fonctionne pas sous Windows 11](/static/imghw/default1.png)
En utilisant cette option, votre système d'exploitation exécutera automatiquement l'utilitaire de résolution des problèmes recommandé. Vous n’avez donc pas à vous embêter jusqu’à ce que le processus soit terminé.
Une fois terminé, Windows vous indiquera si le problème a été résolu, afin que vous sachiez ce qui s'est passé.
3. Assurez-vous que le service d'assistance Bluetooth est en cours d'exécution
- Cliquez sur l'icône Rechercher dans la barre des tâches, entrez les services et ouvrez l'application à partir des résultats.
![[Tutoriel de dépannage] Bluetooth ne fonctionne pas sous Windows 11](/static/imghw/default1.png)
- Recherchez la section Services d'assistance Bluetooth et double-cliquez dessus.
![[Tutoriel de dépannage] Bluetooth ne fonctionne pas sous Windows 11](/static/imghw/default1.png)
- Dans la fenêtre contextuelle, déroulez le menu Type de démarrage et sélectionnez Automatique.
![[Tutoriel de dépannage] Bluetooth ne fonctionne pas sous Windows 11](/static/imghw/default1.png)
- Cliquez sur Appliquer et cliquez sur OK.
![[Tutoriel de dépannage] Bluetooth ne fonctionne pas sous Windows 11](/static/imghw/default1.png)
L'arrêt ou la désactivation des services d'assistance Bluetooth peut empêcher les appareils Bluetooth installés de fonctionner correctement.
S'assurer qu'il fonctionne de manière normale permet d'éviter que de nouveaux appareils ne passent inaperçus ou ne soient associés.
4. Utilisez le Gestionnaire de périphériques
4.1 pour mettre à jour le pilote Bluetooth
- Cliquez sur l'icône Rechercher dans la barre des tâches et tapez Gestionnaire de périphériques et sélectionnez l'application dans les résultats.
![[Tutoriel de dépannage] Bluetooth ne fonctionne pas sous Windows 11](/static/imghw/default1.png)
- Développez la section Bluetooth et faites un clic droit sur la section dont vous avez besoin et sélectionnez Mettre à jour le pilote.
![[Tutoriel de dépannage] Bluetooth ne fonctionne pas sous Windows 11](/static/imghw/default1.png)
- Sélectionnez Rechercher automatiquement les pilotes.
![[Tutoriel de dépannage] Bluetooth ne fonctionne pas sous Windows 11](/static/imghw/default1.png)
- Si le système ne trouve pas le nouveau pilote, vous pouvez cliquer sur Rechercher les pilotes mis à jour dans Windows Update.
![[Tutoriel de dépannage] Bluetooth ne fonctionne pas sous Windows 11](/static/imghw/default1.png)
- Cliquez maintenant sur le bouton Vérifier les mises à jour. Si des mises à jour sont disponibles, le système les téléchargera et les installera.
![[Tutoriel de dépannage] Bluetooth ne fonctionne pas sous Windows 11](/static/imghw/default1.png)
Cette option est probablement l'une des plus efficaces car elle met automatiquement à jour le pilote, permettant au Bluetooth de se connecter correctement.
Il s'agit d'un processus obligatoire qui doit être effectué en continu sur tous les pilotes pour que votre PC continue de fonctionner correctement.
Bien sûr, il existe d'autres méthodes que vous pouvez essayer pour mettre à jour facilement les pilotes dans Windows 11, alors n'hésitez pas à les consulter. Pour l'analyse automatisée des pilotes manquants ou obsolètes, nous vous recommandons d'utiliser DriverFix.
4.2 Désinstaller et réinstaller le pilote Bluetooth
- Cliquez sur le bouton « Rechercher » dans la barre des tâches, tapez Gestionnaire de périphériques et cliquez sur Applications dans les résultats.
![[Tutoriel de dépannage] Bluetooth ne fonctionne pas sous Windows 11-1](/static/imghw/default1.png)
- Développez la section Bluetooth et faites un clic droit sur la section dont vous avez besoin et sélectionnez Désinstaller l'appareil.
![[Tutoriel de dépannage] Bluetooth ne fonctionne pas sous Windows 11](/static/imghw/default1.png)
- Cliquez sur le bouton Démarrer, puis sélectionnez l'icône d'alimentation et sélectionnez Redémarrer.
![[Tutoriel de dépannage] Bluetooth ne fonctionne pas sous Windows 11](/static/imghw/default1.png)
- Après le redémarrage, Windows installera automatiquement les nouveaux pilotes associés.
Si la mise à jour du pilote Bluetooth ne fonctionne pas comme prévu, il pourrait s'agir d'un problème plus grave où le composant ne répond absolument pas.
Pour les actualiser complètement, vous devez également essayer de réinstaller les pilotes concernés pour voir si le problème persiste.
Si aucune des options répertoriées ne fonctionne pour votre situation, vous devrez peut-être visiter le site Web du fabricant de l'appareil.
Vous y trouverez des modèles précis et mis à jour qui répondront certainement à vos besoins.
Ce qui précède est le contenu détaillé de. pour plus d'informations, suivez d'autres articles connexes sur le site Web de PHP en chinois!

Outils d'IA chauds

Undresser.AI Undress
Application basée sur l'IA pour créer des photos de nu réalistes

AI Clothes Remover
Outil d'IA en ligne pour supprimer les vêtements des photos.

Undress AI Tool
Images de déshabillage gratuites

Clothoff.io
Dissolvant de vêtements AI

AI Hentai Generator
Générez AI Hentai gratuitement.

Article chaud

Outils chauds

Bloc-notes++7.3.1
Éditeur de code facile à utiliser et gratuit

SublimeText3 version chinoise
Version chinoise, très simple à utiliser

Envoyer Studio 13.0.1
Puissant environnement de développement intégré PHP

Dreamweaver CS6
Outils de développement Web visuel

SublimeText3 version Mac
Logiciel d'édition de code au niveau de Dieu (SublimeText3)
 Résolvez le problème de la lecture simultanée d'écouteurs et de haut-parleurs dans Win11
Jan 06, 2024 am 08:50 AM
Résolvez le problème de la lecture simultanée d'écouteurs et de haut-parleurs dans Win11
Jan 06, 2024 am 08:50 AM
De manière générale, nous n'avons besoin d'utiliser qu'un seul casque ou haut-parleur en même temps. Cependant, certains amis ont signalé que dans le système Win11, ils ont rencontré le problème du son des écouteurs et des haut-parleurs en même temps. désactivez-le dans le panneau Realtek et tout ira bien, jetons un œil ci-dessous. Que dois-je faire si mes écouteurs et mes haut-parleurs sonnent ensemble dans Win11 ? 1. Recherchez et ouvrez d'abord le "Panneau de configuration" sur le bureau 2. Accédez au panneau de configuration, recherchez et ouvrez "Matériel et son" 3. Recherchez ensuite le ". Realtek High Definition" avec une icône de haut-parleur. Audio Manager" 4. Sélectionnez "Haut-parleurs" et cliquez sur "Panneau arrière" pour entrer les paramètres des haut-parleurs. 5. Après ouverture, nous pouvons voir le type d'appareil. Si vous souhaitez éteindre les écouteurs, décochez « Écouteurs ».
![ID d'événement 157 : le disque a été supprimé de manière inattendue [Corrigé]](https://img.php.cn/upload/article/000/887/227/168576249277516.jpg?x-oss-process=image/resize,m_fill,h_207,w_330) ID d'événement 157 : le disque a été supprimé de manière inattendue [Corrigé]
Jun 03, 2023 am 11:21 AM
ID d'événement 157 : le disque a été supprimé de manière inattendue [Corrigé]
Jun 03, 2023 am 11:21 AM
Le disque a été accidentellement supprimé est une erreur dans le journal des événements système sur les appareils Windows. Il s'agit d'un problème inhabituel sur le disque virtuel sur lequel reposent toutes les installations XBOX Live PC et Microsoft PC. Généralement, ce problème se produit lorsque quelque chose perturbe la communication du système avec le disque. ID d'événement 157 dans l'Observateur d'événements Le disque a été accidentellement supprimé, empêchant l'utilisateur d'installer le jeu à l'aide du lecteur virtuel spécifié. Ce lecteur virtuel ne sera pas visible dans l'Explorateur de fichiers comme les autres lecteurs. Vous pouvez également rencontrer des problèmes VMware où le disque a été accidentellement supprimé. La solution ci-dessous résoudra le problème, mais vous devez apporter des modifications directement dans le système d'exploitation émulé de VMWare. Dépendre de
 Comment activer le téléphone Bluetooth in vivo
Mar 23, 2024 pm 04:26 PM
Comment activer le téléphone Bluetooth in vivo
Mar 23, 2024 pm 04:26 PM
1. Faites glisser votre doigt vers le haut en bas de l'écran pour afficher le centre de contrôle, comme indiqué ci-dessous. Cliquez sur le commutateur Bluetooth pour activer Bluetooth. 2. Nous pouvons nous connecter à d'autres appareils Bluetooth couplés ou cliquer sur [Rechercher un appareil Bluetooth] pour nous connecter à un nouvel appareil Bluetooth. N'oubliez pas d'activer [Détectabilité] lorsque vous souhaitez que d'autres amis recherchent votre téléphone et se connectent au commutateur Bluetooth. Méthode 2. 1. Accédez au bureau du téléphone mobile, recherchez et ouvrez les paramètres. 2. Déroulez le répertoire [Paramètres] pour trouver [Plus de paramètres] et cliquez pour entrer. 3. Cliquez pour ouvrir [Bluetooth] et activez le commutateur Bluetooth pour activer Bluetooth.
 Correction : erreur manquante de Windows Driver Foundation
Jun 02, 2023 pm 09:15 PM
Correction : erreur manquante de Windows Driver Foundation
Jun 02, 2023 pm 09:15 PM
C'est vraiment frustrant lorsque votre PC Windows est en retard ou fonctionne lentement lorsque vous jouez à des jeux ou effectuez des tâches gourmandes en ressources. Votre PC dispose peut-être de toute la puissance de traitement nécessaire pour gérer ces tâches, mais si certains pilotes ne parviennent pas à se charger, votre PC rencontrera plusieurs problèmes. L’une de ces erreurs est le problème manquant de WindowsDriverFoundation. Lorsque cette erreur apparaît, vous devez savoir que certains pilotes importants liés au système ne parviennent pas à se charger sur votre PC Windows. Étant donné que les pilotes sont l'un des composants les plus importants qui permettent au matériel de communiquer avec votre PC, tout problème avec les pilotes peut entraîner un dysfonctionnement du processus matériel. Plusieurs utilisateurs ont signalé que Windows
 Il n'y a pas de module Bluetooth dans le gestionnaire de périphériques du système Win11
Mar 02, 2024 am 08:01 AM
Il n'y a pas de module Bluetooth dans le gestionnaire de périphériques du système Win11
Mar 02, 2024 am 08:01 AM
Il n'y a pas de module Bluetooth dans le gestionnaire de périphériques du système win11. Lorsque vous utilisez le système Windows 11, vous rencontrerez parfois la situation où il n'y a pas de module Bluetooth dans le gestionnaire de périphériques. Cela peut entraîner des désagréments dans notre utilisation quotidienne, car la technologie Bluetooth est devenue très courante dans la société moderne et nous avons souvent besoin de l'utiliser pour connecter des appareils sans fil. Si vous ne trouvez pas le module Bluetooth dans le gestionnaire de périphériques, ne vous inquiétez pas, voici quelques solutions possibles pour vous : 1. Vérifiez la connexion matérielle : Tout d'abord, assurez-vous que vous disposez bien d'un module Bluetooth sur votre ordinateur ou ordinateur portable. Certains appareils peuvent ne pas avoir de fonctionnalité Bluetooth intégrée, auquel cas vous devez acheter un adaptateur Bluetooth externe pour vous connecter. 2. Mettez à jour le pilote : Parfois, la raison pour laquelle il n'y a pas de module Bluetooth dans le gestionnaire de périphériques est due au pilote.
 Comment résoudre le problème de l'échange de malédictions de Harry Potter n'utilisant pas Bluetooth
Mar 21, 2024 pm 04:30 PM
Comment résoudre le problème de l'échange de malédictions de Harry Potter n'utilisant pas Bluetooth
Mar 21, 2024 pm 04:30 PM
Harry Potter : Magic Awakening a récemment ajouté une fonction d'échange de sorts, qui oblige les joueurs à utiliser Bluetooth ou WiFi pour échanger des sorts. Certains joueurs découvrent qu'ils ne peuvent pas utiliser l'échange Bluetooth, alors comment peuvent-ils utiliser Bluetooth pour échanger des sorts ? Ensuite, l'éditeur vous apportera une solution au problème selon lequel les sorts d'Harry Potter ne peuvent pas être échangés via Bluetooth. J'espère que cela pourra vous aider. Solution à l'échange de sorts Harry Potter n'utilisant pas Bluetooth 1. Tout d'abord, les joueurs doivent trouver l'échange de sorts dans la bibliothèque, puis ils peuvent utiliser Bluetooth ou WiFi pour échanger. 2. Cliquez sur Utiliser Bluetooth, et il vous demandera de télécharger un nouveau package d'installation, mais il a déjà été téléchargé et certains joueurs sont confus. 3. En fait, les joueurs peuvent télécharger le nouveau package d'installation en se rendant dans la boutique. Pour iOS, ils peuvent se rendre sur l'Apple Store pour mettre à jour. Pour Android, ils peuvent le télécharger.
 Le Bluetooth 5.3 nécessite-t-il la prise en charge des téléphones mobiles ? Pour plus de détails, veuillez consulter
Jan 14, 2024 pm 04:57 PM
Le Bluetooth 5.3 nécessite-t-il la prise en charge des téléphones mobiles ? Pour plus de détails, veuillez consulter
Jan 14, 2024 pm 04:57 PM
Lorsque nous achetons un téléphone mobile, nous verrons qu'il existe une option de prise en charge Bluetooth dans les paramètres du téléphone mobile. Parfois, nous rencontrerons une situation dans laquelle le casque Bluetooth acheté ne correspond pas au téléphone mobile. Bluetooth 5.3 doit donc être pris en charge. le téléphone portable ? En fait, ce n'est pas nécessaire. Bluetooth 5.3 nécessite-t-il la prise en charge des téléphones mobiles ? Réponse : Bluetooth 5.3 nécessite la prise en charge des téléphones mobiles. Cependant, tout téléphone mobile prenant en charge Bluetooth peut être utilisé. 1. Bluetooth est rétrocompatible, mais l'utilisation de la version correspondante nécessite la prise en charge du téléphone mobile. 2. Par exemple, si nous achetons un casque Bluetooth sans fil utilisant Bluetooth 5.3. 3. Ensuite, si notre téléphone mobile ne prend en charge que Bluetooth 5.0, alors Bluetooth 5.0 est utilisé lors de la connexion. 4. Par conséquent, nous pouvons toujours utiliser ce téléphone mobile pour connecter des écouteurs pour écouter de la musique, mais la vitesse n'est pas aussi bonne que Bluetooth.
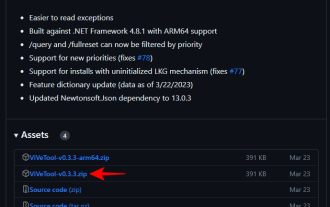 Comment utiliser Windows Copilot pour activer le mode sombre, ne pas déranger, gérer les appareils Bluetooth, etc.
Aug 01, 2023 pm 09:58 PM
Comment utiliser Windows Copilot pour activer le mode sombre, ne pas déranger, gérer les appareils Bluetooth, etc.
Aug 01, 2023 pm 09:58 PM
Quiconque souhaite avoir un aperçu de l’avenir de l’IA sur Windows n’a pas besoin de chercher plus loin que l’aperçu Copilot. Copilot, qui a très peu de fonctionnalités et semble n’être qu’une barre des tâches BingAI sur le côté, est certainement un coup de pouce dans la bonne direction. Même désormais, les utilisateurs peuvent basculer entre les thèmes clairs et sombres, activer et désactiver Ne pas déranger et Bluetooth et accéder directement à la page des paramètres de l'appareil Bluetooth pour gérer les connexions, le tout depuis Copilot. Voici comment obtenir Windows 11 Copilot et tout faire. Comment activer Copilot sur Windows 11 Pour commencer à utiliser Copilot sur Windows 11,



![[Tutoriel de dépannage] Bluetooth ne fonctionne pas sous Windows 11](https://img.php.cn/upload/article/000/000/164/168146755421498.jpg)
![[Tutoriel de dépannage] Bluetooth ne fonctionne pas sous Windows 11](https://img.php.cn/upload/article/000/000/164/168146755413037.png)
![[Tutoriel de dépannage] Bluetooth ne fonctionne pas sous Windows 11](https://img.php.cn/upload/article/000/000/164/168146755482923.jpg)
![[Tutoriel de dépannage] Bluetooth ne fonctionne pas sous Windows 11](https://img.php.cn/upload/article/000/000/164/168146755428069.png)
![[Tutoriel de dépannage] Bluetooth ne fonctionne pas sous Windows 11](https://img.php.cn/upload/article/000/000/164/168146755593569.png)
![[Tutoriel de dépannage] Bluetooth ne fonctionne pas sous Windows 11](https://img.php.cn/upload/article/000/000/164/168146755567479.png)
![[Tutoriel de dépannage] Bluetooth ne fonctionne pas sous Windows 11](https://img.php.cn/upload/article/000/000/164/168146755550726.jpg)
![[Tutoriel de dépannage] Bluetooth ne fonctionne pas sous Windows 11](https://img.php.cn/upload/article/000/000/164/168146755555005.png)
![[Tutoriel de dépannage] Bluetooth ne fonctionne pas sous Windows 11](https://img.php.cn/upload/article/000/000/164/168146755610318.png)
![[Tutoriel de dépannage] Bluetooth ne fonctionne pas sous Windows 11](https://img.php.cn/upload/article/000/000/164/168146755683860.png)
![[Tutoriel de dépannage] Bluetooth ne fonctionne pas sous Windows 11](https://img.php.cn/upload/article/000/000/164/168146755629637.jpg)
![[Tutoriel de dépannage] Bluetooth ne fonctionne pas sous Windows 11](https://img.php.cn/upload/article/000/000/164/168146755625580.jpg)
![[Tutoriel de dépannage] Bluetooth ne fonctionne pas sous Windows 11](https://img.php.cn/upload/article/000/000/164/168146755660769.jpg)
![[Tutoriel de dépannage] Bluetooth ne fonctionne pas sous Windows 11](https://img.php.cn/upload/article/000/000/164/168146755786022.jpg)
![[Tutoriel de dépannage] Bluetooth ne fonctionne pas sous Windows 11](https://img.php.cn/upload/article/000/000/164/168146755726458.png)
![[Tutoriel de dépannage] Bluetooth ne fonctionne pas sous Windows 11-1](https://img.php.cn/upload/article/000/000/164/168146755760005.jpg)
![[Tutoriel de dépannage] Bluetooth ne fonctionne pas sous Windows 11](https://img.php.cn/upload/article/000/000/164/168146755715088.jpg)
![[Tutoriel de dépannage] Bluetooth ne fonctionne pas sous Windows 11](https://img.php.cn/upload/article/000/000/164/168146755729229.jpg)


