 Problème commun
Problème commun
 Comment réparer l'erreur d'échec de l'appel de procédure à distance dans Windows 11
Comment réparer l'erreur d'échec de l'appel de procédure à distance dans Windows 11
Comment réparer l'erreur d'échec de l'appel de procédure à distance dans Windows 11
Un grand nombre d'utilisateurs Windows rencontrent l'erreur « Échec de l'appel de procédure à distance » sur leurs ordinateurs. Habituellement, cette erreur est signalée lors de la tentative d'ouverture de documents, de photos et d'applications Windows. Cette erreur est liée à Remote Procedure Call (RPC), qui est un protocole permettant de demander des services à un autre programme qui existe sur d'autres systèmes du réseau. Il est donc important que RPC soit toujours exécuté sur votre PC.
Êtes-vous l'un de ces utilisateurs affectés par cette erreur d'échec d'appel RPC sur un PC Windows ? Alors vous lisez le bon article. Dans cet article, nous avons sélectionné quelques solutions qui peuvent vous aider à résoudre ce problème sur votre ordinateur.
Correction 1 – Modifier le programme par défaut
Le programme par défaut qui a été défini pour ouvrir certains fichiers ou photos est erroné ou corrompu. Dans ce cas, une erreur d’échec de l’appel de procédure distante s’affiche. Pour résoudre ce problème, vous devez définir un programme par défaut pour un type de fichier ou une application spécifique.
1. Appuyez sur la touche Windows de votre clavier et tapez Applications par défaut dans la barre de recherche Windows.
Dans la liste des résultats, cliquez sur Applications par défaut pour ouvrir la page Paramètres pour les Applications par défaut sur votre PC.
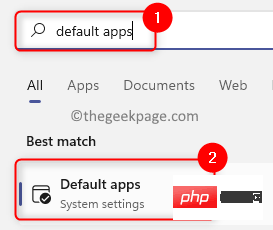
2. Sur la page de l'application par défaut, vous pouvez définir des valeurs par défaut en fonction des applications ou définir des valeurs par défaut pour les types de fichiers.
3. Pour définir une valeur par défaut en fonction d'une application, tapez le nom de l'application dans la zone de texte ci-dessous Définir la valeur par défaut pour l'application.
Par exemple, nous avons un problème avec Windows Photo Viewer, nous tapons donc Photo Viewer dans la zone de texte.
Cliquez sur l'application (dans notre cas Windows Photo Viewer).

Vous serez dirigé vers une page répertoriant le type de fichier et l'application sélectionnée par défaut pour celui-ci.
Si les paramètres par défaut ne sont pas corrects, cliquez sur n'importe quel type de fichier dans la liste.
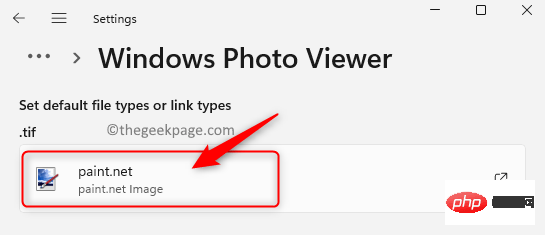
Vous verrez une fenêtre avec une liste d'applications que vous pouvez définir par défaut pour ce type de fichier.
Trouvez Windows Photo Viewer dans la liste. Sélectionnez l'application et cliquez sur OK pour la définir comme programme par défaut pour ce type de fichier.
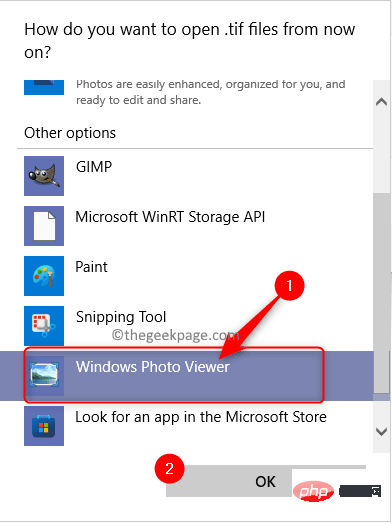
4. Pour définir les valeurs par défaut pour un type de fichier spécifique, cliquez sur Applications par défautdans la case intitulée Sélectionnez Valeurs par défaut par type de fichier au bas de la page.
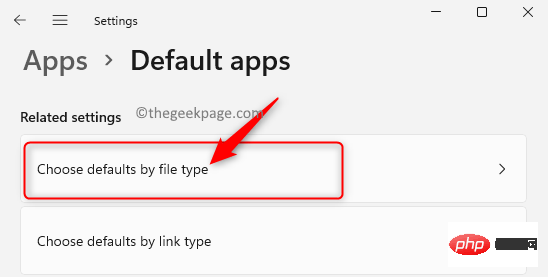
Dans la zone de texte ci-dessous Définir les valeurs par défaut pour les types de fichiers, entrez le type de fichier (dans notre cas, nous avons eu des problèmes pour ouvrir les fichiers text, nous avons donc entré txt).
Ici, vous verrez que le fichier texte est configuré pour s'ouvrir en utilisant Notepad comme programme par défaut.
Vous pouvez cliquer dessus pour modifier l'application par défaut pour ce type de fichier.
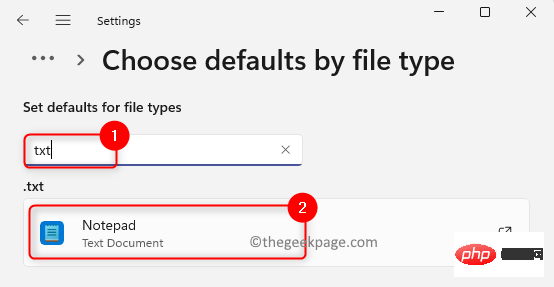
Dans la fenêtre qui s'ouvre, sélectionnez l'option WordPad si vous souhaitez désormais ouvrir des fichiers texte à l'aide de WordPad.
Ensuite, cliquez sur OK.
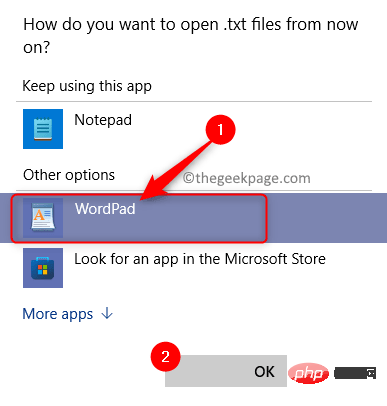
5. Maintenant, essayez d'effectuer l'opération qui a provoqué l'erreur d'échec RPC.
Vérifiez si le problème a été résolu.
Si vous rencontrez des problèmes pour définir les applications par défaut, découvrez comment modifier les programmes par défaut dans Windows 11.
Fix 2 – Modifiez le type de démarrage du service de localisation d'appel de procédure à distance (RPC)
1 Appuyez simplement sur la combinaison de touches Windows + R pour ouvrir la boîte de dialogue Exécuter.
Tapez services.msc et appuyez sur Entrée pour accéder à la page Services Windows.
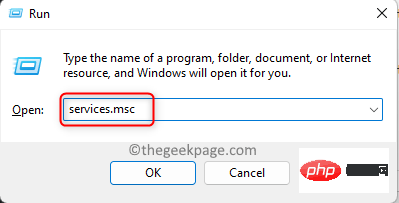
2. Dans la fenêtre « Services », faites défiler vers le bas et recherchez le service nommé « Remote Procedure Call (RPC) Locator » dans la liste.
Faites un clic droit sur le service Remote Localisateur d'appel de procédure (RPC) et sélectionnez l'option Propriétés.
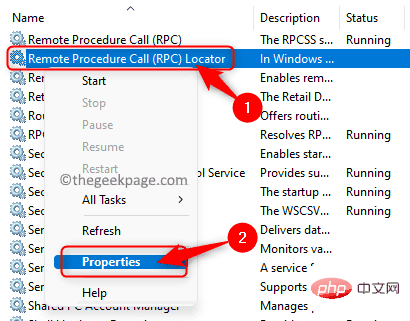
3. Dans la fenêtre Propriétés du service, cliquez sur le bouton Arrêter en bas de la section Statut pour arrêter le serviceService.
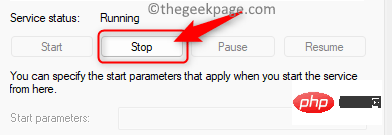
Ensuite, cliquez sur la liste déroulante à côté de "Type de démarrage " et sélectionnez l'option "Automatique" dans la liste des éléments qui apparaît.
Après avoir modifié le type de démarrage, cliquez sur le bouton "Démarrer" dans la section "État du service" pour mettre le service en état d'exécution.
Cliquez sur Appliquer puis Cliquez sur OK pour enregistrer les modifications apportées aux propriétés du service.
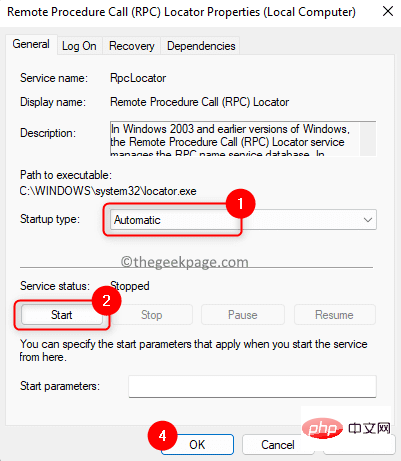
4. Vérifiez si l'erreur liée à l'échec de l'appel de procédure à distance a été résolue.
Fix 3 – Exécuter la commande dans l'invite de commande
1. Appuyez sur les touches Windows + R de votre clavier pour ouvrir la boîte Exécuter.
Dans la zone "Exécuter" , tapez cmd et appuyez sur la combinaison de touches Ctrl + Maj + Entrée pour ouvrir l'invite de commande avec les privilèges d'administrateur.
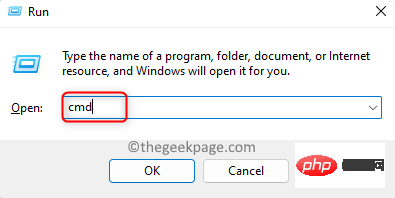
Lorsque le contrôle de compte d'utilisateur vous demande des autorisations, cliquez sur Oui.
2. Tapez et exécutez les commandes ci-dessous dans le même ordre.网络启动 rpcss净停止 wuauserv净停止 cryptSvc净停止位净停止 msiserverren C:\Windows\SoftwareDistribution SoftwareDistribution.old任 C:\Windows\System32\catroot2 catroot2.old净启动 wuauserv网络启动 cryptSvc网络起始位网络启动 msiserver
Windows + I pour ouvrir la page Paramètres système sur votre PC.
Ici, faites défiler vers le bas et trouvez une case intituléeDépannage.
Cliquez surDépannage pour ouvrir la page Paramètres de dépannage.
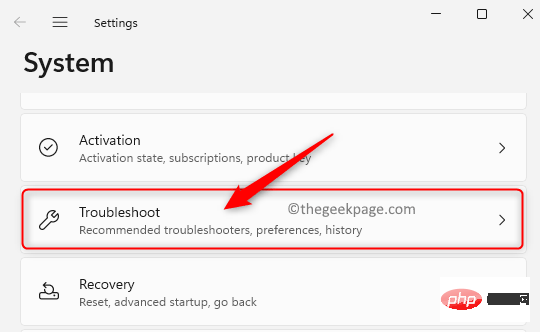
Paramètres de dépannage, cliquez sur Dépannage supplémentaire.
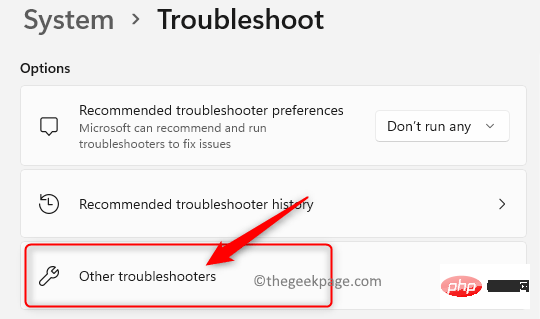
Autres dépanneurs" qui répertorie tous les dépanneurs disponibles.
Sur cette page, recherchez l'applicationWindows Store dans la liste.
Cliquez sur le boutonExécuter à droite associé à l'application Windows Store.
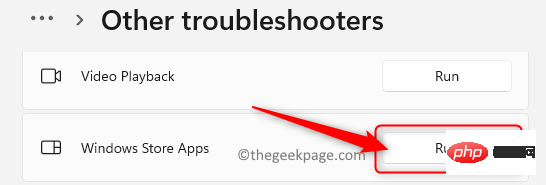
Ce qui précède est le contenu détaillé de. pour plus d'informations, suivez d'autres articles connexes sur le site Web de PHP en chinois!

Outils d'IA chauds

Undresser.AI Undress
Application basée sur l'IA pour créer des photos de nu réalistes

AI Clothes Remover
Outil d'IA en ligne pour supprimer les vêtements des photos.

Undress AI Tool
Images de déshabillage gratuites

Clothoff.io
Dissolvant de vêtements AI

AI Hentai Generator
Générez AI Hentai gratuitement.

Article chaud

Outils chauds

Bloc-notes++7.3.1
Éditeur de code facile à utiliser et gratuit

SublimeText3 version chinoise
Version chinoise, très simple à utiliser

Envoyer Studio 13.0.1
Puissant environnement de développement intégré PHP

Dreamweaver CS6
Outils de développement Web visuel

SublimeText3 version Mac
Logiciel d'édition de code au niveau de Dieu (SublimeText3)
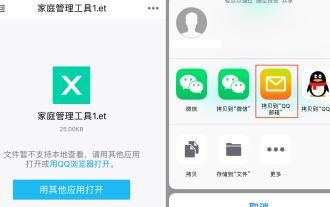 Quel est le type de fichier et 'À lire absolument : Comment ouvrir les fichiers et'
Feb 07, 2024 am 09:48 AM
Quel est le type de fichier et 'À lire absolument : Comment ouvrir les fichiers et'
Feb 07, 2024 am 09:48 AM
Comment ouvrir un fichier reçu au format .et ? Lorsque j'envoie des fichiers à des amis et collègues, je reçois des fichiers avec le suffixe .et. Ne peut pas être ouvert à l'aide du programme par défaut. Il s'avère que .et est le format de fichier de tableau par défaut enregistré par WPS et ne peut pas être ouvert par Microsoft Excel. Comment puis-je ouvrir ce document sans installer WPS ? Une fois que le téléphone a reçu le fichier, vous pouvez sélectionner « Ouvrir avec d'autres applications », puis choisir de le télécharger dans la boîte aux lettres. En prenant la boîte aux lettres QQ comme exemple, vous pouvez télécharger en vous envoyant un e-mail. Si le fichier est reçu sur l'ordinateur, ouvrez simplement la boîte aux lettres et téléchargez-le. Après le téléchargement dans la boîte aux lettres, cliquez sur l'aperçu de la pièce jointe pour prévisualiser le fichier au format de fichier .et. Cela évite d'avoir à installer un logiciel juste pour ouvrir un fichier. Bien sûr pour
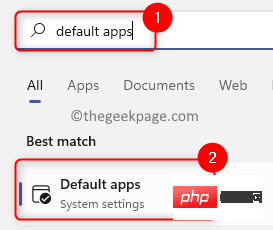 Comment réparer l'erreur d'échec de l'appel de procédure à distance dans Windows 11
Apr 14, 2023 pm 06:25 PM
Comment réparer l'erreur d'échec de l'appel de procédure à distance dans Windows 11
Apr 14, 2023 pm 06:25 PM
Un grand nombre d'utilisateurs Windows ont rencontré l'erreur « Échec de l'appel de procédure à distance » sur leurs ordinateurs. Généralement, cette erreur est signalée lors de la tentative d'ouverture de documents, de photos et d'applications Windows. Cette erreur est liée à l'appel de procédure à distance (RPC), qui est un protocole permettant de demander des services à un autre programme existant sur un autre système du réseau. Il est donc important que RPC soit toujours exécuté sur votre PC. Êtes-vous l'un de ces utilisateurs concernés par cette erreur d'échec de l'appel RPC sur un PC Windows ? Alors vous lisez le bon article. Dans cet article, nous avons sélectionné quelques solutions qui peuvent vous aider à résoudre ce problème sur votre ordinateur. Correctif 1 – Modifiez le programme par défaut configuré pour ouvrir certains
 Utilisez la fonction File.isDirectory() de Java pour déterminer si le fichier existe et s'il s'agit d'un type de répertoire
Jul 24, 2023 pm 06:57 PM
Utilisez la fonction File.isDirectory() de Java pour déterminer si le fichier existe et s'il s'agit d'un type de répertoire
Jul 24, 2023 pm 06:57 PM
Utilisez la fonction File.isDirectory() de Java pour déterminer si un fichier existe et est de type répertoire. En programmation Java, vous rencontrez souvent des situations dans lesquelles vous devez déterminer si un fichier existe et est de type répertoire. Java fournit la classe File pour gérer les fichiers et les répertoires. La fonction isDirectory() peut nous aider à déterminer si un fichier est un type de répertoire. La fonction File.isDirectory() est une méthode de la classe File. Sa fonction est de déterminer le fichier actuel.
 PHP et SOAP : comment implémenter des appels de procédure à distance (RPC)
Jul 29, 2023 pm 02:45 PM
PHP et SOAP : comment implémenter des appels de procédure à distance (RPC)
Jul 29, 2023 pm 02:45 PM
PHP et SOAP : Comment implémenter l'appel de procédure à distance (RPC) Introduction : Ces dernières années, avec l'essor des systèmes distribués, l'appel de procédure à distance (RPC) a été largement adopté dans le développement Web. Cet article présentera comment implémenter RPC à l'aide de PHP et SOAP, et démontrera son utilisation à travers des exemples de code. 1. Qu'est-ce que l'appel de procédure à distance (RPC) ? L'appel de procédure distante (RemoteProcedureCall, RPC) est une communication
 Comment changer le type de fichier dans Win7
Oct 23, 2023 pm 01:50 PM
Comment changer le type de fichier dans Win7
Oct 23, 2023 pm 01:50 PM
Les moyens de modifier le type de fichier dans Win7 consistent à modifier le type de fichier via l'extension de fichier ou à modifier le concept de fichier via le panneau de configuration. Introduction détaillée : 1. Modifiez le type de fichier via l'extension de fichier. Recherchez le fichier dont vous souhaitez modifier le type de fichier, cliquez avec le bouton droit sur le fichier, sélectionnez l'option "Renommer", entrez un point "." puis entrez l'extension de fichier souhaitée, appuyez sur la touche « Entrée » pour confirmer la modification, le système changera le type de fichier en type correspondant à l'extension de fichier spécifiée ; 2. Modifiez l'association de fichier via le panneau de configuration, ouvrez le « Contrôle » ; Panneau" et ainsi de suite.
 Quel type de fichier est un fichier DAT ?
Feb 19, 2024 am 11:32 AM
Quel type de fichier est un fichier DAT ?
Feb 19, 2024 am 11:32 AM
Le fichier dat est un format de fichier de données universel qui peut être utilisé pour stocker différents types de données. Les fichiers dat peuvent contenir différentes formes de données telles que du texte, des images, de l'audio et de la vidéo. Il est largement utilisé dans de nombreuses applications et systèmes d’exploitation différents. Les fichiers dat sont généralement des fichiers binaires qui stockent les données en octets plutôt qu'en texte. Cela signifie que les fichiers DAT ne peuvent pas être modifiés ni leur contenu visualisé directement via un éditeur de texte. Au lieu de cela, des logiciels ou des outils spécifiques sont nécessaires pour traiter et analyser les données des fichiers DAT. d
 Que peut-on utiliser pour représenter sans ambiguïté des fichiers uniques dans un dossier ?
Aug 01, 2022 pm 01:43 PM
Que peut-on utiliser pour représenter sans ambiguïté des fichiers uniques dans un dossier ?
Aug 01, 2022 pm 01:43 PM
Un fichier unique dans un dossier peut être clairement identifié via un « nom de fichier ». Le nom du fichier est un identifiant de l'existence du fichier, et le système d'exploitation le contrôle et le gère en fonction du nom du fichier afin de permettre aux utilisateurs de distinguer les différents fichiers dans l'ordinateur, chaque fichier doit recevoir un nom désigné. Les fichiers du même dossier ont des noms de fichiers uniques et ne peuvent pas être répétés ; mais les noms de fichiers de différents dossiers peuvent être identiques.
 Interprétation des informations cachées des couleurs des types de fichiers Linux
Feb 21, 2024 pm 03:45 PM
Interprétation des informations cachées des couleurs des types de fichiers Linux
Feb 21, 2024 pm 03:45 PM
Dans les systèmes d’exploitation modernes, le système de fichiers est un composant fondamental très important. Dans les systèmes Linux, chaque fichier possède un type de fichier unique, et ces types de fichiers sont généralement représentés par des couleurs différentes. Cet article approfondira les informations cachées sur les couleurs des types de fichiers Linux et amènera les lecteurs à déchiffrer les mystères cachés derrière ces couleurs mystérieuses. Tout d'abord, jetons un coup d'œil aux types de fichiers courants et à leurs couleurs correspondantes sous Linux : Fichiers ordinaires : fichiers texte généraux, fichiers binaires, etc., généralement affichés en blanc




