Comment changer le format de région dans Windows 11
Certains utilisateurs de Windows ont signalé que certaines applications de leur système ne fonctionnaient plus correctement, et nous avons analysé le problème et appris que leurs paramètres régionaux pourraient en être la cause. Si les paramètres régionaux ne sont pas définis en fonction des exigences de votre application, il se peut qu'elle ne fonctionne pas comme prévu. Si vous êtes également confronté au même problème et souhaitez savoir comment modifier le format de zone, cet article vous expliquera comment le modifier de 2 manières.
Source : - https://www.elevenforum.com/t/change-regional-format-in-windows-11.4137/
Comment changer le format régional dans Windows 11 à l'aide de l'application Paramètres
Étape 1 : via Appuyez sur le bouton Windows + I touches simultanément sur votre clavier pour ouvrir l'application Paramètres sur votre système.
Étape 2 : Ensuite, sélectionnez Options d'heure et de langue dans le menu de gauche de l'application Paramètres.
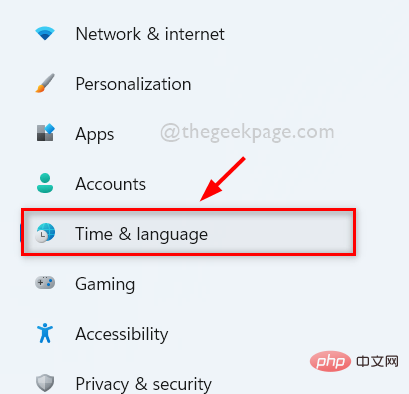
Étape 3 : Sur le côté droit de la fenêtre, sélectionnez Langue et région comme indiqué dans l'image ci-dessous.
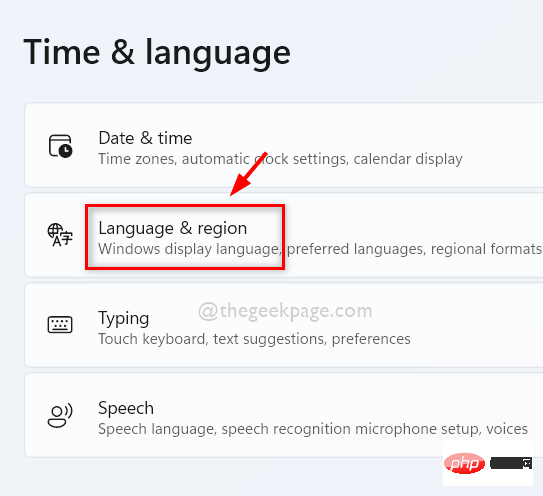
Étape 4 : Dans la page Langue et région, sous la section Région, sélectionnez l'option déroulante pour Format régional comme indiqué ci-dessous.
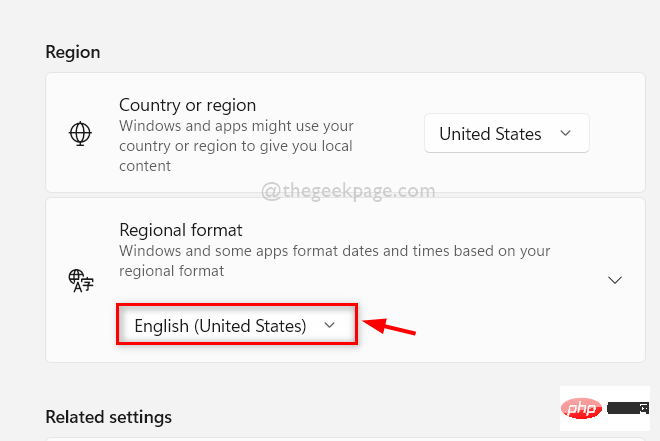
Étape 5 : Ensuite, sélectionnez le format régional approprié selon votre souhait dans la liste déroulante comme indiqué ci-dessous.
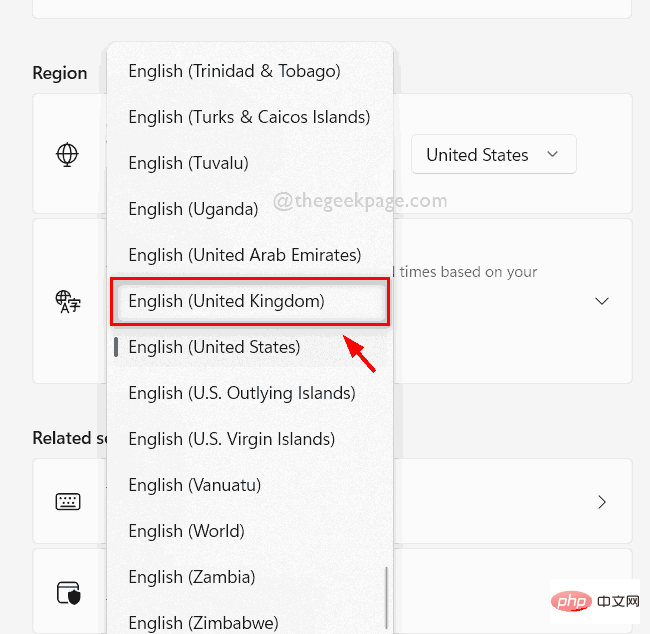
Étape 6 : Fermez la fenêtre Paramètres.
C'est tout. C'est ainsi que vous pouvez modifier le format régional à l'aide de l'application Paramètres de votre système.
Comment changer le format de région dans Windows 11 à l'aide du Panneau de configuration
Étape 1 : Appuyez sur les touches Windows + R de votre clavier pour ouvrir la boîte de dialogue Exécuter.
Étape 2 : Ensuite, entrez intl.cpl dans la boîte de dialogue d'exécution et appuyez sur la touche Entrée pour ouvrir directement la fenêtre areasettings.
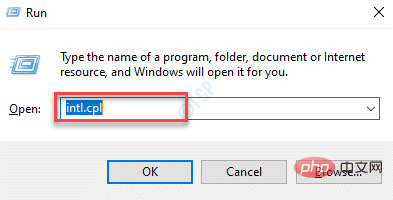
Étape 3 : Cliquez sur l'onglet "Format", puis cliquez sur l'option déroulante "Format" pour voir la liste déroulante comme indiqué ci-dessous.
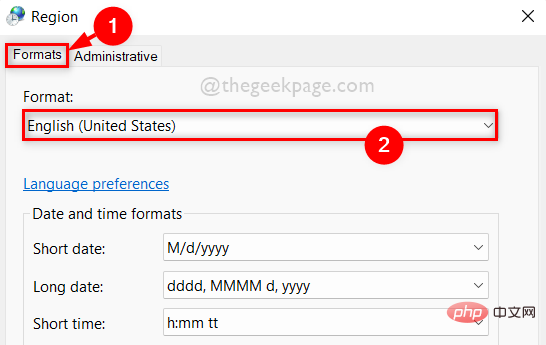
Étape 4 : Dans la liste déroulante, sélectionnez la région que vous souhaitez formater comme indiqué ci-dessous.
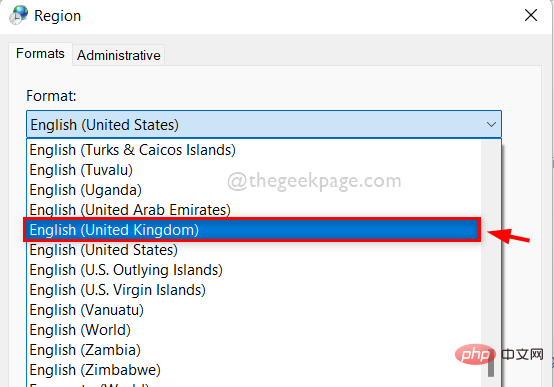
Étape 5 : Après avoir sélectionné les paramètres de formatage régionaux, cliquez sur Appliquer et OK pour apporter les modifications.
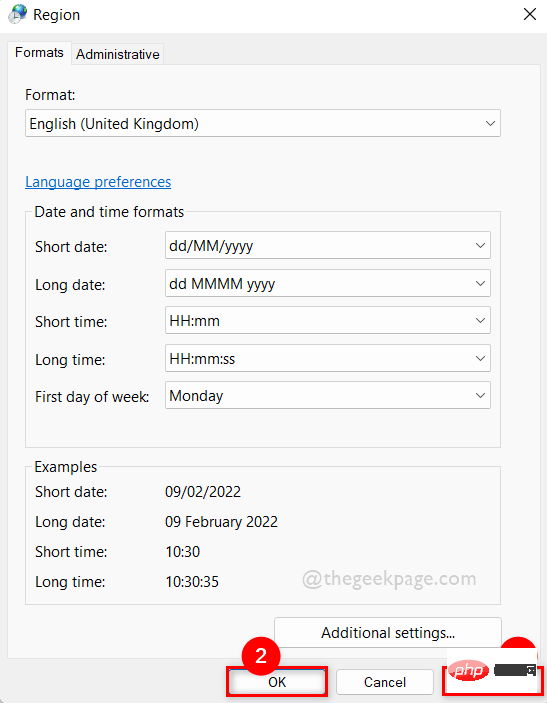
Étape 6 : Enfin, fermez la fenêtre du Panneau de configuration.
C'est ainsi que vous pouvez formater une région à l'aide du panneau de configuration de votre système.
Ce qui précède est le contenu détaillé de. pour plus d'informations, suivez d'autres articles connexes sur le site Web de PHP en chinois!

Outils d'IA chauds

Undresser.AI Undress
Application basée sur l'IA pour créer des photos de nu réalistes

AI Clothes Remover
Outil d'IA en ligne pour supprimer les vêtements des photos.

Undress AI Tool
Images de déshabillage gratuites

Clothoff.io
Dissolvant de vêtements AI

AI Hentai Generator
Générez AI Hentai gratuitement.

Article chaud

Outils chauds

Bloc-notes++7.3.1
Éditeur de code facile à utiliser et gratuit

SublimeText3 version chinoise
Version chinoise, très simple à utiliser

Envoyer Studio 13.0.1
Puissant environnement de développement intégré PHP

Dreamweaver CS6
Outils de développement Web visuel

SublimeText3 version Mac
Logiciel d'édition de code au niveau de Dieu (SublimeText3)
 4 étapes pour modifier les noms des dossiers utilisateur sous Windows 11
Jul 07, 2023 pm 02:33 PM
4 étapes pour modifier les noms des dossiers utilisateur sous Windows 11
Jul 07, 2023 pm 02:33 PM
Les noms de dossiers utilisateur et les noms de comptes sont définis lors de la configuration du compte utilisateur. Cependant, parfois, pour une raison quelconque, vous devez modifier le nom de votre dossier utilisateur sous Windows 11. Contrairement au renommage d’un dossier standard, ce processus n’est pas si simple. Mais avec les bonnes informations, le processus peut se dérouler sans effort, et c'est ce que nous vous proposons dans ce guide. Est-il sécuritaire de renommer le nom de mon dossier utilisateur ? Comme mentionné précédemment, modifier les noms des dossiers utilisateur sous Windows 11 n'est pas aussi simple que de renommer un dossier normal. Même si vous modifiez le nom du compte utilisateur, le nom du dossier utilisateur restera le même. Microsoft recommande de ne pas modifier le nom de votre dossier utilisateur car cela pourrait entraîner le blocage de certaines applications.
 Correctif : notification de l'outil de capture manquante dans Windows 11, 10
May 16, 2023 pm 06:34 PM
Correctif : notification de l'outil de capture manquante dans Windows 11, 10
May 16, 2023 pm 06:34 PM
Snip&Sketch est un excellent outil de capture d'écran Windows. Microsoft a ajouté des tonnes de nouvelles fonctionnalités et raccourcis intéressants pour rendre cet outil presque indispensable pour les utilisateurs. Cependant, vous avez peut-être remarqué un problème après avoir pris la capture d'écran, la notification d'aperçu n'apparaît pas dans le panneau de notification ! De nombreuses raisons peuvent être à l’origine du problème. Alors, inutile de perdre plus de temps, suivez simplement ces solutions pour trouver une solution rapide. Correctif 1 – Vérifier les paramètres de notification Vous avez peut-être bloqué les paramètres de notification Snip & Sketch. 1. Vous devez ouvrir les paramètres. Alors, appuyez sur la touche Windows + la touche I en même temps. 2. Maintenant, allez à « Système » dans le volet de gauche. 3. Sur le côté droit, cliquez sur Toutes les options
 Comment changer l'emplacement de stockage du moteur de papier peint ? Comment définir le chemin de sauvegarde dans le moteur de papier peint
Mar 13, 2024 pm 12:40 PM
Comment changer l'emplacement de stockage du moteur de papier peint ? Comment définir le chemin de sauvegarde dans le moteur de papier peint
Mar 13, 2024 pm 12:40 PM
De nombreux utilisateurs aiment télécharger divers fonds d'écran et vidéos sur WallpaperEngine. Au fil du temps, ils constateront que de plus en plus de fonds d'écran sont téléchargés, ce qui entraîne un espace disque insuffisant. À ce stade, vous pouvez modifier l'emplacement de stockage de WallpaperEngine pour réduire l'espace occupé. . Voyons donc comment modifier le chemin de sauvegarde de WallpaperEngine. Étape 1 : Cliquez sur Paramètres sous Steam dans le coin supérieur gauche pour ouvrir l'interface suivante. Étape 2 : Cliquez sur Télécharger pour rechercher le « Dossier de la bibliothèque Steam » sous la bibliothèque de contenu, puis cliquez sur Ouvrir ci-dessus. Étape 3 : Cliquez sur Ajouter un dossier de bibliothèque, sélectionnez le chemin vers lequel vous souhaitez modifier et après l'avoir ajouté, cliquez avec le bouton droit sur la colonne par défaut.
 Comment changer la couleur de la police des icônes du bureau Win7
Jan 02, 2024 pm 11:17 PM
Comment changer la couleur de la police des icônes du bureau Win7
Jan 02, 2024 pm 11:17 PM
La police par défaut de l'icône du bureau de Win7 est généralement blanche. Si nous utilisons un fond d'écran blanc, le texte de l'icône du bureau peut ne pas être visible. Pour le moment, nous pouvons personnaliser la couleur de la police du bureau via les paramètres d'apparence avancés dans les paramètres de personnalisation. Ce qui suit est Jetons un coup d'œil ensemble. Tutoriel sur la modification de la couleur de la police des icônes du bureau Win7 1. Cliquez avec le bouton droit sur un espace vide du bureau et ouvrez les paramètres « Personnalisation ». 2. Sous Thème, nous pouvons sélectionner directement le thème souhaité pour changer la couleur de la police des icônes du bureau. 3. Si vous n'êtes pas satisfait de ces thèmes, vous pouvez également activer la « Couleur de la fenêtre » comme indiqué sur l'image. 4. Cliquez sur "Paramètres d'apparence avancés" ci-dessous 5. Changez le "Projet" à l'emplacement de l'icône en "Bureau" 6. Ensuite, vous pouvez modifier divers attributs tels que la couleur et la taille de la police dans la case rouge
 Windows 11 ne reconnaît pas Bootrec ? Appliquez ce correctif simple
May 20, 2023 pm 01:50 PM
Windows 11 ne reconnaît pas Bootrec ? Appliquez ce correctif simple
May 20, 2023 pm 01:50 PM
Le secteur de démarrage est une partie essentielle du disque qui prend le relais peu de temps après le démarrage de l'ordinateur. Lorsque vous rencontrez un problème, bootrec est là pour vous aider. Mais que faire si bootrec n’est pas reconnu dans Windows 11 ? Le secteur de démarrage contient le MBR ou Master Boot Record, qui permet de localiser le système d'exploitation sur le lecteur et de le charger. De plus, ses problèmes peuvent vous empêcher de démarrer Windows 11 efficacement, voire pas du tout. En parlant de problèmes, beaucoup signalent des messages d'accès refusé à Bootrec/Fixboot et nous avons détaillé ce problème dans un didacticiel séparé. Dans ce cas, il est recommandé d'exécuter la commande bootrec pour éliminer ce problème. Si vous rencontrez lors de l'exécution de la commande
 Comment ajuster la police, le style et la taille du Bloc-notes dans Windows 11
Sep 23, 2023 pm 11:25 PM
Comment ajuster la police, le style et la taille du Bloc-notes dans Windows 11
Sep 23, 2023 pm 11:25 PM
De nombreux utilisateurs souhaitent modifier la police dans le Bloc-notes sous Windows 11 car la police par défaut est trop petite ou difficile à lire pour eux. Changer les polices est simple et rapide, et dans ce guide, nous vous montrerons comment personnaliser le Bloc-notes et modifier la police en fonction de vos besoins. Quelle police le Bloc-notes Windows 11 utilise-t-il par défaut ? En ce qui concerne les options de police par défaut, le Bloc-notes utilise la police Consolas et la taille de police par défaut est définie sur 11 pixels. Comment modifier la taille et le style de la police du Bloc-notes dans Windows 11 ? Utilisez le menu Edition du Bloc-notes pour cliquer sur le bouton de recherche et saisir le bloc-notes. Sélectionnez Bloc-notes dans la liste des résultats. Dans le Bloc-notes, cliquez sur le menu Edition et sélectionnez Polices. Vous devriez maintenant voir les paramètres dans le volet de gauche
 Combien de processus doivent être exécutés sous Windows 11 ?
May 24, 2023 pm 08:12 PM
Combien de processus doivent être exécutés sous Windows 11 ?
May 24, 2023 pm 08:12 PM
Windows 11 est un excellent système d'exploitation, mais il peut parfois être lent et ne pas fonctionner correctement. Si vous rencontrez des problèmes de performances, cela peut être dû au nombre de processus en cours d'exécution. L'un des moyens les plus simples d'optimiser votre système consiste à ajuster le nombre de processus en cours d'exécution sur votre ordinateur à un moment donné. Si votre ordinateur a déjà gelé ou planté parce que vous exécutiez trop de programmes à la fois, cet article est fait pour vous. Quelles tâches en arrière-plan puis-je désactiver ? Les tâches en arrière-plan s'exécutent en arrière-plan de votre appareil et sont très importantes car elles contribuent à maintenir la stabilité de votre système. Ils incluent les mises à jour, la synchronisation et d'autres services. Si certaines tâches en arrière-plan peuvent être utiles, d’autres prennent de la place sur votre ordinateur sans apporter de réel bénéfice. Les tâches en arrière-plan pouvant être désactivées varient d'un utilisateur à l'autre. Prends-nous comme
 Le scanner HP ne fonctionne pas sous Windows 11 ? 4 conseils simples à essayer
May 27, 2023 pm 09:10 PM
Le scanner HP ne fonctionne pas sous Windows 11 ? 4 conseils simples à essayer
May 27, 2023 pm 09:10 PM
Le scanner HP ne fonctionne pas sous Windows 11 est un problème courant et est souvent rencontré après la mise à niveau de Windows 11. Les scanners d'autres marques telles que Canon, Epson et Panasonic rencontrent également des problèmes similaires. Cependant, les scanners sont sujets aux erreurs et cessent parfois complètement de fonctionner. Outre la récente mise à niveau vers Windows 11, ce problème peut également survenir en raison de pilotes obsolètes ou défectueux, de fichiers système corrompus, de mises à jour Windows corrompues en raison d'erreurs, etc. Dépannage initial Comme pour tout autre périphérique externe, vous devez d'abord vérifier certains éléments de base avant de commencer les modifications logicielles proprement dites. Tout d’abord, assurez-vous que votre scanner ou imprimante multifonction est allumé. Au moins un des boutons du panneau de l'imprimante doit s'allumer.





