Comment additionner les valeurs dans une colonne dans Microsoft Word
Comment trouver la somme de toutes les valeurs d'une colonne ? Vous ne me direz peut-être même pas d'attendre de me dire comment vous faites. Mais attendez, est-ce que je vous ai dit que ce n'est pas Excel, c'est Word ? Dans Excel, tout le monde sait appliquer une fonction de formule et trouver la somme de toutes les valeurs d'une colonne. Mais avec Microsoft Word, les utilisateurs s'appuient souvent sur une calculatrice pour trouver la somme des valeurs, ou importent des données de Word vers Excel, effectuent les calculs, puis les remettent dans Word. Eh bien, aucune des deux solutions n’est idéale pour des raisons évidentes. Vous vous demandez quoi faire d'autre ? Me croiriez-vous si je vous disais que trouver la somme des valeurs est plus facile dans Word que dans Excel ? Vous devez le faire parce que c'est la réalité !
Dans cet article, nous vous expliquerons comment trouver rapidement la somme de toutes les valeurs d'une colonne dans Microsoft Word à l'aide de certaines fonctionnalités intégrées et de 2 solutions différentes. J'espère que ça vous plaira !
Solution 1 : Formule de données via l'onglet Mise en page
Étape 1 : Supposons que vous ayez le tableau ci-dessous. Nous devons trouver la somme des valeurs de la deuxième colonne.
Pour ce faire, cliquezsur la cellule où vous souhaitez calculer la valeur de la somme.
Vous pourrez désormais voir 2 onglets contextuels, à savoir Conception et Mise en page. Cliquez sur l'onglet Mise en page. Ensuite, sous la section Data de l'onglet LAYOUT, cliquez sur le bouton appelé Formula.
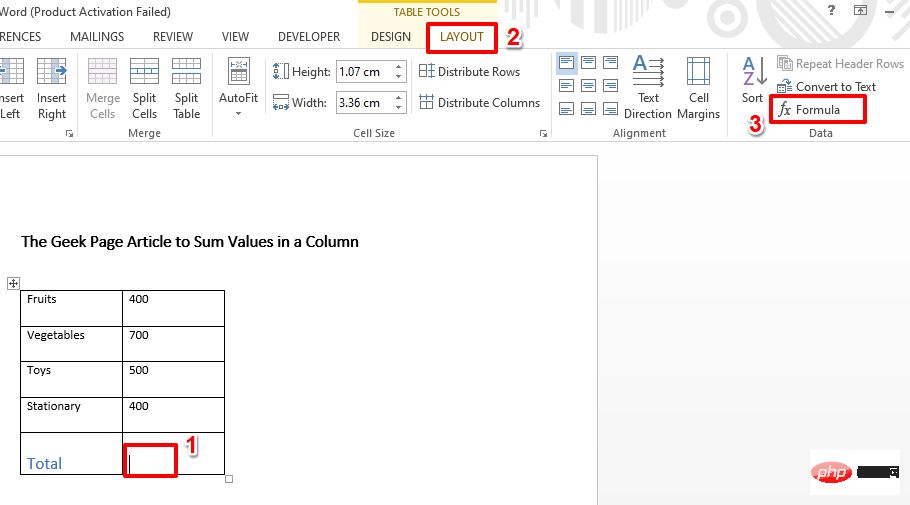
Étape 2 : Sous le champ "Formule" dans la fenêtre "Formule" , a été renseigné avec la fonction =SUM(ABOVE). Sinon, copiez-le et collez-le.
Une fois terminé, cliquez sur le bouton OK.
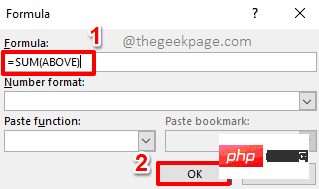
Étape 3 : C'est tout. Si vous regardez maintenant la feuille de calcul Excel, vous pouvez voir que la somme des valeurs est calculée et affichée sur la cellule que vous avez sélectionnée.
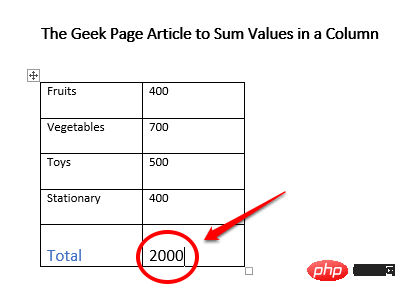
Section Extra Cookie
Par défaut, la fonction de somme se remplira automatiquement comme =SUM(ABOVE). Cela signifie que toutes les valeurs au-dessus de la cellule sélectionnée sont additionnées. Vous pouvez le personnaliser et le définir sur =SUM(BELOW) et il résumera toutes les valeurs sous la cellule sélectionnée. De même, si vous utilisez la fonction =SUM(LEFT), elle additionnera toutes les valeurs à gauche de la cellule sélectionnée, tout comme =SUM(RIGHT) additionnera toutes les valeurs à droite de la cellule sélectionnée Identique à.
Solution 2 : Personnaliser la barre d'outils d'accès rapide
Si vous avez souvent besoin de trouver la somme de valeurs dans Microsoft Word, vous pouvez ajouter la fonctionnalité Somme à votre barre d'outils d'accès rapide. Dans ce cas, chaque fois que vous avez besoin de trouver la somme, vous pouvez simplement cliquer sur ce bouton dans la barre d'outils d'accès rapide. Voyons comment procéder.
Étape 1 : Cliquez avec le bouton droit n'importe où sur la barre d'outils d'accès rapide . Dans les options du menu contextuel du clic droit, cliquez sur l'option « Personnaliser la barre d'outils d'accès rapide ».
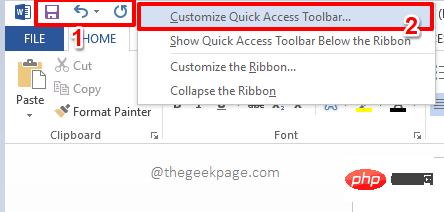
Étape : Dans la fenêtre Options Word, la Barre d'outils d'accès rapide sera automatiquement sélectionnée dans le volet gauche .
Dans le volet central de la fenêtre, cliquez sur l'icône de flèche déroulante associée à l'option Sélectionner une commande depuis .
Dans la liste des options disponibles dans la liste déroulante, cliquez sur l'option qui dit Toutes les commandes.
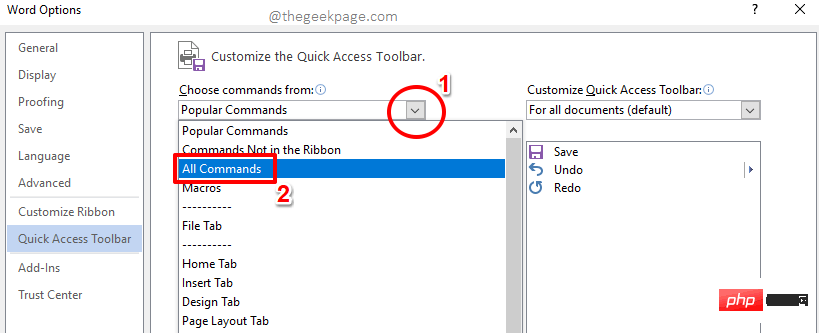
Étape : Maintenant, faites défiler la liste des options disponibles et cliquez sur l'option qui dit Somme. Cliquez ensuite sur le bouton Ajouter>>.
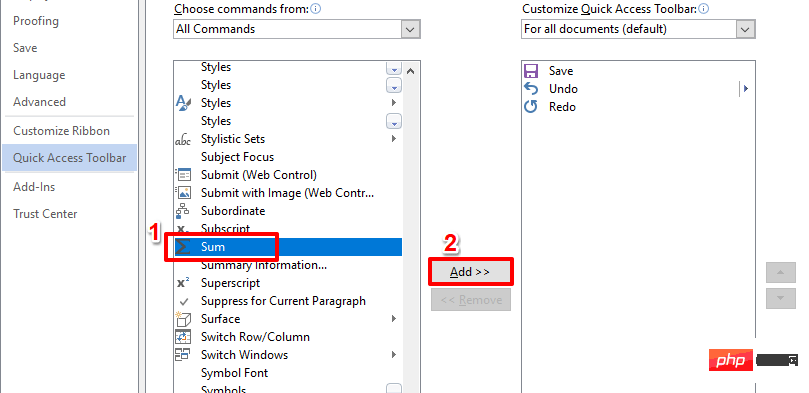
Étape 4 : Maintenant, la fonction Somme sera ajoutée au volet droit de la fenêtre. Cliquez sur le bouton OK pour continuer.
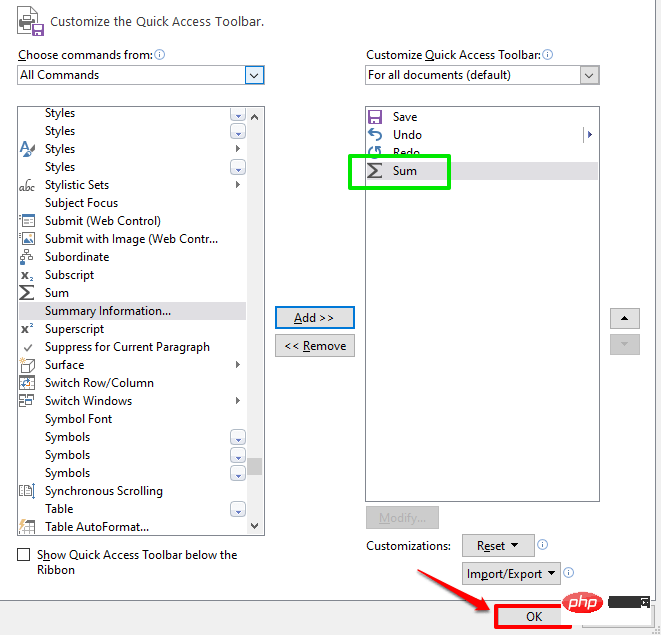
Étape 5 : La fonction Somme est maintenant ajoutée avec succès à la barre d'outils d'accès rapide.
Vous pouvez maintenant simplement cliquer sur la cellule où vous souhaitez afficher la valeur Somme, puis cliquer sur le bouton Somme de la Barre d'outils d'accès rapide pour calculer la somme.
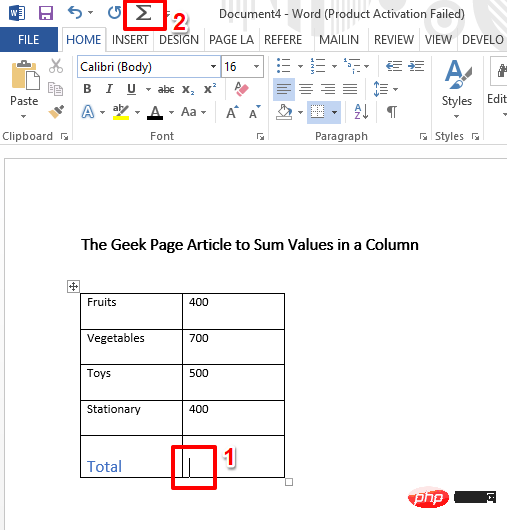
Étape 6 : Viola ! Vous pouvez désormais générer des sommes en un seul clic.
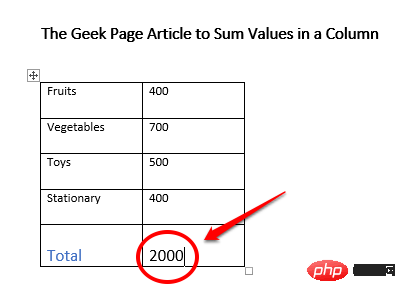
Ce qui précède est le contenu détaillé de. pour plus d'informations, suivez d'autres articles connexes sur le site Web de PHP en chinois!

Outils d'IA chauds

Undresser.AI Undress
Application basée sur l'IA pour créer des photos de nu réalistes

AI Clothes Remover
Outil d'IA en ligne pour supprimer les vêtements des photos.

Undress AI Tool
Images de déshabillage gratuites

Clothoff.io
Dissolvant de vêtements AI

AI Hentai Generator
Générez AI Hentai gratuitement.

Article chaud

Outils chauds

Bloc-notes++7.3.1
Éditeur de code facile à utiliser et gratuit

SublimeText3 version chinoise
Version chinoise, très simple à utiliser

Envoyer Studio 13.0.1
Puissant environnement de développement intégré PHP

Dreamweaver CS6
Outils de développement Web visuel

SublimeText3 version Mac
Logiciel d'édition de code au niveau de Dieu (SublimeText3)
 Excel a détecté un problème avec une ou plusieurs références de formule : comment y remédier
Apr 17, 2023 pm 06:58 PM
Excel a détecté un problème avec une ou plusieurs références de formule : comment y remédier
Apr 17, 2023 pm 06:58 PM
Utilisez un outil de vérification des erreurs L'un des moyens les plus rapides de rechercher des erreurs avec votre feuille de calcul Excel consiste à utiliser un outil de vérification des erreurs. Si l'outil détecte des erreurs, vous pouvez les corriger et réessayer d'enregistrer le fichier. Cependant, l'outil peut ne pas trouver tous les types d'erreurs. Si l'outil de vérification des erreurs ne trouve aucune erreur ou si leur correction ne résout pas le problème, vous devez alors essayer l'un des autres correctifs ci-dessous. Pour utiliser l'outil de vérification des erreurs dans Excel : sélectionnez l'onglet Formules. Cliquez sur l'outil de vérification des erreurs. Lorsqu'une erreur est détectée, des informations sur la cause de l'erreur apparaîtront dans l'outil. Si ce n'est pas nécessaire, corrigez l'erreur ou supprimez la formule à l'origine du problème. Dans l'outil de vérification des erreurs, cliquez sur Suivant pour afficher l'erreur suivante et répétez le processus. Quand pas
 Comment ajouter la barre d'outils de lancement rapide à la barre des tâches dans Windows 11
Apr 14, 2023 pm 02:31 PM
Comment ajouter la barre d'outils de lancement rapide à la barre des tâches dans Windows 11
Apr 14, 2023 pm 02:31 PM
Sous Windows 10 et Windows 11, la barre d'outils de lancement rapide se trouve dans la barre des tâches (avant la barre d'état système) et aide les utilisateurs à ouvrir ou à lancer les fichiers, dossiers, applications, etc. fréquemment consultés. Il s'agit d'une fonctionnalité native de Windows 10 qui permet aux utilisateurs de créer des barres d'outils personnalisées pour accéder aux fichiers, dossiers et applications. Cependant, sous Windows 11, les utilisateurs ne peuvent pas utiliser cette fonctionnalité. Cependant, il est possible de créer et d'ajouter une barre d'outils de lancement rapide pour accéder aux fichiers, dossiers et applications régulièrement consultés depuis la barre d'état système de votre PC Windows 11. Cherchez-vous à utiliser la barre d'outils de lancement rapide sur votre système Windows 11, puis continuez à lire cet article
 Comment définir la zone d'impression dans Google Sheets ?
May 08, 2023 pm 01:28 PM
Comment définir la zone d'impression dans Google Sheets ?
May 08, 2023 pm 01:28 PM
Comment définir la zone d'impression de GoogleSheets dans l'aperçu avant impression Google Sheets vous permet d'imprimer des feuilles de calcul avec trois zones d'impression différentes. Vous pouvez choisir d'imprimer l'intégralité de la feuille de calcul, y compris chaque feuille de calcul individuelle que vous créez. Vous pouvez également choisir d'imprimer des feuilles de calcul individuelles. Enfin, vous ne pouvez imprimer qu'une partie des cellules que vous sélectionnez. Il s'agit de la plus petite zone d'impression que vous puissiez créer puisque vous pourriez théoriquement sélectionner des cellules individuelles pour l'impression. Le moyen le plus simple de le configurer consiste à utiliser le menu d'aperçu avant impression intégré de Google Sheets. Vous pouvez afficher ce contenu à l'aide de Google Sheets dans un navigateur Web sur votre PC, Mac ou Chromebook. Pour configurer Google
 Comment intégrer un document PDF dans une feuille de calcul Excel
May 28, 2023 am 09:17 AM
Comment intégrer un document PDF dans une feuille de calcul Excel
May 28, 2023 am 09:17 AM
Il est généralement nécessaire d'insérer des documents PDF dans des feuilles de calcul Excel. Tout comme la liste de projets d'une entreprise, nous pouvons ajouter instantanément des données de texte et de caractères aux cellules Excel. Mais que se passe-t-il si vous souhaitez attacher la conception de la solution pour un projet spécifique à la ligne de données correspondante ? Eh bien, les gens s’arrêtent souvent et réfléchissent. Parfois, réfléchir ne fonctionne pas non plus parce que la solution n’est pas simple. Approfondissez cet article pour savoir comment insérer facilement plusieurs documents PDF dans une feuille de calcul Excel, ainsi que des lignes de données très spécifiques. Exemple de scénario Dans l'exemple présenté dans cet article, nous avons une colonne appelée ProductCategory qui répertorie un nom de projet dans chaque cellule. Une autre colonne ProductSpeci
 Que dois-je faire s'il y a trop de formats de cellules différents qui ne peuvent pas être copiés ?
Mar 02, 2023 pm 02:46 PM
Que dois-je faire s'il y a trop de formats de cellules différents qui ne peuvent pas être copiés ?
Mar 02, 2023 pm 02:46 PM
Solution au problème qu'il y a trop de formats de cellules différents qui ne peuvent pas être copiés : 1. Ouvrez le document EXCEL, puis saisissez le contenu des différents formats dans plusieurs cellules 2. Recherchez le bouton « Format Painter » dans le coin supérieur gauche ; de la page Excel, puis cliquez sur l'option " " Format Painter " ; 3. Cliquez sur le bouton gauche de la souris pour définir le format afin qu'il soit cohérent.
 Comment résoudre le problème selon lequel la barre d'outils n'est pas visible dans WPS2019
Mar 27, 2024 pm 02:20 PM
Comment résoudre le problème selon lequel la barre d'outils n'est pas visible dans WPS2019
Mar 27, 2024 pm 02:20 PM
1. Comme le montre l'image ci-dessous, après avoir ouvert un logiciel de texte WPS, nous ne pouvons pas voir la barre d'outils ou le ruban requis. C'est parce que nous l'avons masqué. 2. Solution 1 : Nous cliquons d'abord sur le bouton Afficher/Masquer le ruban dans le coin supérieur droit de la barre de menu pour masquer ou afficher le ruban. 3. Cliquez sur ce bouton pour afficher le ruban. 4. Méthode 2 : Lorsque le ruban est masqué, nous pouvons placer la souris sur le nom du ruban, tel que Démarrer et Insérer, pour afficher le ruban masqué. 5. Mais si nous déplaçons la souris vers la zone d'édition et ne la bougeons pas pendant une longue période, comme le montre la figure ci-dessous, le ruban se masquera automatiquement à nouveau. C'est parce que nous avons activé la fonction de masquage/affichage automatique. . 6. À ce stade, nous devons cliquer sur le bouton des paramètres de l'interface dans le coin supérieur droit. 7. Cliquez ensuite sur le menu déroulant
 Comment supprimer les virgules des valeurs numériques et textuelles dans Excel
Apr 17, 2023 pm 09:01 PM
Comment supprimer les virgules des valeurs numériques et textuelles dans Excel
Apr 17, 2023 pm 09:01 PM
Sur les valeurs numériques, sur les chaînes de texte, utiliser des virgules aux mauvais endroits peut vraiment devenir ennuyeux, même pour le plus grand connaisseur d'Excel. Vous savez peut-être même comment vous débarrasser des virgules, mais la méthode que vous connaissez peut vous prendre beaucoup de temps. Eh bien, quel que soit votre problème, s'il est lié à une virgule au mauvais endroit dans votre feuille de calcul Excel, nous pouvons vous dire une chose, tous vos problèmes seront résolus aujourd'hui, ici même ! Approfondissez cet article pour savoir comment supprimer facilement les virgules des nombres et des valeurs de texte en suivant les étapes les plus simples possibles. J'espère que vous apprécierez la lecture. Oh, et n’oubliez pas de nous dire quelle méthode vous attire le plus ! Section 1 : Comment supprimer les virgules des valeurs numériques Lorsqu'une valeur numérique contient une virgule, il existe deux situations possibles :
 Comment rechercher et supprimer des cellules fusionnées dans Excel
Apr 20, 2023 pm 11:52 PM
Comment rechercher et supprimer des cellules fusionnées dans Excel
Apr 20, 2023 pm 11:52 PM
Comment rechercher des cellules fusionnées dans Excel sous Windows Avant de pouvoir supprimer des cellules fusionnées de vos données, vous devez toutes les trouver. Il est facile de le faire à l’aide de l’outil Rechercher et remplacer d’Excel. Rechercher des cellules fusionnées dans Excel : mettez en surbrillance les cellules dans lesquelles vous souhaitez rechercher des cellules fusionnées. Pour sélectionner toutes les cellules, cliquez dans un espace vide dans le coin supérieur gauche de la feuille de calcul ou appuyez sur Ctrl+A. Cliquez sur l'onglet Accueil. Cliquez sur l'icône Rechercher et sélectionner. Sélectionnez Rechercher. Cliquez sur le bouton Options. À la fin des paramètres FindWhat, cliquez sur Format. Sous l'onglet Alignement, cliquez sur Fusionner les cellules. Il doit contenir une coche plutôt qu'une ligne. Cliquez sur OK pour confirmer le format





