 Problème commun
Problème commun
 7 correctifs si l'onglet Gestion de l'alimentation est manquant dans le Gestionnaire de périphériques
7 correctifs si l'onglet Gestion de l'alimentation est manquant dans le Gestionnaire de périphériques
7 correctifs si l'onglet Gestion de l'alimentation est manquant dans le Gestionnaire de périphériques
Le Gestionnaire de périphériques est un utilitaire sous Windows qui répertorie tous les appareils connectés. De plus, vous pouvez identifier et dépanner le matériel problématique ici, et même modifier les paramètres d'alimentation. Cependant, pour certains utilisateurs, l'onglet Gestion de l'alimentation est absent du Gestionnaire de périphériques.
Cela peut se produire pour un certain nombre de raisons et peut avoir un impact sur votre expérience, car des modifications ne peuvent pas être apportées. Dans ce cas, vous ne pourrez pas configurer la manière dont le système contrôle l'alimentation de l'appareil ni si l'appareil peut réveiller le PC.
Alors, lisez la section suivante pour savoir quoi faire si l'onglet Gestion de l'alimentation est absent du Gestionnaire de périphériques dans Windows 11.
Que dois-je faire si l'onglet Gestion de l'alimentation est absent du Gestionnaire de périphériques ?
1. Mettre à jour Windows
- Appuyez sur Windows+I pour lancer l'application Paramètres et sélectionnez Windows Update dans les onglets du volet de navigation de gauche.

- Ensuite, cliquez sur le bouton Vérifier les mises à jour à droite pour rechercher toute nouvelle version disponible de votre système d'exploitation.

- Si la mise à jour est répertoriée, cliquez sur Télécharger et installer.

Lorsque l'onglet Gestion de l'alimentation est absent du Gestionnaire de périphériques, la première chose à faire est de mettre à jour votre système d'exploitation. Souvent, des bugs dans la version actuelle de Windows peuvent être à l’origine du problème.
Si le problème persiste après avoir apporté des modifications, passez à la méthode suivante.
2. Modifiez les paramètres du BIOS
- Appuyez sur la touche Windows pour lancer le menu Démarrer, cliquez sur le bouton d'alimentation, maintenez Shift et cliquez sur Redémarrer.

- Attendez que votre PC entre dans l'environnement de récupération (RE) et sélectionnez Dépannage.

- Ensuite, cliquez sur Options avancées.

- Cliquez sur Paramètres du micrologiciel UEFI parmi les six options affichées ici.

- Maintenant, cliquez sur Redémarrer pour accéder au BIOS du système.

- Cliquez sur l'onglet Gestion de l'alimentation.
- Maintenant, activez la fonction USB Wake Support, enregistrez les modifications et quittez le BIOS.
La fonction USB Wake Fit de Windows permet de sortir l'ordinateur du mode veille à l'aide de périphériques USB tels que la souris et le clavier. Si la fonctionnalité est désactivée, l'onglet Gestion de l'alimentation peut être absent du Gestionnaire de périphériques de Windows 11, alors essayez de l'activer.
3. Réinstallez le pilote
- Appuyez sur Windows+R pour lancer la commande d'exécution, saisissez devmgmt.msc dans le champ de texte, puis cliquez sur OK ou cliquez sur Entrée pour démarrer le Gestionnaire de périphériques. .

- Recherchez l'appareil en question ici, faites un clic droit dessus et sélectionnez Désinstaller l'appareil dans le menu contextuel.

- Cliquez sur Désinstaller dans l'invite de confirmation qui apparaît.

Si le pilote actuellement installé est corrompu, sa réinstallation devrait résoudre le problème. Les pilotes corrompus peuvent être facilement identifiés grâce à un panneau d'avertissement dans le coin de l'icône du périphérique.
Une fois terminé, vérifiez si l'onglet Gestion de l'alimentation réapparaît dans le Gestionnaire de périphériques.
4. Mettre à jour le pilote de périphérique
- Appuyez sur Windows+S pour lancer le menu de recherche, saisissez Gestionnaire de périphériques dans le champ de texte en haut et cliquez sur les résultats de recherche pertinents.

- Ensuite, double-cliquez sur l'entrée où se trouve l'appareil en question.

- Faites un clic droit sur l'appareil en question et sélectionnez Mettre à jour le pilote dans le menu contextuel.

- Maintenant, sélectionnez Rechercher automatiquement les pilotes parmi les deux options affichées dans la fenêtre Mettre à jour le pilote.

- Attendez que Windows trouve le meilleur pilote disponible sur votre système.
Les pilotes jouent un rôle clé dans la façon dont le système d'exploitation interagit avec l'appareil et transmet les commandes entre les deux. Cependant, si le pilote installé ne prend pas en charge cette option, l'onglet Gestion de l'alimentation peut être absent du Gestionnaire de périphériques.
Dans ce cas, la meilleure option est de mettre à jour le pilote. De plus, si les méthodes répertoriées ici ne fonctionnent pas, comme dans de rares cas, essayez d'autres méthodes pour installer manuellement la dernière version du pilote.
Faites cela pour tous les appareils pour lesquels il manque l'onglet Gestion de l'alimentation et une fois cela fait, redémarrez votre ordinateur pour que les modifications prennent effet.
Vous pouvez effectuer cette opération fastidieuse manuellement, mais il existe un logiciel de pilote automatique qui peut installer ou mettre à jour n'importe quel pilote de périphérique sur votre PC.
⇒Obtenir DriverFix
5. Accédez à l'onglet Gestion de l'alimentation via le Panneau de configuration
- Appuyez sur Windows+S pour lancer le menu Recherche, saisissez "Panneau de configuration" dans le champ de texte en haut et cliquez sur les résultats de recherche pertinents qui apparaissent. .

- Cliquez sur Matériel et audio parmi les différentes options répertoriées ici.

- Ensuite, cliquez sur Périphériques et imprimantes.

- Faites un clic droit sur l'appareil dont vous souhaitez modifier les paramètres d'alimentation et sélectionnez Propriétés dans le menu contextuel.

- Accédez à l'onglet Matériel.

- Maintenant, double-cliquez ici sur chaque entrée une par une pour lancer Propriétés.

- Cliquez sur le bouton "Modifier les paramètres" dans la fenêtre Propriétés.

- Dans l'une des entrées, vous devriez trouver l'onglet "Power Management" et pouvoir apporter les modifications souhaitées.

6. Modifiez le registre
- Appuyez sur Windows+R pour lancer la boîte de dialogue Exécuter la commande, entrez regedit dans le champ de texte, puis cliquez sur OK ou appuyez sur Entrée pour lancer le Registre. Éditeur .

- Cliquez sur Oui dans l'invite contextuelle UAC (Contrôle de compte d'utilisateur).

- Maintenant, collez le chemin suivant dans la barre d'adresse en haut et appuyez sur Entrée :
<code><strong>ComputerHKEY_LOCAL_MACHINESYSTEMCurrentControlSetControlPower</strong>ComputerHKEY_LOCAL_MACHINESYSTEMCurrentControlSetControlPower
-
Cliquez avec le bouton droit s'il n'y a pas de touche CsEnabled ici. espace vide sur le côté, passez votre curseur sur Nouveau et sélectionnez Valeur DWORD (32 bits) dans le menu contextuel pour en créer une.

-
 Double-cliquez sur la clé à modifier.
Double-cliquez sur la clé à modifier. -
Entrez 0 sous Données de valeur si ce n'est pas déjà cette valeur et cliquez sur OK
 pour enregistrer les modifications.
pour enregistrer les modifications. - Maintenant, redémarrez votre ordinateur pour que les modifications prennent pleinement effet.
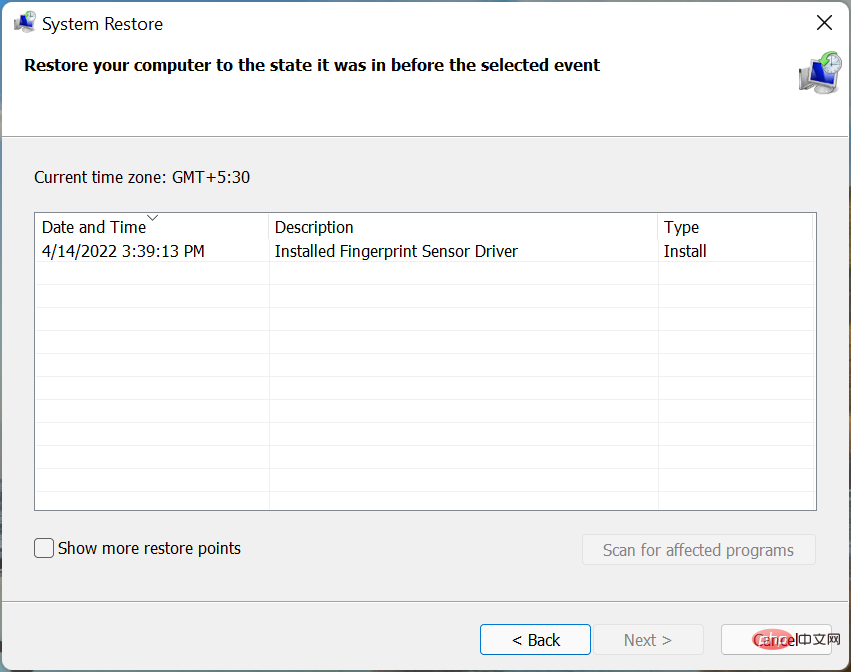
Ce qui précède est le contenu détaillé de. pour plus d'informations, suivez d'autres articles connexes sur le site Web de PHP en chinois!

Outils d'IA chauds

Undresser.AI Undress
Application basée sur l'IA pour créer des photos de nu réalistes

AI Clothes Remover
Outil d'IA en ligne pour supprimer les vêtements des photos.

Undress AI Tool
Images de déshabillage gratuites

Clothoff.io
Dissolvant de vêtements AI

AI Hentai Generator
Générez AI Hentai gratuitement.

Article chaud

Outils chauds

Bloc-notes++7.3.1
Éditeur de code facile à utiliser et gratuit

SublimeText3 version chinoise
Version chinoise, très simple à utiliser

Envoyer Studio 13.0.1
Puissant environnement de développement intégré PHP

Dreamweaver CS6
Outils de développement Web visuel

SublimeText3 version Mac
Logiciel d'édition de code au niveau de Dieu (SublimeText3)
 Correction : erreur ERR_ADDRESS_UNREACHABLE dans Google Chrome
May 15, 2023 pm 06:22 PM
Correction : erreur ERR_ADDRESS_UNREACHABLE dans Google Chrome
May 15, 2023 pm 06:22 PM
Plusieurs utilisateurs de Windows se sont plaints du fait que lorsqu'ils tentent d'accéder à certains sites Web sur le navigateur Google Chrome sur leurs systèmes, ils ne parviennent pas à accéder aux pages Web. Il affiche également un message sur le navigateur indiquant « Le site n'est pas accessible » avec le code d'erreur ERR_ADDRESS_UNREACHABLE. Il peut y avoir de nombreuses raisons potentielles derrière ce problème, cela peut être dû à des problèmes de serveur de site Web, aux paramètres du serveur proxy, à une connexion Internet instable, etc. Si vous rencontrez des problèmes similaires, pas de panique. Après avoir analysé en profondeur le problème dans cet article, nous avons obtenu de nombreuses solutions. Avant de continuer, essayez les solutions de contournement suivantes : Essayez de vérifier si l'utilisateur tente d'accéder au site à partir d'autres appareils et qu'il n'y a aucun problème, alors ceci
 Vous ne pouvez pas utiliser MSI Afterburner sous Windows 11 ? Essayez les correctifs suivants.
May 09, 2023 am 09:16 AM
Vous ne pouvez pas utiliser MSI Afterburner sous Windows 11 ? Essayez les correctifs suivants.
May 09, 2023 am 09:16 AM
MSIAfterburner est un outil d'overclocking adapté à la plupart des cartes graphiques. En dehors de cela, vous pouvez également l'utiliser pour surveiller les performances de votre système. Mais certains utilisateurs ont signalé que MSIAfterburner ne fonctionnait pas sous Windows 11. Cela peut être dû à plusieurs raisons, que nous aborderons dans les sections suivantes. Cependant, lorsque cela se produit, cela vous empêche de modifier les performances ou de les surveiller pendant le jeu. Comme prévu, cela pose un défi de taille aux joueurs. C'est pourquoi nous avons dédié ce didacticiel pour vous aider à comprendre le problème et vous guider à travers les correctifs les plus efficaces pour le problème MSIAfterburned ne fonctionnant pas sous Windows 11.
 Comment réparer Windows 11 ne détectant pas le problème de votre contrôleur PS4
May 09, 2023 pm 04:19 PM
Comment réparer Windows 11 ne détectant pas le problème de votre contrôleur PS4
May 09, 2023 pm 04:19 PM
Il existe de nombreuses façons différentes de jouer à des jeux vidéo sur votre ordinateur Windows 11. Une souris et un clavier classiques, une manette Xbox ou une manette PlayStation 4 fonctionnent tous sur le dernier système d'exploitation de Microsoft. Mais selon certains rapports, la manette PS4 pourrait ne pas être reconnue sur votre PC Windows 11. Cela peut être dû à des pilotes Bluetooth obsolètes qui ne fonctionnent pas correctement ou à un dysfonctionnement de DS4Windows. Quels sont les correctifs pour la manette PS4 non reconnue ? Votre PS4 peut se connecter à votre PC via Bluetooth, mais de nombreux jeux ne prennent pas en charge la manette et préfèrent les appareils Xbox. Voici comment télécharger et installer DS4Windo
 Correctif : erreur VAN 1067 lors de l'exécution de Valorant sous Windows 11
May 22, 2023 pm 02:41 PM
Correctif : erreur VAN 1067 lors de l'exécution de Valorant sous Windows 11
May 22, 2023 pm 02:41 PM
Le système d'exploitation est bien meilleur que son prédécesseur et possède des fonctionnalités orientées joueurs comme AutoHDR et DirectStorage, mais les joueurs de Valorant ont eu quelques difficultés à lancer le jeu. Ce n'est pas le premier problème rencontré par les joueurs plus tôt, Valorant qui ne s'ouvre pas sur Windows 11 est un autre problème qui les tourmente, mais nous avons expliqué les moyens de le résoudre. Il semble maintenant que les joueurs de Valorant qui sont passés à Windows 11 soient confrontés à des problèmes dus aux services Secure Boot et TPM2.0, ce qui fait que le menu du jeu n'affiche qu'une option de sortie pendant l'exécution. De nombreux utilisateurs reçoivent l'erreur VAN1067, mais cela ne devrait pas être une source d'inquiétude
 La fonction DirectX GetDeviceRemovedReason échoue avec une erreur
May 17, 2023 pm 03:38 PM
La fonction DirectX GetDeviceRemovedReason échoue avec une erreur
May 17, 2023 pm 03:38 PM
Presque tous les jeux haut de gamme auxquels nous jouons s'appuient sur DirectX pour fonctionner efficacement. Cependant, certains utilisateurs ont signalé avoir rencontré la fonction DirectX GetDeviceRemovedReasonfailedwith suivie de la raison de l'erreur. Les raisons ci-dessus ne sont pas évidentes pour l’utilisateur moyen et nécessitent un certain niveau de recherche pour déterminer la cause profonde et la solution la plus efficace. Pour faciliter les choses, nous avons dédié ce tutoriel à ce problème. Dans les sections suivantes, nous vous aiderons à identifier les causes potentielles et vous guiderons à travers les étapes de dépannage pour éliminer la fonction DirectX GetDeviceRemovedReasonfailedwitherror. quelles sont les causes
 Comment changer la couleur de la police sur iPhone
May 13, 2023 pm 01:01 PM
Comment changer la couleur de la police sur iPhone
May 13, 2023 pm 01:01 PM
La couleur nous aide à traiter les choses visuellement, donc l'utilisation d'une variété de couleurs dans les documents, les e-mails, les écrans de verrouillage et d'autres éléments est plus esthétique. Comme pour les styles de police, choisir différentes couleurs de police peut être un bon moyen d’éviter que le texte sur votre téléphone ne paraisse monotone. Comment changer la couleur de la police dans l'application Pages Vous pouvez modifier la couleur du texte d'un document sur votre iPhone ou le faire en ouvrant l'application Pages sur iOS. Dans Pages, cliquez sur le document que vous souhaitez ouvrir. Si le document est ouvert en mode écran, cliquez sur le bouton Modifier dans le coin supérieur droit. Le document sélectionné entrera maintenant en mode édition. Pour modifier la couleur de la police du texte de ce document, cliquez sur le texte souhaité pour le mettre en surbrillance. Souligner
 Comment réparer les appareils USB Garmin non détectés ou reconnus sur un PC Windows
May 06, 2023 pm 09:25 PM
Comment réparer les appareils USB Garmin non détectés ou reconnus sur un PC Windows
May 06, 2023 pm 09:25 PM
Garmin est un fabricant d'équipements avancés de suivi et de navigation GPS, produisant des appareils portables de haute qualité destinés aux utilisateurs ordinaires. Si vous utilisez un appareil Garmin et que vous ne parvenez pas à le connecter à votre système Windows 11/10 et que vous recherchez une solution rapide, vous venez d'arriver à la bonne destination. Cet article est utile pour les utilisateurs qui ne parviennent pas à établir une connexion entre leur appareil et un ordinateur Windows. Correctif 1 – Essayez de redémarrer votre système Avant de passer au côté logiciel du problème, vous devriez essayer de redémarrer votre système. Donc, avant de faire quoi que ce soit, vous devez faire deux choses. La première consiste à redémarrer votre ordinateur. Un problème temporaire ou un bug ponctuel peut être à l'origine de ce problème. Avant de redémarrer le système
 L'erreur 0x80049dd3 se produit dans Windows 10/11
Apr 29, 2023 pm 11:28 PM
L'erreur 0x80049dd3 se produit dans Windows 10/11
Apr 29, 2023 pm 11:28 PM
Le code d'erreur 0x80049d est lié à la fonction de saisie vocale. Certains utilisateurs ont rencontré ce problème en essayant de saisir de la voix dans Windows 11. Principalement lorsque le pilote du périphérique audio est défectueux ou qu'il possède un pilote ancien et corrompu, ce message d'erreur affichera « Il y a un problème avec 0x80049dd3 ». Alors ne perdez plus de temps et suivez les étapes ci-dessous pour résoudre rapidement le problème et recommencer à utiliser votre microphone. Correctif 1 – Exécutez l’utilitaire de résolution des problèmes d’enregistrement audio Vous devez exécuter l’utilitaire de résolution des problèmes d’enregistrement audio afin qu’il puisse identifier le problème et le résoudre en conséquence. 1. Ouvrez les paramètres en cliquant avec le bouton droit sur l'icône Windows et en cliquant sur "Paramètres". 2. Une fois que vous atteignez la page « Paramètres », cliquez sur Paramètres « Système ». 3. Dans la fenêtre de droite


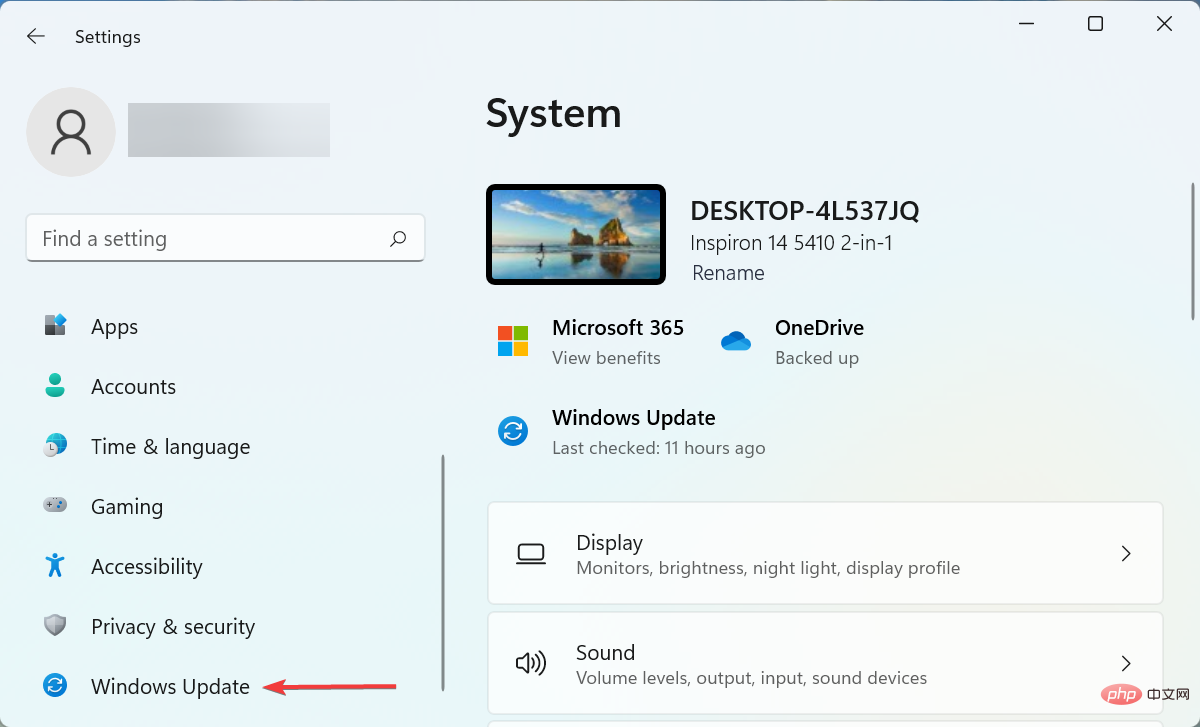
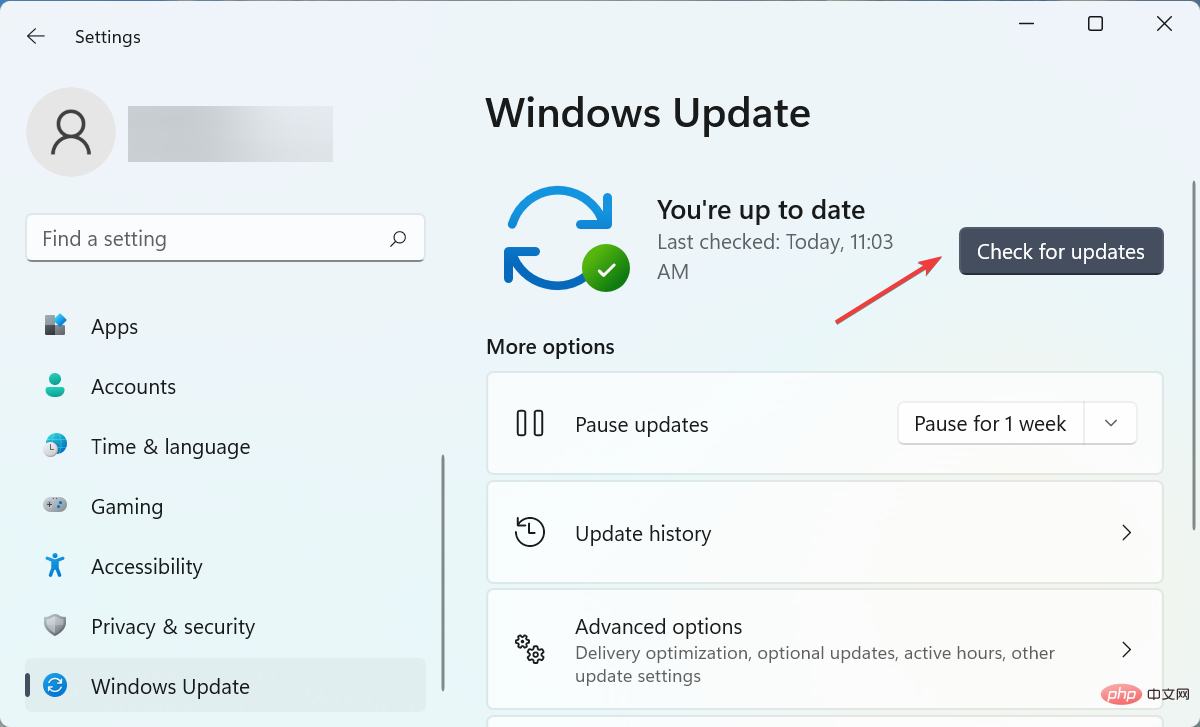
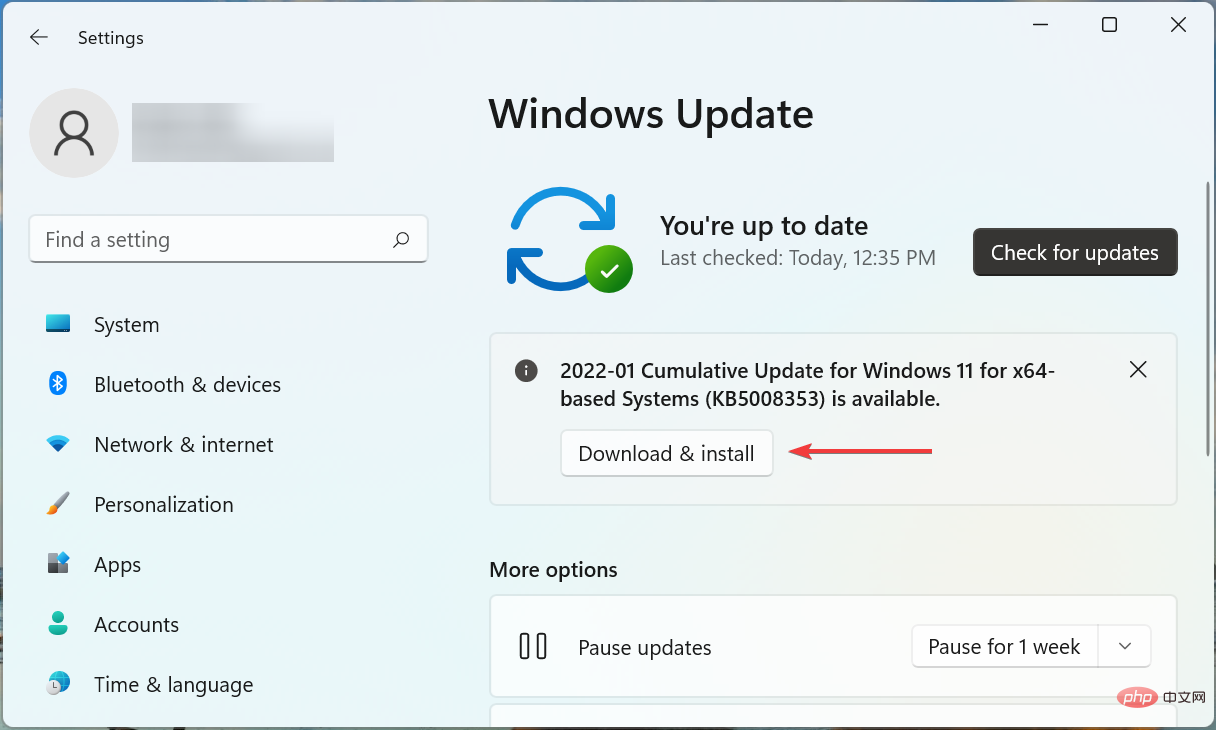
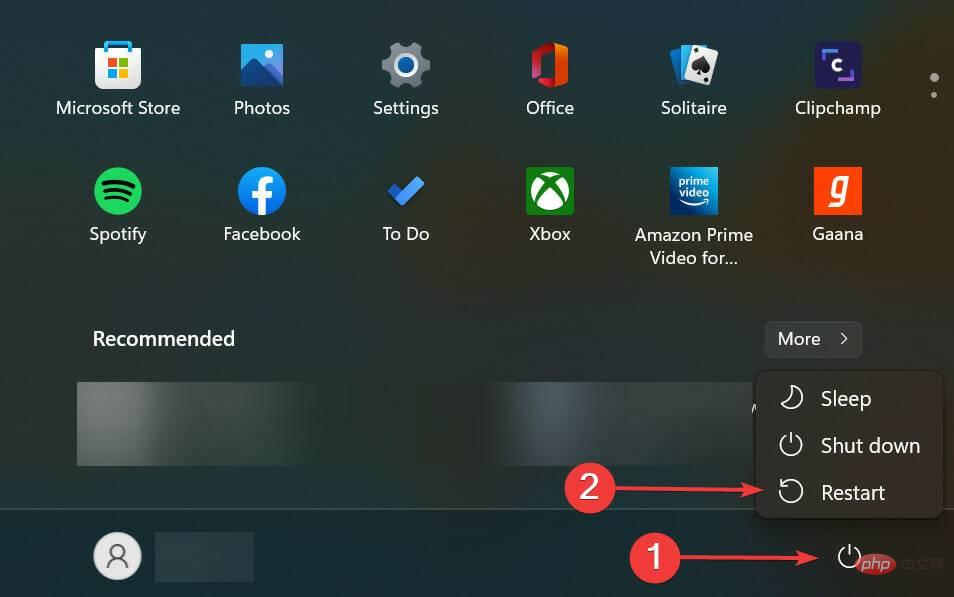
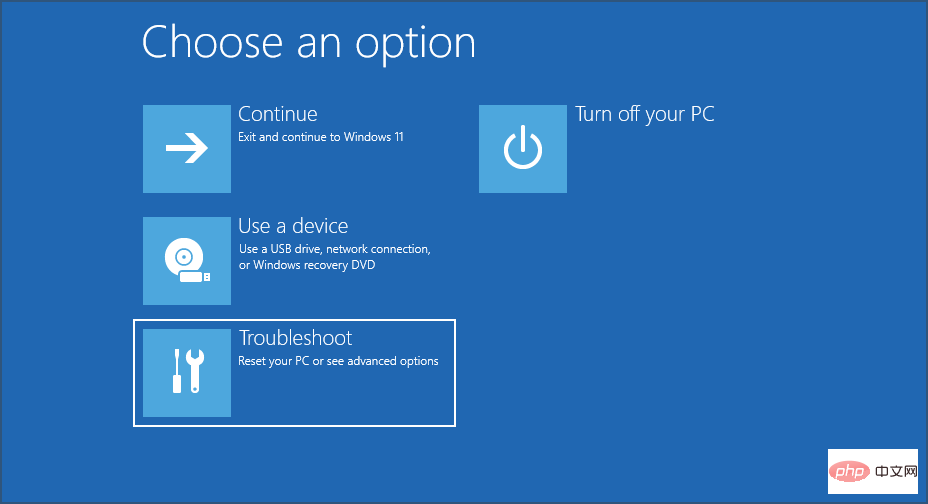
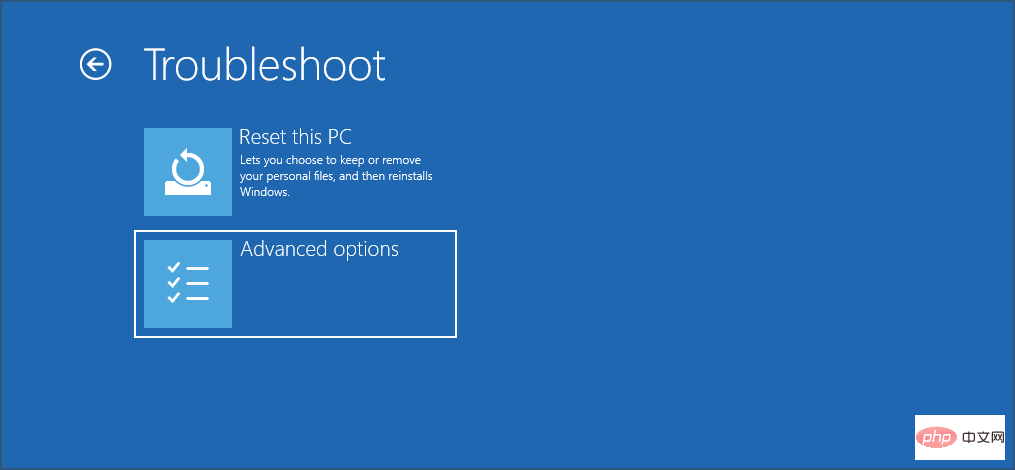
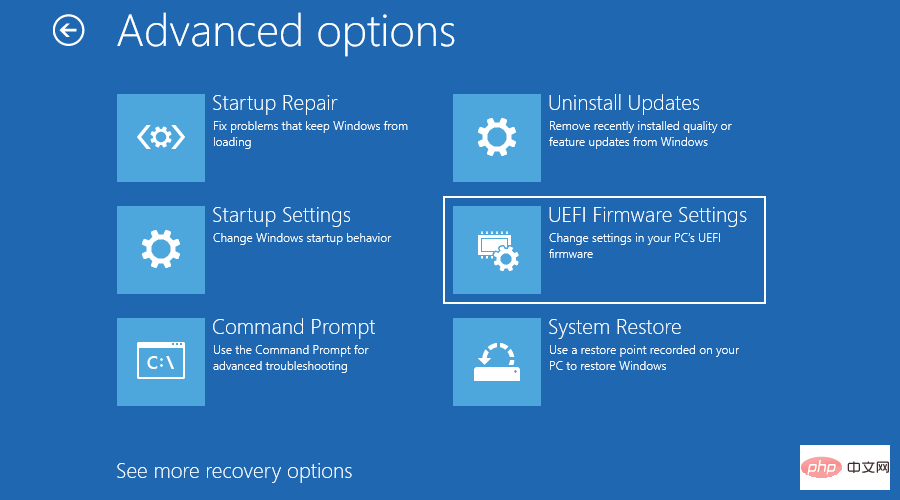
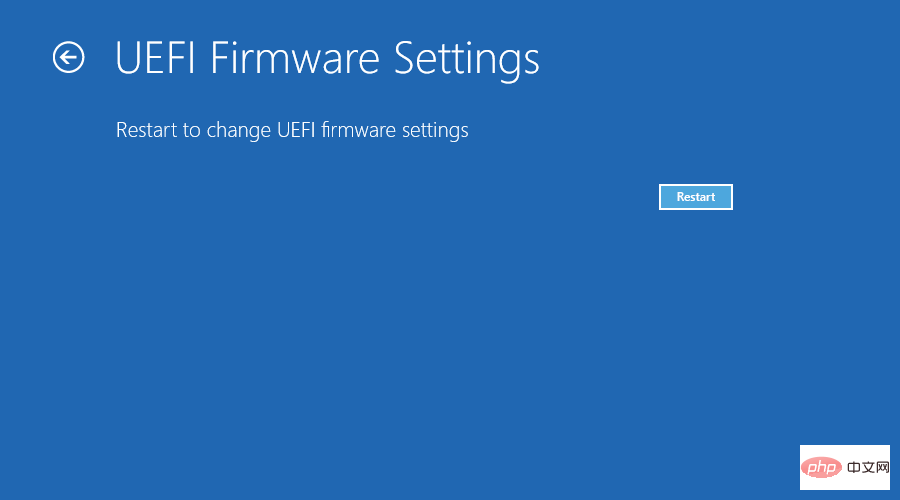
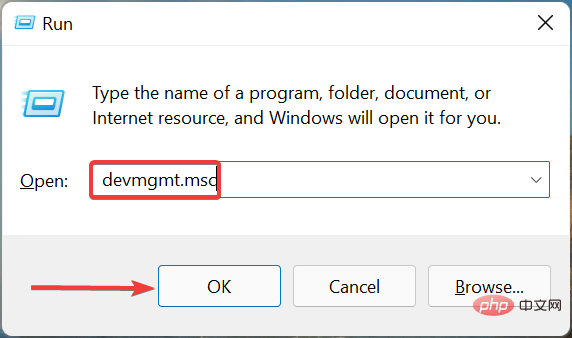
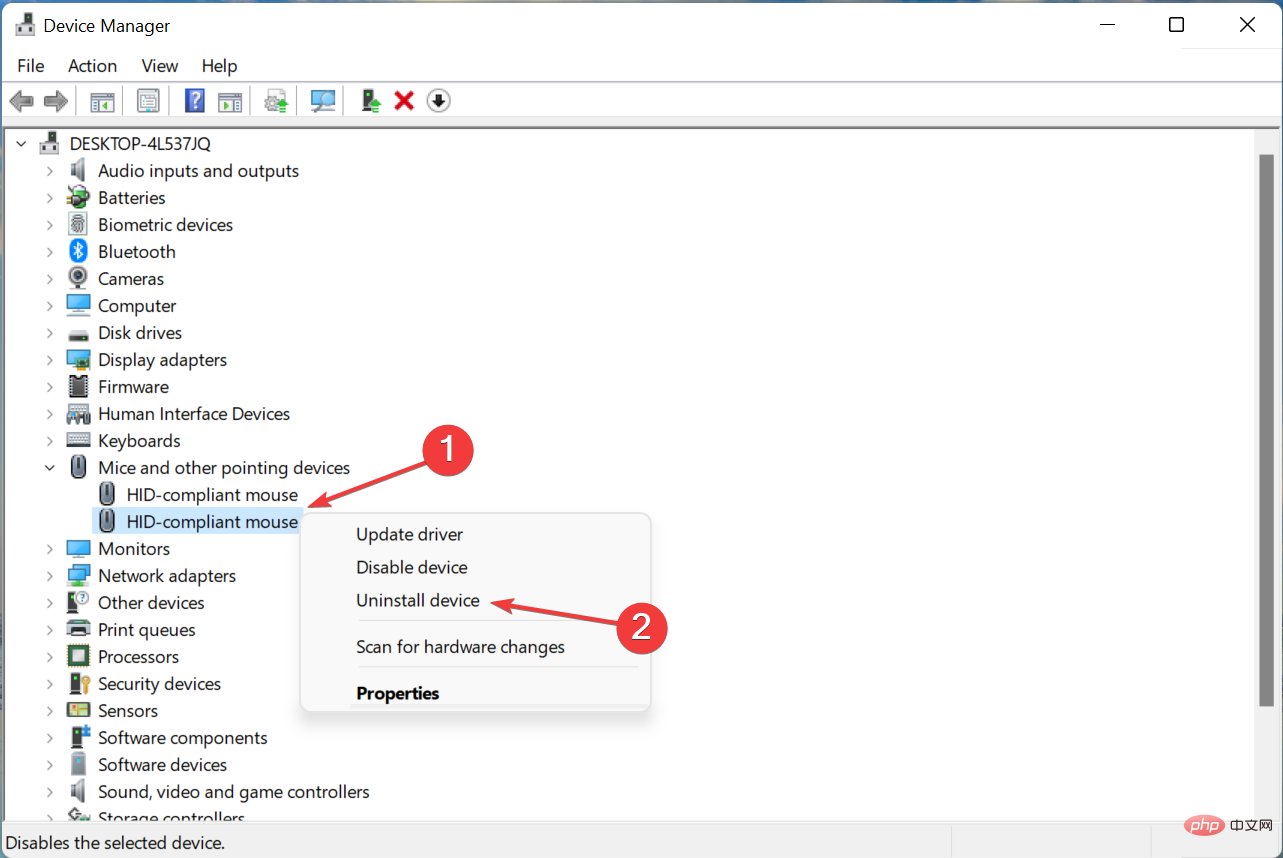
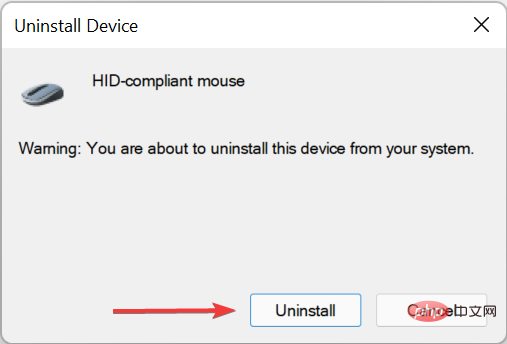
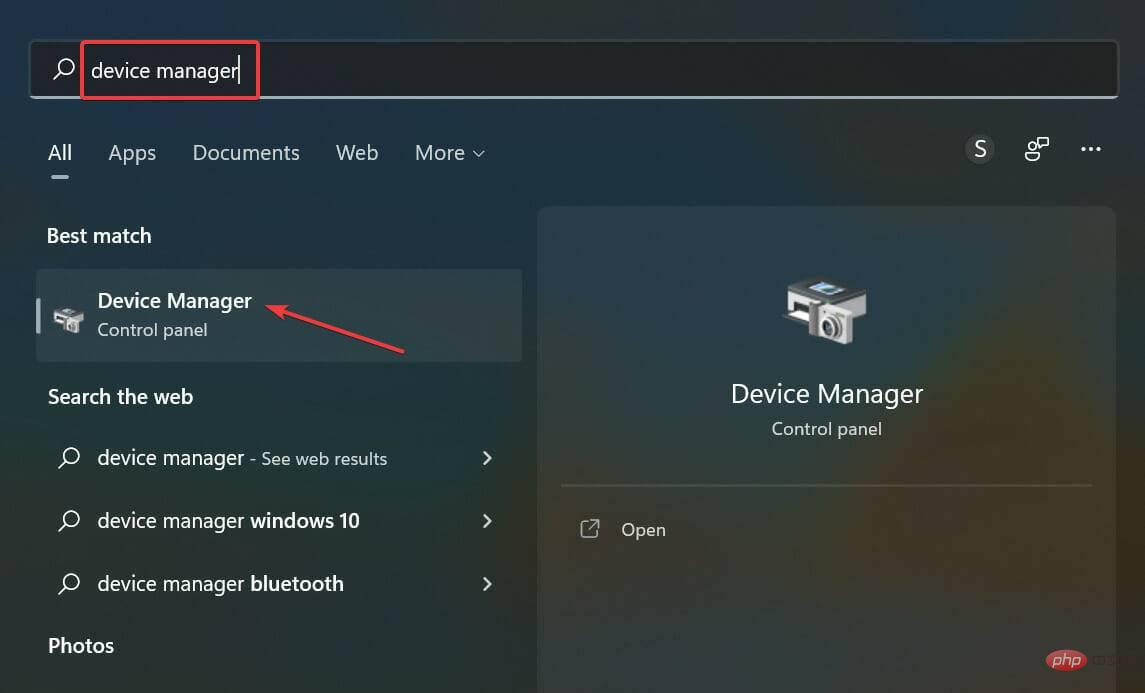
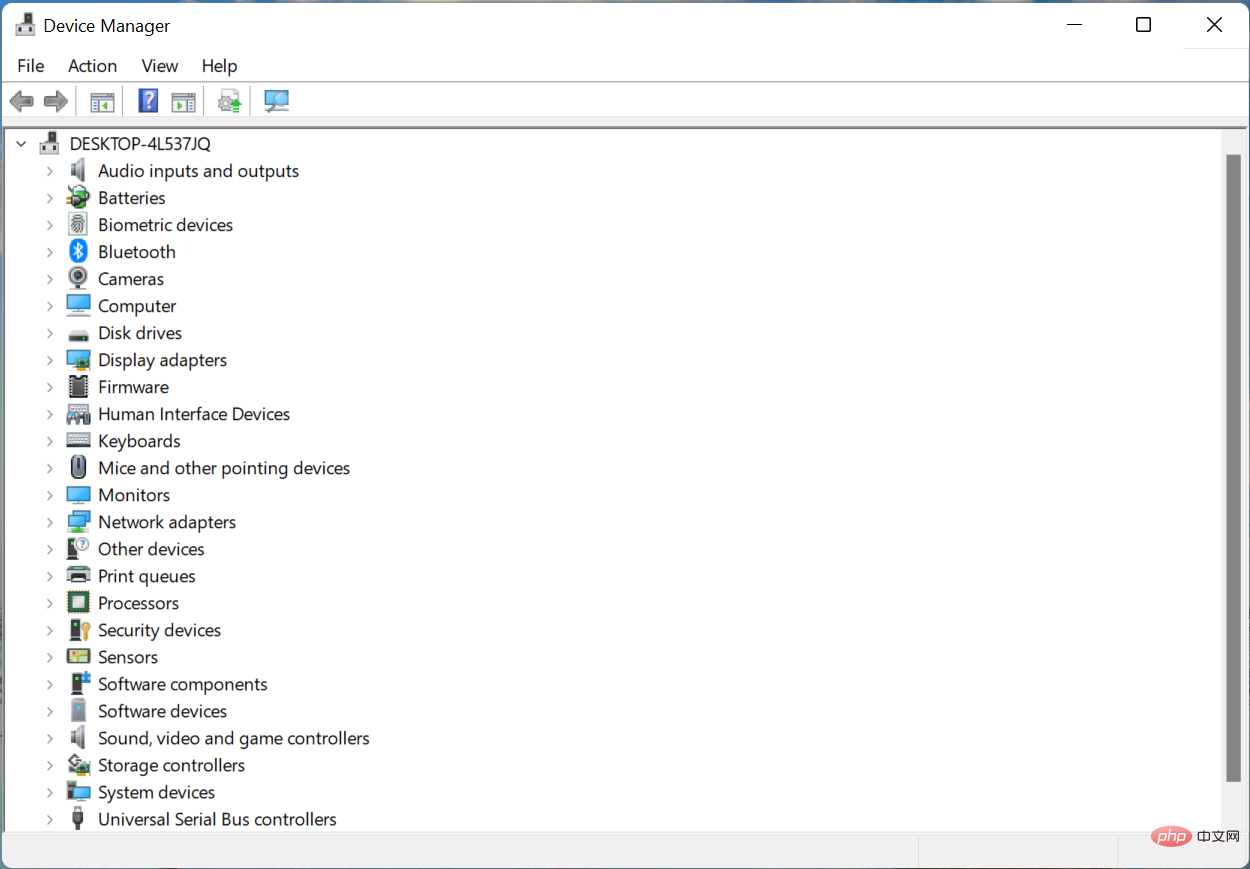
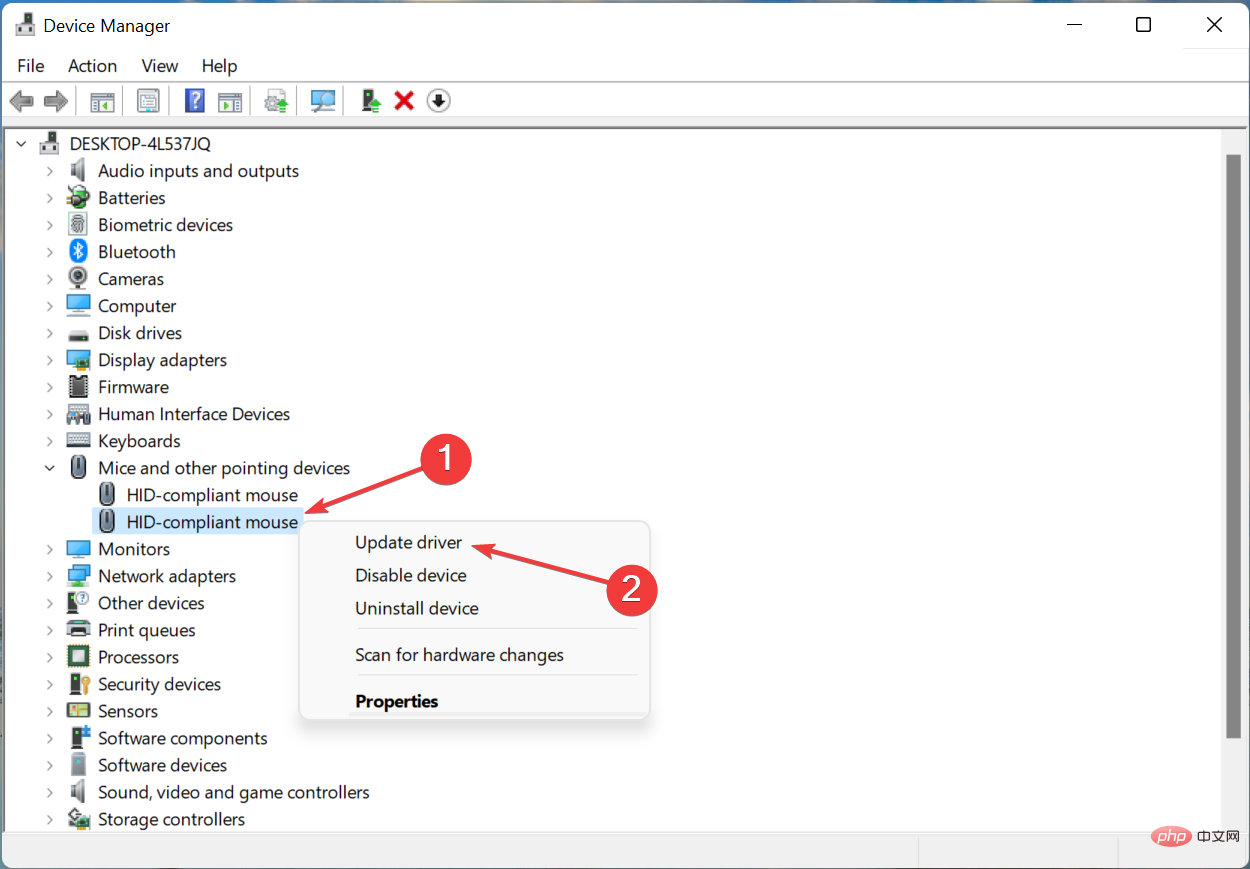
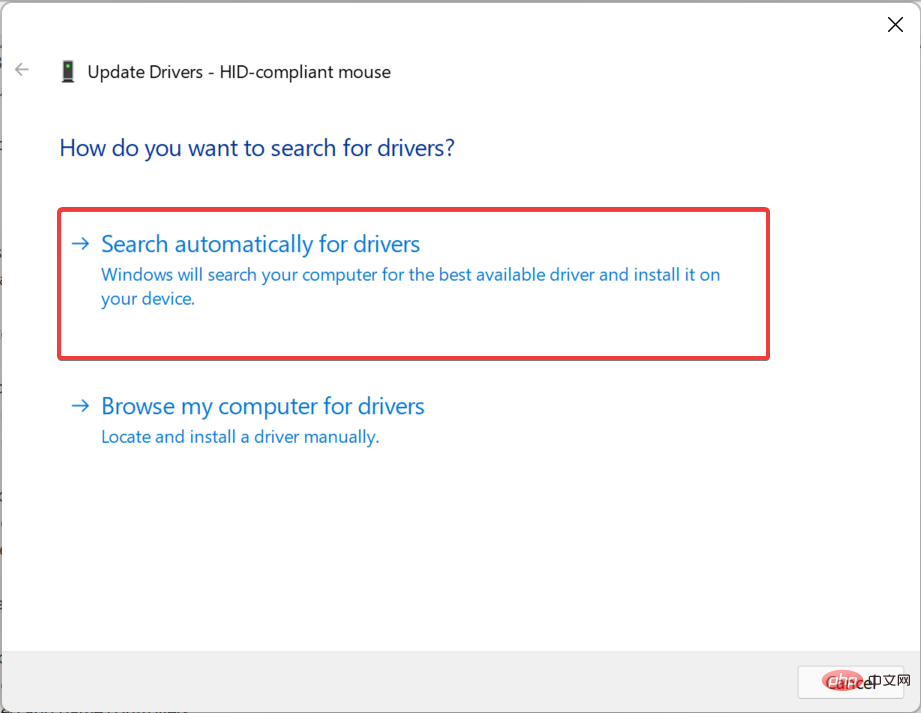
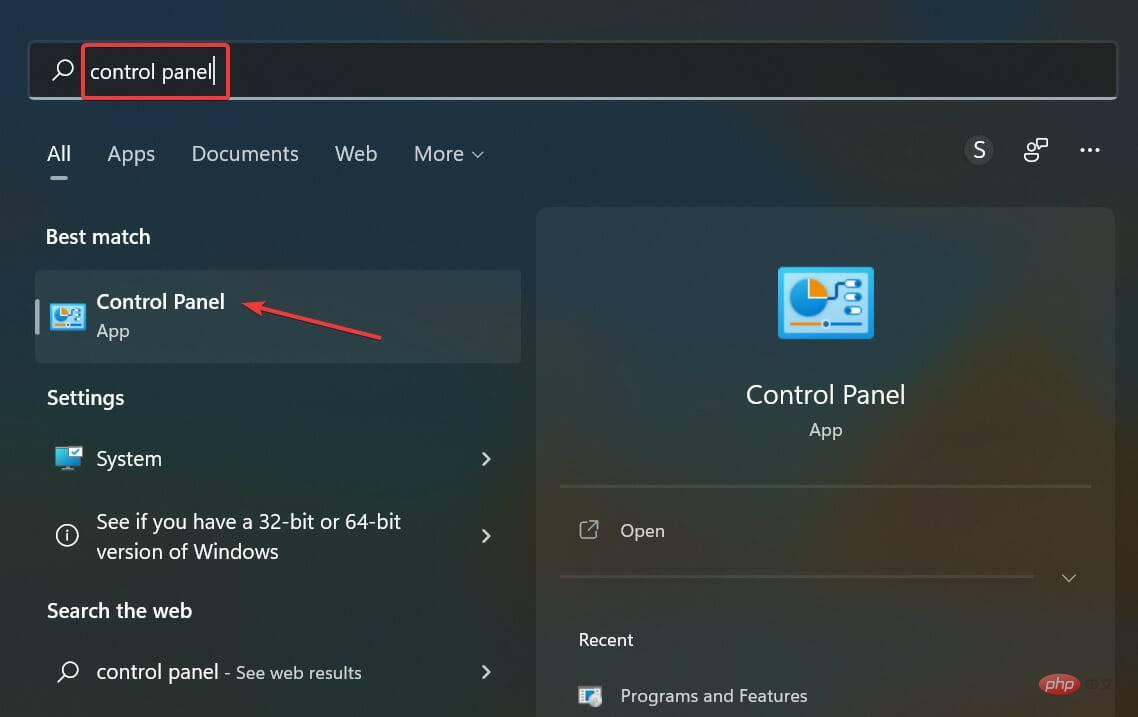
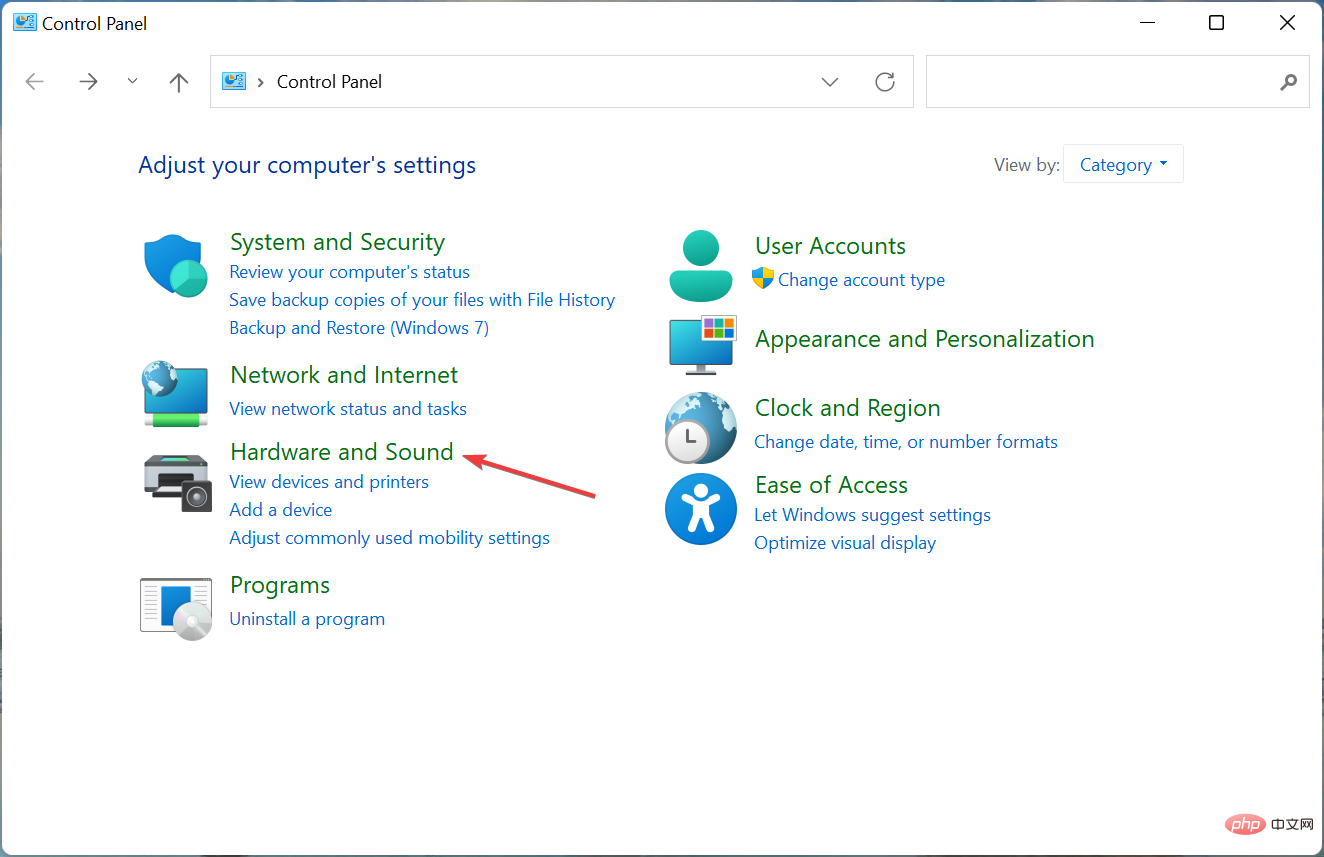
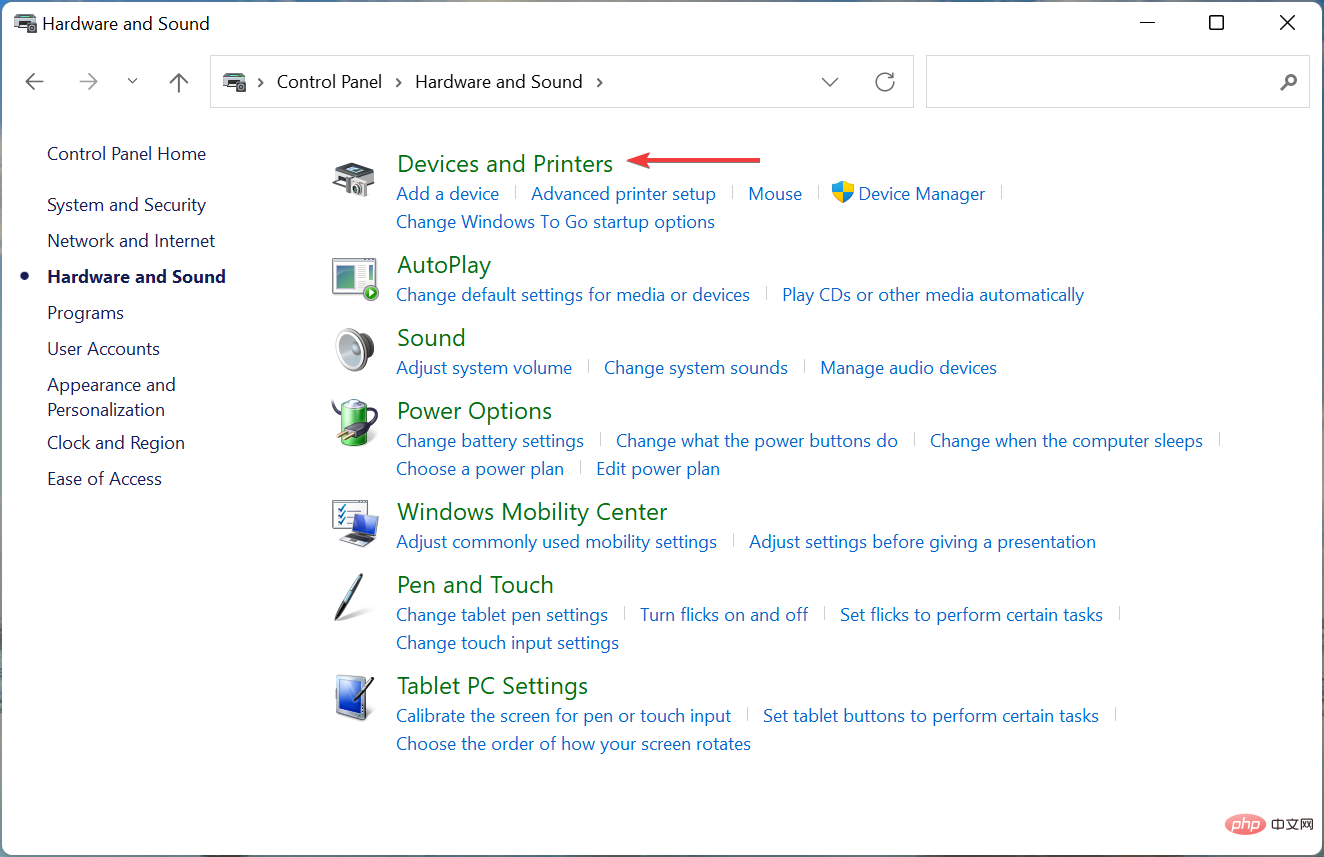
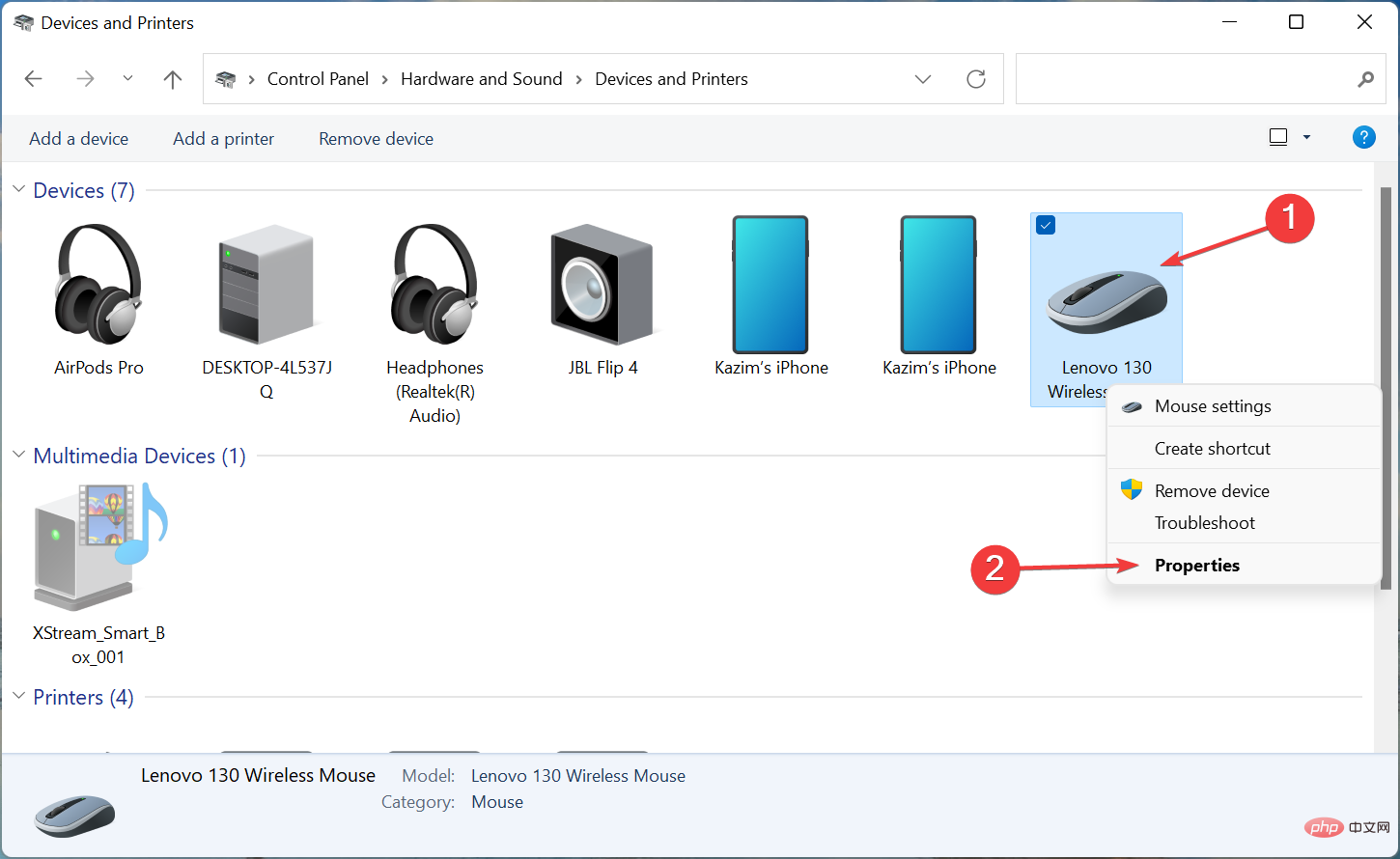
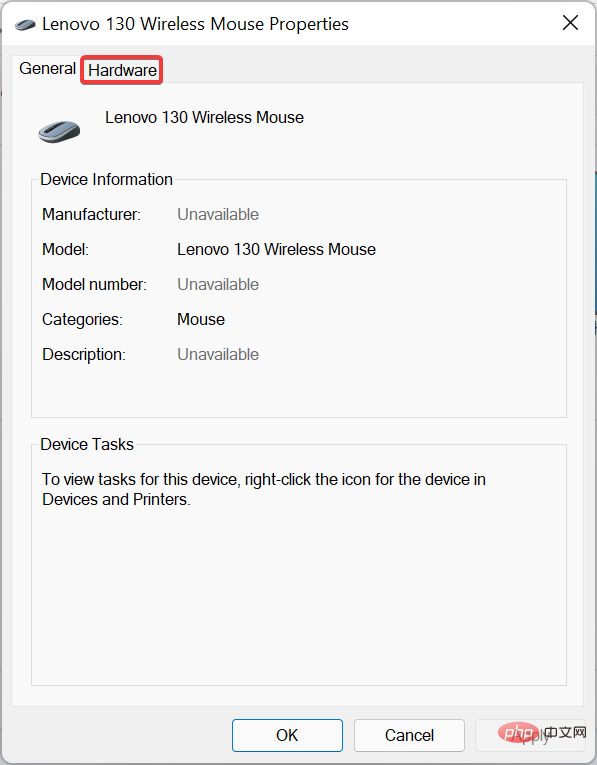
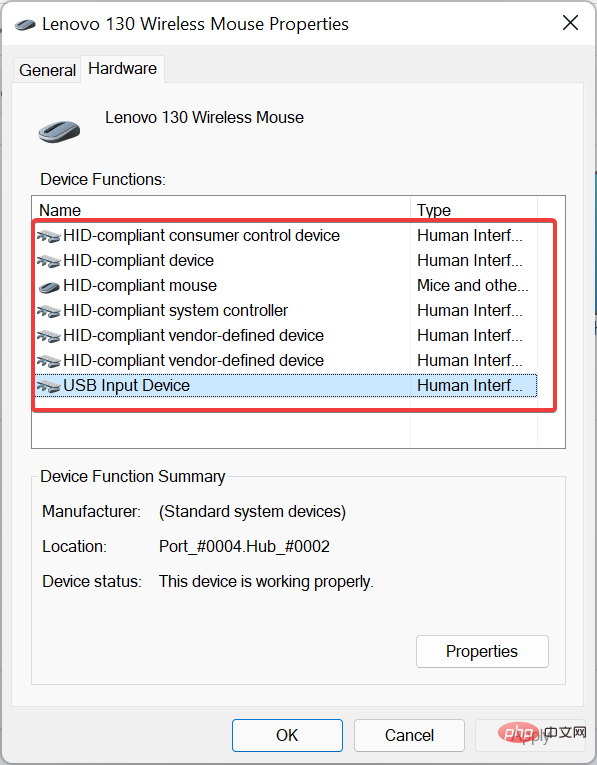
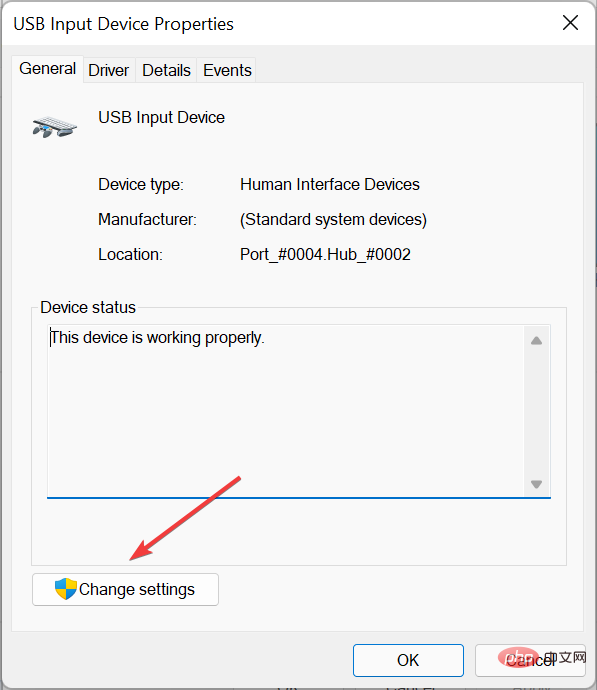
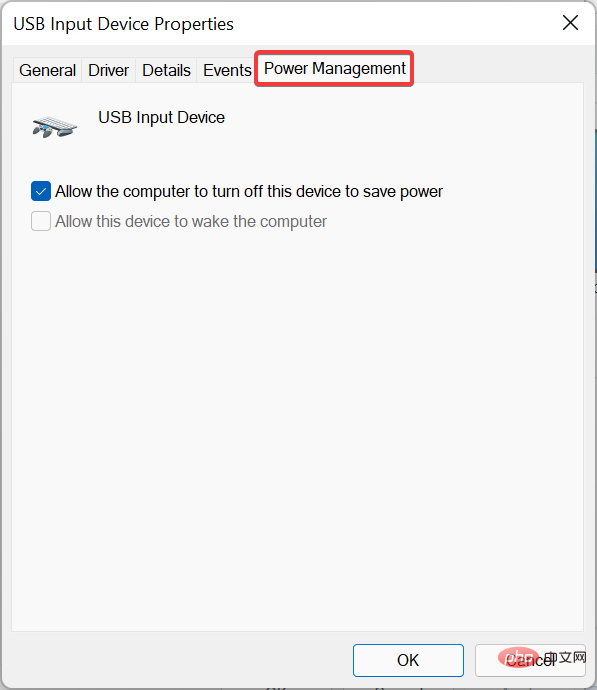
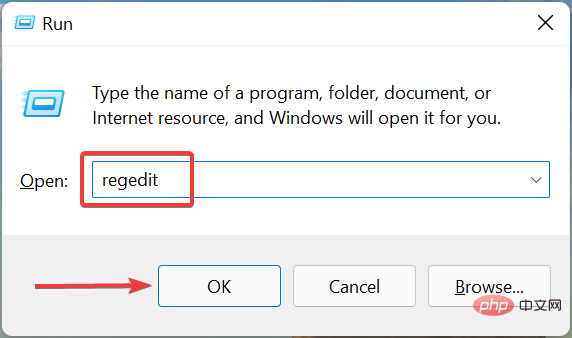
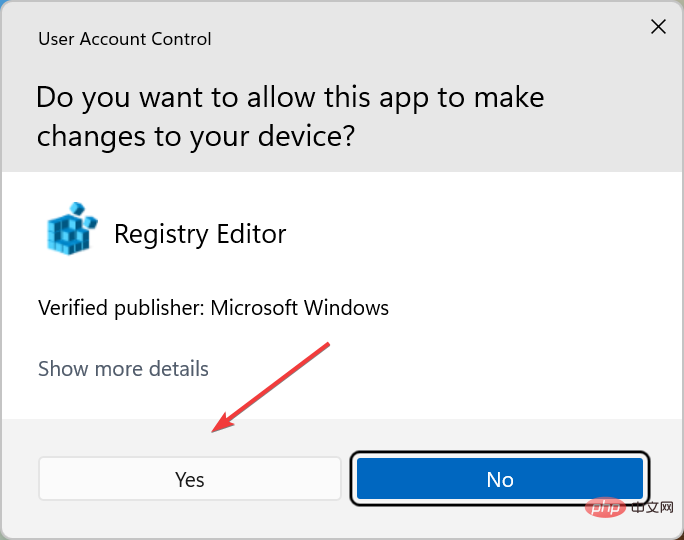
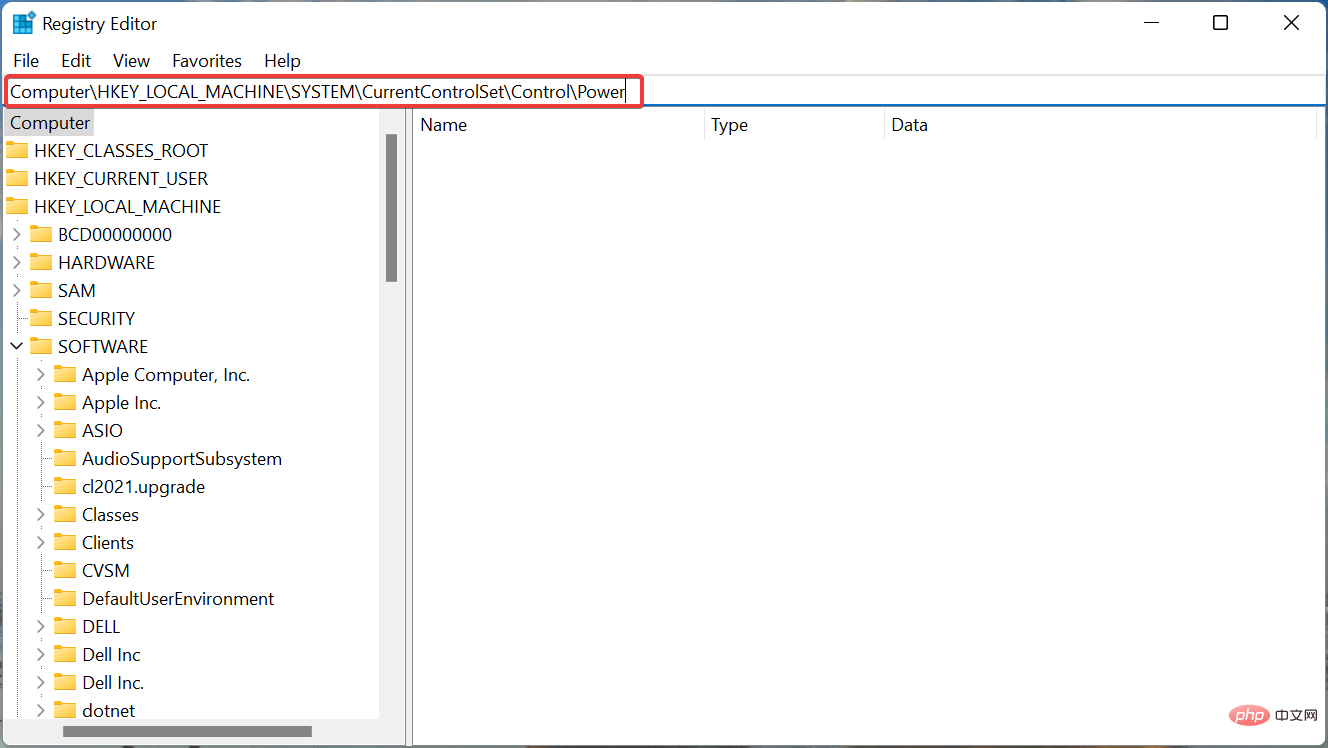
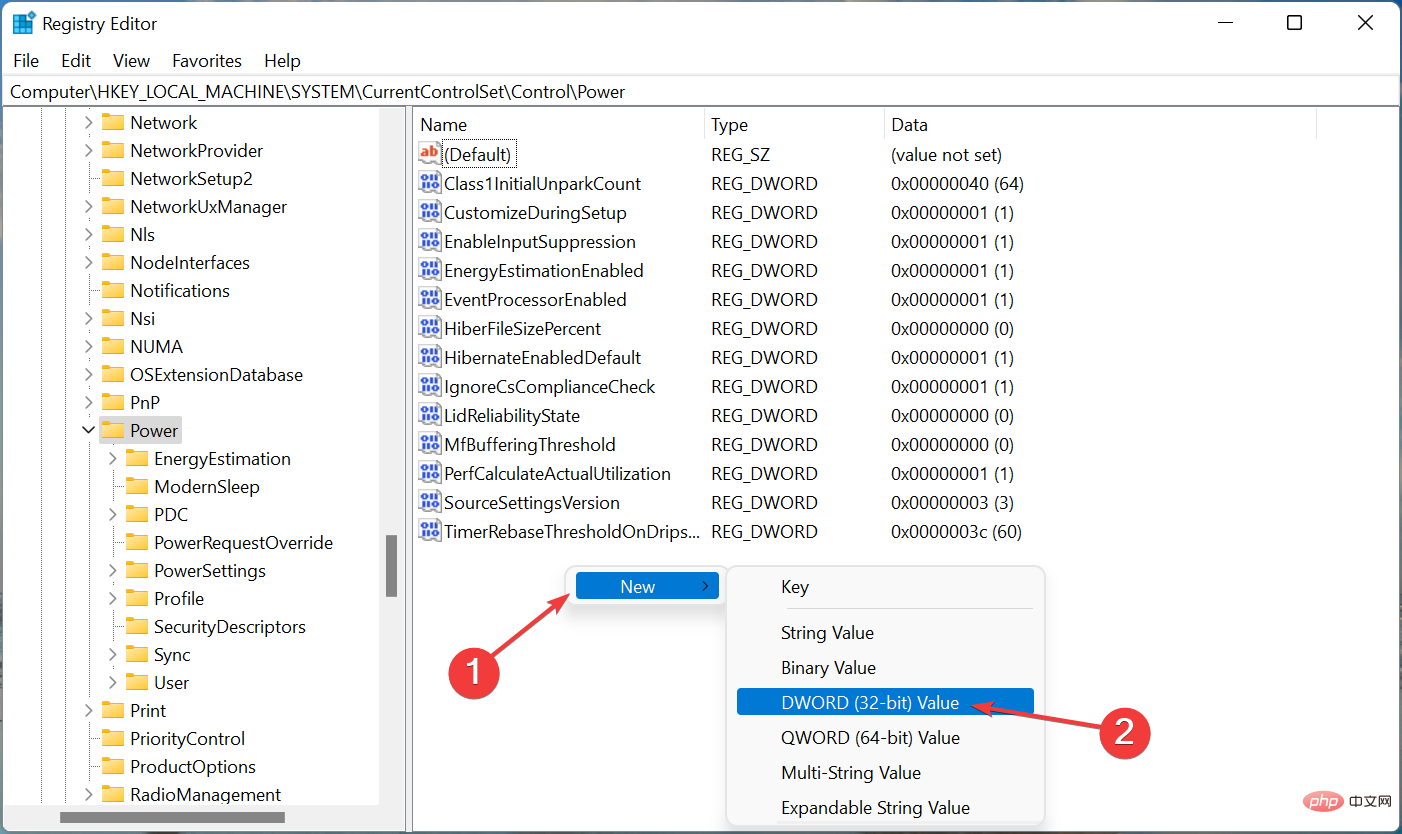
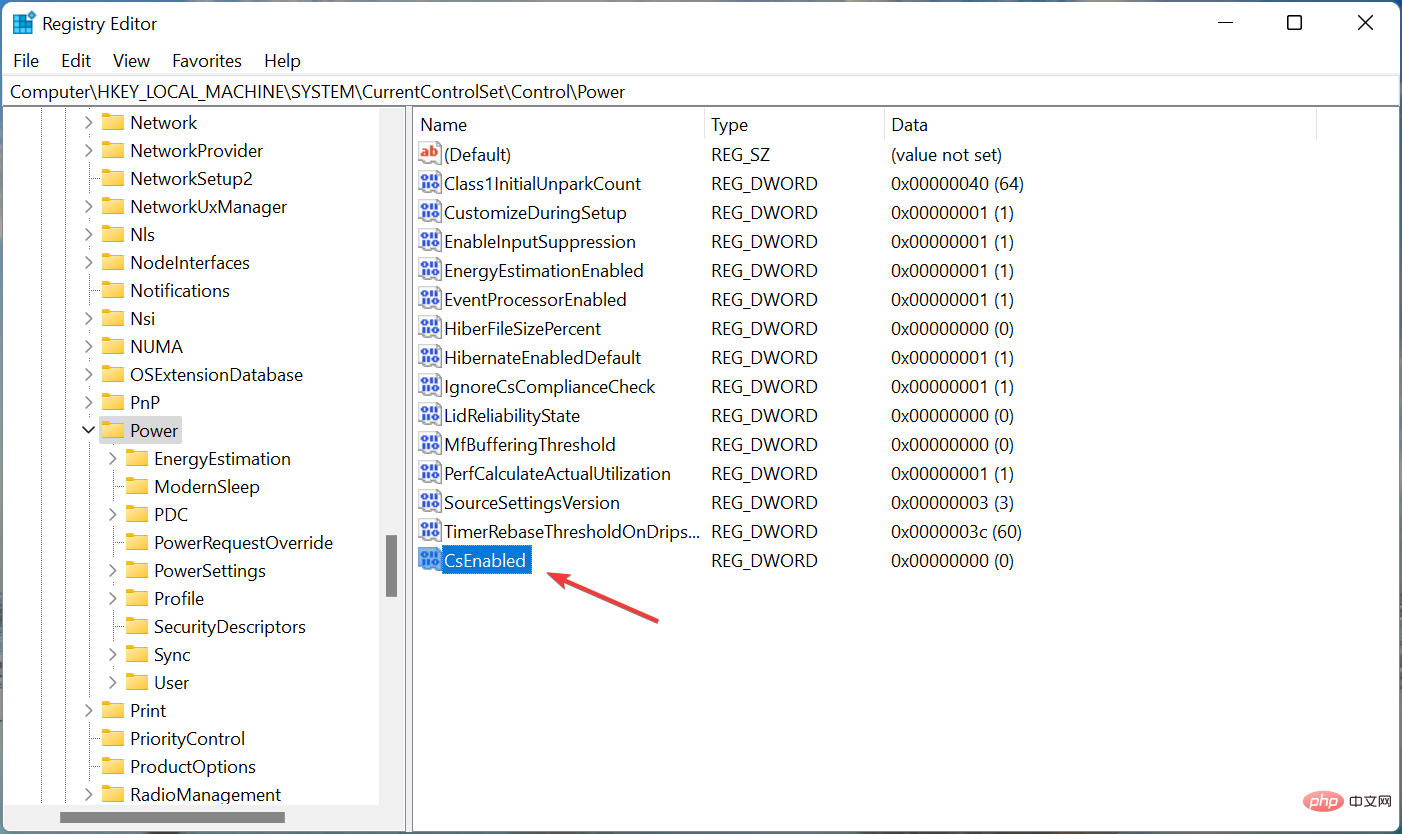 Double-cliquez sur la clé à modifier.
Double-cliquez sur la clé à modifier. 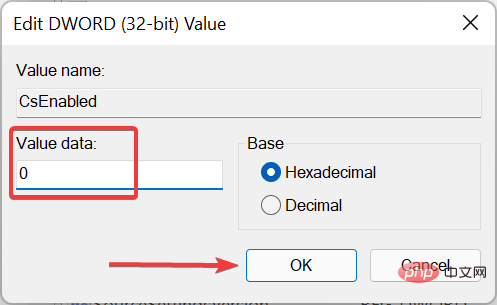 pour enregistrer les modifications.
pour enregistrer les modifications. 

