Comment réparer l'erreur FFMPEG.DLL introuvable sous Windows 11/10
Récemment, des utilisateurs de Windows ont signalé avoir rencontré des erreurs de fichier ffmpeg.dll manquant ou introuvable. Fondamentalement, cette erreur peut être générée lors de l'installation d'une application, du démarrage du système ou lors de la visite de certains sites Web. Des erreurs ffmpeg.dll peuvent se produire lorsqu'un fichier système est corrompu, empêchant la découverte du fichier DLL dans le répertoire système. Cette erreur est également associée à des applications comme Microsoft Teams, Skype, Discord, WhatsApp pour Windows, Deezer, etc.
Le message d'erreur affiché à l'utilisateur est le suivant :
Le programme ne peut pas démarrer car ffmpeg.dll est absent de votre ordinateur. Essayez de réinstaller le programme pour résoudre ce problème.
Si vous rencontrez cette erreur sur PC, veuillez lire cet article à l'avance. Dans cet article, nous discutons de certaines solutions en utilisant Microsoft Teams comme exemple pour aider à corriger cette erreur. Avant de procéder à la réparation, vérifiez les solutions mentionnées ci-dessous.
Solution
1. Assurez-vous que vos pilotes système sont mis à jour.
2. Utilisez le Gestionnaire des tâches pour fermer toutes les autres applications à l'exception des processus système.
Fix 1 – Téléchargez le fichier DLL manuellement
1 Cliquez sur ce lien pour télécharger le fichier ffmpeg.dll.
2. Sur cette page, cliquez sur le bouton "Télécharger" pour obtenir le fichier DLL sur votre système.
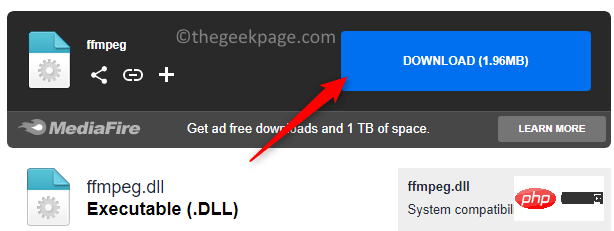
3. Accédez à l'emplacement où vous avez téléchargé le fichier.
4. Sélectionnez le fichier ffmpeg.dll et appuyez sur l'icône Copier en haut de l'Explorateur de fichiers (ou appuyez sur Ctrl + C).
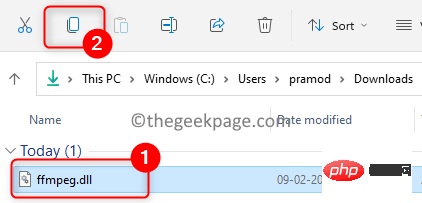
5. Trouvez votre icône de raccourci Microsoft Teams sur votre bureau.
6.Cliquez avec le bouton droit sur l'icône Équipes et sélectionnez Emplacement du fichier ouvert.
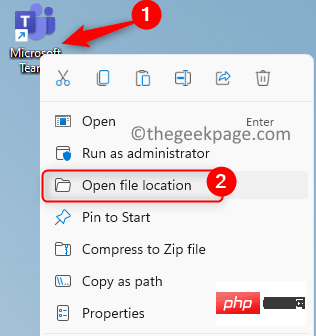
7. Ici, ouvrez le dossier nommé current.
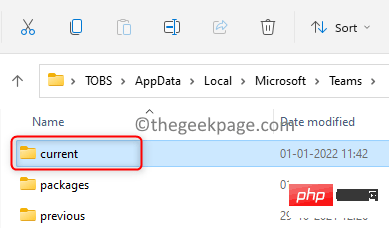
8. Cliquez sur l'icône Coller (vous pouvez également appuyer sur Ctrl + V) pour coller le fichier DLL copié dans le dossier actuel.
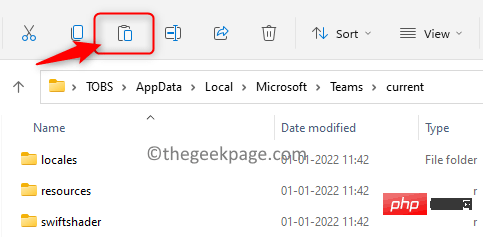
9. Ouvrez Microsoft Teams et vérifiez s'il s'ouvre sans aucune erreur.
Fix 2 – Réinstallez l'application
1. Ouvrez Exécuter à l'aide de la combinaison de touches Windows et R.
2.Entrez ms-settings:appsfeatures pour ouvrir la page Paramètres des applications et des fonctionnalités.
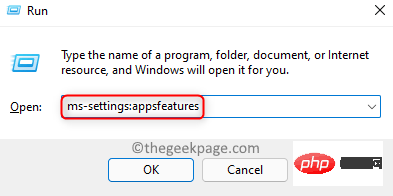
3. Dans le champ de recherche situé sous la liste Applications, tapez Équipes pour trouver l'application.
4. Cliquez sur les trois points verticaux associés à Microsoft Teams et sélectionnez Désinstaller.
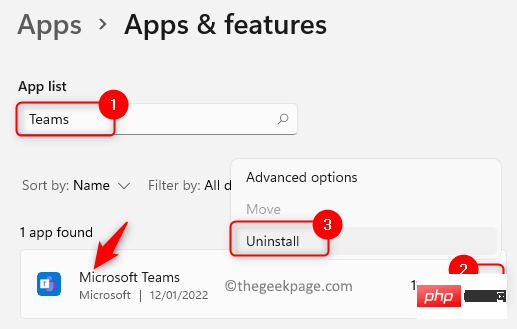
5. Pour confirmer le processus de désinstallation, cliquez à nouveau sur Désinstaller.
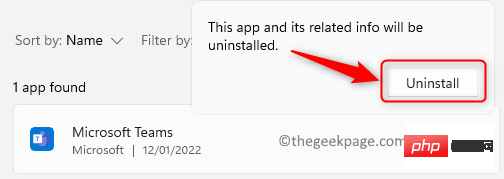
6. Attendez la fin de la désinstallation. Redémarrerle système.
7. Une fois lancé, ouvrez Exécuter (Windows + R) et entrez le chemin ci-dessous.
%localappdata%\微软\
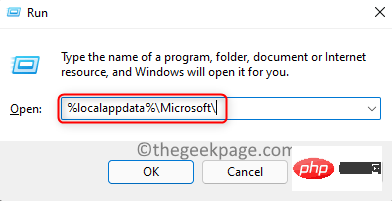
8. Ici, sélectionnez le dossier Teams et cliquez sur l'icône supprimer en haut.
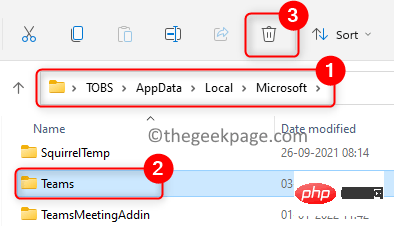
9. Confirmez l'opération de suppression.
10. Cliquez sur la touche Windows et tapez Registry dans le champ de recherche.
11.Cliquez avec le bouton droit sur Éditeur de registre dans la liste des résultats et sélectionnez Exécuter en tant qu'administrateur. Cliquez sur Oui lorsque l'UAC vous y invite .
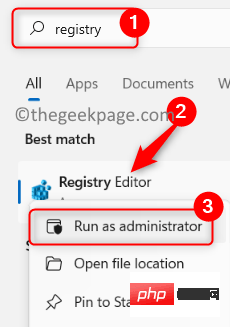
计算机\HKEY_CURRENT_USER\SOFTWARE\Microsoft\Office\Teams\
cliquez avec le bouton droit sur la touche PreventInstallationFromMsiregistry et sélectionnez Supprimer.
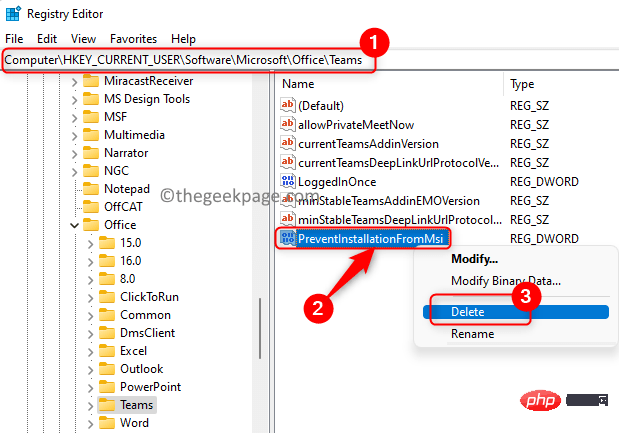
redémarrez votre PC.
15. 启动后,下载Microsoft Teams 最新版本的桌面版。
16. 使用下载的安装程序安装 Teams 应用程序。检查问题是否已解决。
修复 3 – 执行 SFC 扫描
1. 点击Windows键并在 Windows 搜索框中键入命令提示符。
2.右键单击搜索结果中的命令提示符并选择以管理员身份运行。
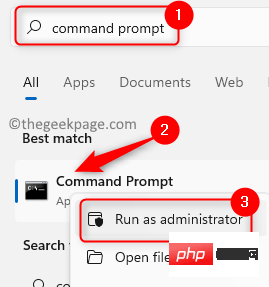
3. 当UAC提示时,单击Yes授予权限。
4. 输入命令并回车执行。
sfc /scannow
5. 等待一段时间,直到扫描完成。
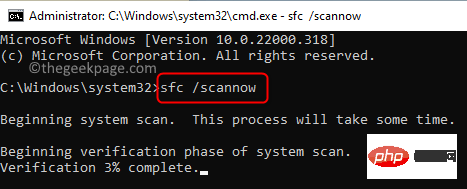
6. 检查 ffmpeg.dll 任务错误是否已通过启动它的应用程序得到解决。
修复 4 – 清除应用缓存
1. 按Ctrl + Shift + Esc打开任务管理器。
2. 确保没有与给出错误的应用程序相关的进程正在运行。例如,在这里我们结束与 Microsoft Teams 相关的所有任务。

3. 按Windows + R打开运行。
4. 一次复制粘贴下面给出的路径,然后删除相应文件夹中存在的所有文件(按Ctrl + A并单击删除图标)。
注意:如果 MS Teams 应用程序在删除过程中一直打开,请使用任务管理器结束它。
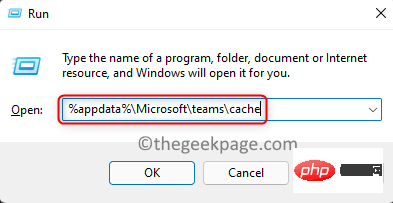
%appdata%\Microsoft\teams\cache%appdata%\Microsoft\teams\blob_storage%appdata%\Microsoft\teams\databases%appdata%\Microsoft\teams\GPUcache%appdata%\Microsoft\teams\IndexedDB%appdata%\Microsoft\teams\本地存储%appdata%\Microsoft\teams\tmp
5.删除上述文件夹中的文件后,重新启动计算机。检查 ffmpeg.dll not found 错误是否已修复。

6. 如果问题仍然存在,请再次执行步骤 1 和 2。
7. 打开运行 (Windows + R)并键入以下位置
%appdata%\微软\
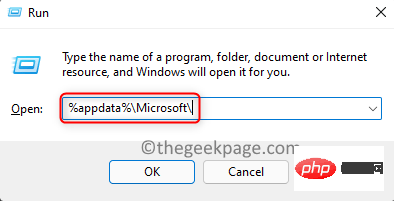
8. 在Microsoft文件夹中,选择Teams文件夹,然后单击顶部的删除图标。
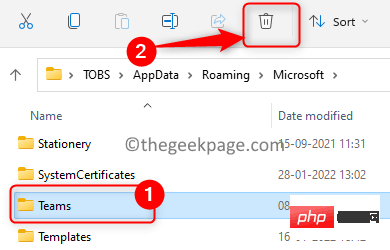
9. 确认后,单击删除以完全删除 Teams 文件夹。
10.重新启动您的 PC 并检查错误现在是否已解决。
修复 5 – 将文件夹复制到应用程序的安装目录中
众所周知,在重新安装任何应用程序时,如果有以前安装的任何文件夹/数据,那么就有可能会有重复的文件夹。在这种情况下,最好将新文件夹的内容复制到旧文件夹。此处以 Microsoft Teams 为例详细说明了这些步骤。
1.打开任务管理器(Ctrl + Shift + Esc)并结束与Microsoft Teams相关的所有进程。

2. 按Windows + R 并键入下面的路径,然后按 Enter。
% 本地应用数据%
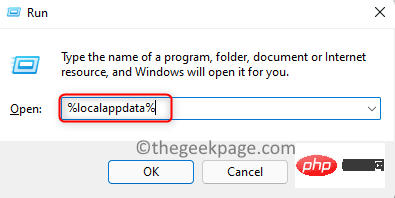
3. 在打开的文件资源管理器中,双击名为Microsoft 的文件夹。
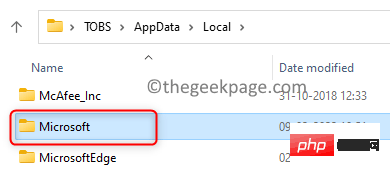
4. 在此处打开Teams文件夹。
5. 需要检查是否有多个以 current 开头的文件夹。例如,current(Teams 默认文件夹)和current-s1文件夹。
6.将不带默认名称的文件夹中的内容复制到默认文件夹中。在这种情况下,从current-s1文件夹复制到当前文件夹。
注意:如果您看到任何警告,请忽略它们。如果要求合并文件夹,请单击是。
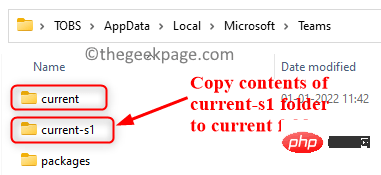
7.复制完所有文件后重新启动系统。
8、检查ffmpeg.dll缺失错误是否解决。
Fix 6 – Créez un nouveau compte utilisateur
1 Tout d’abord, assurez-vous de démarrer votre ordinateur en mode sans échec.
REMARQUE : Vous avez besoin d'un compte administrateur pour effectuer les étapes suivantes.
2. Utilisez simplement les touches Windows et R en même temps pour ouvrir la boîte de dialogue "Exécuter" .
3. Entrez ms-settings:accounts et appuyez sur Entrée pour ouvrir la page Paramètres des comptes.
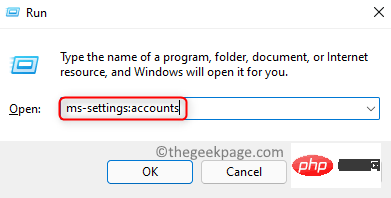
4. Sur la droite, sélectionnez Famille et Autres utilisateurs.
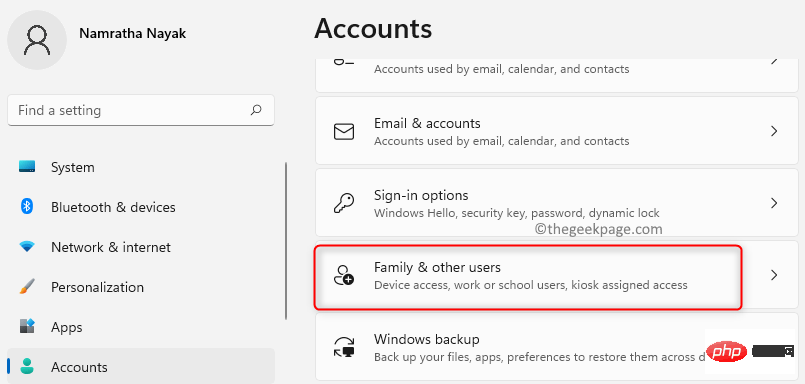
5. Dans la section Autres utilisateurs, cliquez sur le bouton Ajouter un compte pour ajouter d'autres utilisateurs au système.
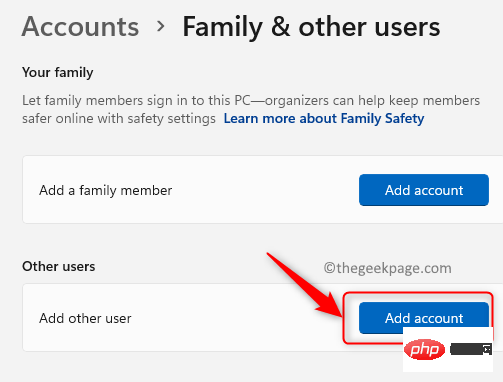
6. Sur la page Compte Microsoft, cliquez sur le lien Je n'ai pas les informations de connexion de cette personne.
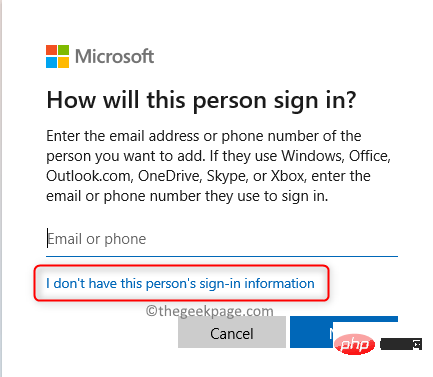
7. Maintenant, cliquez sur Ajouter Utilisateurs sans compte Microsoft.
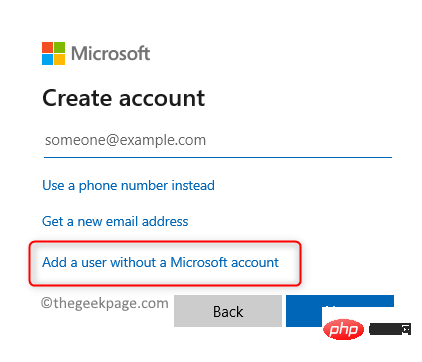
8. Vous verrez la page Créer un utilisateur pour ce PC. Ici, entrez le nom d'utilisateur et le mot de passe du nouvel utilisateur.
9. Cliquez sur Suivant.
10. Après avoir créé un nouvel utilisateur redémarrez votre PC.
11. Après le démarrage, connectez-vous à l'ordinateur en utilisant le nouveau compte utilisateur.
12. Vérifiez si cela aide à corriger l'erreur manquante du fichier DLL.
Ce qui précède est le contenu détaillé de. pour plus d'informations, suivez d'autres articles connexes sur le site Web de PHP en chinois!

Outils d'IA chauds

Undresser.AI Undress
Application basée sur l'IA pour créer des photos de nu réalistes

AI Clothes Remover
Outil d'IA en ligne pour supprimer les vêtements des photos.

Undress AI Tool
Images de déshabillage gratuites

Clothoff.io
Dissolvant de vêtements AI

AI Hentai Generator
Générez AI Hentai gratuitement.

Article chaud

Outils chauds

Bloc-notes++7.3.1
Éditeur de code facile à utiliser et gratuit

SublimeText3 version chinoise
Version chinoise, très simple à utiliser

Envoyer Studio 13.0.1
Puissant environnement de développement intégré PHP

Dreamweaver CS6
Outils de développement Web visuel

SublimeText3 version Mac
Logiciel d'édition de code au niveau de Dieu (SublimeText3)
 Cet identifiant Apple n'est pas encore utilisé dans l'iTunes Store : correctif
Jun 10, 2024 pm 05:42 PM
Cet identifiant Apple n'est pas encore utilisé dans l'iTunes Store : correctif
Jun 10, 2024 pm 05:42 PM
Lors de la connexion à iTunesStore à l'aide de l'AppleID, cette erreur indiquant "Cet AppleID n'a pas été utilisé dans iTunesStore" peut s'afficher à l'écran. Il n'y a pas de messages d'erreur à craindre, vous pouvez les corriger en suivant ces ensembles de solutions. Correctif 1 – Modifier l'adresse de livraison La principale raison pour laquelle cette invite apparaît dans l'iTunes Store est que vous n'avez pas la bonne adresse dans votre profil AppleID. Étape 1 – Tout d’abord, ouvrez les paramètres iPhone sur votre iPhone. Étape 2 – AppleID doit être au-dessus de tous les autres paramètres. Alors, ouvrez-le. Étape 3 – Une fois sur place, ouvrez l’option « Paiement et expédition ». Étape 4 – Vérifiez votre accès à l'aide de Face ID. étape
 Comment réparer les yeux rouges sur iPhone
Feb 23, 2024 pm 04:31 PM
Comment réparer les yeux rouges sur iPhone
Feb 23, 2024 pm 04:31 PM
Vous avez donc pris de superbes photos lors de votre dernière fête, mais malheureusement, la plupart des photos que vous avez prises étaient des yeux rouges. La photo elle-même est superbe, mais les yeux rouges gâchent en quelque sorte l'image. Sans oublier que certaines de ces photos de fête peuvent provenir des téléphones de vos amis. Aujourd'hui, nous verrons comment supprimer les yeux rouges des photos. Quelle est la cause des yeux rouges sur la photo ? Les yeux rouges surviennent souvent lors de la prise de photos avec flash. En effet, la lumière du flash brille directement à l'arrière de l'œil, ce qui fait que les vaisseaux sanguins sous l'œil réfléchissent la lumière, donnant l'effet d'yeux rouges sur la photo. Heureusement, grâce aux progrès continus de la technologie, certains appareils photo sont désormais équipés de fonctions de correction des yeux rouges qui peuvent résoudre efficacement ce problème. En utilisant cette fonctionnalité, l'appareil photo prend des photos
 Comment résoudre le problème de l'échec de Win11 à vérifier les informations d'identification ?
Jan 30, 2024 pm 02:03 PM
Comment résoudre le problème de l'échec de Win11 à vérifier les informations d'identification ?
Jan 30, 2024 pm 02:03 PM
Lorsque certains utilisateurs Win11 se connectent à l'aide de leurs informations d'identification, ils reçoivent un message d'erreur indiquant que vos informations d'identification ne peuvent pas être vérifiées. Que se passe-t-il ? Après que l'éditeur ait étudié ce problème, j'ai découvert qu'il pouvait y avoir plusieurs situations différentes qui causaient directement ou indirectement ce problème. Jetons un coup d'œil avec l'éditeur.
 Un guide simple pour résoudre les problèmes d'écran bleu de Windows 11
Dec 27, 2023 pm 02:26 PM
Un guide simple pour résoudre les problèmes d'écran bleu de Windows 11
Dec 27, 2023 pm 02:26 PM
De nombreux amis rencontrent toujours des écrans bleus lorsqu'ils utilisent des systèmes d'exploitation informatiques. Même le dernier système Win11 ne peut pas échapper au sort des écrans bleus. Par conséquent, je vous propose aujourd'hui un tutoriel sur la façon de réparer les écrans bleus Win11. Que vous ayez rencontré ou non un écran bleu, vous pouvez d'abord l'apprendre au cas où vous en auriez besoin. Comment réparer la méthode de l'écran bleu Win11 1. Si nous rencontrons un écran bleu, redémarrez d'abord le système et vérifiez s'il peut démarrer normalement. 2. S'il peut démarrer normalement, cliquez avec le bouton droit sur "Ordinateur" sur le bureau et sélectionnez "Gérer". 3. Développez ensuite "Outils système" sur le côté gauche de la fenêtre contextuelle et sélectionnez "Observateur d'événements". 4. Dans le Observateur d'événements, nous verrons quel problème spécifique a causé l'écran bleu. 5. Ensuite, suivez simplement la situation et les événements sur l'écran bleu
 Mar 22, 2024 pm 12:45 PM
Mar 22, 2024 pm 12:45 PM
Un guide complet des erreurs PHP500 : causes, diagnostics et correctifs Au cours du développement PHP, nous rencontrons souvent des erreurs avec le code d'état HTTP 500. Cette erreur est généralement appelée « 500InternalServerError », ce qui signifie que des erreurs inconnues se sont produites lors du traitement de la requête côté serveur. Dans cet article, nous explorerons les causes courantes des erreurs PHP500, comment les diagnostiquer et comment les corriger, et fournirons des exemples de code spécifiques pour référence. Causes courantes des erreurs 1.500 1.
 Comment réparer le volume ne peut pas être ajusté dans WIN10
Mar 27, 2024 pm 05:16 PM
Comment réparer le volume ne peut pas être ajusté dans WIN10
Mar 27, 2024 pm 05:16 PM
1. Appuyez sur win+r pour ouvrir la fenêtre d'exécution, entrez [regedit] et appuyez sur Entrée pour ouvrir l'éditeur de registre. 2. Dans l'éditeur de registre ouvert, cliquez pour développer [HKEY_LOCAL_MACHINESOFTWAREMicrosoftWindowsCurrentVersionRun]. Dans l'espace vide à droite, cliquez avec le bouton droit et sélectionnez [Nouveau - Valeur de chaîne], puis renommez-le en [systray.exe]. 3. Double-cliquez pour ouvrir systray.exe, modifiez ses données numériques en [C:WindowsSystem32systray.exe] et cliquez sur [OK] pour enregistrer les paramètres.
 La table 'nom_table' est marquée comme étant en panne et doit être réparée - Comment résoudre l'erreur MySQL : la table est marquée comme étant en panne et doit être réparée
Oct 05, 2023 am 09:25 AM
La table 'nom_table' est marquée comme étant en panne et doit être réparée - Comment résoudre l'erreur MySQL : la table est marquée comme étant en panne et doit être réparée
Oct 05, 2023 am 09:25 AM
Titre : La table « nom_table » est marquée comme écrasée et doit être réparée - Comment résoudre l'erreur MySQL : la table est marquée comme étant en panne et doit être réparée. Des exemples de code spécifiques sont requis. Texte de l'article : MySQL est un puissant système de gestion de base de données relationnelle largement utilisé dans divers sites Web. et L'application est en cours de développement. Cependant, pour diverses raisons, nous pouvons parfois rencontrer des erreurs et des problèmes. dans
 Comment résoudre le problème d'écran bleu causé par csrss.exe
Dec 28, 2023 pm 06:24 PM
Comment résoudre le problème d'écran bleu causé par csrss.exe
Dec 28, 2023 pm 06:24 PM
Si votre ordinateur affiche souvent un écran bleu après le démarrage, cela peut être dû à une erreur grave (code d'arrêt 0xF4) provoquée par le système Windows dans le fichier csrss.exe. Voyons maintenant comment y remédier ! Comment réparer l'écran bleu csrss.exe. Tout d'abord, appuyez simultanément sur les touches "Ctrl+Alt+Suppr". À ce moment, l'interface du Gestionnaire des tâches de Microsoft Windows apparaîtra. Cliquez sur l'onglet "Gestionnaire des tâches" et l'écran répertoriera tous les programmes en cours d'exécution et les ressources qu'ils occupent ainsi que d'autres informations. Cliquez à nouveau pour accéder à l'onglet « Processus », cliquez à nouveau sur « Nom de l'image », puis recherchez le fichier « csrss.exe » dans la liste. Cliquez sur le bouton « Terminer le processus »





