
Chaque fois que l'ordinateur ne se sent pas bien ou ne répond pas correctement aux commandes, notre première intuition est de rechercher les fichiers système corrompus. Cependant, de nombreux utilisateurs ont rencontré des messages indiquant que la protection des ressources Windows avait trouvé des fichiers corrompus mais n'avait pas pu en réparer certains.
Vous voyez ce message lorsque vous exécutez une analyse SFC (System File Checker) pour identifier et remplacer automatiquement les fichiers système corrompus sur votre ordinateur.
Cependant, comme d'autres erreurs, il existe de nombreuses façons de résoudre ce problème. Lisez la section suivante pour tout savoir et les solutions les plus efficaces.
Les fichiers corrompus prêtent souvent à confusion car ils se comportent comme des logiciels malveillants ou des virus. Si vous essayez d’en ouvrir un, il plantera ou affichera une erreur. Les différencier peut être délicat, mais en utilisant les outils intégrés disponibles dans Windows, vous pouvez facilement les résoudre.
Les fichiers peuvent être corrompus pour de nombreuses raisons. Un problème courant inclut une panne de courant et un crash PC ultérieur. Si vous essayez de sauvegarder le fichier pendant ce temps, il risque d'être corrompu.
De plus, certaines applications tierces peuvent corrompre les fichiers lors de leur modification, mais cela n'arrivera pas si vous faites attention aux applications que vous installez sur votre système. Souvent, des secteurs défectueux sur un disque peuvent également entraîner une corruption des fichiers qui y sont stockés.
Il est donc recommandé de défragmenter régulièrement votre disque dur pour vous assurer qu'il reste sain. Cependant, ne défragmentez jamais un SSD (Solid State Drive), car cela pourrait affecter l'état du disque et réduire sa durée de vie.
Quelle que soit la cause première, une analyse SFC résout généralement le problème. Cependant, si l'analyse SFC détecte des fichiers corrompus mais ne parvient pas à les réparer sous Windows 11, il existe de nombreuses façons de résoudre le problème.
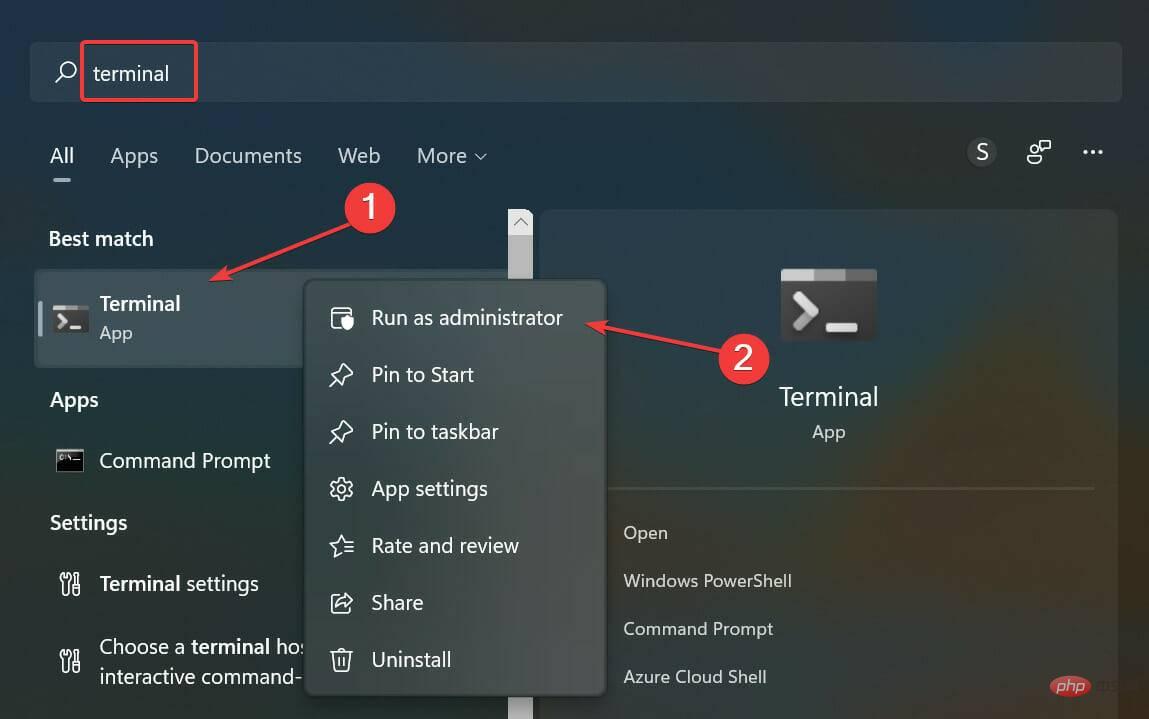
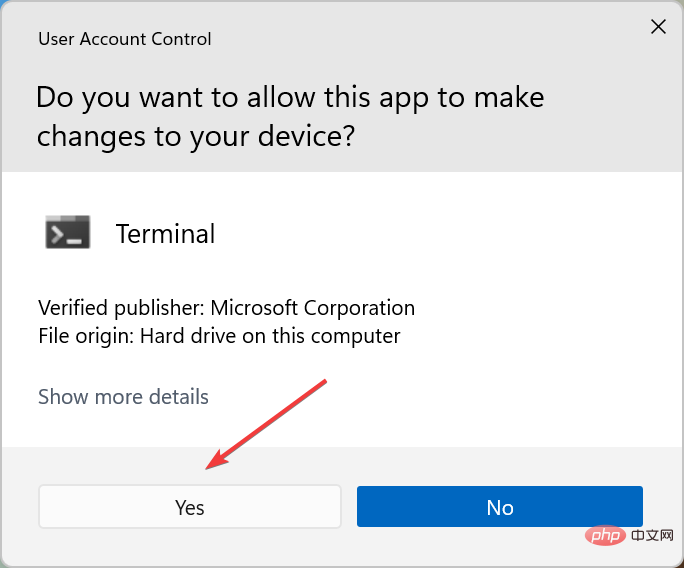
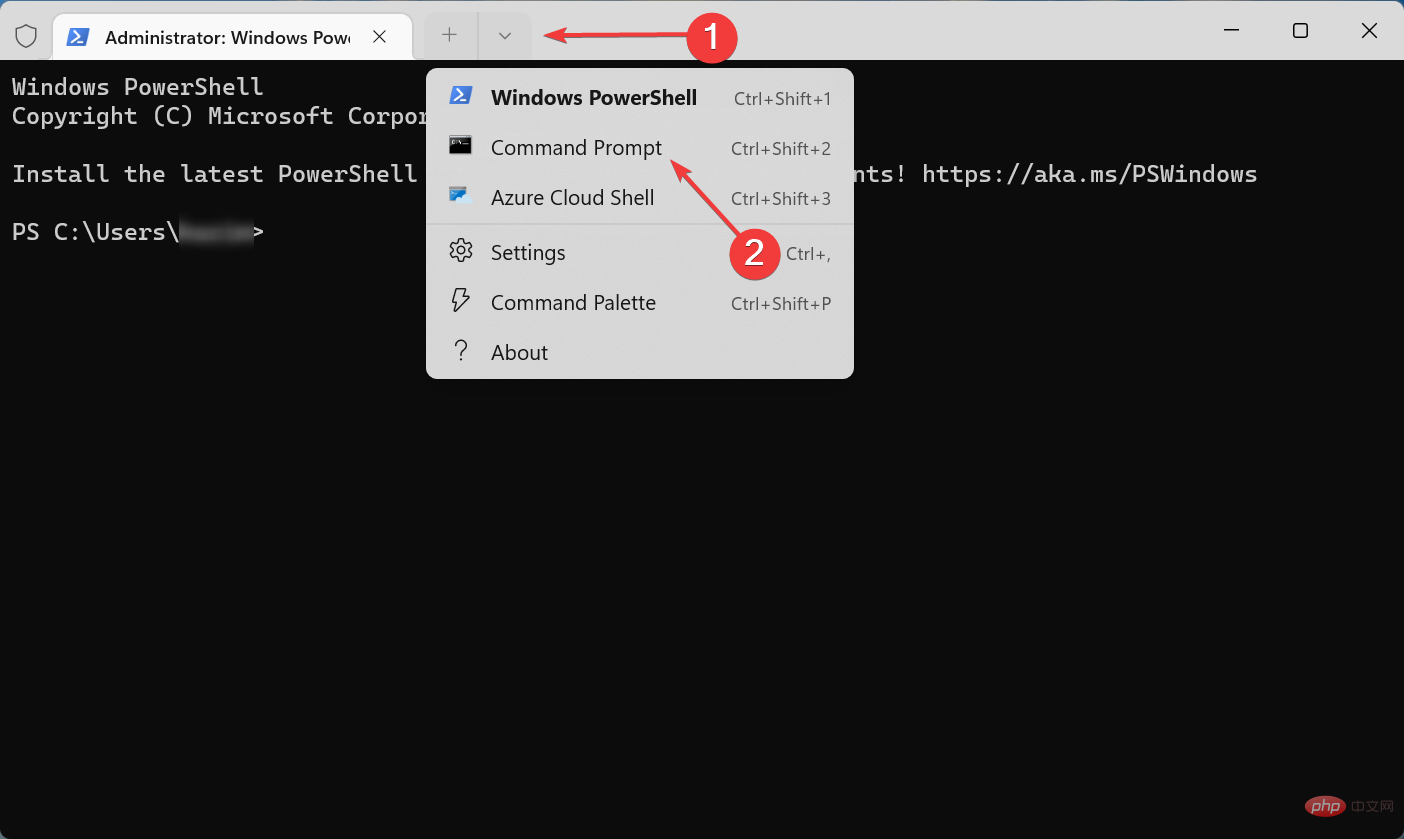
<code><strong>DISM /Online /Cleanup-Image /CheckHealth</strong><strong>DISM /Online /Cleanup-Image /ScanHealth</strong><strong>DISM /Online /Cleanup-Image /RestoreHealth</strong>DISM /Online /Cleanup-Image /CheckHealth
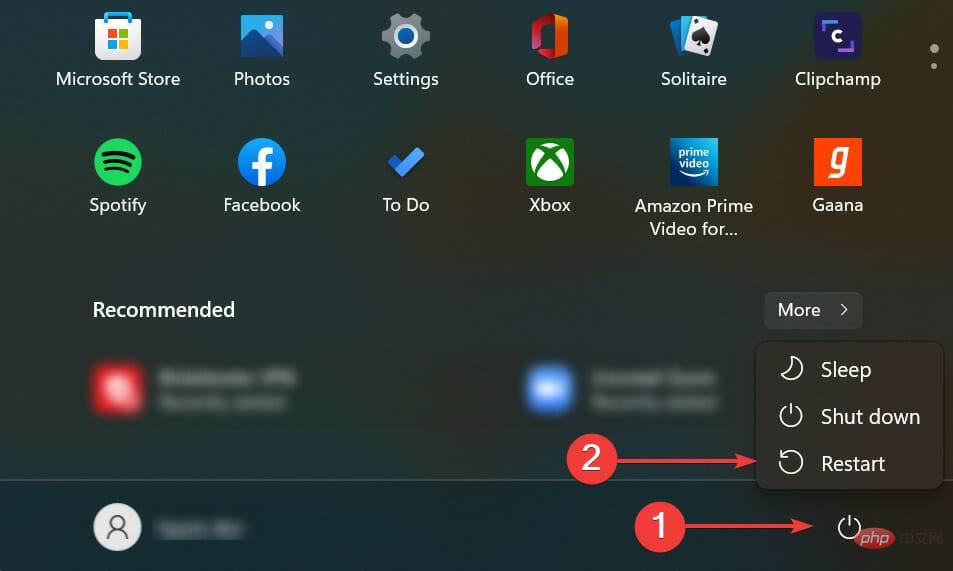 , cliquez sur l'icône d'alimentation, maintenez la touche
, cliquez sur l'icône d'alimentation, maintenez la touche 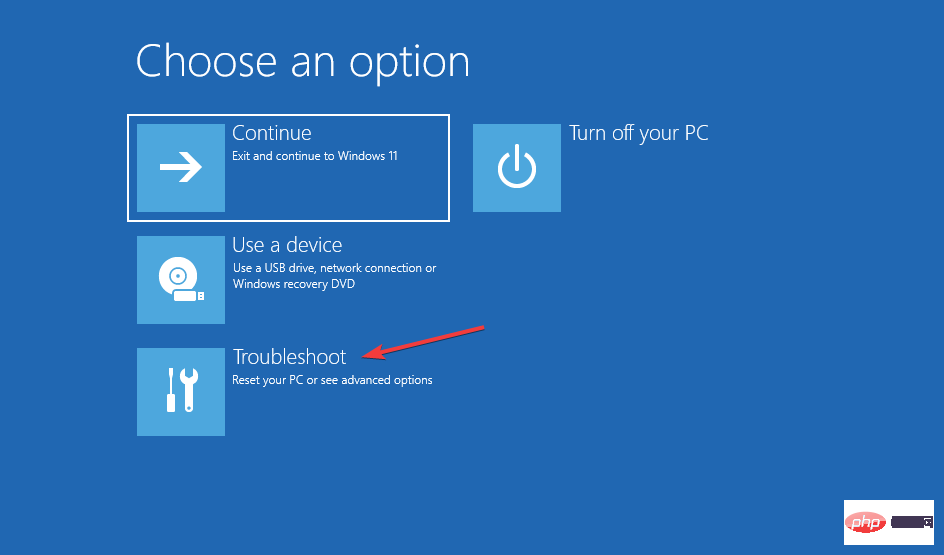 Votre ordinateur va maintenant redémarrer dans Windows RE (Recovery Environment).
Votre ordinateur va maintenant redémarrer dans Windows RE (Recovery Environment). 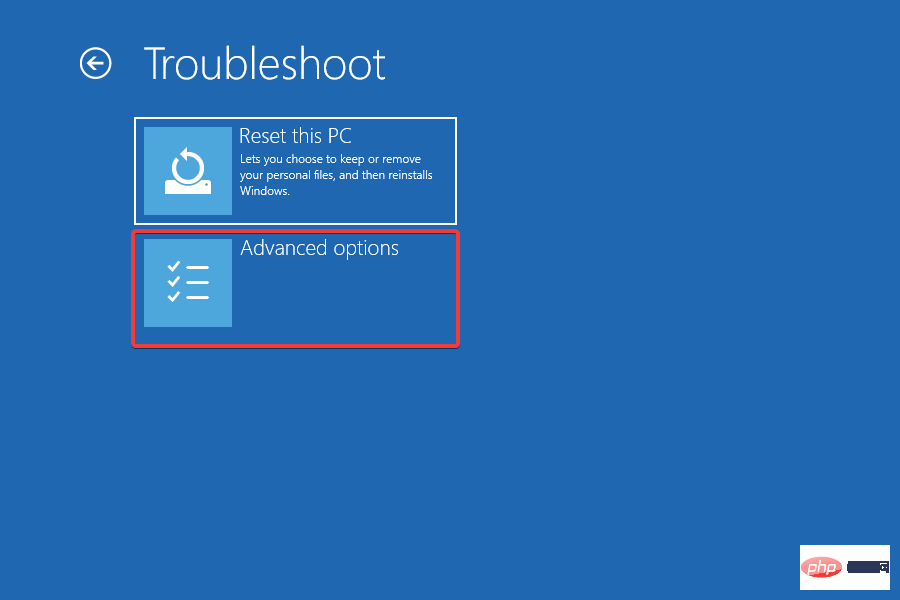
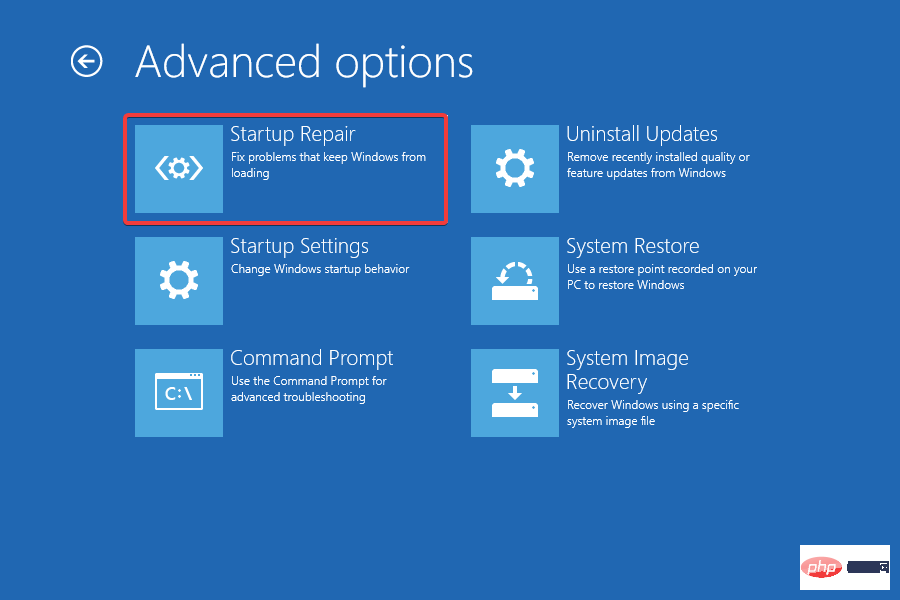
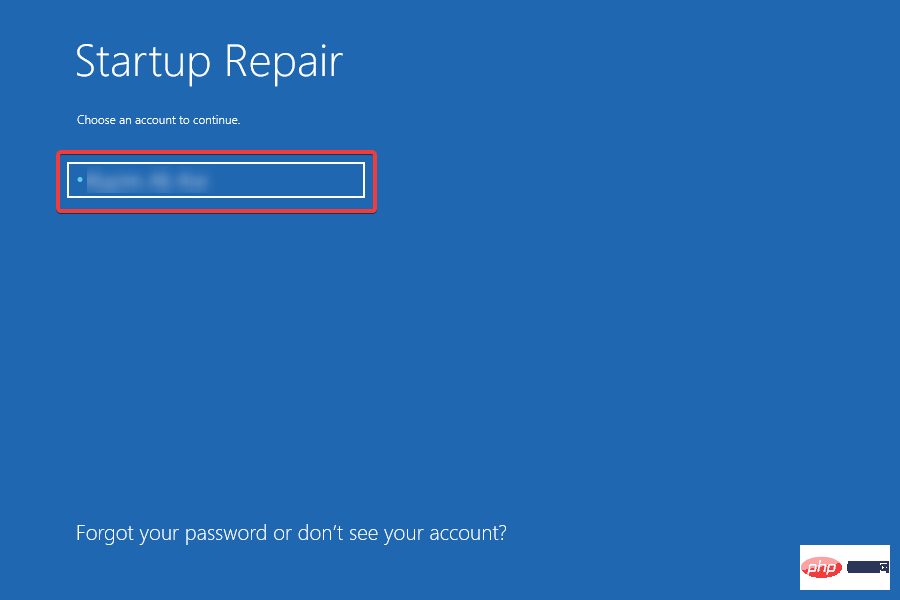 Réparation de démarrage
Réparation de démarrage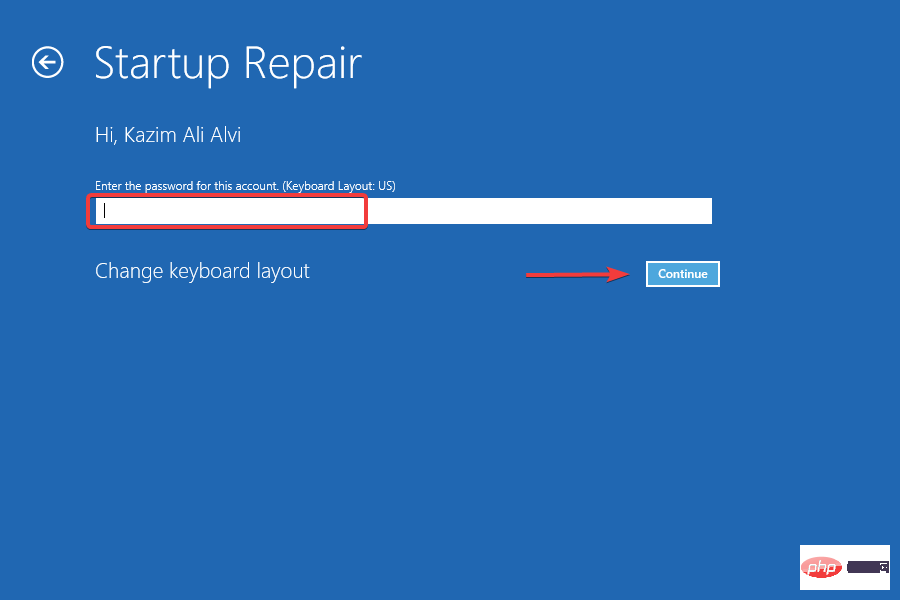
Exécutez-le et vérifiez si la protection des ressources Windows a trouvé des fichiers corrompus mais n'a pas pu les corriger. Certaines de ces erreurs ont été résolues et les fichiers système corrompus ont été remplacés par leurs versions d'origine.
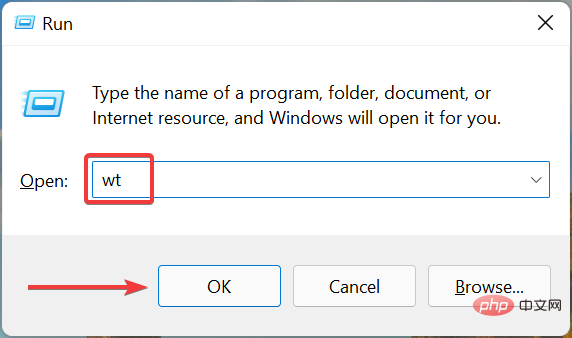
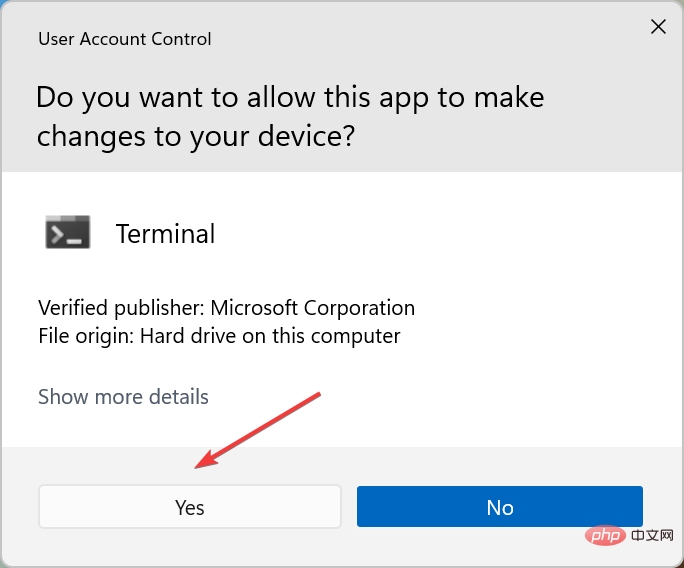
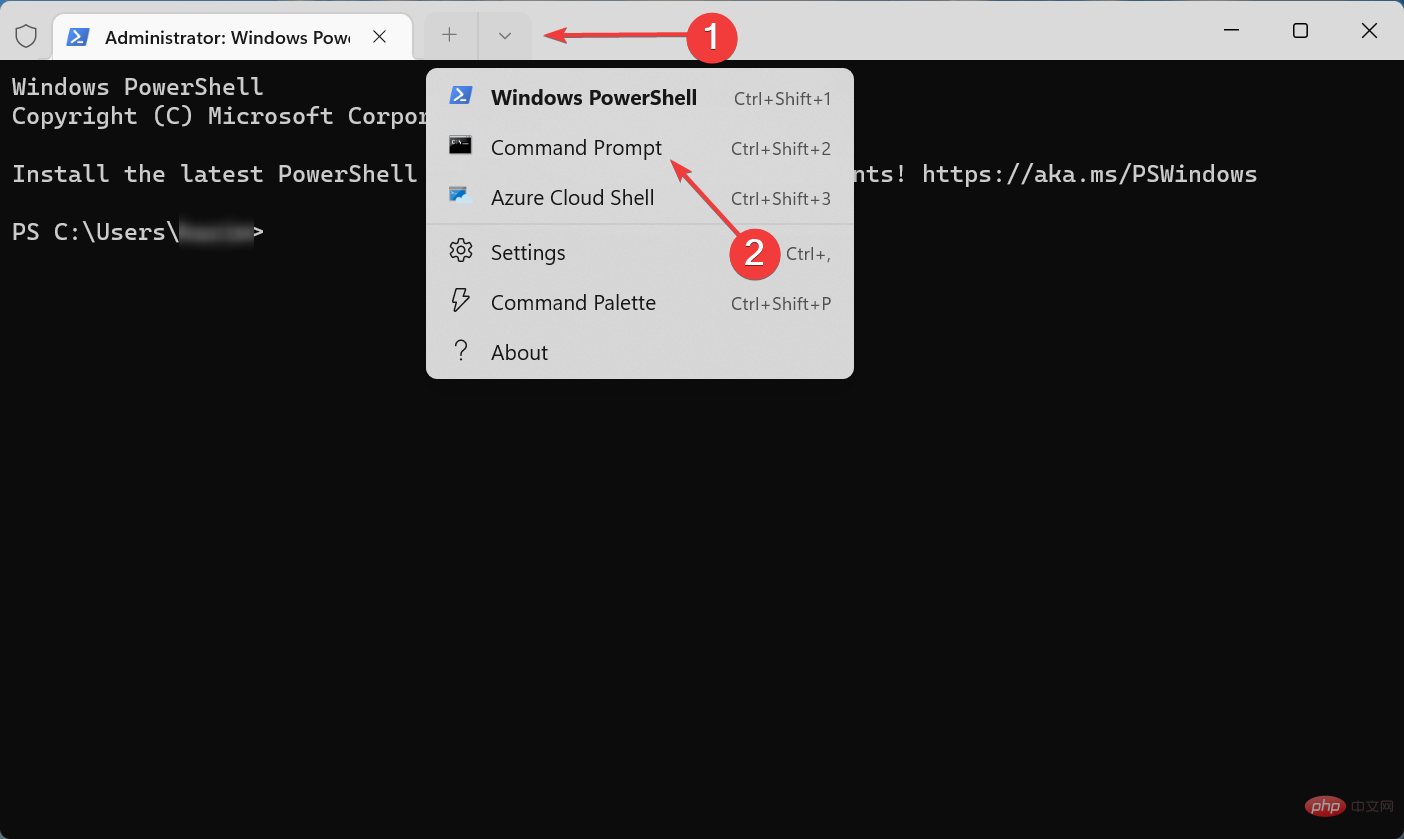
<code><strong>chkdsk /c</strong>chkdsk /c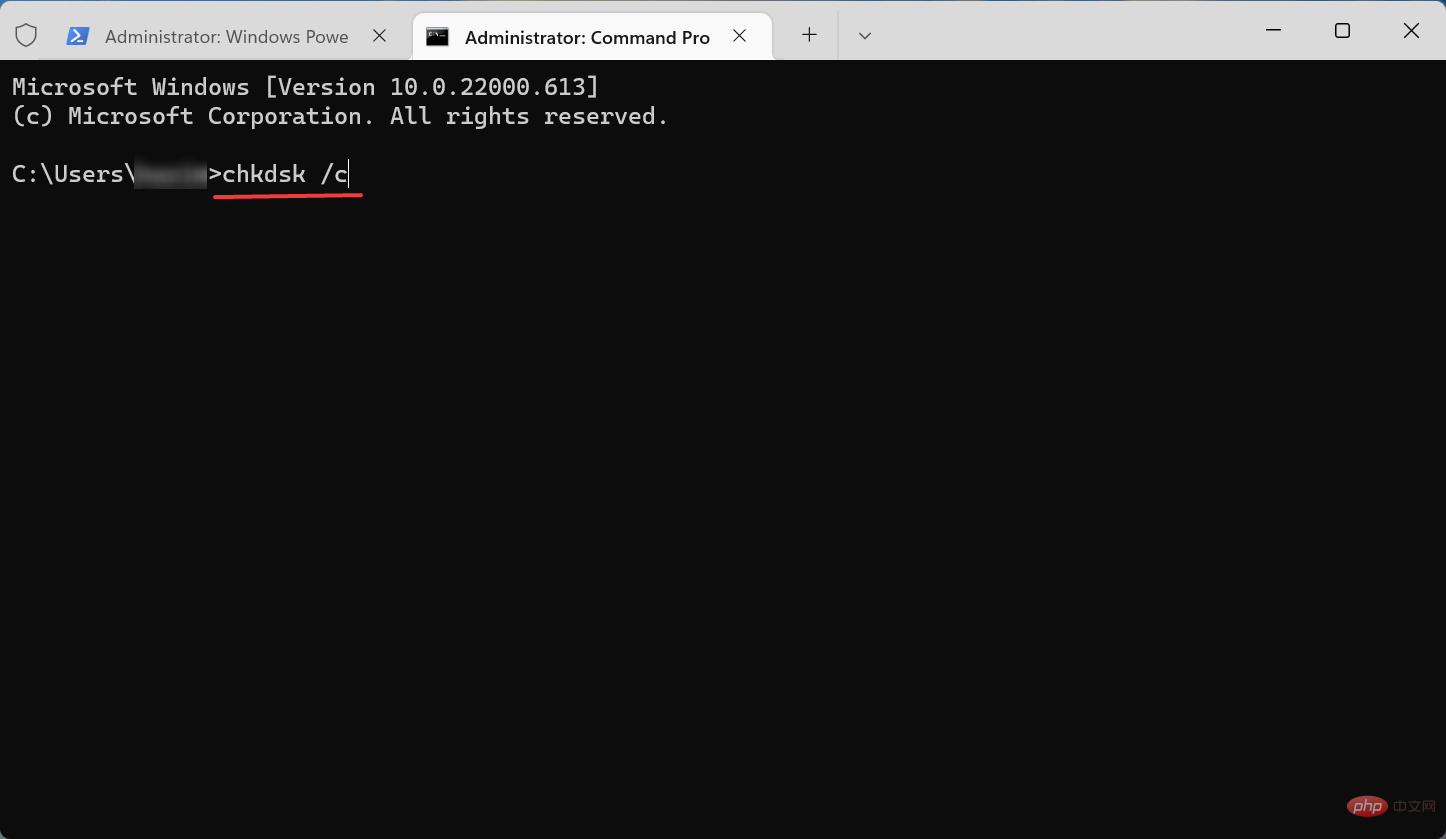
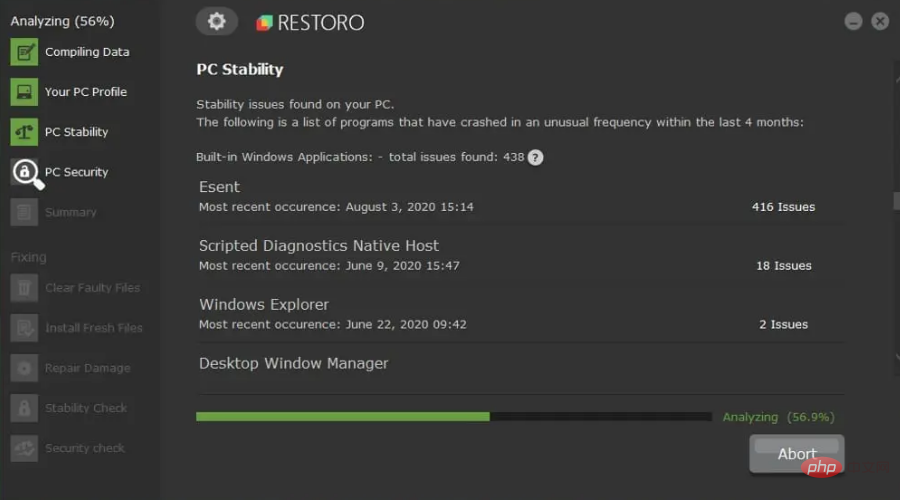 .
. 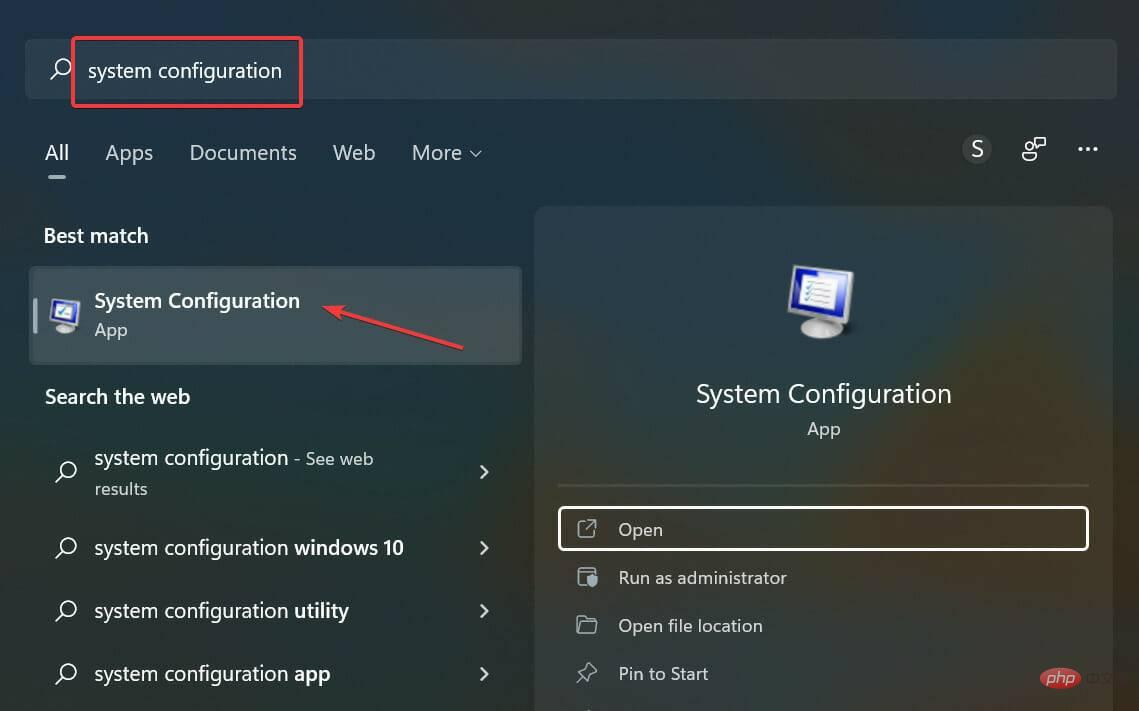 dans le champ de texte et cliquez sur le résultat de recherche concerné.
dans le champ de texte et cliquez sur le résultat de recherche concerné. 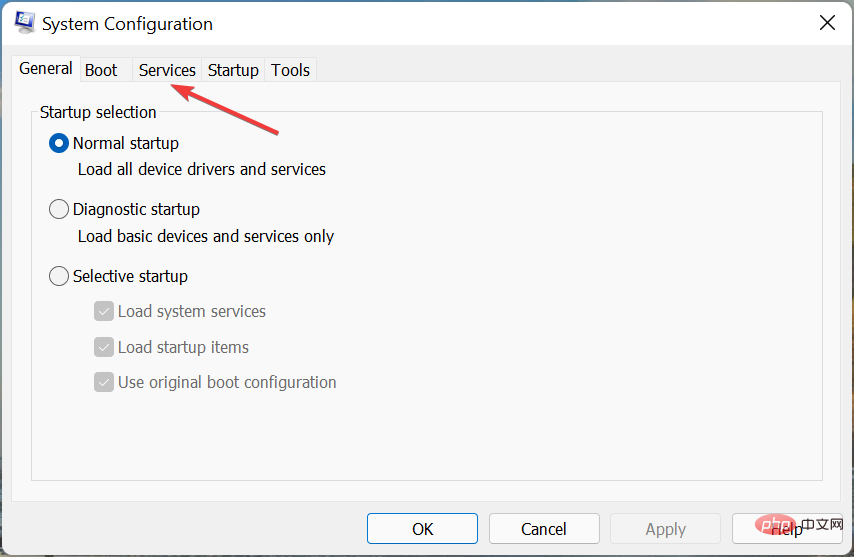
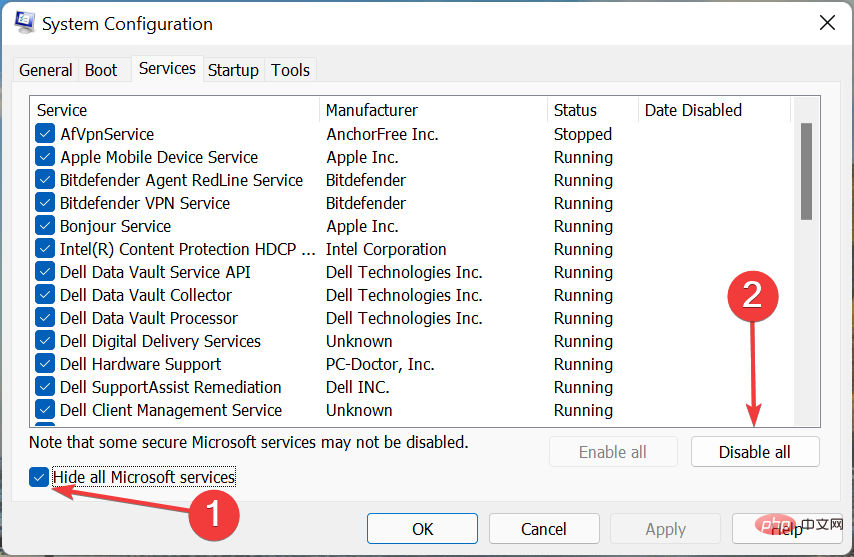 .
. 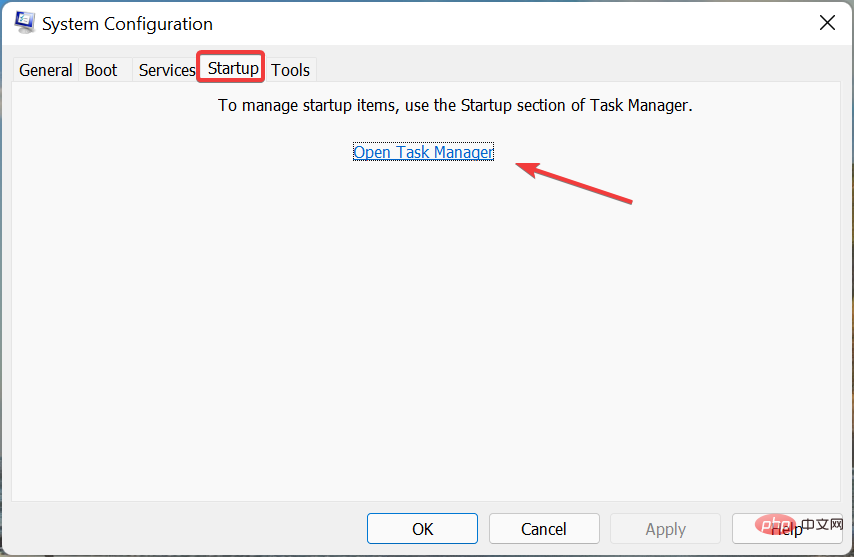 .
. 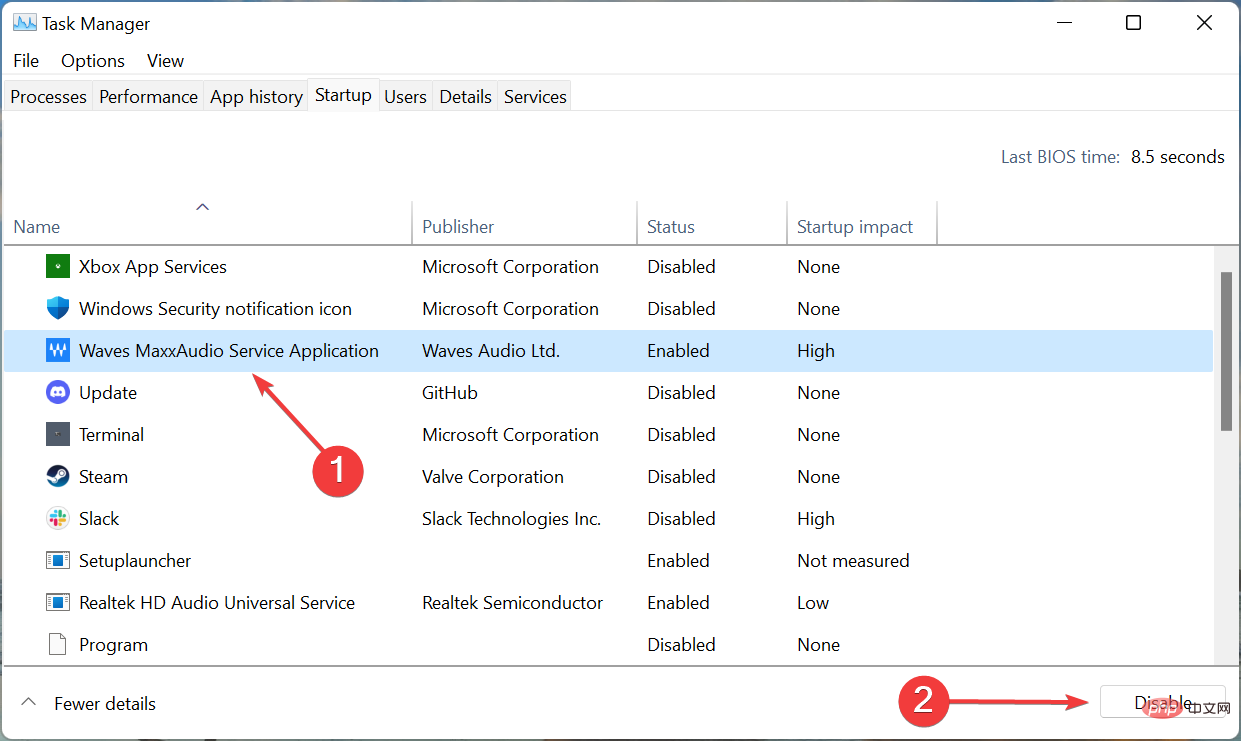 . Fermez le Gestionnaire des tâches lorsque vous avez terminé.
. Fermez le Gestionnaire des tâches lorsque vous avez terminé. 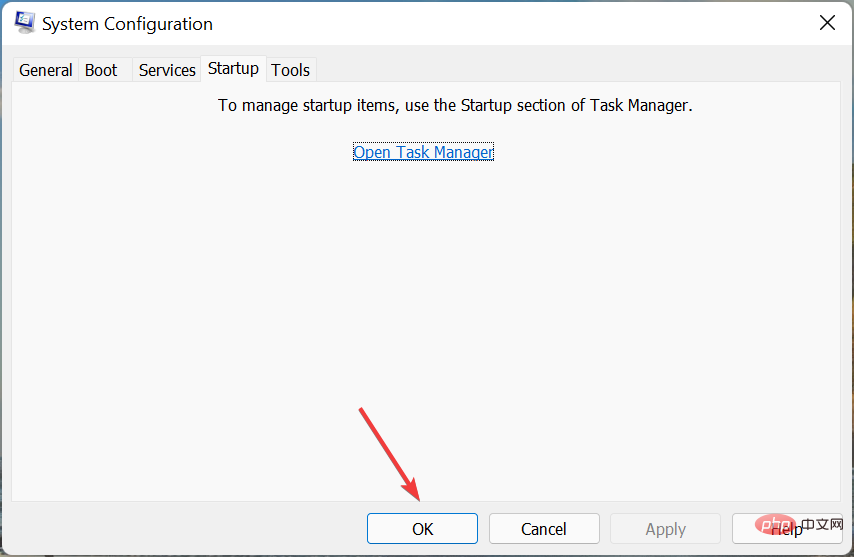
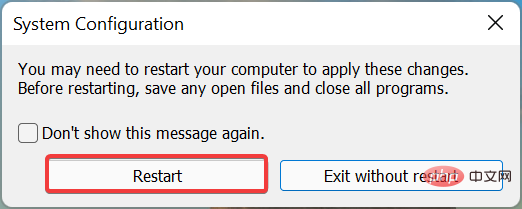 pour démarrer Windows dans un environnement de démarrage minimal.
pour démarrer Windows dans un environnement de démarrage minimal. 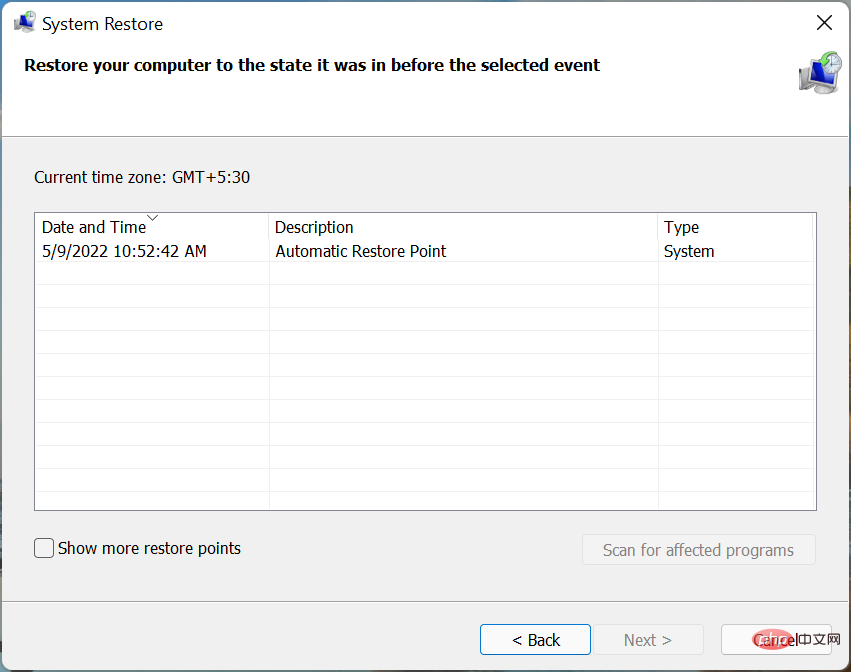
Dans ce cas, effectuer une restauration du système fera l'affaire. C’est l’une des meilleures techniques de dépannage et peut résoudre même les problèmes les plus complexes. Cependant, n'oubliez pas de choisir un point de restauration créé avant que vous rencontriez le problème pour la première fois.
SFC Scan est un outil intégré dont l'exécution est totalement sûre. Cependant, vous ne devez l'exécuter que si vous rencontrez des problèmes dus à des fichiers système corrompus. Dans la plupart des cas, après avoir exécuté une analyse SFC, vous recevrez le message La protection des ressources Windows n'a trouvé aucune violation d'intégrité.
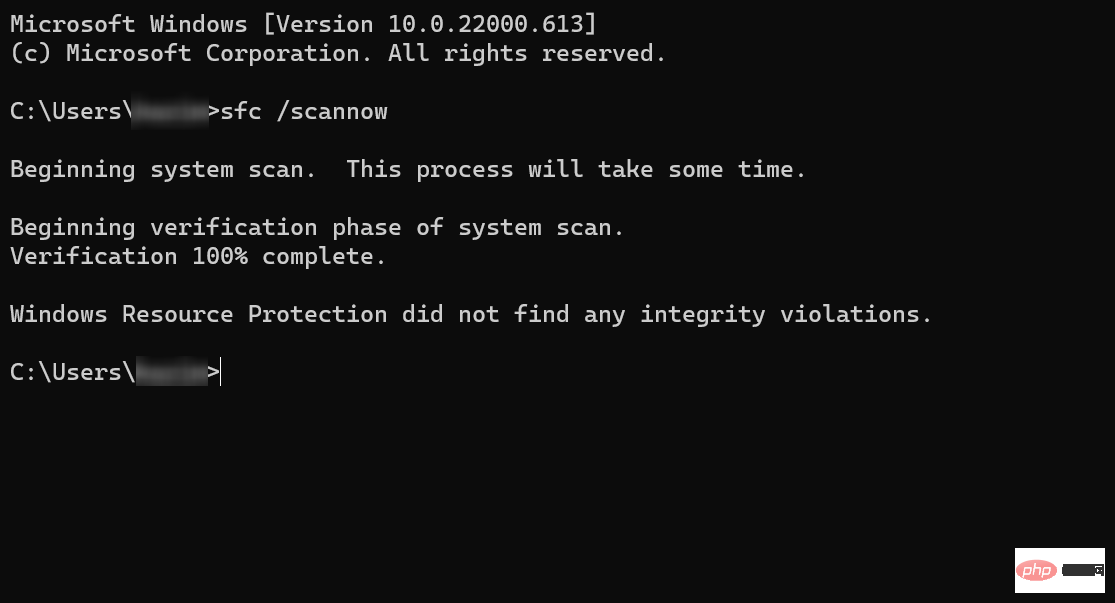
Bien que les analyses SFC se soient avérées fournir des résultats peu fiables et des faux positifs. Par conséquent, vous ne pouvez pas toujours compter sur lui et devriez essayer d'exécuter l'outil DISM ou l'utilitaire de réparation de démarrage pour résoudre le problème.
Très probablement, la protection des ressources Windows a trouvé les fichiers corrompus mais n'a pas pu en réparer certains, ce qui devrait être corrigé maintenant, mais vous devrez peut-être réparer manuellement les fichiers corrompus à l'avenir.
Pour ce faire, il suffit d'identifier les fichiers corrompus et de les remplacer par de nouveaux, c'est exactement ce que font ces outils. Par exemple, si un fichier de jeu est corrompu, accédez simplement à la source de téléchargement officielle et recherchez ce fichier spécifique.
Voici un autre moyen simple, en utilisant un outil tiers fiable. La meilleure partie de l’utilisation du logiciel est qu’il analyse et répare/remplace automatiquement les fichiers corrompus. Par conséquent, vous ne rencontrerez aucune erreur et ne devrez pas appliquer ces longues méthodes de dépannage.
Voici toutes les façons dont vous pouvez corriger les erreurs dans Windows 11 et remettre votre ordinateur opérationnel. De plus, les méthodes répertoriées ici fonctionneront si l'analyse SFC détecte des violations d'intégrité mais ne peut pas les corriger sous Windows 10 et Windows 7.
Apprenez également à réparer un fichier ZIP corrompu après le téléchargement.
Ce qui précède est le contenu détaillé de. pour plus d'informations, suivez d'autres articles connexes sur le site Web de PHP en chinois!
 L'ordinateur est infecté et ne peut pas être allumé
L'ordinateur est infecté et ne peut pas être allumé
 Comment empêcher l'ordinateur d'installer automatiquement le logiciel
Comment empêcher l'ordinateur d'installer automatiquement le logiciel
 Résumé des touches de raccourci informatiques couramment utilisées
Résumé des touches de raccourci informatiques couramment utilisées
 Écran gelé de l'ordinateur bloqué
Écran gelé de l'ordinateur bloqué
 Comment mesurer la vitesse du réseau sur un ordinateur
Comment mesurer la vitesse du réseau sur un ordinateur
 Comment configurer l'ordinateur pour qu'il se connecte automatiquement au WiFi
Comment configurer l'ordinateur pour qu'il se connecte automatiquement au WiFi
 Page d'erreur 404 de l'ordinateur
Page d'erreur 404 de l'ordinateur
 Comment configurer la mémoire virtuelle de l'ordinateur
Comment configurer la mémoire virtuelle de l'ordinateur