
L'informatique sans fil est un rêve depuis que les appareils ont été présentés au public. Grâce aux progrès récents en matière de connectivité sans fil, nous pouvons désormais diffuser de l'audio et de la vidéo sans fil. Malheureusement, ces connexions peuvent parfois rencontrer des problèmes qui vous empêchent de vous connecter à l'appareil souhaité. Si vous rencontrez des problèmes avec votre moniteur sans fil, vous pouvez les résoudre sur votre PC.
Nous vous recommandons d'effectuer d'abord les vérifications mentionnées ci-dessous pour vous assurer que tout est configuré et fonctionne comme prévu sur votre PC. Si votre PC réussit la vérification, vous pouvez effectuer les correctifs mentionnés ci-dessous en fonction du problème auquel vous êtes confronté. Commençons.
Assurons-nous que tout est configuré et fonctionne comme prévu sur votre PC. Suivez la première partie et vérifiez vos paramètres à travers la liste. Commençons.
Nous vous recommandons de vérifier d'abord la compatibilité entre votre PC et votre moniteur. Miracast est le protocole d'affichage sans fil standard utilisé par la plupart des appareils actuellement sur le marché. Bien que Windows prenne en charge Miracast, votre moniteur utilise peut-être un protocole différent. En plus de Miracast, Windows prend également en charge la diffusion sur les réseaux Wi-Fi existants, ce qui devrait vous aider à contourner les restrictions.
Cependant, si vous utilisez un appareil Apple, nous vous recommandons de vérifier la compatibilité Airplay. Airplay est un protocole de projection sans fil unique aux appareils Apple et peut vous empêcher de projeter votre écran.
Nous vous recommandons maintenant de vous assurer que votre moniteur et votre PC sont connectés au même réseau Wi-Fi. Que vous utilisiez Miracast ou l'affichage direct, vous aurez besoin que les deux appareils soient sur le même réseau pour pouvoir projeter le flux sur votre écran.
La plupart des moniteurs vous permettent d'activer et de désactiver la réception sans fil en fonction de vos préférences. Nous vous recommandons de vérifier vos paramètres d'affichage et d'activer la réception sans fil si ce n'est pas déjà fait. Selon votre OEM, ce paramètre peut être nommé dans la ligne Wireless Display, Miracast, etc. Nous vous recommandons de vous référer au manuel du produit ou à votre site Web d'assistance OEM pour plus d'informations.
Nous vous recommandons maintenant de vérifier et de vous assurer que tout est mis à jour sur votre PC. Des mises à jour régulières aident à fournir des corrections de bugs, la compatibilité des fonctionnalités, des améliorations et bien plus encore. Ils aident également tout ce qui se trouve sur votre PC à fonctionner avec les versions les plus récentes et à venir. Il vous manque peut-être une mise à jour de pilote ou de logiciel qui pourrait vous empêcher de projeter sans fil. Nous vous recommandons de rechercher les mises à jour de pilotes pouvant s'appliquer aux composants suivants.
Nous vous recommandons également de vérifier les mises à jour en attente pour votre écran, qu'il s'agisse d'un téléviseur ou d'un moniteur intelligent. Vous devez également vérifier les mises à jour du micrologiciel pendant que vous y êtes, qui peuvent être publiées par votre OEM pour corriger les bogues et problèmes existants.
Après avoir mis à jour tous les composants nécessaires, vous pouvez procéder aux correctifs mentionnés ci-dessous.
Nous vous recommandons désormais de redémarrer ou de redémarrer tous vos appareils pour faire bonne mesure. Cela inclura votre PC, votre téléviseur/moniteur et le routeur Wi-Fi associé. Commencez simplement par éteindre votre appareil. Vous pourrez ensuite le rallumer après 15 secondes. Cela devrait donner à vos composants matériels suffisamment de temps pour dissiper toute charge restante.
Dans la plupart des cas, le redémarrage de l'appareil problématique aidera à résoudre les problèmes de projection sans fil. Nous vous recommandons de réessayer d'utiliser l'appareil en question pour voir si le problème est résolu pour vous. Vous pouvez ensuite le corriger en conséquence en fonction de votre situation actuelle.
Voici tous les correctifs que vous pouvez essayer pour que la projection sans fil sur votre appareil fonctionne à nouveau. Nous vous recommandons de commencer par les correctifs courants ci-dessous, puis de passer à des correctifs spécifiques en fonction de votre configuration actuelle. Commençons.
Nous vous recommandons de d'abord supprimer l'appareil enregistré et de le reconnecter à votre PC. Veuillez suivre les étapes ci-dessous pour vous aider tout au long du processus.
Appuyez sur Windows + i pour ouvrir l'application Paramètres. Cliquez sur Bluetooth et appareils pour accéder à une liste de tous les appareils connectés sur votre PC.
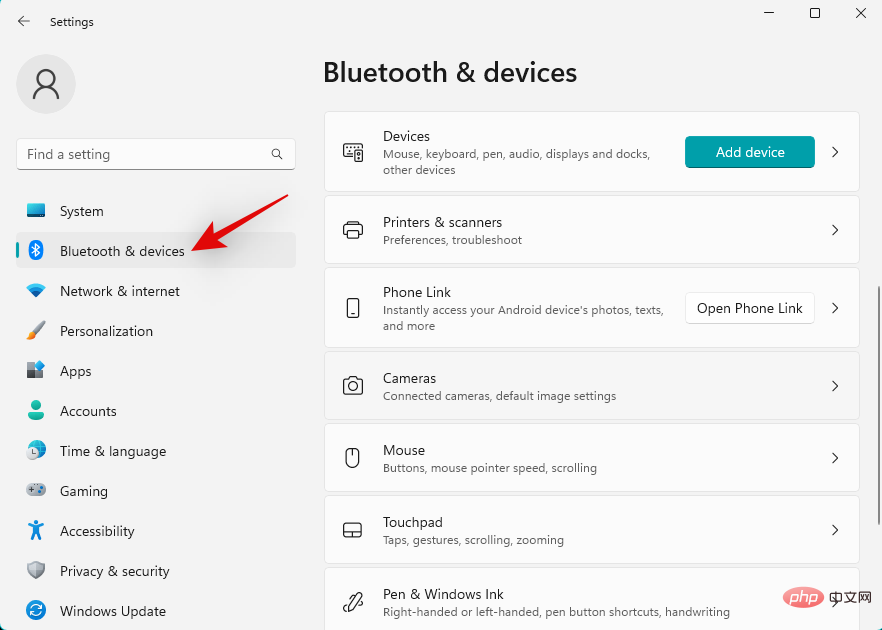
Cliquez sur Appareil.
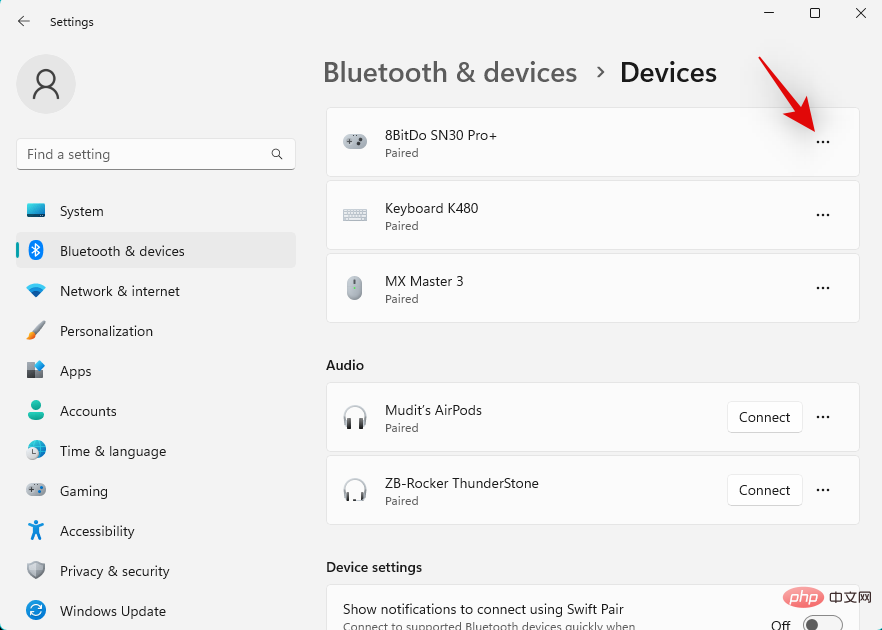
Recherchez maintenant votre moniteur sans fil dans la liste à l'écran et cliquez sur l'icône de menu à trois points ()  à côté de lui.
à côté de lui.

Sélectionnez Supprimer l'appareil.

Cliquez Oui pour confirmer votre choix.
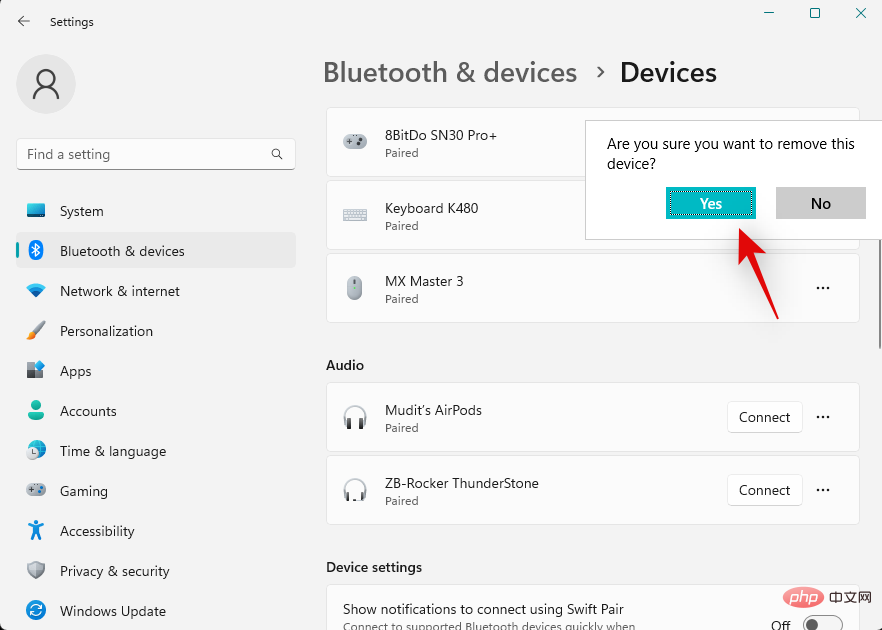
Le moniteur sans fil va maintenant être supprimé de votre PC. Nous vous recommandons de redémarrer votre PC et d'afficher à ce stade pour faire bonne mesure. Une fois terminé, ouvrez à nouveau l'application Paramètres et cliquez sur Afficher . Cliquez pour développer Moniteurs multiples.
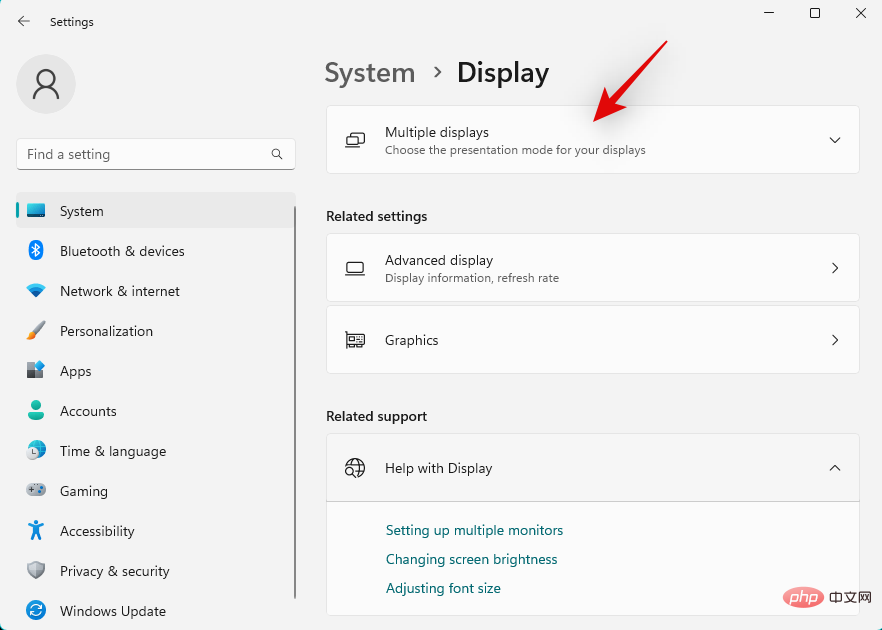
Cliquez maintenant sur Connecter à côté de l'écran sans fil .
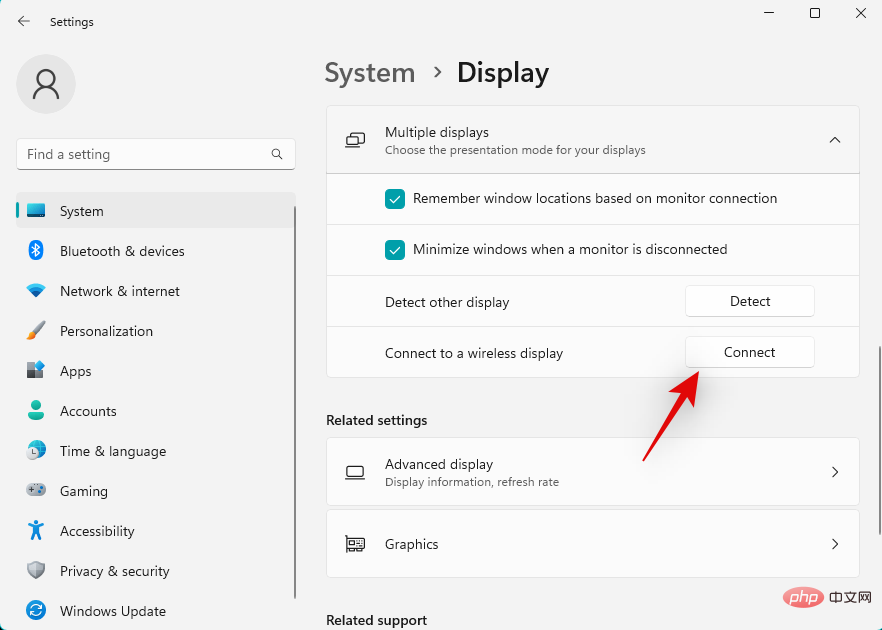
Les affichages disponibles dans la plage apparaîtront désormais dans votre Centre d'action. Une fois qu'il apparaît dans la liste, cliquez et sélectionnez votre moniteur.
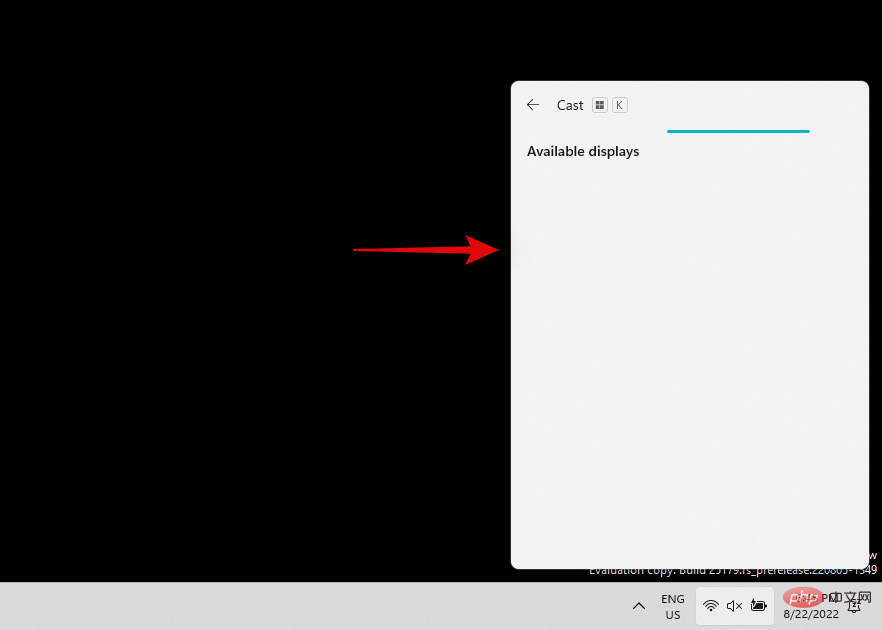
Ça y est ! Votre PC va maintenant se connecter sans fil au moniteur sélectionné. Si un problème de connexion vous a empêché de projeter, ce problème devrait maintenant être résolu.
Nous vous recommandons maintenant d'essayer de réinstaller le pilote de la carte réseau. Si vous disposez d'une carte distincte, vous devez également réinstaller le pilote Bluetooth. Veuillez suivre les étapes ci-dessous pour vous aider tout au long du processus.
Appuyez sur Windows + X et cliquez sur Windows + X并单击 设备管理器。

双击 网络适配器。

现在右键单击列表中的 网络适配器。选择 卸载设备。

选中“尝试删除此设备的驱动程序”复选框 。

完成后单击 卸载。

网络适配器及其驱动程序现在将从您的 PC 中删除。
我们首先建议您尝试使用 Microsoft 为您的网络适配器找到的通用驱动程序。在大多数情况下,这可能有助于解决您的问题,随后,您可以使用 Windows 更新继续更新您的驱动程序。请按照以下步骤帮助您完成该过程。
按下Windows + XGestionnaire de périphériques.

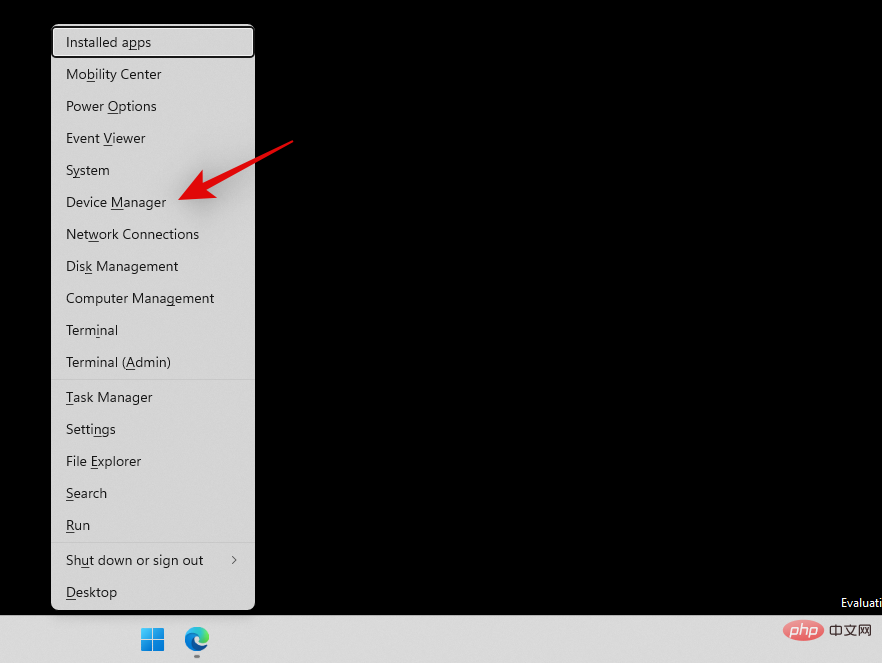 Double-cliquez sur
Double-cliquez sur
. 
Maintenant, faites un clic droit sur 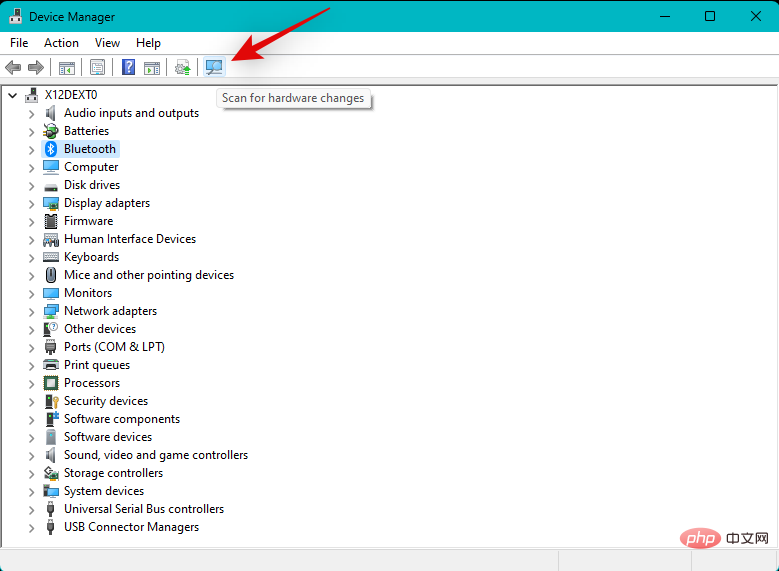 Adaptateur réseau
Adaptateur réseau
Désinstaller l'appareil
. 🎜🎜🎜Cochez la case "Essayer de supprimer le pilote de cet appareil🎜". 🎜🎜
🎜🎜🎜Cochez la case "Essayer de supprimer le pilote de cet appareil🎜". 🎜🎜 🎜🎜Cliquez sur 🎜Désinstaller🎜 lorsque vous avez terminé. 🎜🎜
🎜🎜Cliquez sur 🎜Désinstaller🎜 lorsque vous avez terminé. 🎜🎜 🎜🎜La carte réseau et son pilote seront désormais supprimés de votre PC. 🎜🎜Réinstaller le pilote🎜🎜Nous vous recommandons d'abord d'essayer d'utiliser le pilote générique trouvé par Microsoft pour votre carte réseau. Dans la plupart des cas, cela peut aider à résoudre votre problème et vous pouvez ensuite procéder à la mise à jour de vos pilotes à l'aide de Windows Update. Veuillez suivre les étapes ci-dessous pour vous aider tout au long du processus. 🎜🎜Appuyez sur le clavier
🎜🎜La carte réseau et son pilote seront désormais supprimés de votre PC. 🎜🎜Réinstaller le pilote🎜🎜Nous vous recommandons d'abord d'essayer d'utiliser le pilote générique trouvé par Microsoft pour votre carte réseau. Dans la plupart des cas, cela peut aider à résoudre votre problème et vous pouvez ensuite procéder à la mise à jour de vos pilotes à l'aide de Windows Update. Veuillez suivre les étapes ci-dessous pour vous aider tout au long du processus. 🎜🎜Appuyez sur le clavier Windows + X et cliquez sur 🎜Gestionnaire de périphériques🎜. 🎜🎜🎜🎜🎜Cliquez maintenant sur l'icône 🎜Rechercher les modifications matérielles en haut. 🎜🎜🎜🎜🎜🎜Windows va maintenant analyser et détecter votre carte réseau. Une fois détecté, Windows installera automatiquement le pilote approprié sur votre système. Nous vous recommandons maintenant d'essayer à nouveau d'utiliser et de vous connecter à l'appareil problématique. 🎜🎜Si vous rencontrez des problèmes de connexion dus aux pilotes, vous devez les résoudre maintenant. Si vous rencontrez toujours des problèmes, nous vous recommandons d'installer le pilote spécifique à votre système, disponible sur votre site Web d'assistance OEM. Votre appareil peut nécessiter des pilotes personnalisés en fonction de la configuration de votre système par votre OEM. 🎜Ce qui précède est le contenu détaillé de. pour plus d'informations, suivez d'autres articles connexes sur le site Web de PHP en chinois!
 Il n'y a pas de carte réseau dans le gestionnaire de périphériques
Il n'y a pas de carte réseau dans le gestionnaire de périphériques
 Pourquoi la carte de téléphone portable est-elle limitée aux appels d'urgence ?
Pourquoi la carte de téléphone portable est-elle limitée aux appels d'urgence ?
 Windows ultime
Windows ultime
 Quels sont les outils d'analyse des données ?
Quels sont les outils d'analyse des données ?
 Comment résoudre les caractères chinois tronqués de Tomcat
Comment résoudre les caractères chinois tronqués de Tomcat
 Quelles sont les technologies de base nécessaires au développement Java ?
Quelles sont les technologies de base nécessaires au développement Java ?
 ps quitter la touche de raccourci plein écran
ps quitter la touche de raccourci plein écran
 Comment enregistrer des fichiers sur une clé USB
Comment enregistrer des fichiers sur une clé USB
 odm
odm