
Pour utiliser cette fonctionnalité, les deux appareils doivent avoir activé le Bluetooth et le partage à proximité. Vous pouvez transférer des fichiers et des liens entre des appareils Windows 10 et Windows 11.
Pour activer le partage à proximité sur Windows 11, suivez ces étapes :
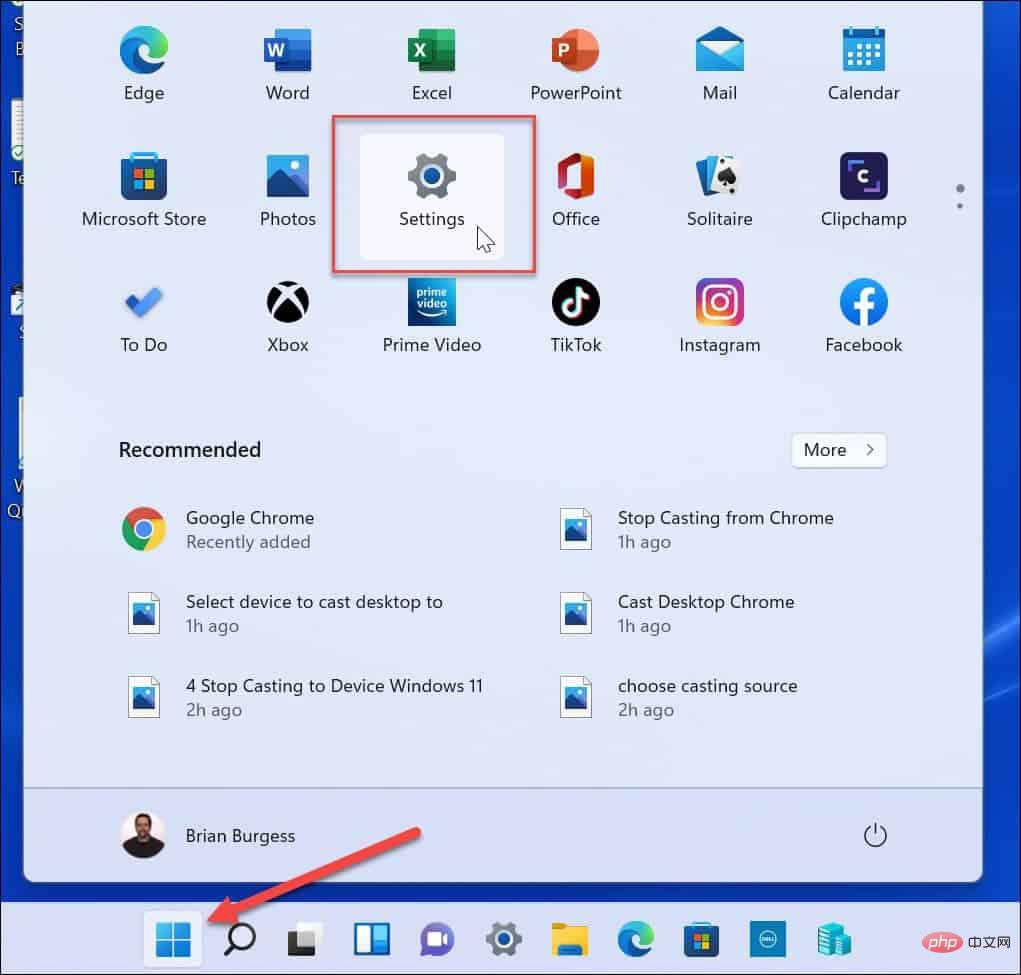

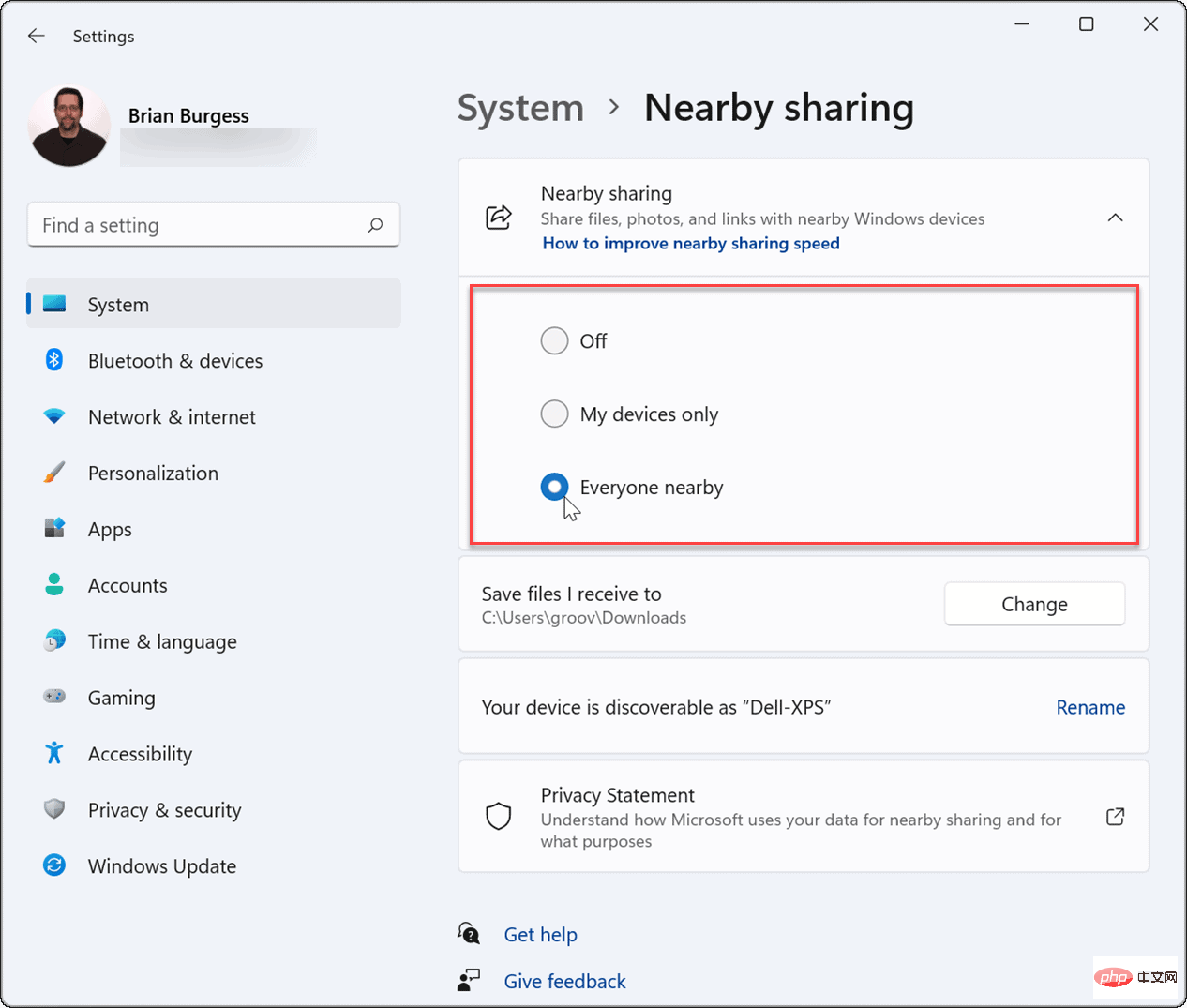
Si vous souhaitez pouvoir activer ou désactiver rapidement le partage à proximité, vous pouvez ajouter la fonctionnalité au Menu Paramètres rapides dans la barre des tâches.
Pour ajouter le partage à proximité au menu Paramètres rapides :
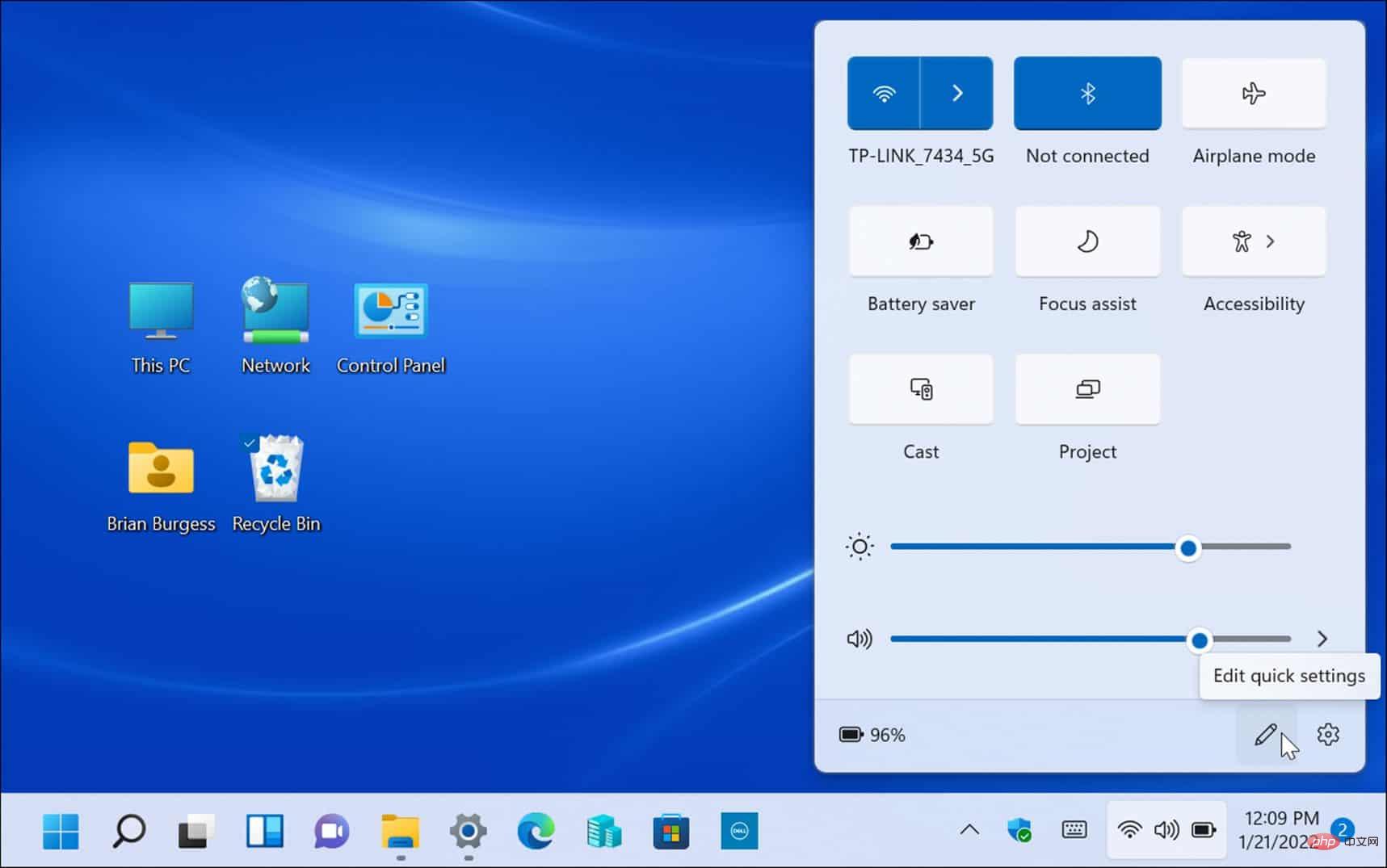
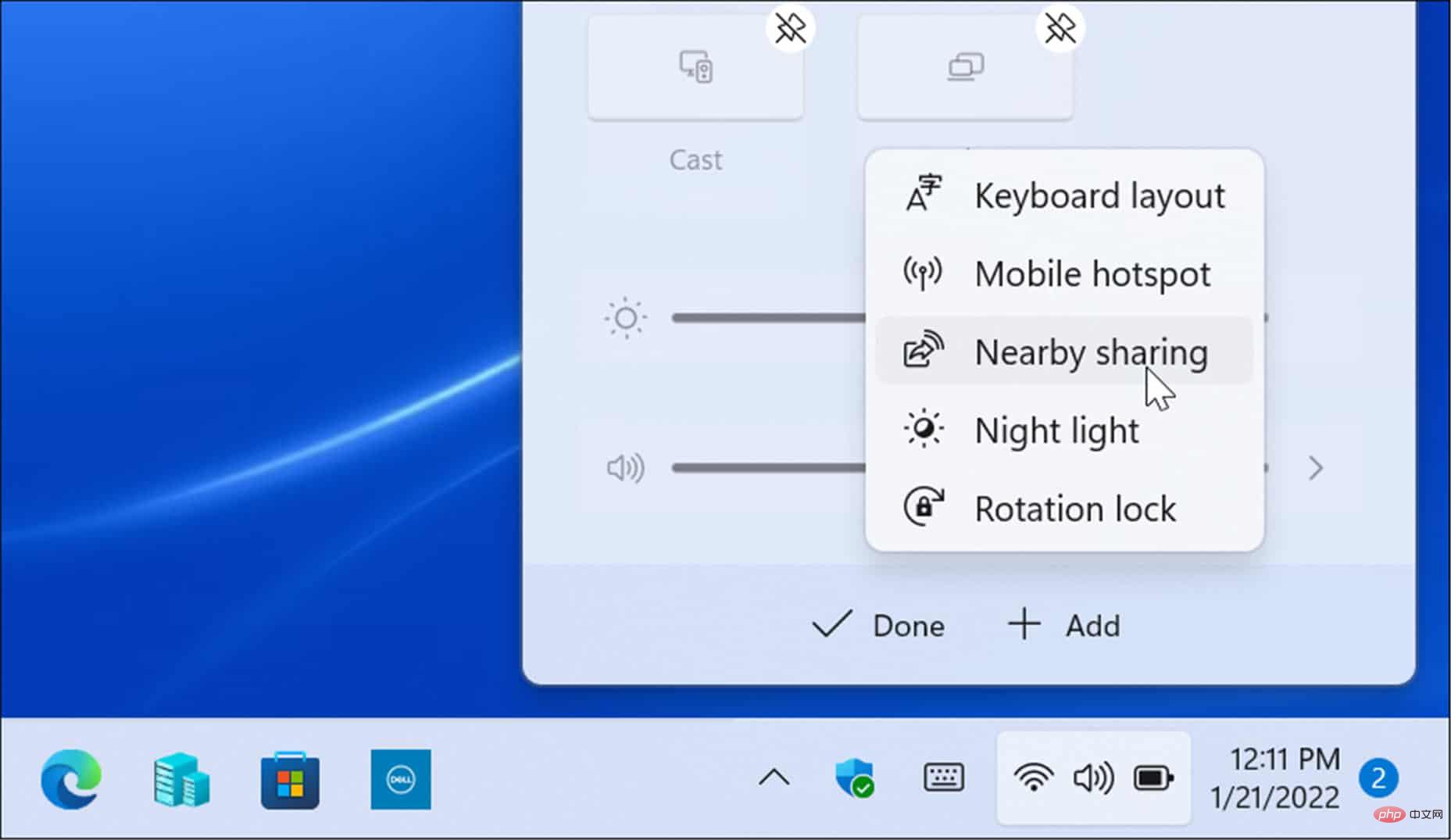
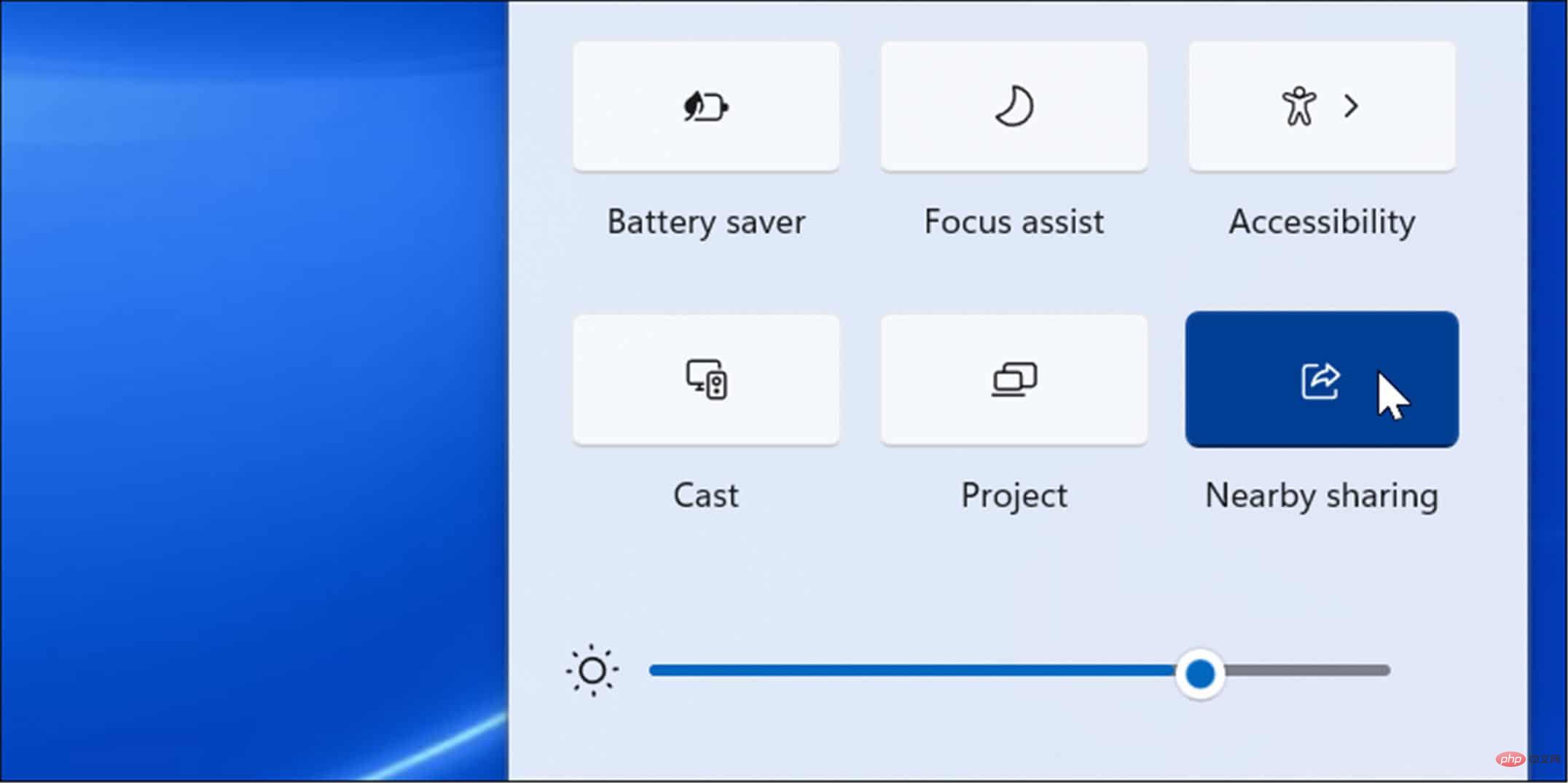
Après avoir activé le partage à proximité sur votre PC, vous pouvez commencer à envoyer des fichiers entre appareils. Le transfert de fichiers à l'aide du partage à proximité est un processus simple et facile à utiliser. N'oubliez pas que cela fonctionne sur les appareils Windows 10 et Windows 11.
Pour transférer des fichiers à l'aide du partage à proximité :
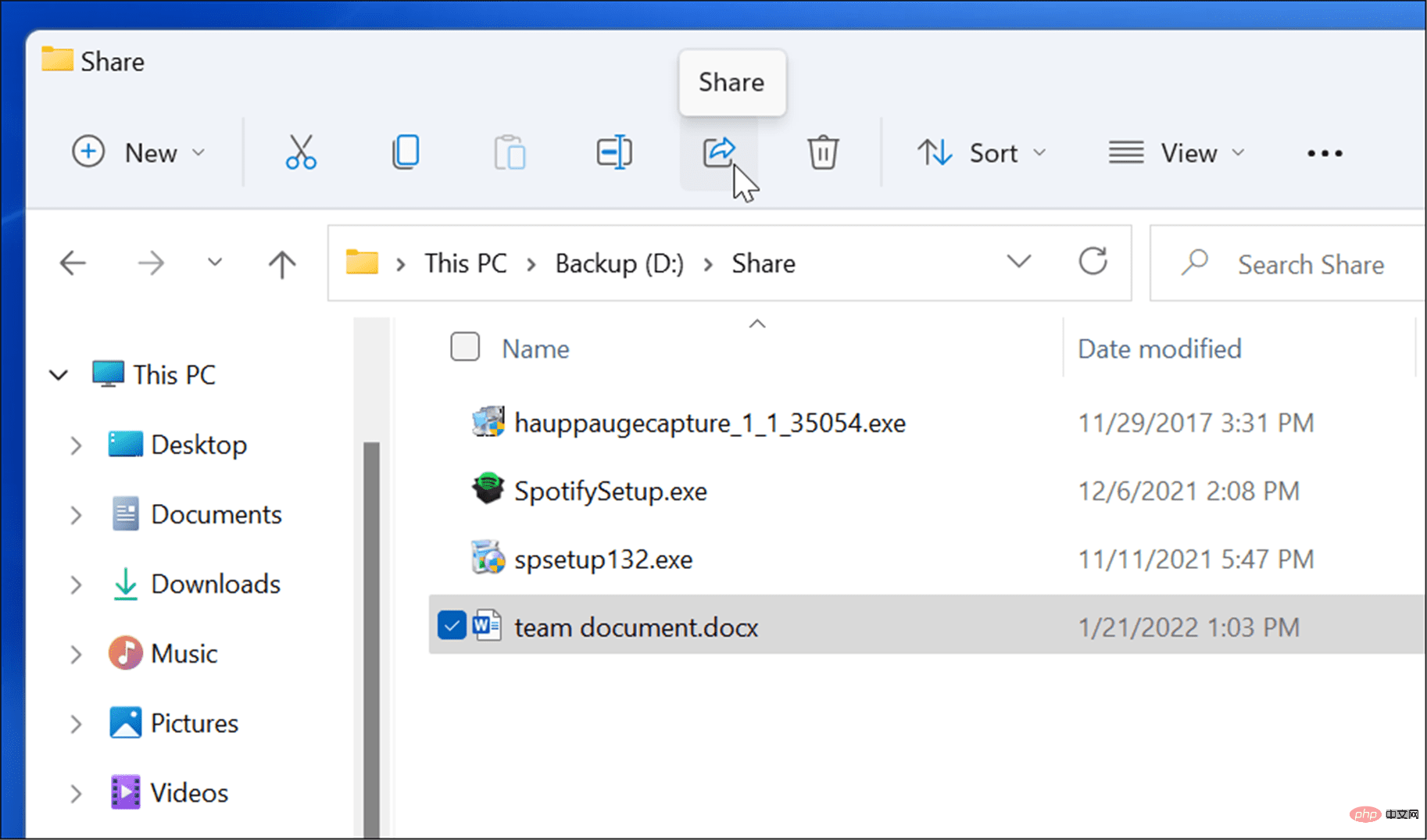
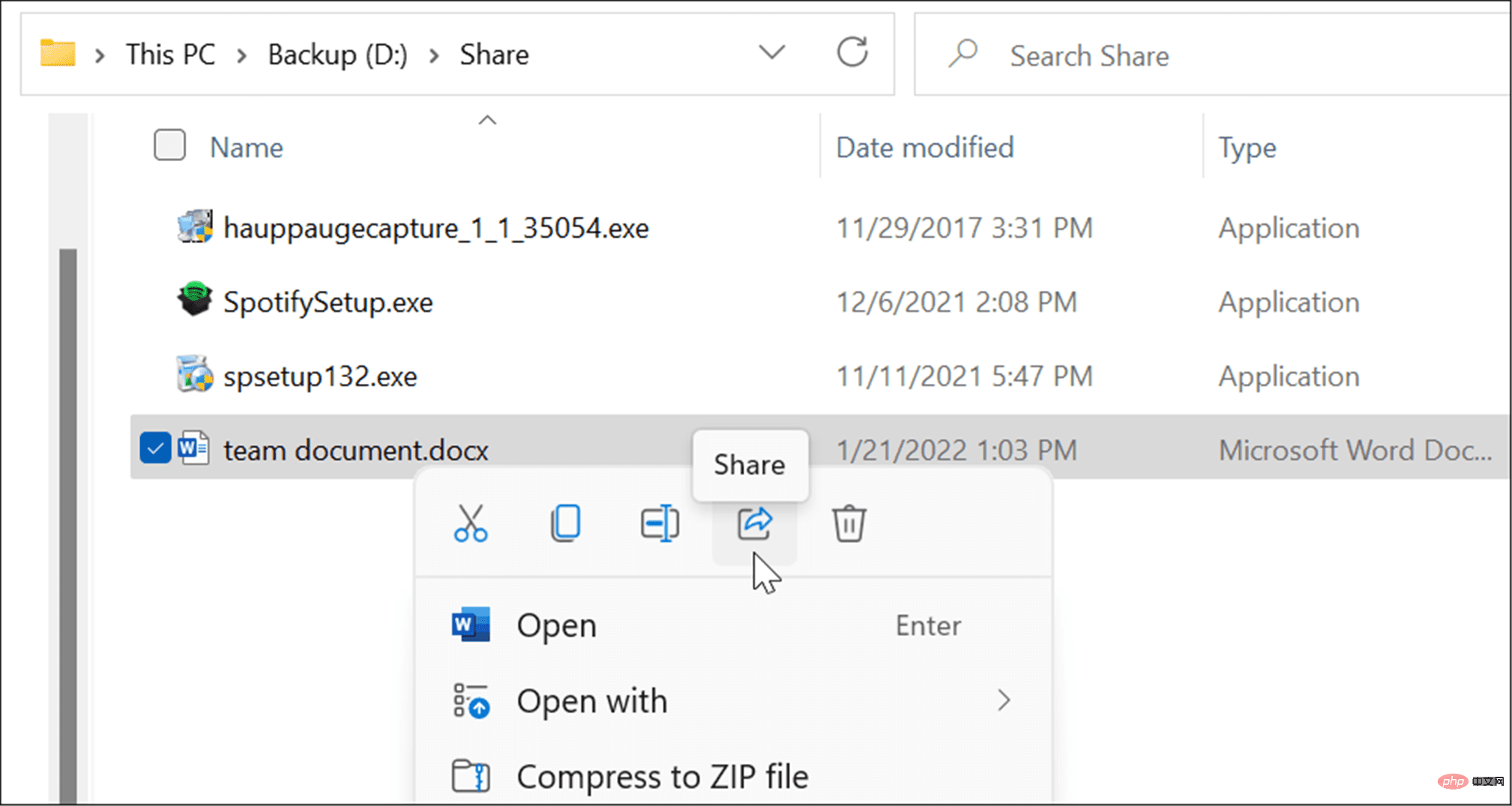
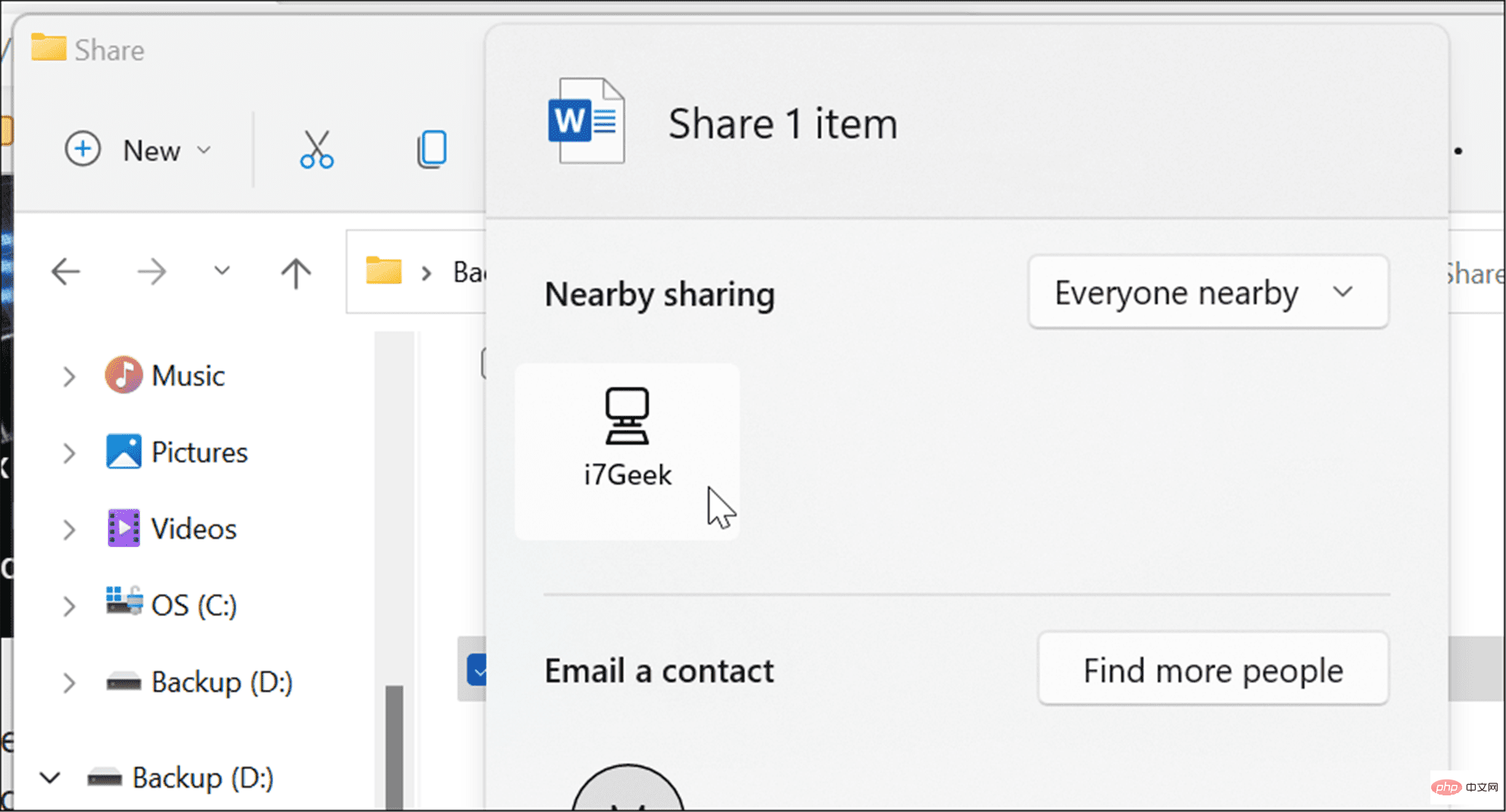
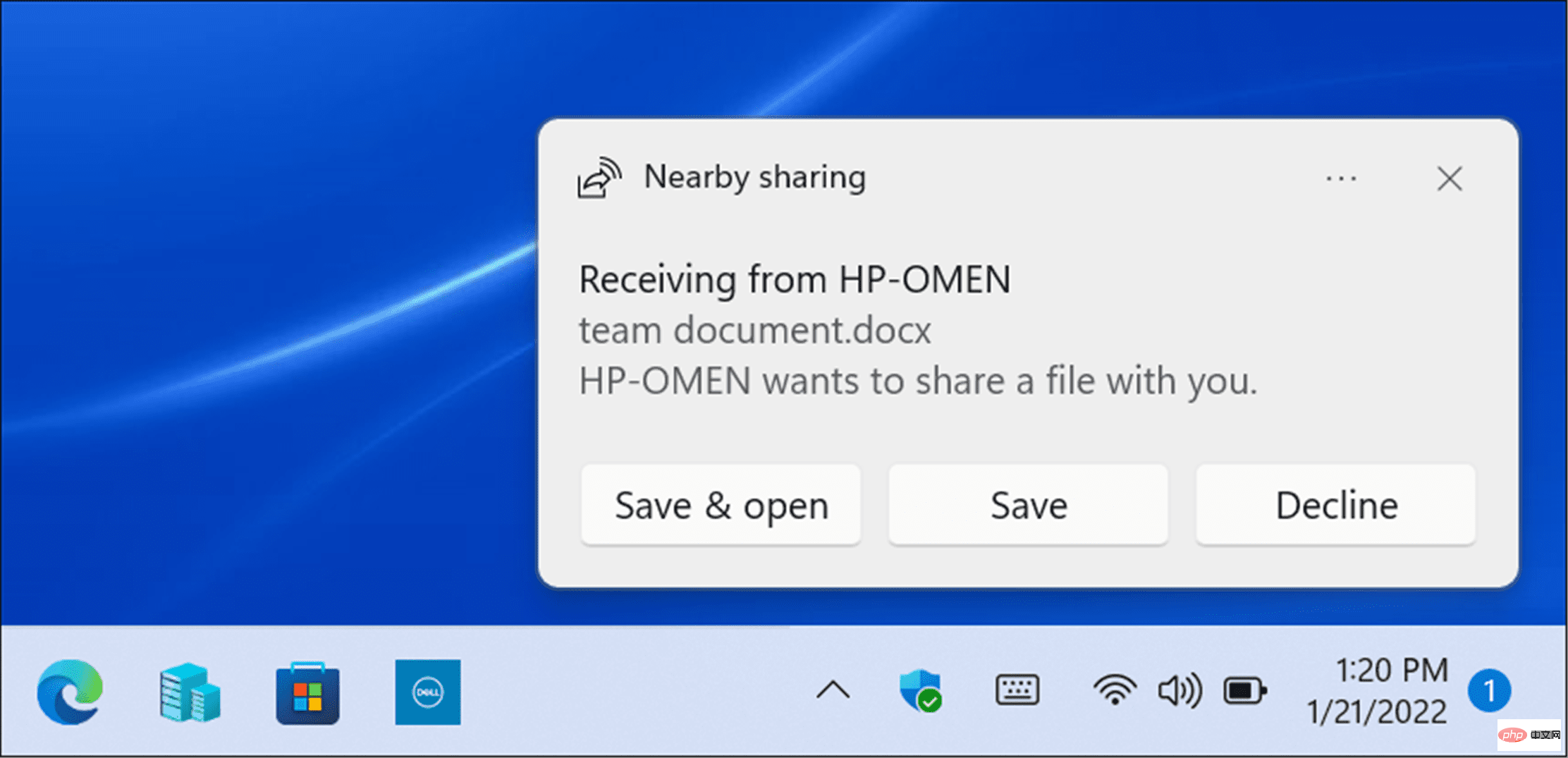
Par défaut, les fichiers reçus à l'aide du partage à proximité iront dans votre dossier Téléchargements. Cependant, vous souhaiterez peut-être modifier l'emplacement par défaut.
Pour modifier l'emplacement de téléchargement du partage à proximité :

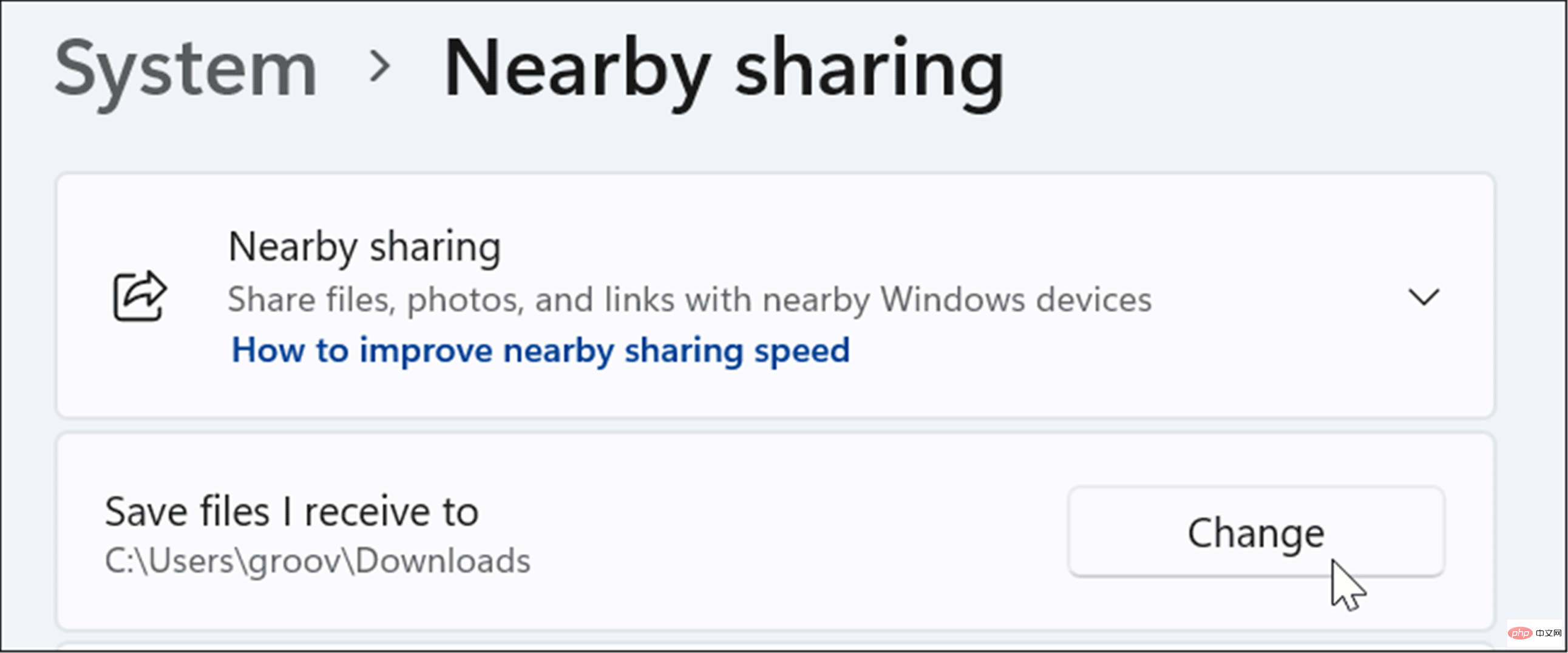
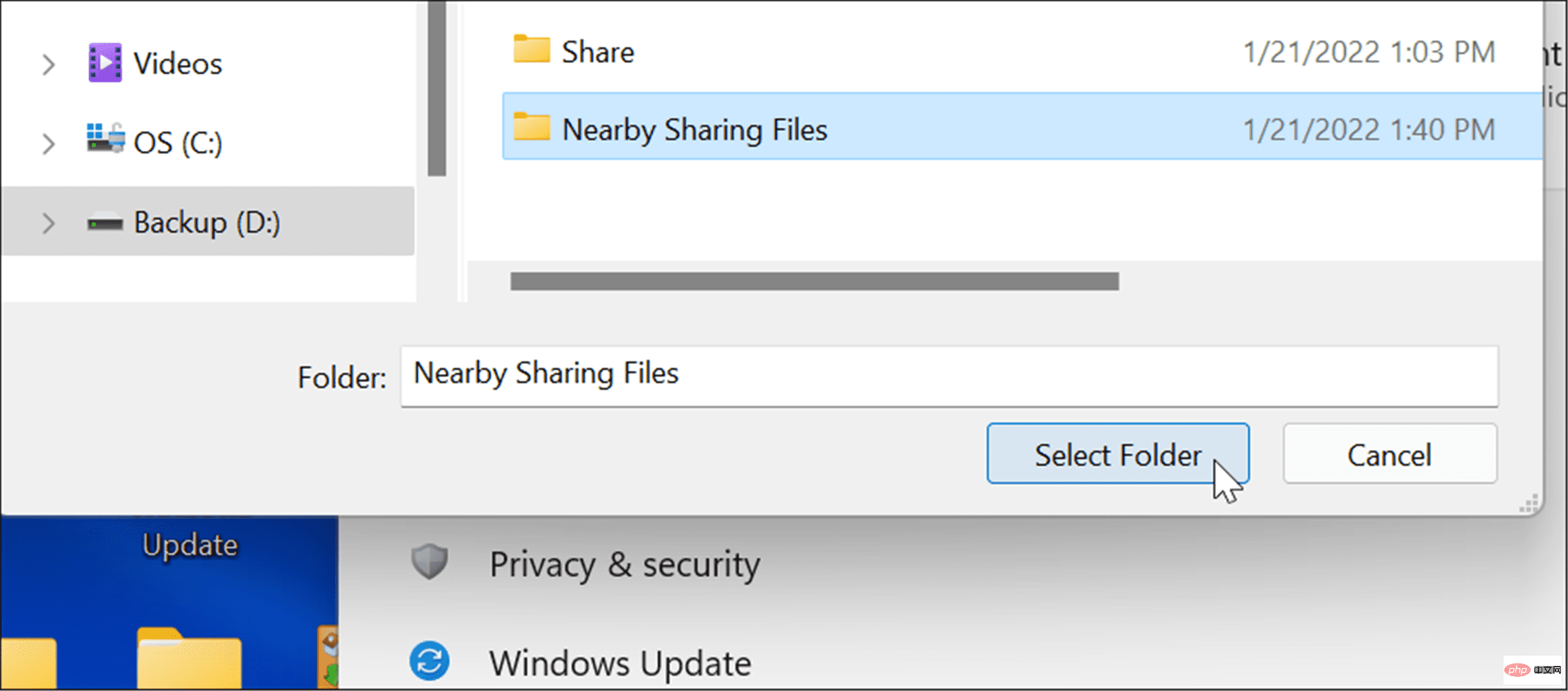
Le partage à proximité peut également être utilisé pour partager rapidement des liens vers des pages Web dans Microsoft Edge entre appareils. Par exemple, si vous souhaitez partager une page d'actualités avec un autre appareil de votre réseau, vous pouvez utiliser le partage à proximité pour ce faire.
Pour envoyer un lien vers un autre appareil à l'aide du partage à proximité :
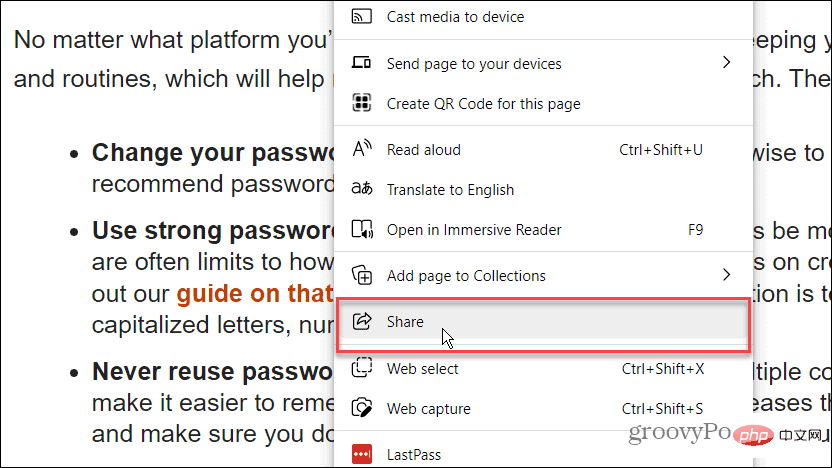
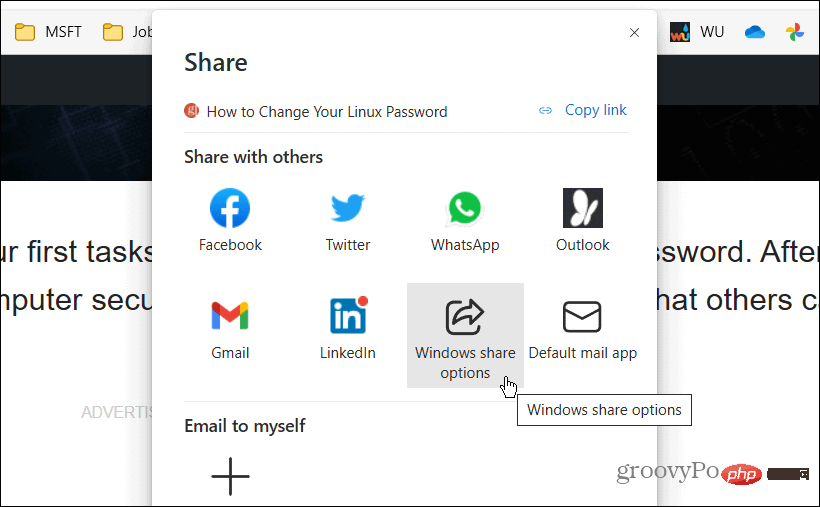
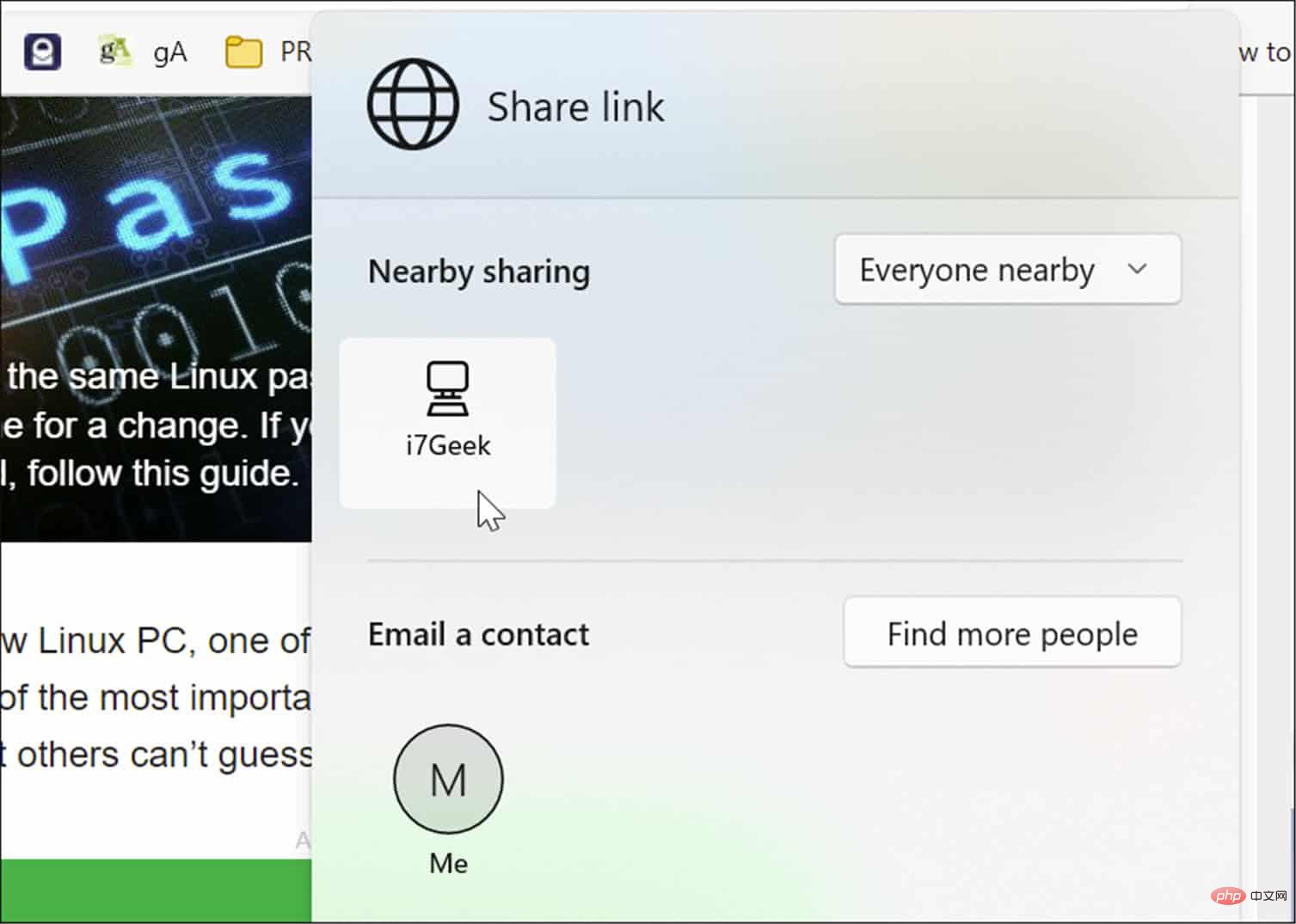
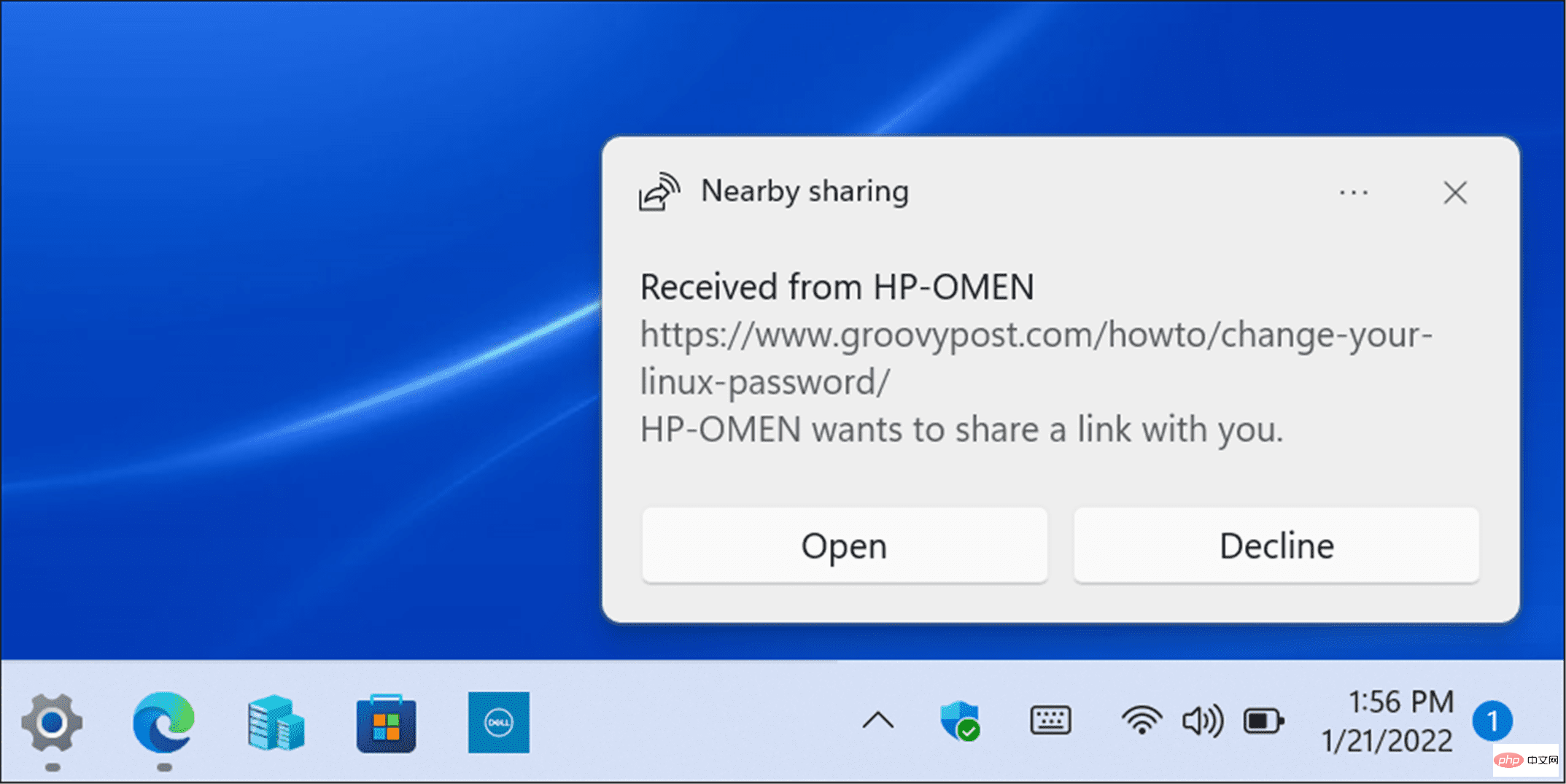
Si vous vous déplacez fréquemment entre différents appareils Windows sur votre réseau local, le partage à proximité peut vous aider. Vous pouvez l'utiliser pour partager facilement des fichiers importants ou des liens Web.
Cependant, comme son nom l'indique, cela ne fonctionne que sur les appareils à proximité. Si vous souhaitez partager des fichiers entre différents types d'appareils, ou avec des PC et des serveurs plus distants, vous devez toujours envisager les partages réseau, les services de stockage cloud, les pièces jointes aux e-mails ou les clés USB cryptées pour transférer vos projets
.Ce qui précède est le contenu détaillé de. pour plus d'informations, suivez d'autres articles connexes sur le site Web de PHP en chinois!
 Sinon, utilisation dans la structure de boucle Python
Sinon, utilisation dans la structure de boucle Python
 Une liste complète des touches de raccourci d'idées
Une liste complète des touches de raccourci d'idées
 Le taux de réussite du ticket de réserve du chemin de fer 12306 est-il élevé ?
Le taux de réussite du ticket de réserve du chemin de fer 12306 est-il élevé ?
 Comment masquer l'adresse IP sur TikTok
Comment masquer l'adresse IP sur TikTok
 Dans quel langage le vscode peut-il être écrit ?
Dans quel langage le vscode peut-il être écrit ?
 Comment installer le pilote d'imprimante sous Linux
Comment installer le pilote d'imprimante sous Linux
 Comment résoudre le code tronqué de securecrt
Comment résoudre le code tronqué de securecrt
 Que diriez-vous du processeur n5095
Que diriez-vous du processeur n5095
 Comment résoudre le problème selon lequel le dossier Win10 ne peut pas être supprimé
Comment résoudre le problème selon lequel le dossier Win10 ne peut pas être supprimé