 Problème commun
Problème commun
 Comment verrouiller un document Microsoft Word pour empêcher toute modification
Comment verrouiller un document Microsoft Word pour empêcher toute modification
Comment verrouiller un document Microsoft Word pour empêcher toute modification
Si vous ne verrouillez pas et ne protégez pas votre document Word, les chances que quelqu'un d'autre ouvre votre document Word et l'écrase sont très élevées. Eh bien, une façon de vous assurer que personne d’autre ne modifie votre document Word est de l’imprimer. Mais certes, cette option n’est pas toujours pratique puisqu’elle implique des copies physiques. Une autre option consiste à convertir votre document Word en PDF, puis à partager le PDF. Mais il existe des éditeurs PDF disponibles et l'édition de PDF est facile.
Alors, y a-t-il d'autres solutions ? Comment verrouiller votre document et définir un mot de passe afin que toute personne souhaitant modifier votre document doive saisir ce mot de passe ? Ça a l'air cool ? Alors, lisez la suite.
Comment verrouiller et protéger un document Microsoft Word
Étape 1 : Tout d'abord, ouvrez le document Word que vous souhaitez verrouiller et protégerdans Microsoft Word.
Maintenant, cliquez sur l'onglet "Review" en haut. Cliquez ensuite sur le bouton "Restreindre les modifications" dans la section "Protéger".
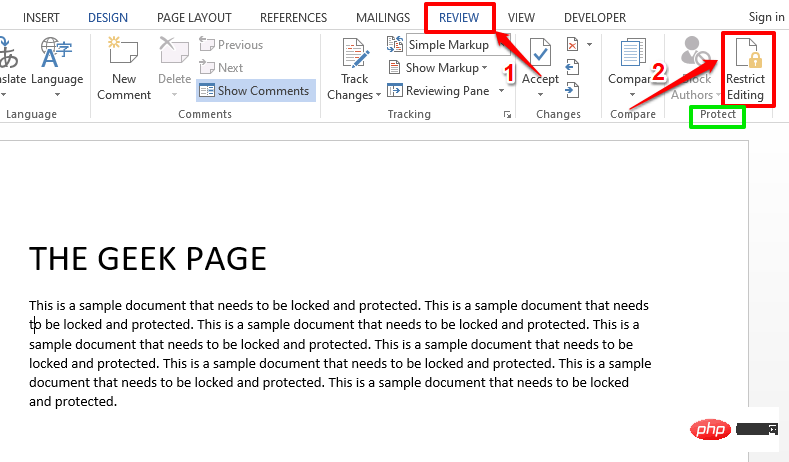
Étape 2 : Lorsque l'option Restreindre l'édition est activée, procédez comme suit :
- Sous la section Restrictions d'édition, cochez la case correspondant à Autoriser uniquement ce type d'édition dans la document case à cocher .
- Sous la même section elle-même, sélectionnez Aucune modification (lecture seule) dans le menu déroulant associé.
- Maintenant, sous la rubrique Exceptions (facultatif), cochez la case correspondant à Tout le monde. Enfin, sous la section «
- Démarrer l'exécution », cliquez sur le bouton « Oui, démarrer l'exécution de la protection ».
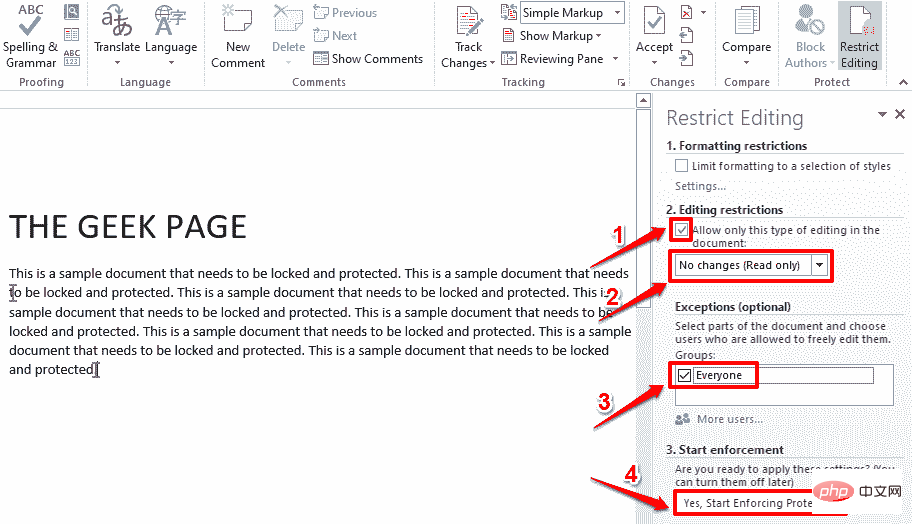
Étape 3 : Vous pouvez maintenant voir une fenêtre appelée Démarrer l'application de la protection. Dans la section Mot de passe, vous devez fournir un mot de passe pour protéger votre document, puis confirmer le mot de passe en le saisissant à nouveau. Si vous souhaitez déverrouiller votre document ultérieurement, vous aurez besoin de ce mot de passe. Si vous pensez que vous allez oublier votre mot de passe, notez-le quelque part.
Après avoir saisi le mot de passe, cliquez sur le boutonOK.
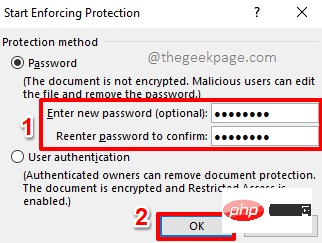
Étape 4 : C'est tout. Votre document est désormais protégé. Si vous essayez de modifier votre document maintenant, en bas de la fenêtre, vous recevrez un message indiquant Cette modification n'est pas autorisée car la sélection est verrouillée.
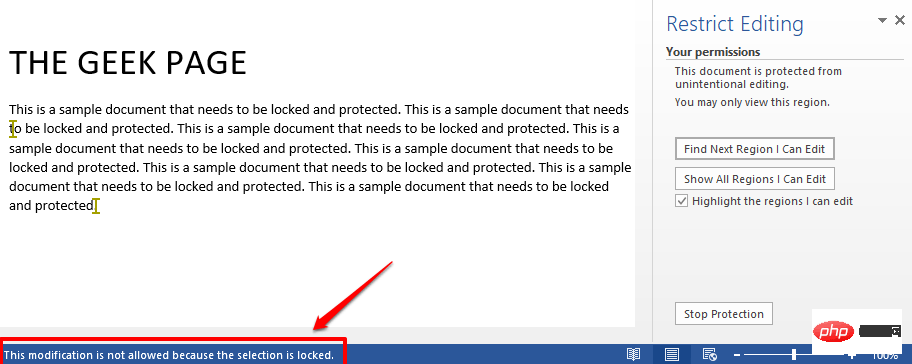
Étape 1 : Ouvrez le document protégé et cliquez sur l'onglet "Révision" en haut. Ensuite, cliquez sur le bouton « Restreindre les modifications ».
Sous l'optionRestreindre les modifications, vous pourrez voir un bouton appelé Arrêter la protection. Cliquez dessus.
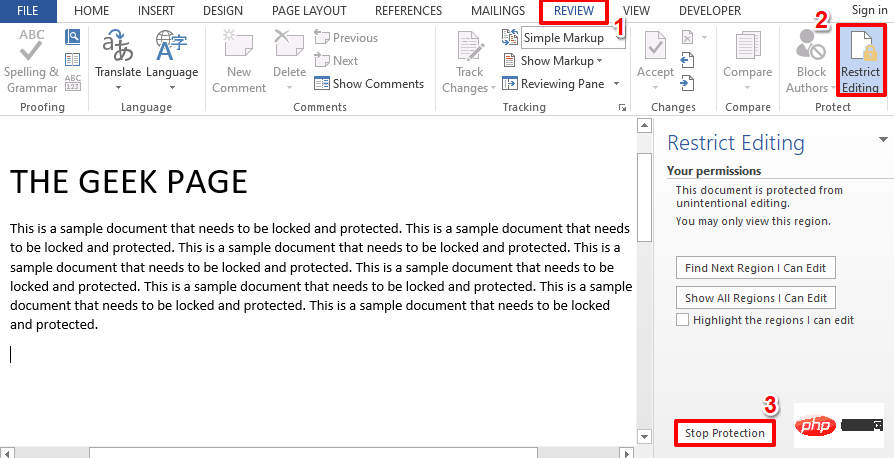
Étape 2 : Vous serez maintenant invité à saisir le mot de passe que vous avez utilisé lors du verrouillage du document dans la section 1. Entrez le mot de passe et cliquez sur le bouton OK.
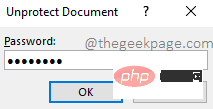
Étape 3 : Et voilà ! Votre document n'est plus protégé. Vous pouvez apporter autant de modifications que vous le souhaitez et le verrouiller à nouveau. apprécier!
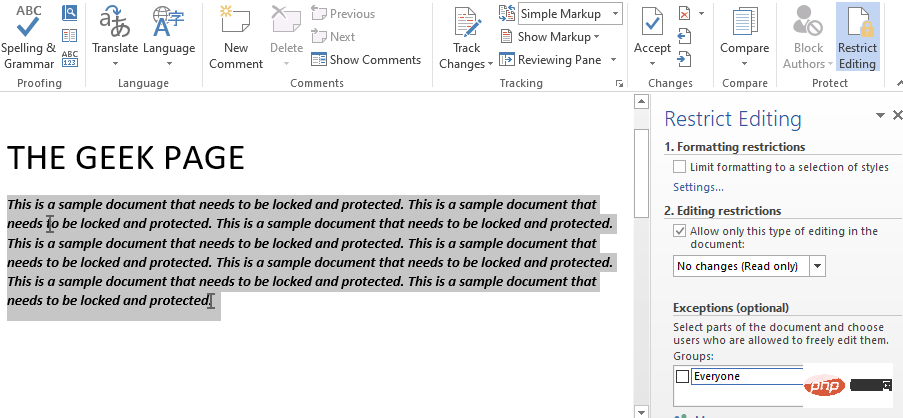
Ce qui précède est le contenu détaillé de. pour plus d'informations, suivez d'autres articles connexes sur le site Web de PHP en chinois!

Outils d'IA chauds

Undresser.AI Undress
Application basée sur l'IA pour créer des photos de nu réalistes

AI Clothes Remover
Outil d'IA en ligne pour supprimer les vêtements des photos.

Undress AI Tool
Images de déshabillage gratuites

Clothoff.io
Dissolvant de vêtements AI

AI Hentai Generator
Générez AI Hentai gratuitement.

Article chaud

Outils chauds

Bloc-notes++7.3.1
Éditeur de code facile à utiliser et gratuit

SublimeText3 version chinoise
Version chinoise, très simple à utiliser

Envoyer Studio 13.0.1
Puissant environnement de développement intégré PHP

Dreamweaver CS6
Outils de développement Web visuel

SublimeText3 version Mac
Logiciel d'édition de code au niveau de Dieu (SublimeText3)
 Mémoire ou espace disque insuffisant pour repaginer ou imprimer ce document Erreur Word
Feb 19, 2024 pm 07:15 PM
Mémoire ou espace disque insuffisant pour repaginer ou imprimer ce document Erreur Word
Feb 19, 2024 pm 07:15 PM
Cet article explique comment résoudre le problème de mémoire ou d'espace disque insuffisant pour repagener ou imprimer le document dans Microsoft Word. Cette erreur se produit généralement lorsque les utilisateurs tentent d'imprimer un document Word. Si vous rencontrez une erreur similaire, veuillez vous référer aux suggestions fournies dans cet article pour la résoudre. Mémoire ou espace disque insuffisant pour repagener ou imprimer ce document. Erreur Word Comment résoudre l'erreur d'impression Microsoft Word « Il n'y a pas assez de mémoire ou d'espace disque pour repagener ou imprimer le document. » Mettre à jour Microsoft Office Fermer les applications gourmandes en mémoire Changer votre imprimante par défaut Démarrer Word en mode sans échec Renommer le fichier NorMal.dotm Enregistrer le fichier Word sous un autre
 Comment ajouter une ligne rouge à un document Word
Mar 01, 2024 am 09:40 AM
Comment ajouter une ligne rouge à un document Word
Mar 01, 2024 am 09:40 AM
Il s'agit de 395 mots, soit 495. Cet article vous montrera comment ajouter des lignes rouges dans les documents Word. Redlining un document consiste à apporter des modifications au document afin que les utilisateurs puissent voir clairement les modifications. Cette fonctionnalité est très importante lorsque plusieurs personnes modifient ensemble un document. Ce que signifie la ligne rouge Marquage d'un document La ligne rouge signifie utiliser des lignes rouges ou des légendes pour indiquer des modifications, des modifications ou des révisions apportées à un document. Le terme a été inspiré par la pratique consistant à utiliser un stylo rouge pour marquer les documents imprimés. Les commentaires Redline sont largement utilisés dans différents scénarios, par exemple pour montrer clairement les modifications recommandées aux auteurs, aux éditeurs et aux réviseurs lors de la modification d'un document. Proposer des changements et des modifications aux accords ou contrats juridiques. Fournir des critiques constructives et des suggestions sur des articles, des présentations, etc. Comment donner W
 Impossible d'ouvrir le lien hypertexte dans un document Word
Feb 18, 2024 pm 06:10 PM
Impossible d'ouvrir le lien hypertexte dans un document Word
Feb 18, 2024 pm 06:10 PM
Ces dernières années, avec le développement continu de la technologie des réseaux, nos vies sont indissociables des divers outils numériques et d'Internet. Lors du traitement de documents, notamment par écrit, nous utilisons souvent des documents Word. Cependant, nous pouvons parfois rencontrer un problème difficile, c'est-à-dire que le lien hypertexte dans le document Word ne peut pas être ouvert. Cette question sera discutée ci-dessous. Tout d'abord, nous devons préciser que les hyperliens font référence à des liens ajoutés dans des documents Word vers d'autres documents, pages Web, répertoires, signets, etc. Lorsque nous cliquons sur ces liens, je
 Apprenez la fonction os.Stdout.Write dans la documentation du langage Go pour implémenter la sortie standard
Nov 03, 2023 pm 03:48 PM
Apprenez la fonction os.Stdout.Write dans la documentation du langage Go pour implémenter la sortie standard
Nov 03, 2023 pm 03:48 PM
Découvrez la fonction os.Stdout.Write dans la documentation du langage Go pour implémenter la sortie standard. Dans le langage Go, la sortie standard est implémentée via os.Stdout. os.Stdout est une variable de type *os.File, qui représente le périphérique de sortie standard. Afin de générer du contenu sur la sortie standard, vous pouvez utiliser la fonction os.Stdout.Write. Cet article explique comment utiliser la fonction os.Stdout.Write pour implémenter la sortie standard et fournit des exemples de code spécifiques. os.
 Comment restaurer le fichier d'hôtes supprimé
Feb 22, 2024 pm 10:48 PM
Comment restaurer le fichier d'hôtes supprimé
Feb 22, 2024 pm 10:48 PM
Titre : Comment restaurer le fichier hosts après suppression Résumé : Le fichier hosts est un fichier très important dans le système d'exploitation et est utilisé pour mapper les noms de domaine aux adresses IP. Si vous supprimez accidentellement le fichier hosts, vous ne pourrez peut-être pas accéder à certains sites Web ou rencontrer d'autres problèmes de réseau. Cet article explique comment récupérer un fichier hosts supprimé accidentellement dans les systèmes d'exploitation Windows et Mac. Texte : 1. Restaurez le fichier hosts dans le système d'exploitation Windows.
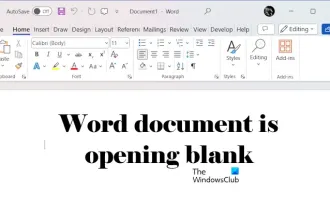 Le document Word est vide lors de l'ouverture sous Windows 11/10
Mar 11, 2024 am 09:34 AM
Le document Word est vide lors de l'ouverture sous Windows 11/10
Mar 11, 2024 am 09:34 AM
Lorsque vous rencontrez un problème de page vierge lors de l'ouverture d'un document Word sur un ordinateur Windows 11/10, vous devrez peut-être effectuer des réparations pour résoudre la situation. Il existe diverses sources de ce problème, l'une des plus courantes étant un document corrompu lui-même. De plus, la corruption des fichiers Office peut également conduire à des situations similaires. Par conséquent, les correctifs fournis dans cet article peuvent vous être utiles. Vous pouvez essayer d'utiliser certains outils pour réparer le document Word endommagé, ou essayer de convertir le document dans un autre format et de le rouvrir. De plus, vérifier si le logiciel Office du système doit être mis à jour est également un moyen de résoudre ce problème. En suivant ces étapes simples, vous pourrez peut-être réparer le document Word vierge lors de l'ouverture d'un document Word sur Win.
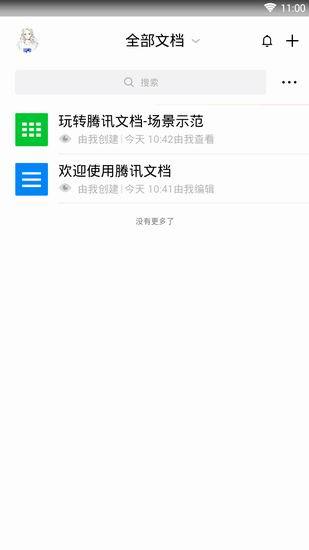 Comment modifier des documents dans Tencent Docs ? -Guide du didacticiel de document d'édition de documents Tencent
Mar 19, 2024 am 08:19 AM
Comment modifier des documents dans Tencent Docs ? -Guide du didacticiel de document d'édition de documents Tencent
Mar 19, 2024 am 08:19 AM
Est-ce que quelqu'un sait comment modifier des documents dans Tencent Docs ? Peu importe si vous ne le savez pas. Aujourd'hui, l'éditeur présentera des explications graphiques détaillées sur la façon de modifier des documents dans Tencent Docs. J'espère que cela pourra vous aider. Explication graphique détaillée de l'édition de documents dans Tencent Documents 1. Tout d'abord, entrez directement Tencent Documents (si vous ne l'avez pas, téléchargez-le maintenant !) et connectez-vous directement (les deux méthodes de connexion QQ et TIM sont prises en charge) 2. Après vous être connecté , cliquez sur Ajouter dans le coin supérieur droit Non., créez directement des documents en ligne, des formulaires en ligne, de nouveaux dossiers, etc. 3. Saisissez ensuite les informations selon vos besoins !
 Que faire si le document Word ne peut pas être modifié
Mar 19, 2024 pm 09:37 PM
Que faire si le document Word ne peut pas être modifié
Mar 19, 2024 pm 09:37 PM
Après avoir modifié le document, nous enregistrerons le document pour faciliter l'édition et la modification du document la prochaine fois. Parfois, nous pouvons le modifier directement après avoir cliqué sur le document modifié, mais parfois, pour une raison inconnue, il n'y a pas de réponse, quelle que soit la manière dont nous le faisons. cliquez sur le document Word et la commande ne sera pas exécutée, que dois-je faire si le document Word ne peut pas être modifié ? Ne vous inquiétez pas, l'éditeur vous aidera à résoudre ce problème. Jetons un coup d'œil au processus de fonctionnement. Après avoir ouvert un document Word, lors de la modification du texte, vous verrez une invite « Restreindre la modification » affichée sur le côté droit de la page, comme le montre la figure ci-dessous. 2. Vous devez annuler la modification et connaître le mot de passe défini. Cliquez sur « Arrêter la protection » sous l'invite contextuelle, comme indiqué dans la figure ci-dessous. 3. Entrez ensuite le mot de passe dans la boîte de dialogue « Déprotéger le document » et cliquez sur OK, comme indiqué dans la figure ci-dessous.




