Comment résoudre le problème d'écran noir de Google Chrome
Chrome est l'un des navigateurs les plus utilisés, mais il présente ses propres bugs. De nombreux utilisateurs ont rencontré le problème où l'écran de Google Chrome devient soudainement complètement noir. Le problème d’écran noir de Google Chrome n’affiche aucun message/code d’avertissement ou d’erreur à ses utilisateurs.
Des erreurs d'affichage graphique, des problèmes d'accélération matérielle du système, des extensions incorrectes ou certains paramètres Chrome peuvent provoquer des problèmes d'écran noir dans Google Chrome. Êtes-vous gêné par l'écran noir qui apparaît de manière aléatoire dans Google Chrome ? Lisez cet article pour en savoir plus sur les méthodes de dépannage qui peuvent vous aider à résoudre les problèmes d'écran noir dans Chrome.
Correction 1 – Effacer le dossier Chrome GPUCache
1. Appuyez sur Windows + E pour ouvrir Explorateur de fichiers.
2. Accédez à C:Users %username% AppDataLocalGoogleChromeUser DataShaderCache
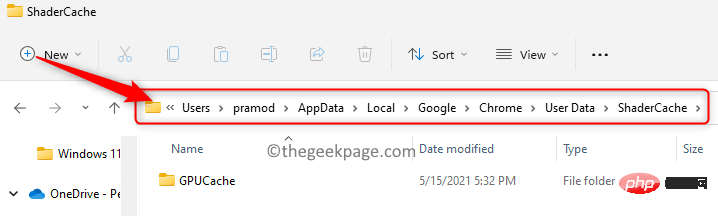
REMARQUE : Si vous ne voyez pas le dossier AppData, accédez à Affichage->Afficher->Éléments cachés
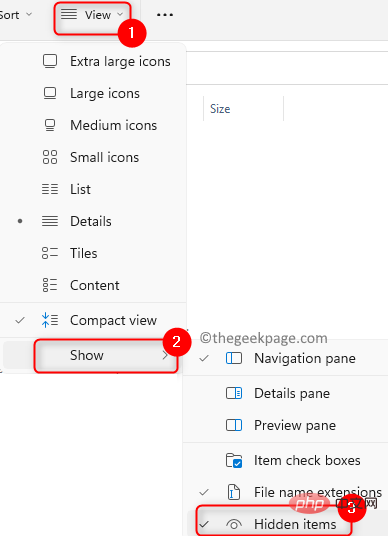
3. Il y aura de nombreux fichiers de données dans le dossier GPUCache , qui pourraient être endommagés et provoquer des problèmes d'écran noir.
4.Sélectionnez le dossier GPUCache et cliquez sur l'icône Supprimer (bin) en haut pour supprimer l'intégralité du dossier.
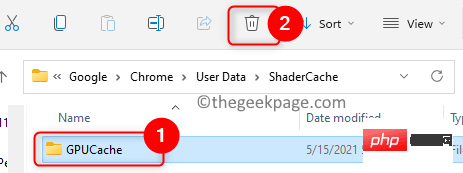
5.Redémarrezvotre système.
6. Après le redémarrage, le dossier sera à nouveau rempli de fichiers dès que vous ouvrirez le navigateur. Vérifiez si le problème a été résolu.
Fix 2 – Désactiver l'accélération matérielle dans Chrome
1.Cliquez avec le bouton droit sur le raccourci Google Chrome sur votre bureau et sélectionnez Propriétés.
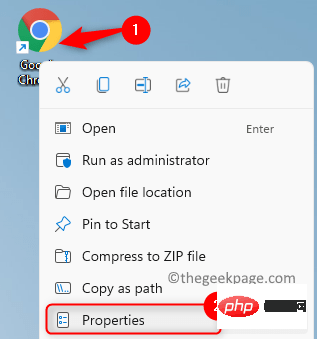
2. Accédez à l'onglet Raccourcis dans la fenêtre Propriétés.
3. Dans la zone de texte à côté de Target , ajoutez « –disable-gpu » à la fin du texte affiché ici. Assurez-vous qu'il y a un espace après chrome.exe".
4. Cliquez sur OK pour enregistrer les modifications.
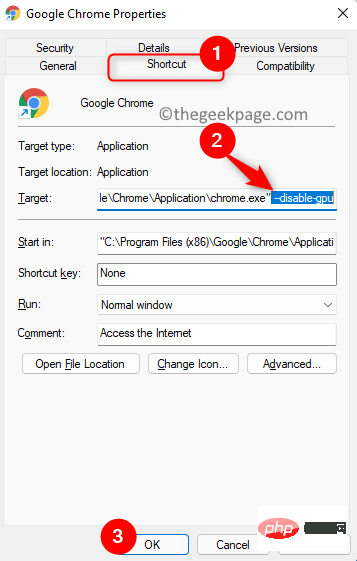
5.Lancez Navigateur Chrome.
6. Saisissez chrome : dans dans la barre d'adresse. //paramètres/système et appuyez sur Entrée

7.Désactivez l'option Utiliser l'accélération matérielle lorsqu'elle est disponible8. pour redémarrer le navigateur.
9. Vérifiez si le problème d'écran noir est résolu
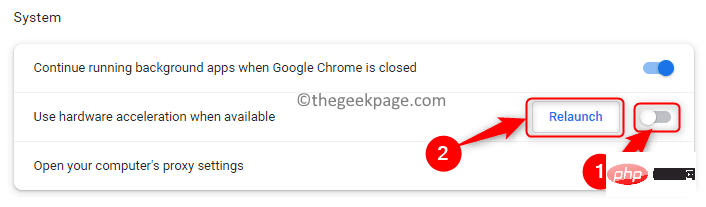 Fix 3 – Réinitialiser les fonctionnalités expérimentales dans Chrome
Fix 3 – Réinitialiser les fonctionnalités expérimentales dans Chrome
1. Ouvrez Google Chrome
2. //flags et appuyez sur
Entrée
pour ouvrir lesParamètres expérimentaux de Chrome3 Si vous avez effectué des ajustements ici et apporté des modifications, c'est une bonne option pour réinitialiser
4. pour réinitialiser tous les paramètres expérimentaux aux valeurs par défaut.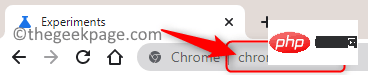 5. Cliquez sur le bouton
5. Cliquez sur le bouton
en bas de l'écran, votre problème d'écran noir doit être résolu au redémarrage
Fix 4 – Réinitialiser les paramètres de Google Chrome1. Chrome et entrez chrome://settings/reset dans la barre d'adresse
2 Dans 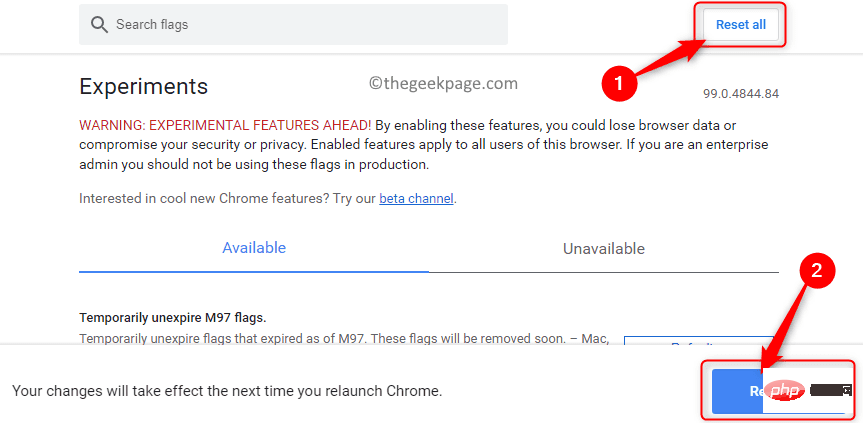 Réinitialiser et nettoyer
Réinitialiser et nettoyer
Restaurer les paramètres par défaut
3. Bouton  Réinitialiser les paramètres
Réinitialiser les paramètres
4. Votre navigateur va maintenant redémarrer, j'espère qu'il sera résolu maintenant
.Fix 5 – Supprimer les extensions
REMARQUE : Si vous avez effectué le Fix 4 pour réinitialiser les paramètres de Chrome, vos extensions seront automatiquement supprimées. Sinon, vous devrez supprimer manuellement les extensions une par une.
1. Lancez Chrome.
2. Saisissez chrome://extensions dans la barre d'adresse et appuyez sur Entrée.
3. Cliquez sur le bouton Supprimer associé à l'extension pour les supprimer de Chrome.
4. Cliquez à nouveau sur Supprimer pour confirmer la suppression de l'extension.
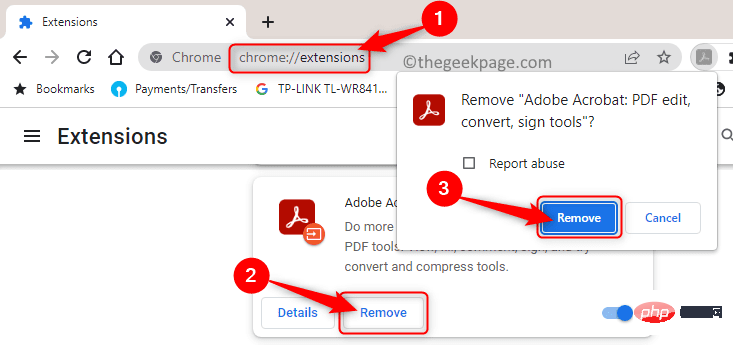
5. Suivez le processus ci-dessus pour supprimertoutes les extensions de Chrome.
6. Vérifiez si le problème d'écran noir est résolu car une extension corrompue peut être à l'origine du problème.
Fix 6 – Exécutez Chrome en mode de compatibilité
1. Recherchez le raccourci Chrome sur votre bureau.
2.Cliquez avec le bouton droit dessus et sélectionnez Propriétés dans le menu contextuel.
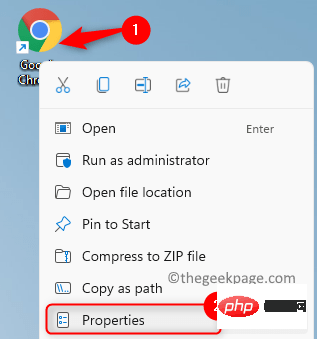
3. Dans la fenêtre Propriétés, sélectionnez l'onglet Compatibilité.
4. Ici, cochez la case à côté de Exécutez ce programme en mode de compatibilité .
5. Ensuite, utilisez la liste déroulante en dessous et sélectionnez la version Windows 7 ou Windows 8.
6. Enfin, cliquez sur Appliquer puis cliquez sur OK.
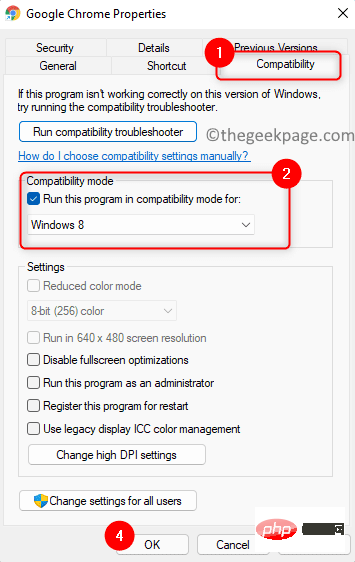
7. Redémarrez Chrome et vérifiez si le problème d'écran noir est résolu.
Fix 7 – Réinstallez Google Chrome
1. Appuyez sur Windows + R pour ouvrir la boîte de dialogue Exécuter.
2.Entrez ms-settings:appsfeatures pour ouvrir la page des paramètres Applications et fonctionnalités.
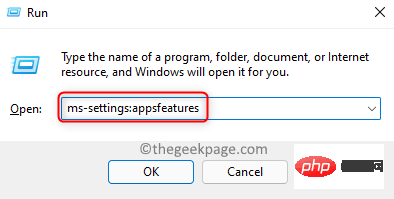
3. Recherchez l'application Google Chrome dans la liste Application.
4. Cliquez sur les trois points verticaux associés à Chrome et sélectionnez Désinstaller dans le menu qui apparaît.
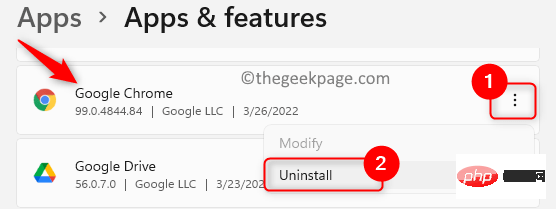
5. Dans l'invite de confirmation, cliquez à nouveau sur Désinstaller.
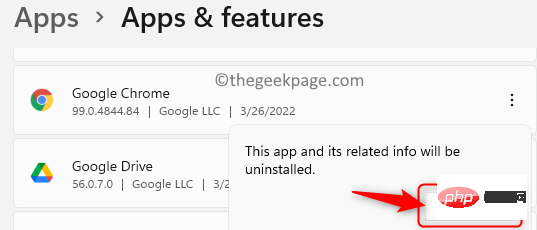
6. Attendez que Chrome soit désinstallé de votre système.
7. Utilisez d'autres navigateurs pour visiter le site officiel de Google Chrome.
8. Téléchargez la dernière version de Chrome et installez-la manuellement sur votre PC.
9. Après l'installation, Chrome doit maintenant fonctionner correctement sans problèmes d'écran arrière.
Ce qui précède est le contenu détaillé de. pour plus d'informations, suivez d'autres articles connexes sur le site Web de PHP en chinois!

Outils d'IA chauds

Undresser.AI Undress
Application basée sur l'IA pour créer des photos de nu réalistes

AI Clothes Remover
Outil d'IA en ligne pour supprimer les vêtements des photos.

Undress AI Tool
Images de déshabillage gratuites

Clothoff.io
Dissolvant de vêtements AI

Video Face Swap
Échangez les visages dans n'importe quelle vidéo sans effort grâce à notre outil d'échange de visage AI entièrement gratuit !

Article chaud

Outils chauds

Bloc-notes++7.3.1
Éditeur de code facile à utiliser et gratuit

SublimeText3 version chinoise
Version chinoise, très simple à utiliser

Envoyer Studio 13.0.1
Puissant environnement de développement intégré PHP

Dreamweaver CS6
Outils de développement Web visuel

SublimeText3 version Mac
Logiciel d'édition de code au niveau de Dieu (SublimeText3)
 Comment commenter Deepseek
Feb 19, 2025 pm 05:42 PM
Comment commenter Deepseek
Feb 19, 2025 pm 05:42 PM
Deepseek est un puissant outil de récupération d'informations. .
 Sesame Open Door Exchange Page d'enregistrement de page Enregistrement Gate Trading App The Registration Site Web
Feb 28, 2025 am 11:06 AM
Sesame Open Door Exchange Page d'enregistrement de page Enregistrement Gate Trading App The Registration Site Web
Feb 28, 2025 am 11:06 AM
Cet article présente le processus d'enregistrement de la version Web de Sesame Open Exchange (GATE.IO) et l'application Gate Trading en détail. Qu'il s'agisse de l'enregistrement Web ou de l'enregistrement de l'application, vous devez visiter le site Web officiel ou l'App Store pour télécharger l'application authentique, puis remplir le nom d'utilisateur, le mot de passe, l'e-mail, le numéro de téléphone mobile et d'autres informations et terminer la vérification des e-mails ou du téléphone mobile.
 Pourquoi le lien d'échange de Bybit ne peut-il pas être téléchargé directement et installé?
Feb 21, 2025 pm 10:57 PM
Pourquoi le lien d'échange de Bybit ne peut-il pas être téléchargé directement et installé?
Feb 21, 2025 pm 10:57 PM
Pourquoi le lien d'échange de Bybit ne peut-il pas être téléchargé directement et installé? Bybit est un échange de crypto-monnaie qui fournit des services de trading aux utilisateurs. Les applications mobiles de l'échange ne peuvent pas être téléchargées directement via AppStore ou GooglePlay pour les raisons suivantes: 1. La politique de l'App Store empêche Apple et Google d'avoir des exigences strictes sur les types d'applications autorisées dans l'App Store. Les demandes d'échange de crypto-monnaie ne répondent souvent pas à ces exigences car elles impliquent des services financiers et nécessitent des réglementations et des normes de sécurité spécifiques. 2. Conformité des lois et réglementations Dans de nombreux pays, les activités liées aux transactions de crypto-monnaie sont réglementées ou restreintes. Pour se conformer à ces réglementations, l'application ByBit ne peut être utilisée que via des sites Web officiels ou d'autres canaux autorisés
 Sesame Open Door Exchange Page Web Login Dernière version GATEIO Entrée du site officiel
Mar 04, 2025 pm 11:48 PM
Sesame Open Door Exchange Page Web Login Dernière version GATEIO Entrée du site officiel
Mar 04, 2025 pm 11:48 PM
Une introduction détaillée à l'opération de connexion de la version Web Sesame Open Exchange, y compris les étapes de connexion et le processus de récupération de mot de passe.
 Sesame Open Door Trading Platform Download Version mobile Gateio Trading Plateforme de téléchargement Adresse de téléchargement
Feb 28, 2025 am 10:51 AM
Sesame Open Door Trading Platform Download Version mobile Gateio Trading Plateforme de téléchargement Adresse de téléchargement
Feb 28, 2025 am 10:51 AM
Il est crucial de choisir un canal formel pour télécharger l'application et d'assurer la sécurité de votre compte.
 Top 10 recommandé pour l'application de trading d'actifs numériques crypto (2025 Global Ranking)
Mar 18, 2025 pm 12:15 PM
Top 10 recommandé pour l'application de trading d'actifs numériques crypto (2025 Global Ranking)
Mar 18, 2025 pm 12:15 PM
Cet article recommande les dix principales plates-formes de trading de crypto-monnaie qui méritent d'être prêtées, notamment Binance, Okx, Gate.io, Bitflyer, Kucoin, Bybit, Coinbase Pro, Kraken, Bydfi et Xbit décentralisées. Ces plateformes ont leurs propres avantages en termes de quantité de devises de transaction, de type de transaction, de sécurité, de conformité et de fonctionnalités spéciales. Le choix d'une plate-forme appropriée nécessite une considération complète en fonction de votre propre expérience de trading, de votre tolérance au risque et de vos préférences d'investissement. J'espère que cet article vous aide à trouver le meilleur costume pour vous-même
 Binance Binance Site officiel Dernière version Portail de connexion
Feb 21, 2025 pm 05:42 PM
Binance Binance Site officiel Dernière version Portail de connexion
Feb 21, 2025 pm 05:42 PM
Pour accéder à la dernière version du portail de connexion du site Web de Binance, suivez simplement ces étapes simples. Accédez au site officiel et cliquez sur le bouton "Connectez-vous" dans le coin supérieur droit. Sélectionnez votre méthode de connexion existante. Entrez votre numéro de mobile ou votre mot de passe enregistré et votre mot de passe et complétez l'authentification (telles que le code de vérification mobile ou Google Authenticator). Après une vérification réussie, vous pouvez accéder à la dernière version du portail de connexion du site Web officiel de Binance.
 Bitget Trading Plateforme Adresse de téléchargement et d'installation de l'application officielle
Feb 25, 2025 pm 02:42 PM
Bitget Trading Plateforme Adresse de téléchargement et d'installation de l'application officielle
Feb 25, 2025 pm 02:42 PM
Ce guide fournit des étapes de téléchargement et d'installation détaillées pour l'application officielle Bitget Exchange, adaptée aux systèmes Android et iOS. Le guide intègre les informations de plusieurs sources faisant autorité, y compris le site officiel, l'App Store et Google Play, et met l'accent sur les considérations pendant le téléchargement et la gestion des comptes. Les utilisateurs peuvent télécharger l'application à partir des chaînes officielles, y compris l'App Store, le téléchargement officiel du site Web APK et le saut de site Web officiel, ainsi que des paramètres d'enregistrement, de vérification d'identité et de sécurité. De plus, le guide couvre les questions et considérations fréquemment posées, telles que





