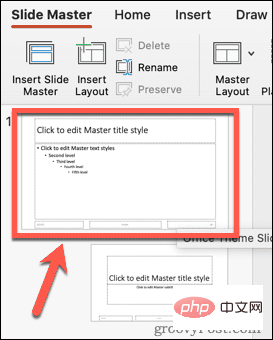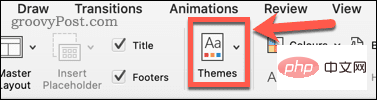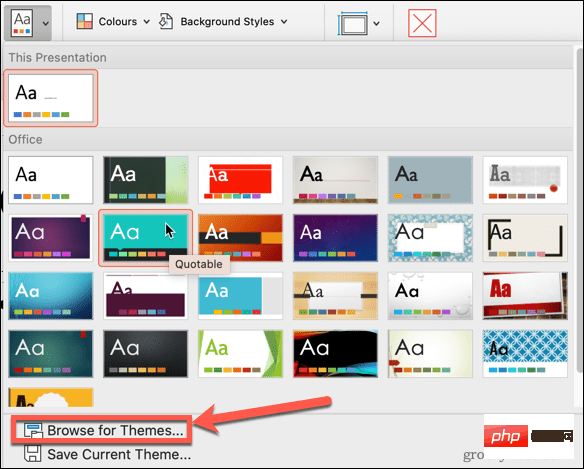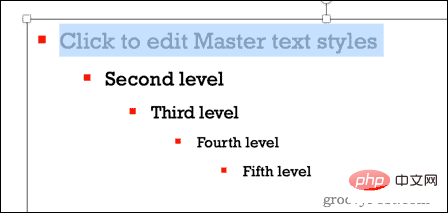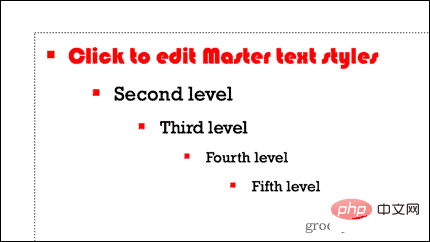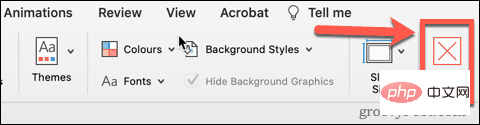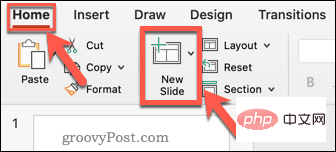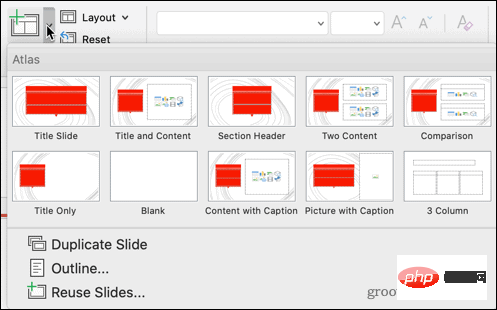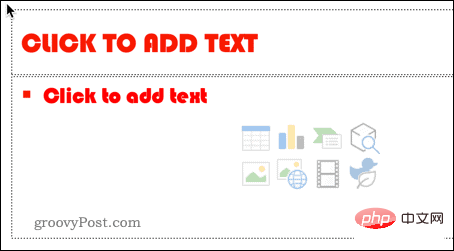Comment utiliser les masques des diapositives dans PowerPoint
Comment modifier le masque des diapositives dans PowerPoint
La modification du masque des diapositives dans PowerPoint vous permet de créer un style cohérent pour toutes les diapositives que vous créez.
Vous devez modifier le masque des diapositives avant de créer les diapositives, car toutes les diapositives créées avant de modifier le masque des diapositives conserveront leur mise en forme d'origine.
Pour modifier le masque des diapositives dans PowerPoint :
- Ouvrez votre document PowerPoint.
- Cliquez sur Afficher, puis cliquez sur Maître des diapositives.

- Cliquez sur la vignette la plus haute du diaporama C'est le masque des diapositives, les vignettes ci-dessous montrent les différentes options de mise en page.

- Apportez des modifications au masque des diapositives. Le moyen le plus simple de mettre à jour l'apparence de votre masque des diapositives est de cliquer sur Thèmes.

- Si vous avez enregistré des thèmes ailleurs, sélectionnez l'un des thèmes prédéfinis ou cliquez sur "Parcourir les thèmes".

- La vignette des options de mise en page sous le masque des diapositives sera mise à jour pour afficher votre nouveau thème.
- Si vous souhaitez modifier le style du texte, cliquez sur la vignette du masque des diapositives et mettez du texte en surbrillance.

- Sous le menu principal, vous pouvez modifier la police, la taille de la police, la couleur de la police, etc. Ces modifications seront appliquées à toutes les options de mise en page dans le volet Diaporama.

- Si vous souhaitez qu'une mise en page spécifique ait un format différent de celui du masque des diapositives, vous pouvez également modifier une mise en page individuelle en cliquant sur sa vignette.
- Une fois que vous êtes satisfait de vos modifications, dans la vue Maître des diapositives , cliquez sur Fermer le maître.

- Votre maître de diaporama est maintenant mis à jour.
Comment utiliser le masque des diapositives dans PowerPoint
Maintenant que vous avez modifié le masque des diapositives, il est temps de l'utiliser pour créer des diapositives pour votre présentation.
Pour utiliser un masque des diapositives dans PowerPoint :
- Dans le menu principal , cliquez sur Nouvelle diapositive.

- Choisissez parmi l’une des options de mise en page.

- Vos diapositives auront le format et le thème que vous avez définis pour le masque des diapositives.

Vous pouvez modifier le masque des diapositives autant de fois que vous le souhaitez. Cependant, toutes les diapositives que vous ajoutez à la présentation avant d'apporter des modifications conserveront leur mise en forme d'origine. Vous devrez recréer ces diapositives si vous souhaitez qu’elles aient un format de masque des diapositives mis à jour.
Utilisez PowerPoint avec des styles
Apprendre à utiliser les masques des diapositives dans PowerPoint peut aider vos présentations à se démarquer.
Une fois que vous avez créé un PowerPoint dont vous êtes fier, vous pouvez importer et réutiliser vos diapositives PowerPoint dans d'autres présentations. Si vous regrettez votre décision d'utiliser Comic Sans, vous pouvez rapidement modifier la police de toutes vos diapositives dans PowerPoint.
Ce qui précède est le contenu détaillé de. pour plus d'informations, suivez d'autres articles connexes sur le site Web de PHP en chinois!

Outils d'IA chauds

Undresser.AI Undress
Application basée sur l'IA pour créer des photos de nu réalistes

AI Clothes Remover
Outil d'IA en ligne pour supprimer les vêtements des photos.

Undress AI Tool
Images de déshabillage gratuites

Clothoff.io
Dissolvant de vêtements AI

AI Hentai Generator
Générez AI Hentai gratuitement.

Article chaud

Outils chauds

Bloc-notes++7.3.1
Éditeur de code facile à utiliser et gratuit

SublimeText3 version chinoise
Version chinoise, très simple à utiliser

Envoyer Studio 13.0.1
Puissant environnement de développement intégré PHP

Dreamweaver CS6
Outils de développement Web visuel

SublimeText3 version Mac
Logiciel d'édition de code au niveau de Dieu (SublimeText3)
 Comment désactiver l'aperçu des vignettes de la barre des tâches dans Win11 ? Désactivez la technique d'affichage des vignettes de l'icône de la barre des tâches en déplaçant la souris
Feb 29, 2024 pm 03:20 PM
Comment désactiver l'aperçu des vignettes de la barre des tâches dans Win11 ? Désactivez la technique d'affichage des vignettes de l'icône de la barre des tâches en déplaçant la souris
Feb 29, 2024 pm 03:20 PM
Cet article explique comment désactiver la fonction de vignette affichée lorsque la souris déplace l'icône de la barre des tâches dans le système Win11. Cette fonctionnalité est activée par défaut et affiche une vignette de la fenêtre actuelle de l'application lorsque l'utilisateur passe le pointeur de la souris sur une icône d'application dans la barre des tâches. Cependant, certains utilisateurs peuvent trouver cette fonctionnalité moins utile ou perturber leur expérience et souhaiter la désactiver. Les miniatures de la barre des tâches peuvent être amusantes, mais elles peuvent aussi être distrayantes ou ennuyeuses. Compte tenu de la fréquence à laquelle vous survolez cette zone, vous avez peut-être fermé plusieurs fois des fenêtres importantes par inadvertance. Un autre inconvénient est qu'il utilise plus de ressources système, donc si vous cherchez un moyen d'être plus efficace en ressources, nous allons vous montrer comment le désactiver. mais
 Comment réparer le diaporama en arrière-plan qui ne fonctionne pas sous Windows 11, 10
May 05, 2023 pm 07:16 PM
Comment réparer le diaporama en arrière-plan qui ne fonctionne pas sous Windows 11, 10
May 05, 2023 pm 07:16 PM
Sur les systèmes Windows 11/10, certains utilisateurs affirment que le diaporama sur l'arrière-plan du bureau a cessé de fonctionner. Les utilisateurs ne comprennent pas pourquoi les photos sur l'écran d'arrière-plan de leur ordinateur portable ne glissent plus. Les raisons de ce problème où les diaporamas ne fonctionnent pas sont décrites ci-dessous. Une application tierce de personnalisation du bureau est installée. Dans les options d'alimentation, le paramètre de diaporama en arrière-plan du bureau est suspendu. Le dossier contenant les images d'arrière-plan est supprimé. L'écran peut s'éteindre une fois le diaporama terminé. Après avoir étudié les raisons ci-dessus, nous avons créé une liste de correctifs qui aideront sans aucun doute les utilisateurs à résoudre le problème. Solution de contournement – Une fenêtre désactivée peut être l'une des causes de ce problème. Essayez donc d'activer Windows et vérifiez si le problème est résolu. Essayez de l'appliquer via les paramètres
 Comment personnaliser les vignettes des dossiers dans Windows 11 22H2
Apr 30, 2023 pm 04:52 PM
Comment personnaliser les vignettes des dossiers dans Windows 11 22H2
Apr 30, 2023 pm 04:52 PM
Windows 1122H2 est la première mise à jour de fonctionnalités pour Windows 11 et devrait apporter une tonne de nouvelles fonctionnalités et des améliorations indispensables. L'une des améliorations est la possibilité de prévisualiser les vignettes des fichiers d'un dossier. Si vous n’aimez pas l’apparence des vignettes des dossiers dans Windows 11, voici comment la modifier. Un ensemble d'icônes personnalisées pour les vignettes de dossiers dans Windows 11 (avec l'aimable autorisation de LEXX911 de Reddit) qui vous permet de zoomer sur les aperçus et de modifier les styles d'icônes de dossier. Vous devez toujours gérer les aperçus de fichiers individuels (sous Windows 7, par exemple, les vignettes des dossiers peuvent afficher plusieurs images en même temps), mais vous pouvez les agrandir et les rendre plus pratiques. REMARQUE IMPORTANTE :
 Pourquoi le diaporama a-t-il des bordures noires lors de la lecture en plein écran ?
Oct 20, 2023 pm 03:25 PM
Pourquoi le diaporama a-t-il des bordures noires lors de la lecture en plein écran ?
Oct 20, 2023 pm 03:25 PM
Il peut y avoir des bordures noires dans le diaporama plein écran en raison d'une inadéquation de la résolution de l'écran, d'une inadéquation de la taille de l'image, de paramètres de mode de zoom incorrects, de problèmes de paramètres du moniteur, de problèmes de conception des diapositives, etc. Introduction détaillée : 1. La résolution de l'écran ne correspond pas. Une raison courante pour laquelle les bordures noires apparaissent est que la résolution de l'écran ne correspond pas à la taille de la diapositive. Lorsque la taille de la diapositive est inférieure à la résolution de l'écran, des bordures noires apparaissent pendant la lecture. La solution consiste à ajuster la taille de la diapositive afin qu'elle corresponde à la résolution de l'écran. Dans PowerPoint, vous pouvez sélectionner l'onglet "Conception", puis cliquer sur "Taille de la diapositive", etc.
 Comment créer un diaporama avec une musique de fond sous Windows 11 ?
Apr 21, 2023 am 10:07 AM
Comment créer un diaporama avec une musique de fond sous Windows 11 ?
Apr 21, 2023 am 10:07 AM
Les diaporamas sont un excellent moyen d'organiser les images sur votre ordinateur Windows 11. Parfois, les utilisateurs de Windows peuvent être confrontés à une sorte de limitation matérielle ou de mise à jour du système, et ils ont besoin d'un moyen de stocker leurs fichiers afin qu'ils ne soient pas supprimés ou perdus accidentellement. De plus, cela rend le tri et l'affichage des photos beaucoup plus faciles que de devoir les montrer manuellement aux personnes en les faisant défiler une par une. Les diaporamas sont également un excellent moyen de rassembler des photos provenant de différentes sources (appareil photo, téléphone, clé USB) dans un format facile à apprécier. Heureusement, vous pouvez utiliser des applications tierces utiles pour créer ces diaporamas sans être obligé d'utiliser des outils comme PowerPoint. L'application convient aux présentations professionnelles, mais Pow
 Comment convertir PowerPoint en Google Slides ?
Apr 22, 2023 pm 03:19 PM
Comment convertir PowerPoint en Google Slides ?
Apr 22, 2023 pm 03:19 PM
Comment convertir PowerPoint en Google Slides L'un des moyens les plus simples de convertir une présentation PowerPoint complète en Google Slides consiste à la télécharger. En téléchargeant un fichier PowerPoint (PPT ou PPTX) sur Google Slides, le fichier sera automatiquement converti dans un format adapté à Google Slides. Pour convertir directement PowerPoint en Google Slides, procédez comme suit : Connectez-vous à votre compte Google, accédez à la page Google Slides et cliquez sur l'espace vide sous la section "Démarrer une nouvelle présentation". Dans la nouvelle page de présentation, cliquez sur Fichier&g
 Introduction à la méthode d'insertion d'heptagones dans les diapositives PPT
Mar 26, 2024 pm 07:46 PM
Introduction à la méthode d'insertion d'heptagones dans les diapositives PPT
Mar 26, 2024 pm 07:46 PM
1. Ouvrez le document de diapositive PPT et dans la colonne [Contour, Diapositive] sur le côté gauche du PPT, cliquez pour sélectionner la diapositive dans laquelle vous souhaitez insérer la [forme] de base. 2. Après la sélection, sélectionnez le menu [Insérer] dans la barre de menu des fonctions au-dessus du PPT et cliquez. 3. Après avoir cliqué sur le menu [Insérer], la barre de sous-menu [Insérer] apparaît sous la barre de menu des fonctions. Sélectionnez le menu [Forme] dans la barre de sous-menu [Insérer]. 4. Cliquez sur le menu [Forme] pour faire apparaître la page de sélection du type de forme prédéfinie. 5. Dans la page de sélection du type de forme, sélectionnez la forme [Heptagone] et cliquez. 6. Après avoir cliqué, déplacez la souris vers l'interface d'édition de diapositives, appuyez sur la souris pour dessiner et relâchez la souris une fois le dessin terminé. Terminez l'insertion de la forme [heptagone].
 Comment masquer le texte jusqu'à ce qu'on clique dessus dans Powerpoint
Apr 14, 2023 pm 04:40 PM
Comment masquer le texte jusqu'à ce qu'on clique dessus dans Powerpoint
Apr 14, 2023 pm 04:40 PM
Comment masquer le texte avant tout clic dans PowerPoint Si vous souhaitez que le texte apparaisse lorsque vous cliquez n'importe où sur une diapositive PowerPoint, sa configuration est simple et rapide. Pour masquer du texte avant de cliquer sur un bouton dans PowerPoint : Ouvrez votre document PowerPoint et cliquez sur le menu Insérer. Cliquez sur Nouvelle diapositive. Choisissez Vide ou l’un des autres préréglages. Toujours dans le menu Insertion, cliquez sur Zone de texte. Faites glisser une zone de texte sur la diapositive. Cliquez sur la zone de texte et entrez votre