 Problème commun
Problème commun
 Comment installer et utiliser VirtualBox sur Windows 11 : 2022 Tutoriel détaillé étape par étape
Comment installer et utiliser VirtualBox sur Windows 11 : 2022 Tutoriel détaillé étape par étape
Comment installer et utiliser VirtualBox sur Windows 11 : 2022 Tutoriel détaillé étape par étape
Windows 11 a connu son lot de hauts et de bas depuis sa sortie. Le système d'exploitation est désormais plus stable et comporte de nombreux changements qui semblent fonctionner pour la plupart des utilisateurs. Windows en tant que plate-forme a toujours été polyvalent, capable de créer des machines virtuelles, des lecteurs, des périphériques matériels, etc.
Cela aide pour les tests internes, le codage dans différents environnements ou tout simplement un bon vieux bricolage. Si vous cherchez à émuler ou virtualiser votre plate-forme sur Windows 11, alors VirtualBox est un excellent choix pour vous. Apprenons-en davantage !
Qu'est-ce que VirtualBox ?
VirtualBox est un logiciel de virtualisation établi de longue date qui a été privilégié par la plupart des utilisateurs depuis sa sortie. Actuellement édité et géré par Oracle, VirtualBox permet de virtualiser un environnement x86 sur votre PC.
Non seulement cet outil prend en charge Windows, mais il propose également des clients dédiés pour d'autres plates-formes, notamment Linux et macOS. Si vous cherchez à tester des outils, des plates-formes ou du code dans un environnement virtuel, VirtualBox est un excellent choix pour vous. Vous pouvez créer plusieurs machines virtuelles et les lancer à volonté, avec la possibilité d'y installer des systèmes d'exploitation personnalisés.
Vous avez même accès à tous les pilotes essentiels et la possibilité d'utiliser des claviers natifs dans des environnements hôtes et virtualisés.
Comment installer et utiliser VirtualBox sur Windows 11 : tout ce que vous devez savoir
Voici comment utiliser VirtualBox sur un PC Windows 11. Votre configuration doit répondre à certaines exigences matérielles pour que VirtualBox puisse fonctionner comme prévu. De plus, vous devez garder quelques points à l’esprit avant de poursuivre ce didacticiel.
Le même est répertorié ci-dessous. Une fois que votre configuration est prête comme prévu, vous pouvez utiliser le didacticiel suivant pour installer et configurer VirtualBox sur votre PC.
Exigences :
Voici la configuration système minimale requise pour exécuter VirtualBox sur un PC Windows 11.
- CPU : Matériel compatible x86 (prend en charge la plupart des processeurs Intel et AMD modernes)
- RAM : Exigences minimales pour le système d'exploitation hôte (Windows 11 : 4 Go) + configuration minimale requise pour le système d'exploitation que vous souhaitez virtualiser
-
Espace disque : Espace minimum requis pour les systèmes d'exploitation virtualisés + installation de VirtualBox jusqu'à 50 Mo
- Windows 7 : 32 bits 16 Go ou 64 bits 20 Go
- Windows 8 et 8.1 : 32 bits 16 Go ou 64 bits 20 Go
- Windows 10 : 32 bits 16 Go ou 64 bits 20 Go
- Windows 11 : 64 Go ou supérieur
-
Systèmes d'exploitation pris en charge par les machines virtuelles : Les systèmes d'exploitation pris en charge les plus populaires sont répertoriés ci-dessous
- Windows 1 0
- Windows 7
- Windows 8 et 8.1
- Windows
- Windows
- Windows 2000
- Windows Server 2003, 2008 et 2012 (y compris R2)
- Windows
- Ubuntu Desktop
- Debian 6.0 à 8.0, 5.0, 4.0 et 3.1
- Fedora Core 1, 4, 5, 6
- Solaris 11
- Solaris 10 (5.08 et supérieur)
Si votre système d'exploitation n'est pas répertorié ci-dessus, vous pouvez trouver la liste complète des systèmes d'exploitation pris en charge sur ce lien.
Préparation :
Avant de commencer à utiliser VirtualBox, vous devez préparer quelques méthodes. Vous devrez peut-être activer certains paramètres sur votre système et télécharger certains fichiers pour vous aider. Utilisez les sections suivantes pour vous aider tout au long du processus.
1. Système d'exploitation (OS)
Tout d'abord, vous aurez besoin du système d'exploitation que vous souhaitez installer sur votre machine virtuelle. Nous vous recommandons de le télécharger au préalable pour vous aider dans le processus. Nous avons répertorié ci-dessous les liens de téléchargement des systèmes d'exploitation populaires pour vous aider à démarrer.
- Windows 7 | Lien de téléchargement
REMARQUE : Ceci est un lien d'archive Web et peut cesser de fonctionner après un certain temps.
- Windows 8.1 | Lien de téléchargement
- Windows 10 | Lien de téléchargement
- Ubuntu Desktop | Téléchargez et enregistrez l'ISO de votre système d'exploitation. Nous en aurons besoin pour démarrer et installer le système d’exploitation lors de la configuration initiale de VirtualBox.
Cela inclut les moniteurs personnalisés, les hubs USB, les iGPU non pris en charge, etc. Si vous possédez l'un de ces composants, nous vous recommandons de garder leurs pilotes à portée de main. De cette façon, vous pouvez les installer et rendre votre configuration opérationnelle au cas où votre composant ne serait pas pris en charge par le pilote VirtualBox.
Comment installer et commencer à utiliser VirtualBox
Maintenant que vous êtes prêt à virtualiser, voici comment utiliser VirtualBox sur votre PC. Veuillez suivre les étapes ci-dessous pour vous aider tout au long du processus.
Étape 1 : Téléchargez et installez VirtualBox
- VirtualBox | Lien de téléchargement
Cliquez sur le lien ci-dessus pour accéder à la page de téléchargement de VirtualBox dans votre navigateur préféré. Cliquez maintenant sur Hébergement Windows pour télécharger le dernier package VirtualBox pour Windows.
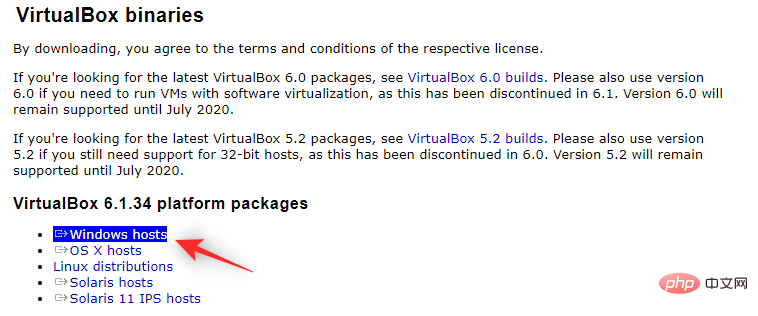
Enregistrez les paramètres dans un emplacement pratique dans le stockage local. Une fois téléchargé, double-cliquez et lancez-le sur votre PC.
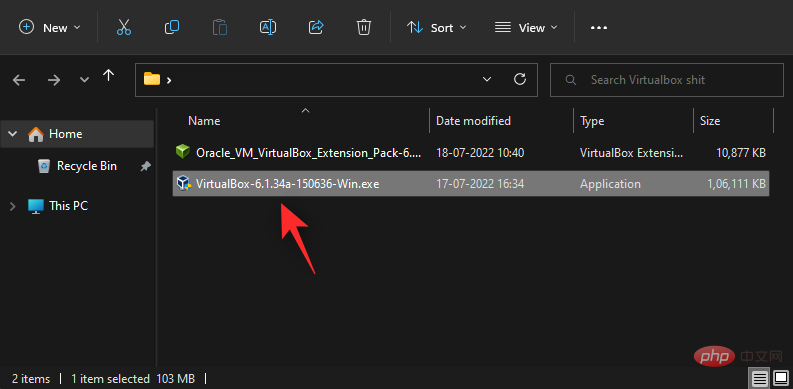
Cliquez sur Suivant pour démarrer la configuration.
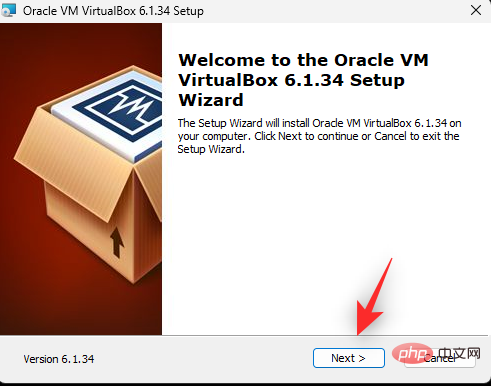
Cliquez sur Parcourir et sélectionnez le répertoire d'installation de VirtualBox sur votre PC si nécessaire.
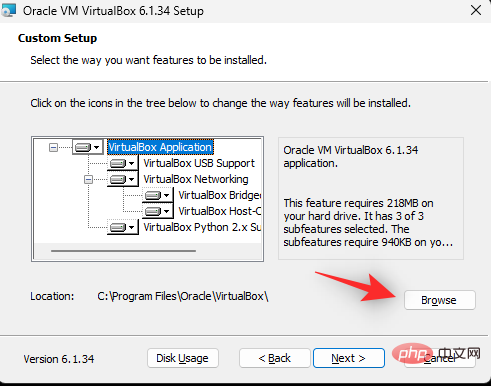
REMARQUE : Ce sera le répertoire d'installation de VirtualBox, et non l'espace utilisé par la machine virtuelle, sauf si vous le spécifiez.
Cliquez sur Suivant lorsque vous avez terminé.
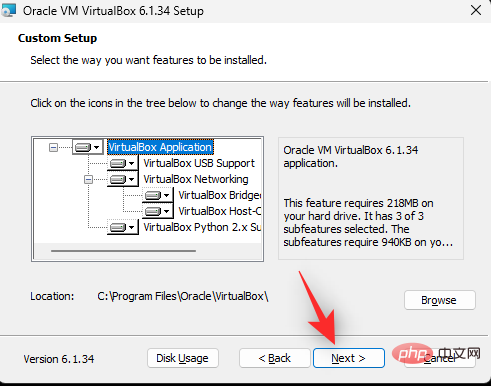
Cochez les cases ci-dessous en fonction de l'endroit où vous souhaitez placer les raccourcis et les menus contextuels de VirtualBox. Si vous ne savez pas quoi choisir, nous vous recommandons de les laisser à leurs valeurs par défaut.
- Créez une entrée dans le menu Démarrer
- Créez un raccourci sur le bureau
- Créez un raccourci dans la barre de lancement rapide
- Enregistrez une association de fichiers
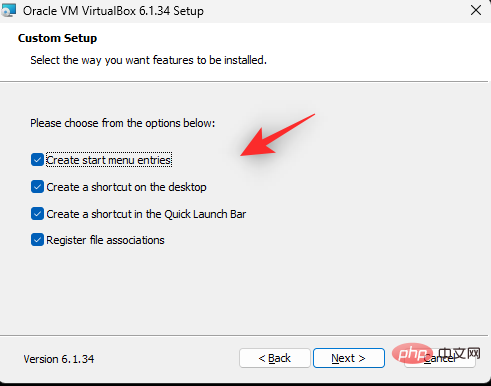
Cliquez sur Suivant.
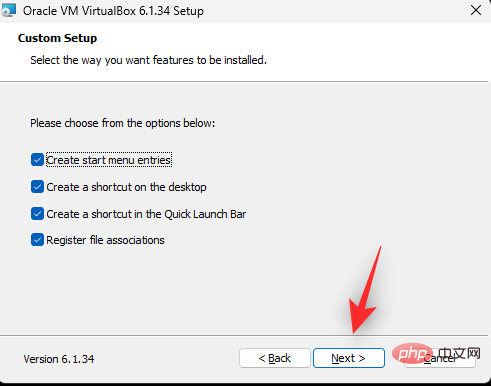
Vous serez maintenant informé qu'Internet sera déconnecté pendant un certain temps pendant le processus d'installation. Cela pourrait être le bon moment pour suspendre les téléchargements en cours en arrière-plan. Cliquez sur Oui lorsque vous êtes prêt.
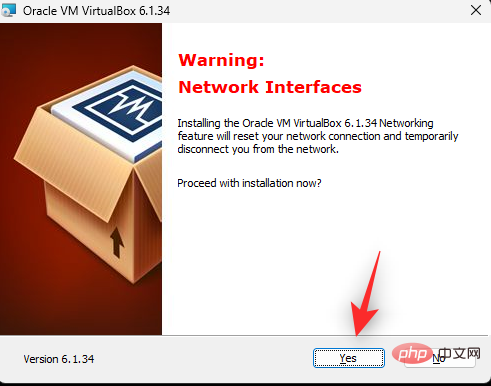
Cliquez sur Installer pour confirmer votre choix.

Une fois la configuration terminée, décochez la case Démarrer Oracle VM VirtualBox nnnn après l'installation.
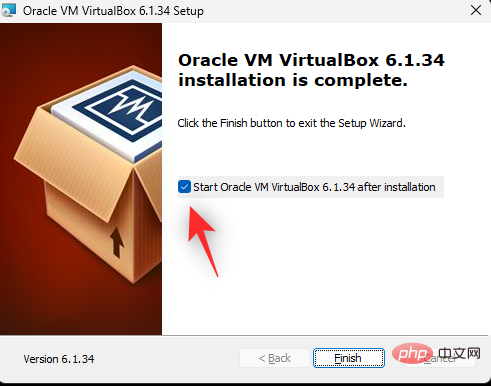
Cliquez sur Terminé.
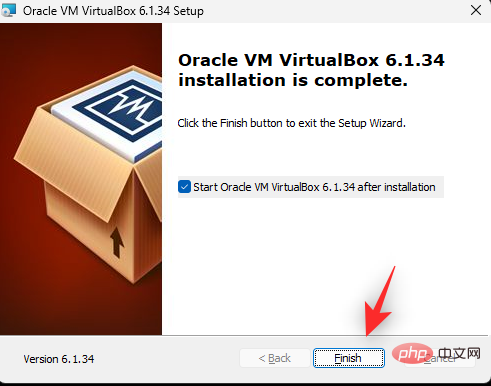
Ça y est ! VirtualBox est maintenant installé sur votre PC. Vous pouvez maintenant suivre les étapes suivantes pour créer une nouvelle machine virtuelle à l'aide de VirtualBox sur votre PC.
Étape 2 : Créez votre machine virtuelle et installez le pack d'extension
Voici comment créer votre première machine virtuelle dans VirtualBox.
Lancez d’abord VirtualBox à l’aide du raccourci du bureau ou du menu Démarrer.
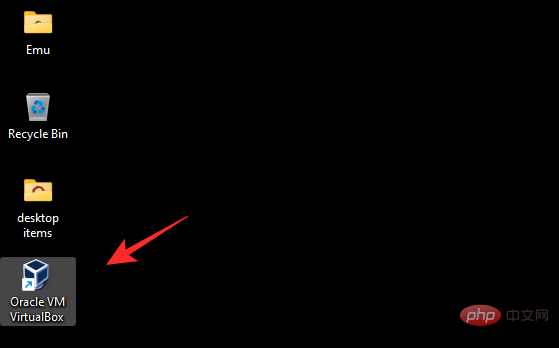
Cliquez sur Nouveau.
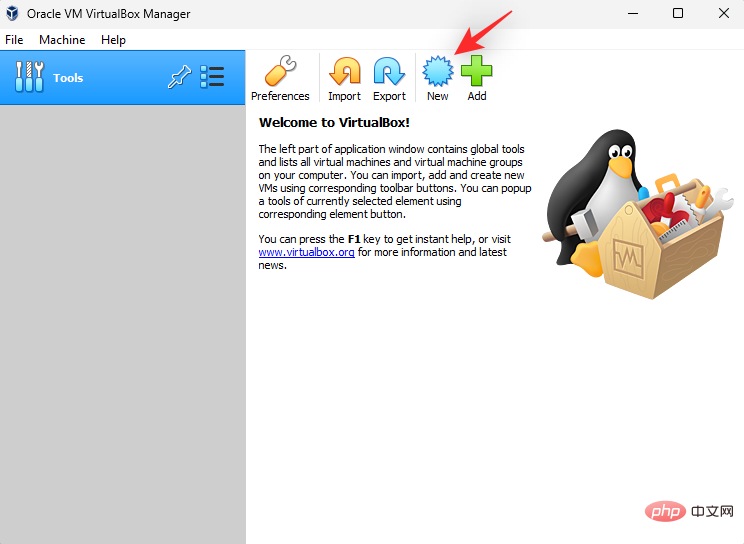
Entrez maintenant le nom de la nouvelle machine virtuelle en haut. Nous vous recommandons d'utiliser un nom qui vous aidera à identifier facilement votre machine et le système d'exploitation qui y est installé. Nous utiliserons Windows 10 dans ce tutoriel.
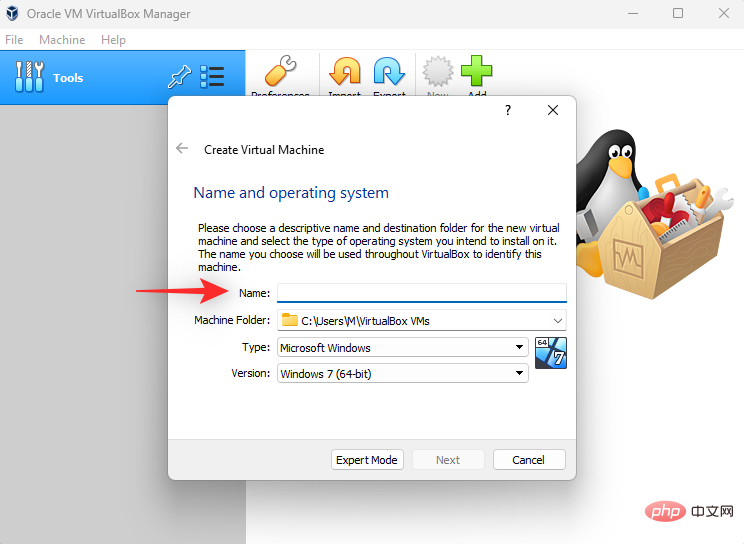
Cliquez maintenant sur le menu déroulant du dossier Machine et sélectionnez Autre.
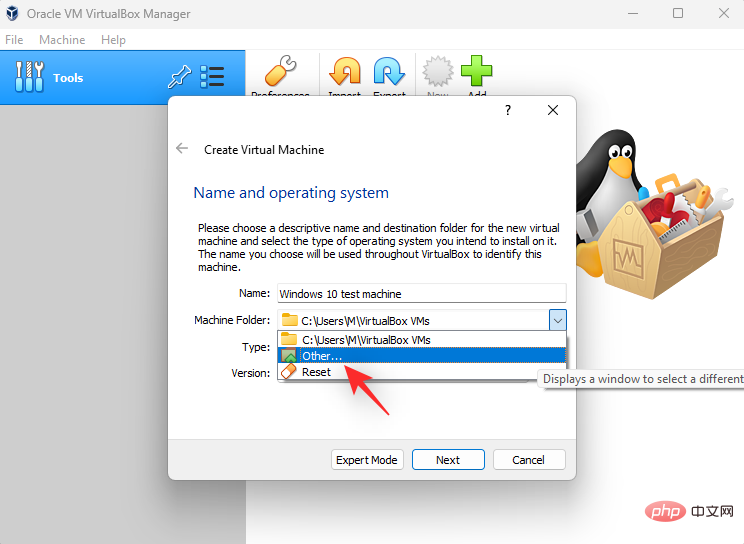
Sélectionnez l'emplacement où la machine virtuelle sera créée. Votre machine virtuelle utilisera cet espace pour installer le système d'exploitation et les autres outils dont elle a besoin. Si vous avez créé une partition dédiée, vous devez sélectionner la même partition ici. Cliquez sur Choisir un dossier lorsque vous avez terminé.
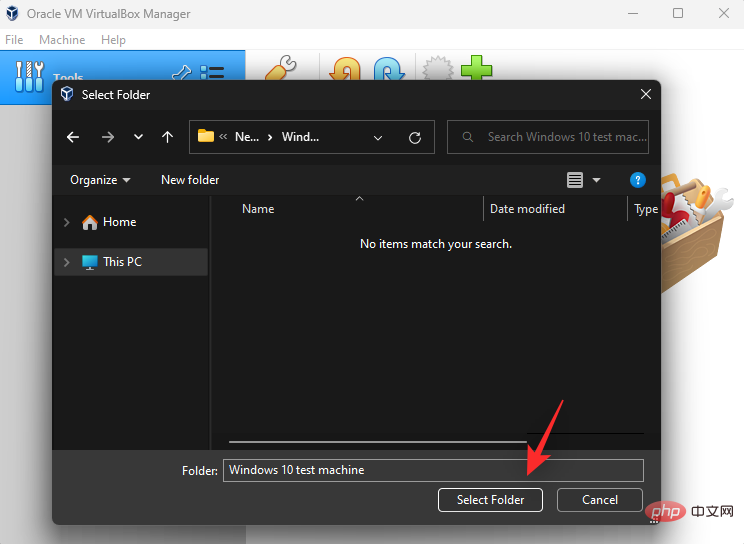
Cliquez sur le menu déroulant de type et sélectionnez votre système d'exploitation. Nous choisirons Windows pour ce tutoriel.
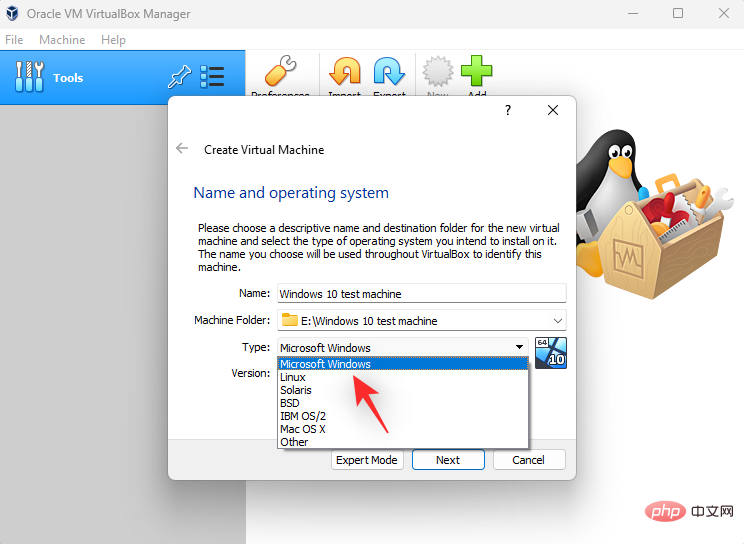
Ensuite, cliquez sur le menu déroulant Version et sélectionnez la version appropriée du système d'exploitation que vous souhaitez installer sur votre nouvelle machine virtuelle.
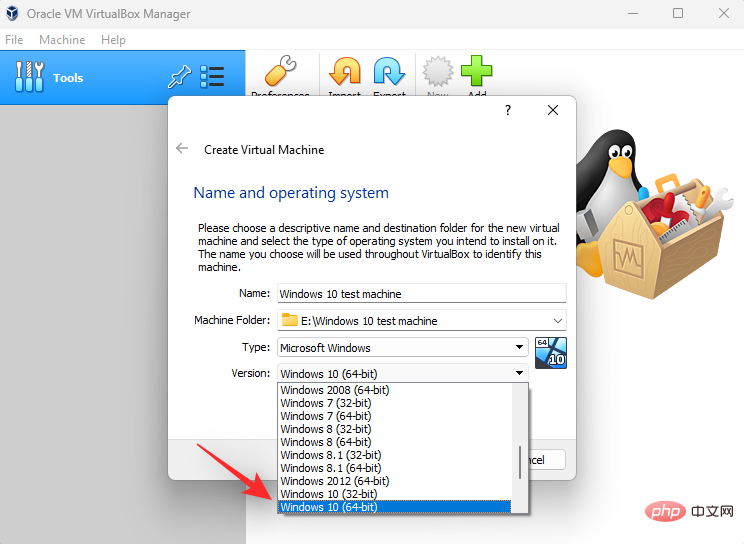
Cliquez sur Suivant lorsque vous avez terminé.
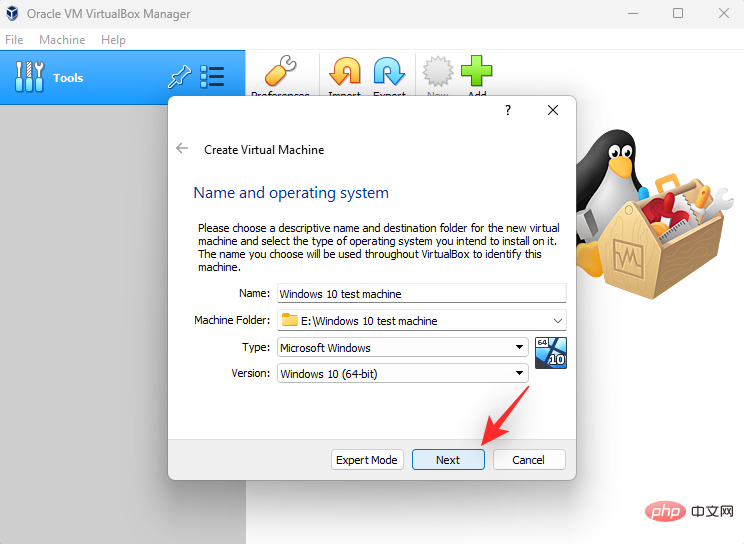
Vous verrez maintenant la RAM disponible sur votre PC. Celui-ci sera partagé pendant l'exécution de votre machine virtuelle. Utilisez le curseur pour ajuster la quantité de RAM que vous souhaitez allouer à la machine virtuelle. VirtualBox sélectionnera automatiquement la quantité recommandée de RAM requise pour le système d'exploitation sélectionné.
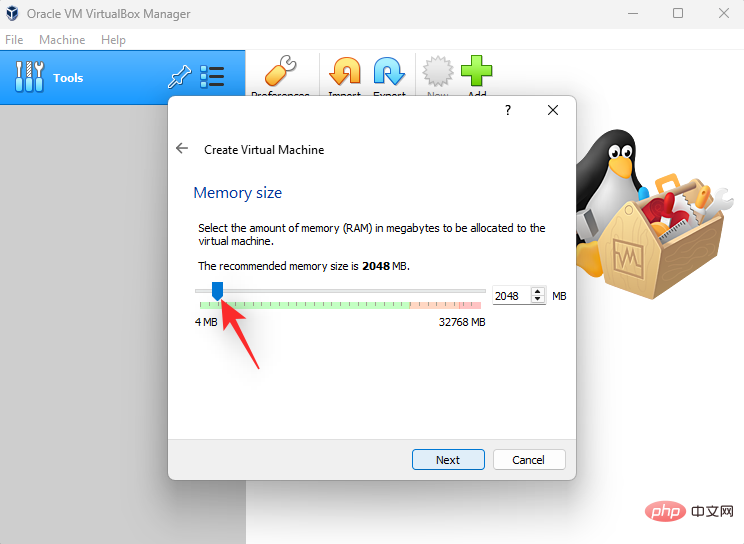
Une fois terminé, cliquez sur Suivant.
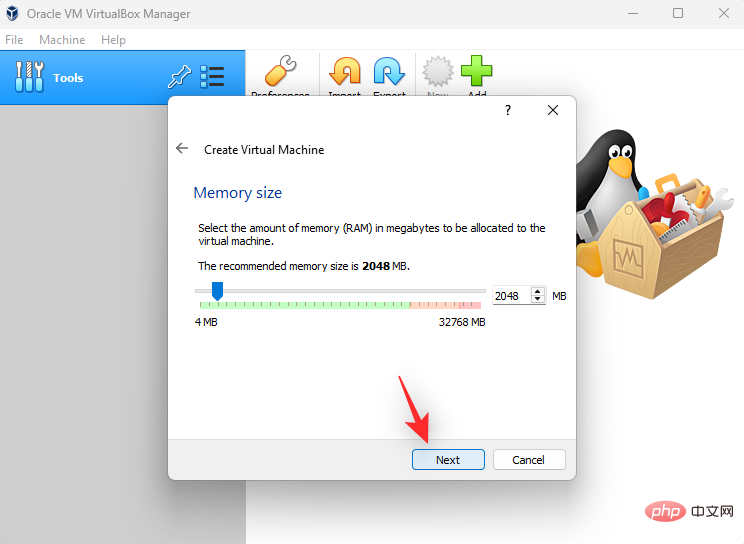
Il vous sera maintenant demandé si vous souhaitez ajouter un disque dur virtuel. Si vous envisagez d'utiliser le système d'exploitation tel quel, l'ajout d'un disque dur virtuel est une bonne idée. Toutefois, si vous souhaitez diviser le stockage ou essayer une configuration à double démarrage, vous pouvez choisir de le faire plus tard lorsque vous devrez installer le système d'exploitation. Choisissez l'une des options ci-dessous en fonction de vos préférences.
- N'ajoutez pas de disque dur virtuel
- Créez un disque dur virtuel maintenant
- Utilisez un fichier de disque dur virtuel existant
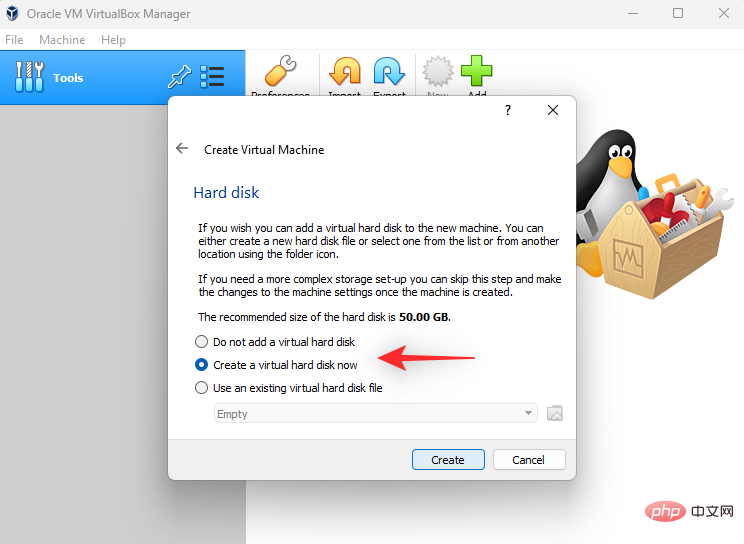
Cliquez sur Créer.
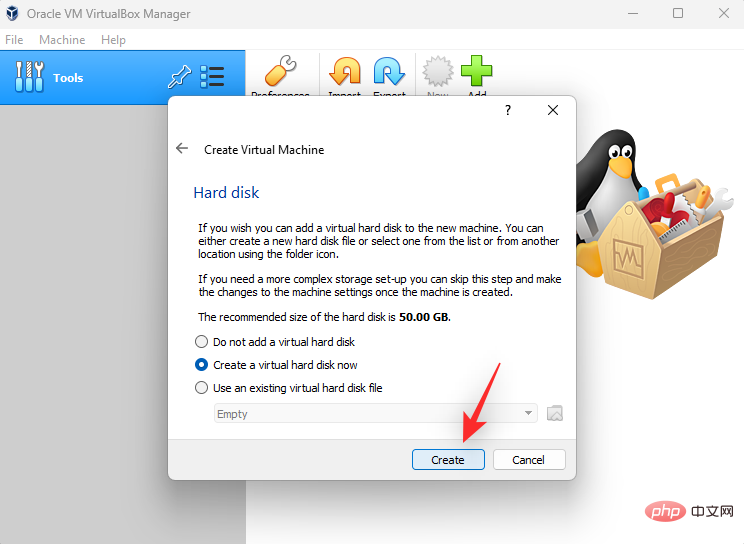
Il vous sera maintenant demandé quel type de disque dur virtuel vous souhaitez créer. Si vous souhaitez utiliser l'espace uniquement pour VirtualBox, vous pouvez utiliser l'option VDI. Si vous souhaitez l'utiliser avec d'autres émulateurs ou logiciels de virtualisation, vous pouvez choisir l'une des options suivantes en fonction de son support.
- Disque dur virtuel (VHD)
- Disque de machine virtuelle (VMDK)
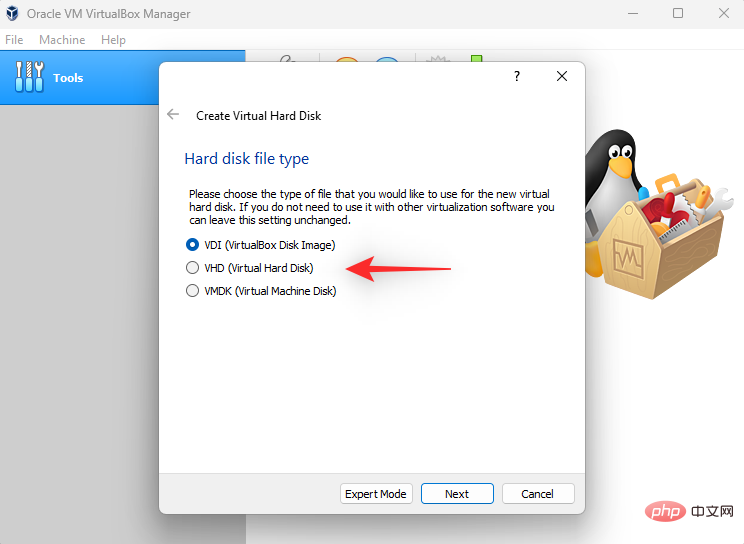
Cliquez sur Suivant après avoir fait votre sélection.
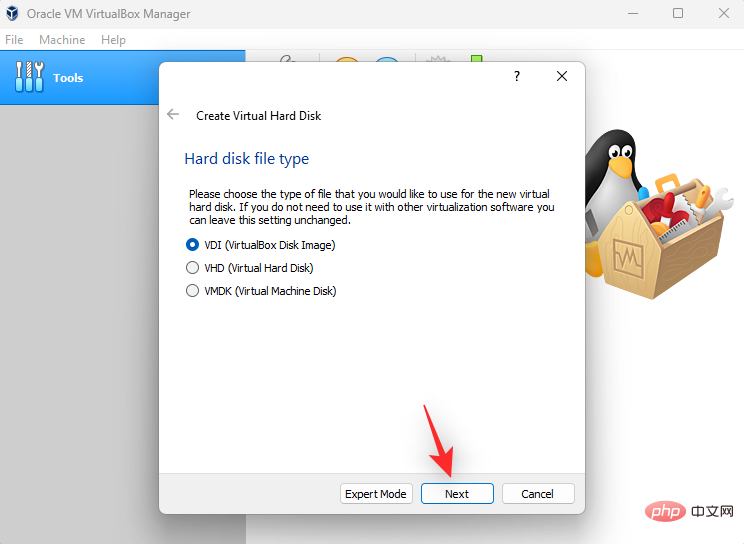
Sélectionnez maintenant l'une des options suivantes en fonction du type de disque que vous souhaitez créer.
- Allocation dynamique : Les disques virtuels utilisent de l'espace sur le disque physique à mesure qu'ils se remplissent.
REMARQUE : Bien que l'espace soit utilisé selon les besoins, l'espace ne peut pas être récupéré une fois libéré.
- Taille fixe : Une taille fixe sera attribuée à votre lecteur virtuel. Il ne pourra ni croître ni diminuer à l’avenir.
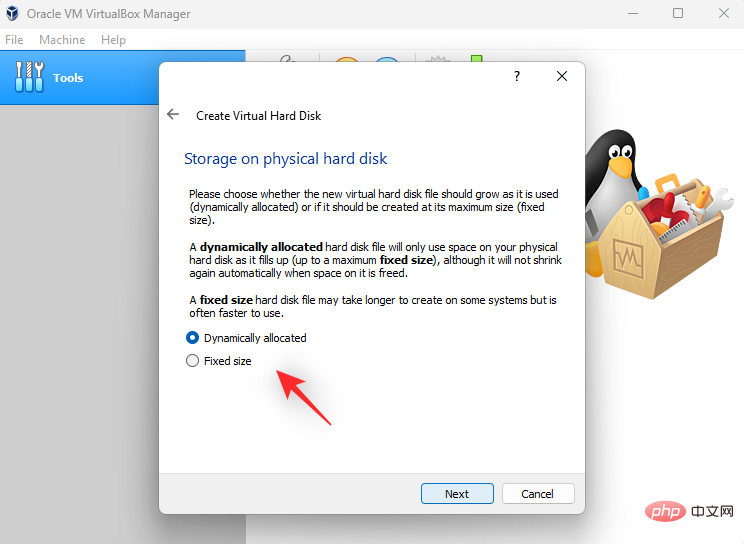
Cliquez sur Suivant après avoir fait votre sélection.
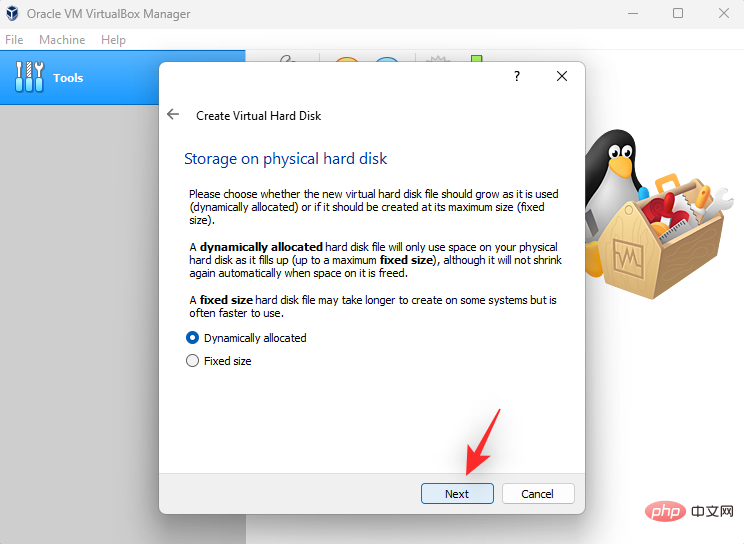
Cliquez sur l'icône du dossier sur la page suivante.
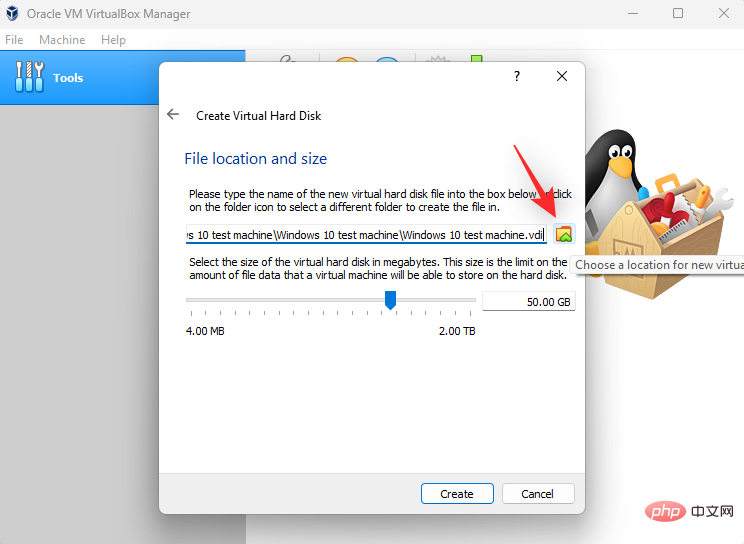
Choisissez maintenant un emplacement pour le disque dur virtuel sur votre système. Cliquez sur Enregistrer.
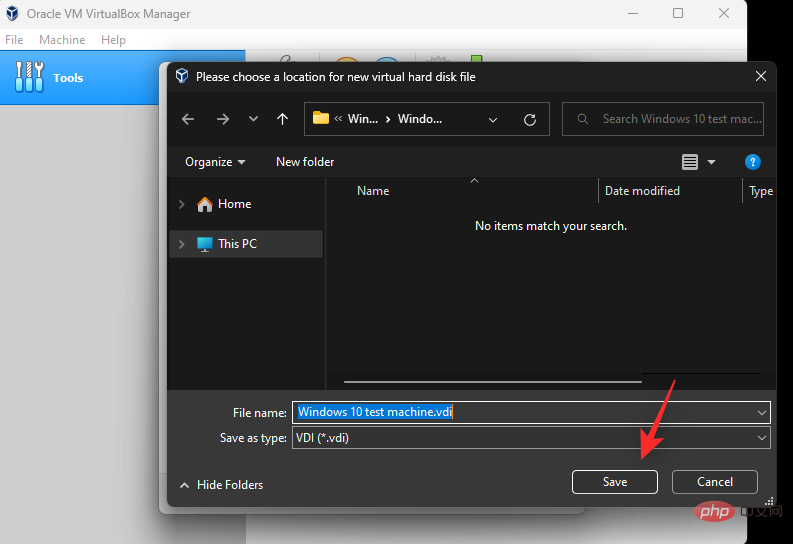
REMARQUE : Ne modifiez pas l'extension de fichier de votre disque dur virtuel lors de la sélection d'un emplacement.
Si vous avez précédemment sélectionné Allocation dynamique , utilisez maintenant le curseur en bas pour sélectionner l'espace initial que vous souhaitez allouer à votre disque dur virtuel. Si vous sélectionnez Même taille, ce sera la taille fixe de votre disque dur virtuel.
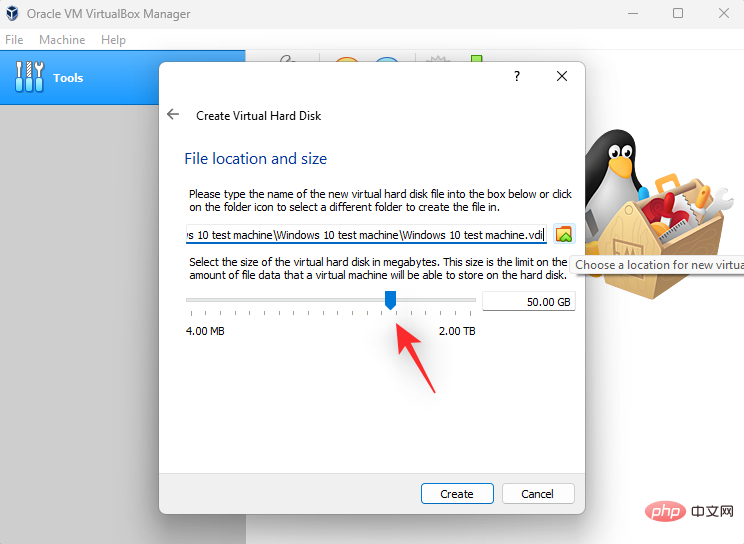
Une fois terminé, cliquez sur Créer.
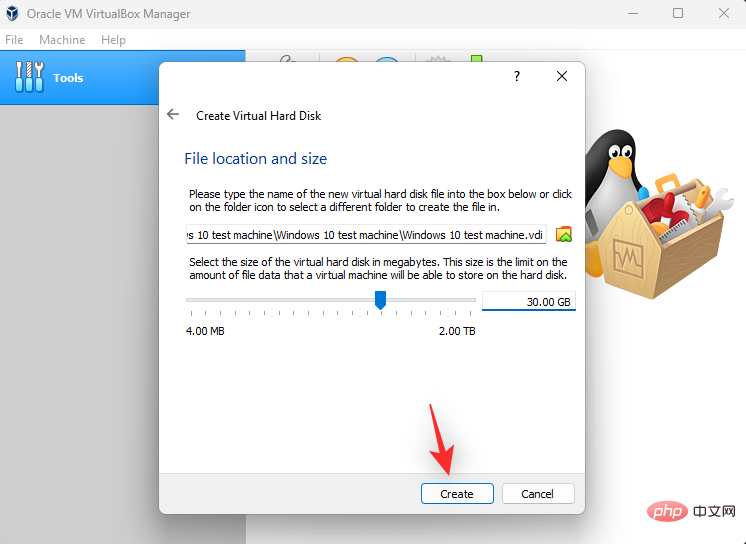
Vous allez maintenant créer une nouvelle machine virtuelle. Nous allons maintenant installer le pack d'extension. Commencez par télécharger le pack d’extension sur votre PC en utilisant le lien ci-dessous.
- Pack d'extension VirtualBox
Retournez à VirtualBox. Cliquez sur Outils à gauche, puis cliquez sur Préférences en haut.
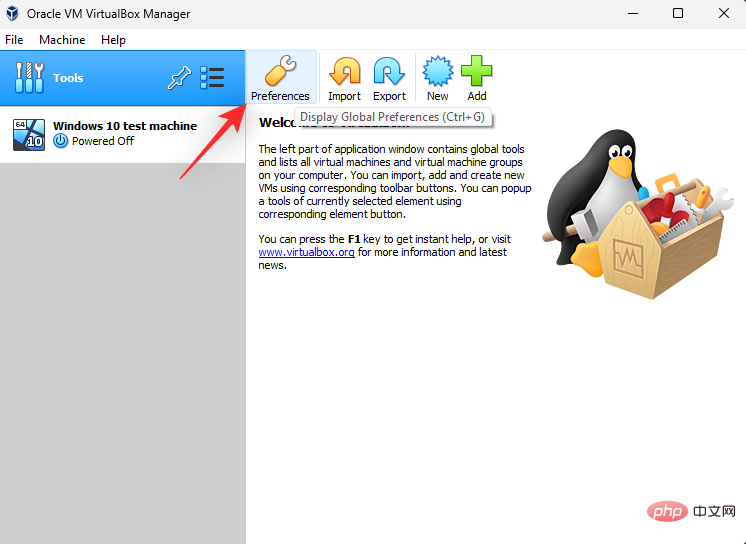
Cliquez maintenant sur Extensions à gauche.
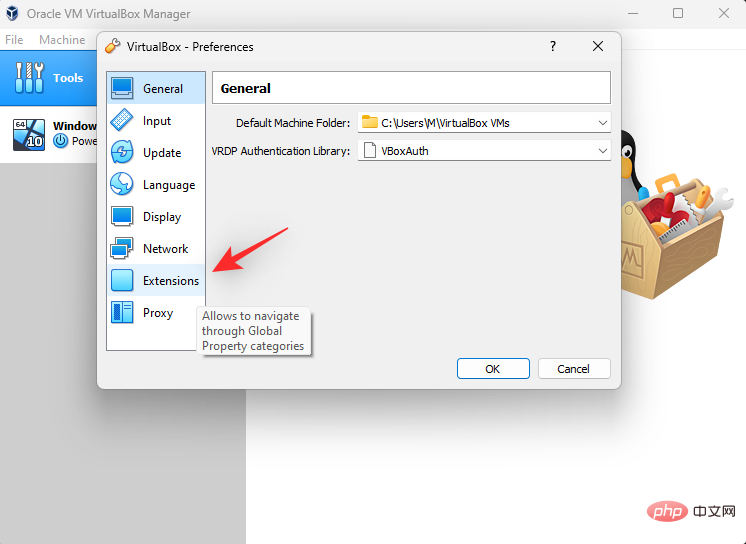
Cliquez sur l'icône Ajouter une extension .
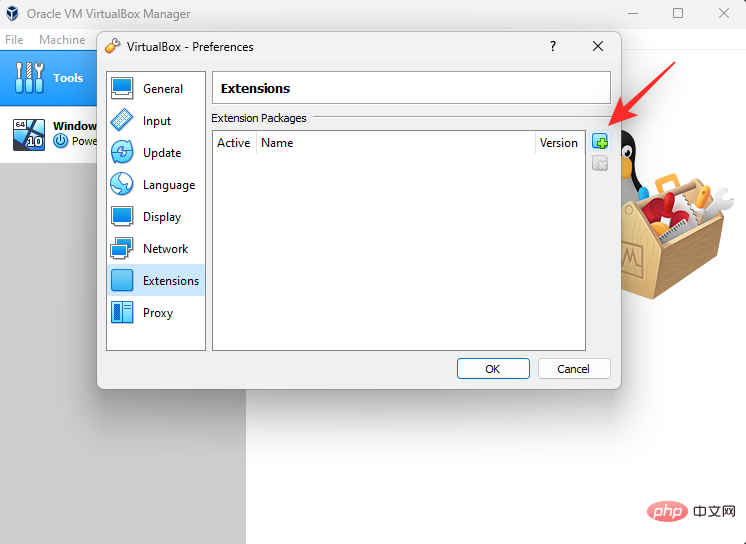
Sélectionnez le pack d'extension que nous avons téléchargé auparavant.
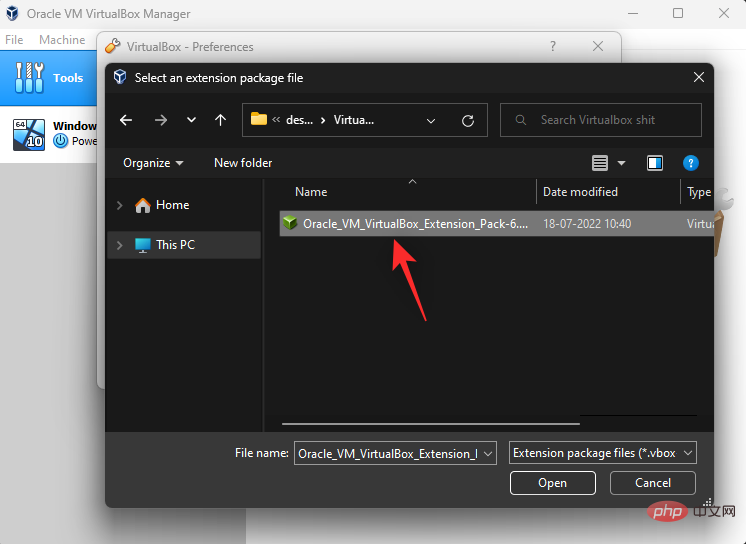
Cliquez sur Installer.
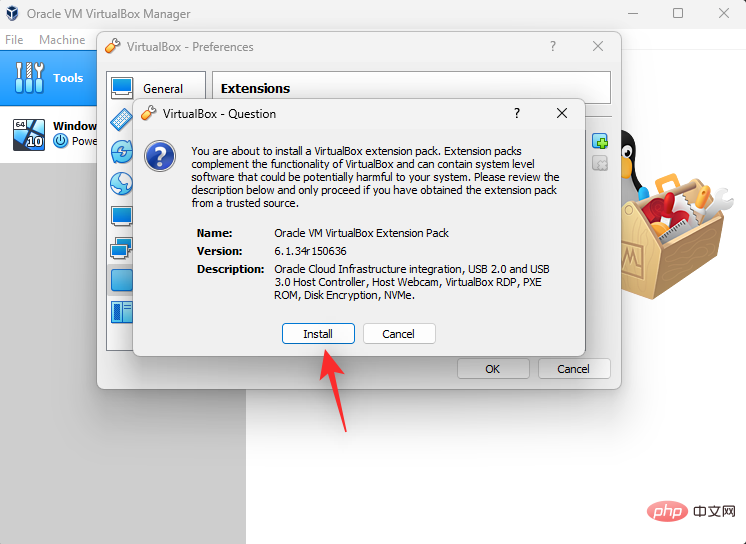
Faites défiler vers le bas du contrat de licence et cliquez sur J'accepte lorsqu'il est disponible.
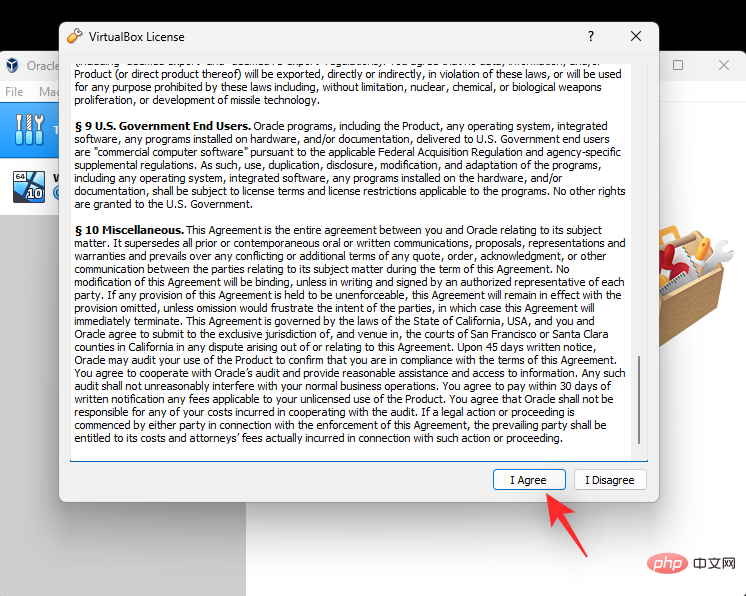
Après une installation réussie, cliquez sur OK.
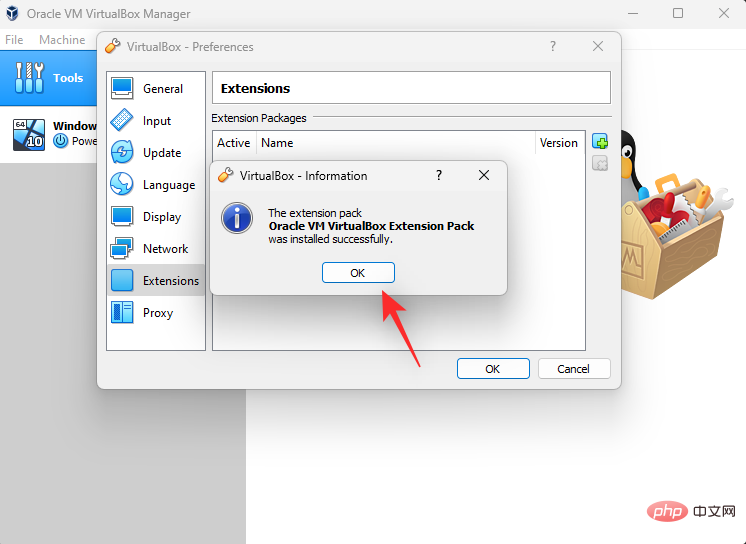
Cliquez à nouveau sur OK.
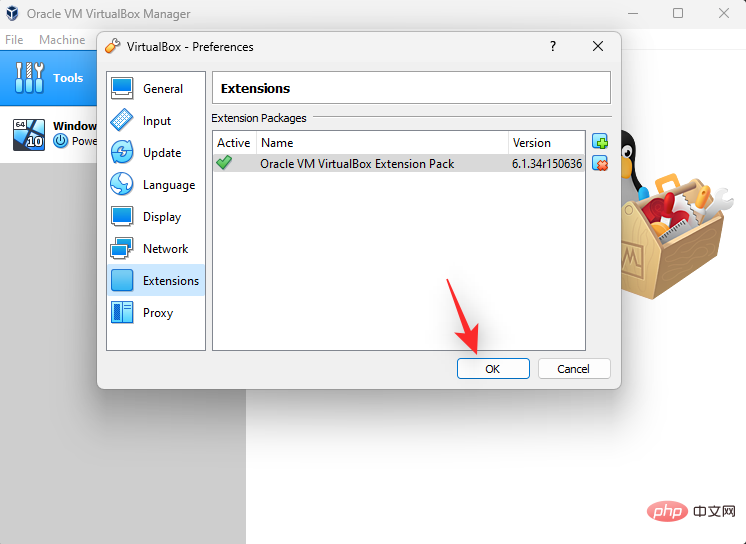
Vous pouvez maintenant installer le système d'exploitation sur votre nouvelle machine en suivant les étapes suivantes.
Étape 3 : Installer le système d'exploitation sur la machine virtuelle
L'installation du système d'exploitation sur une nouvelle machine virtuelle devrait être la même que l'installation d'un système d'exploitation sur n'importe quelle configuration. Nous utiliserons Windows 10 comme exemple pour ce didacticiel, mais les étapes suivantes devraient également vous aider à configurer d'autres systèmes d'exploitation. Commençons.
Lancez VirtualBox sur votre PC et cliquez et sélectionnez la machine souhaitée dans la barre latérale gauche.

Cliquez sur Paramètres.
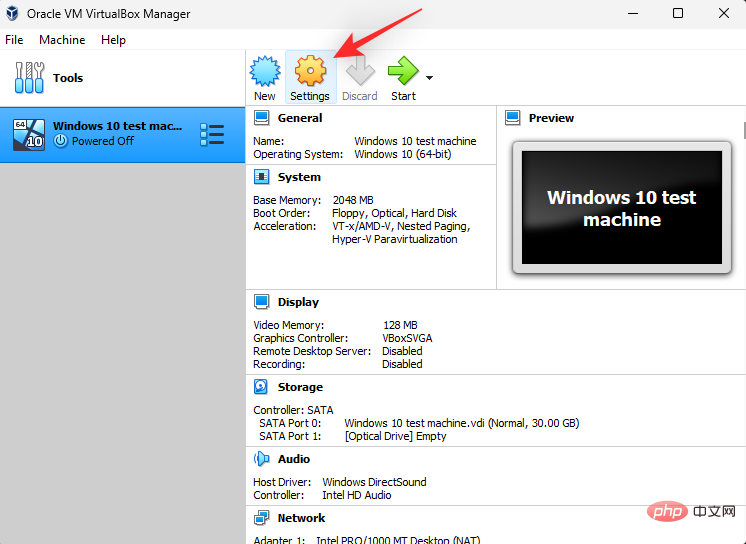
Cliquez sur Stockage à gauche.
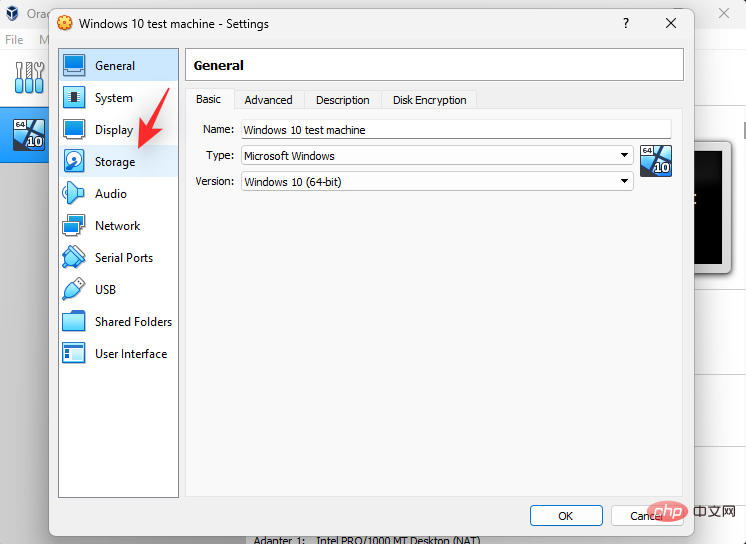
Maintenant, cliquez et sélectionnez l'icône disque sous le lecteur virtuel.
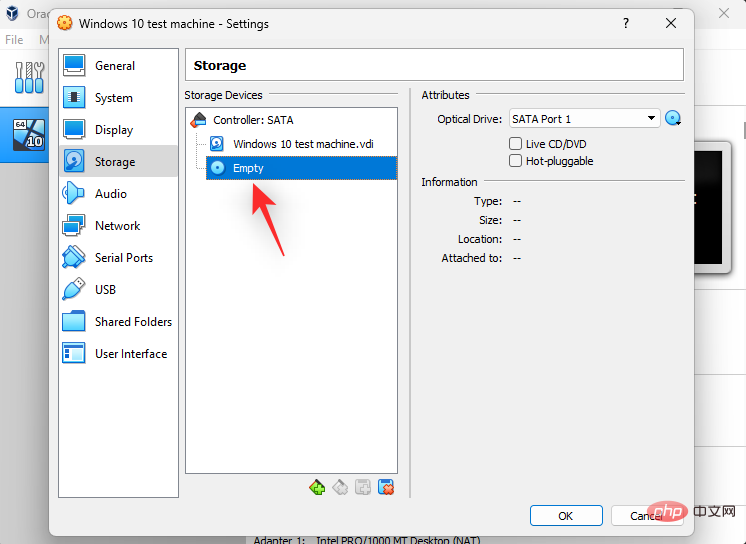
Cliquez sur l'icône disque à côté du port SATA par défaut sur la droite.
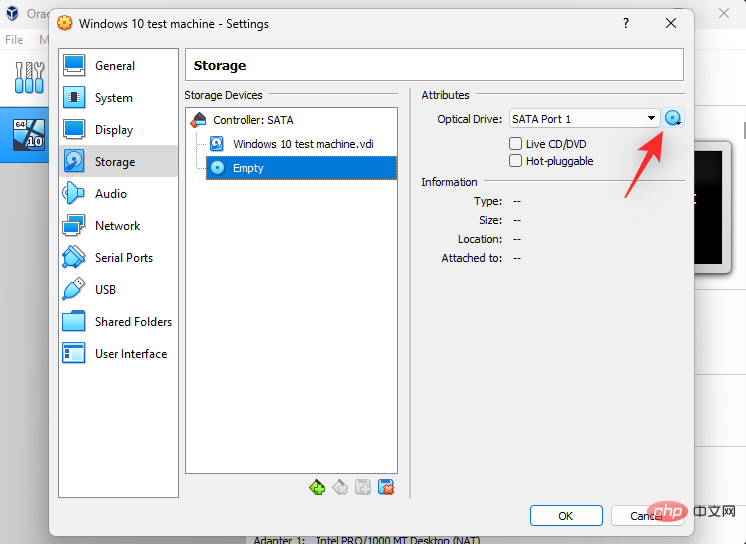
Cliquez pour sélectionner le fichier disque.
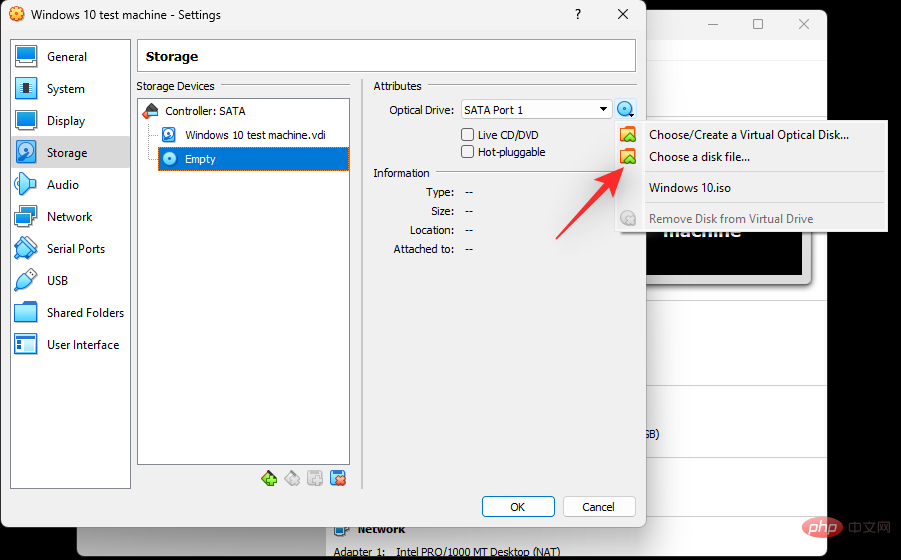
Sélectionnez maintenant l'ISO du système d'exploitation que vous avez téléchargé précédemment à partir du stockage local.
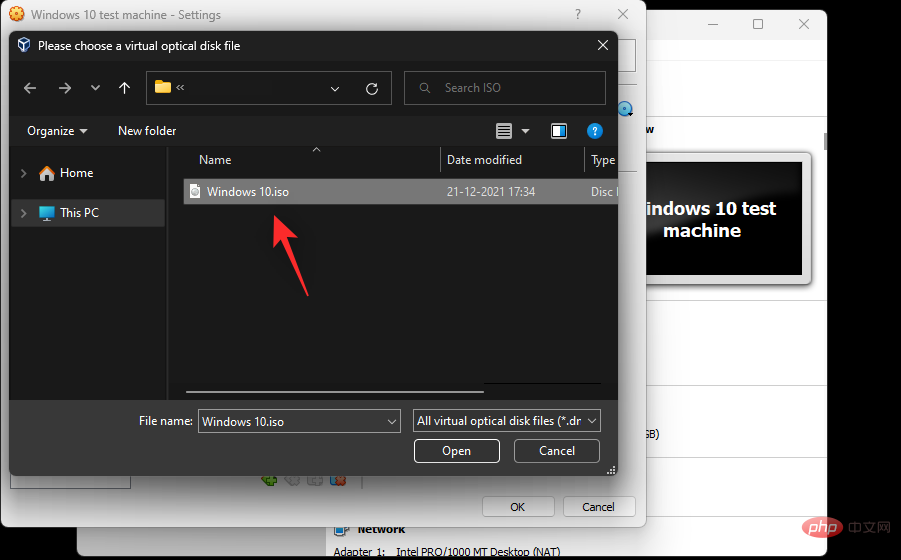
Une fois terminé, cliquez sur OK.
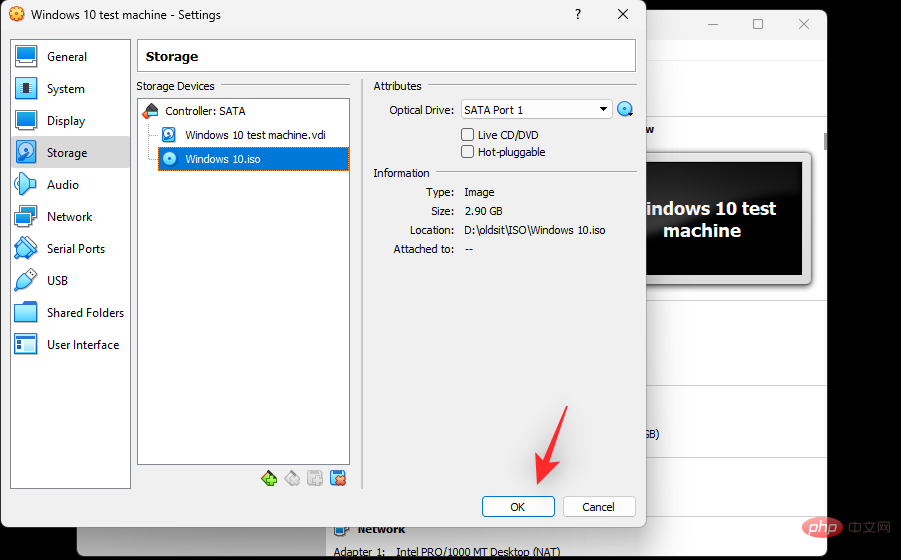
Vous serez maintenant redirigé vers la page d'accueil. Cliquez sur en haut pour commencer.

La machine virtuelle devrait maintenant démarrer automatiquement sur votre système à l'aide de l'ISO téléchargée. Sinon, utilisez F12 pour accéder au menu de démarrage et sélectionnez-le.
Comment utiliser VirtualBox
Maintenant que votre machine virtuelle est configurée dans VirtualBox, voici comment l'utiliser et la dépanner si vous rencontrez des problèmes.
1. Allumer et éteindre
Vous pouvez démarrer la machine virtuelle en sélectionnant la même machine virtuelle sur la page d'accueil de VirtualBox et en cliquant sur Démarrer.

Vous pouvez cliquer sur le menu déroulant pour accéder aux options de démarrage suivantes pour votre machine virtuelle.
- Boot sans tête
- Boot détachable
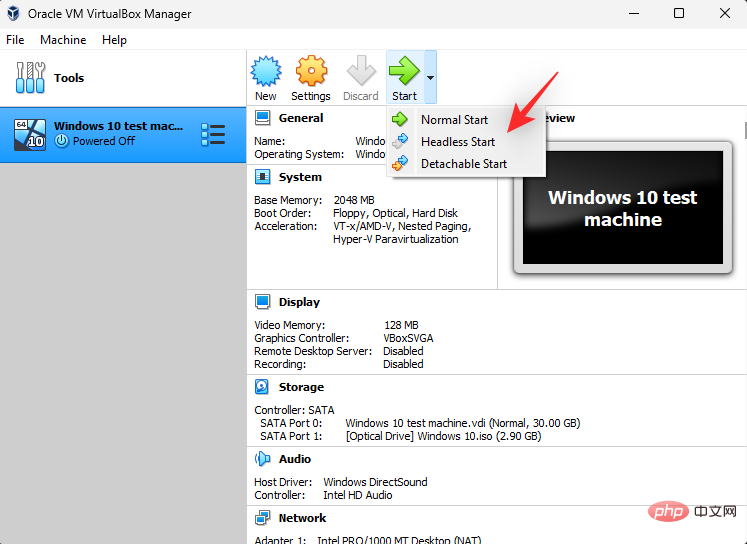
Pour arrêter la machine, vous pouvez cliquer sur Fichier > Arrêter.
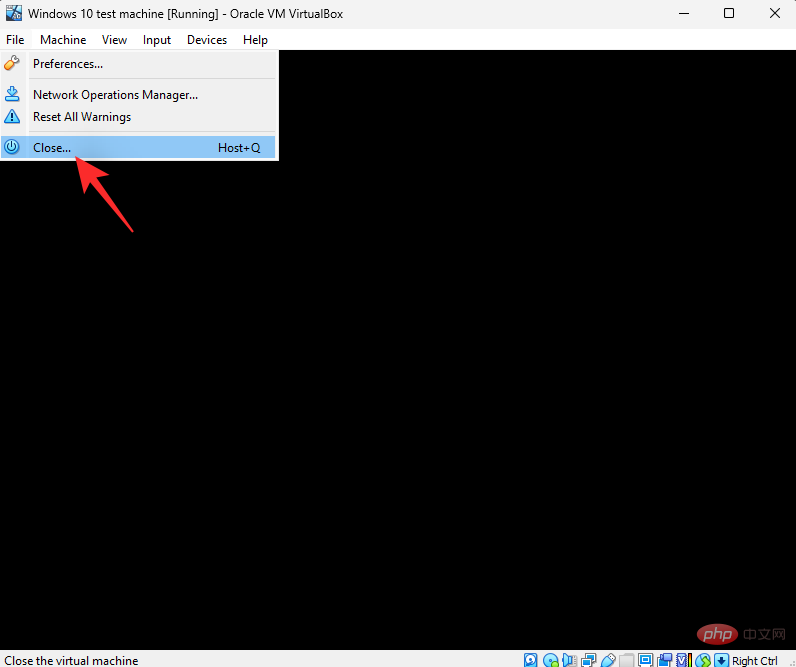
Vous pouvez désormais choisir l'une des options suivantes en fonction de vos préférences.
- Enregistrer l'état de la machine : Cela simulera l'hibernation et démarrera la machine à partir de son état actuel lorsque vous l'allumerez ultérieurement.
- Envoyer le signal d'arrêt : Ce sera le signal d'arrêt envoyé à la machine virtuelle. Le système d'exploitation peut alors répondre selon ses paramètres d'alimentation par défaut.
- Éteindre la machine : Cela simulera une mise hors tension manuelle de la machine virtuelle.
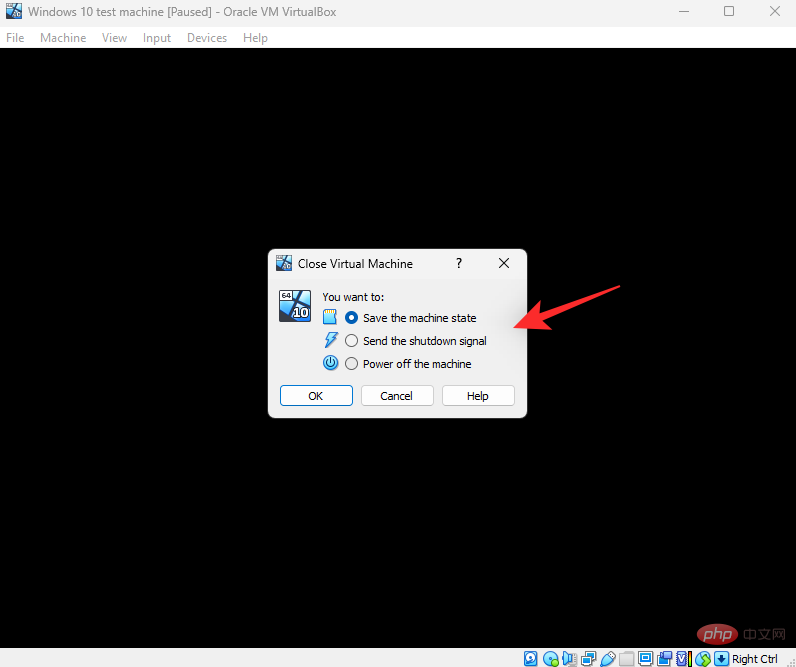
Cliquez sur "OK" après avoir fait votre sélection.
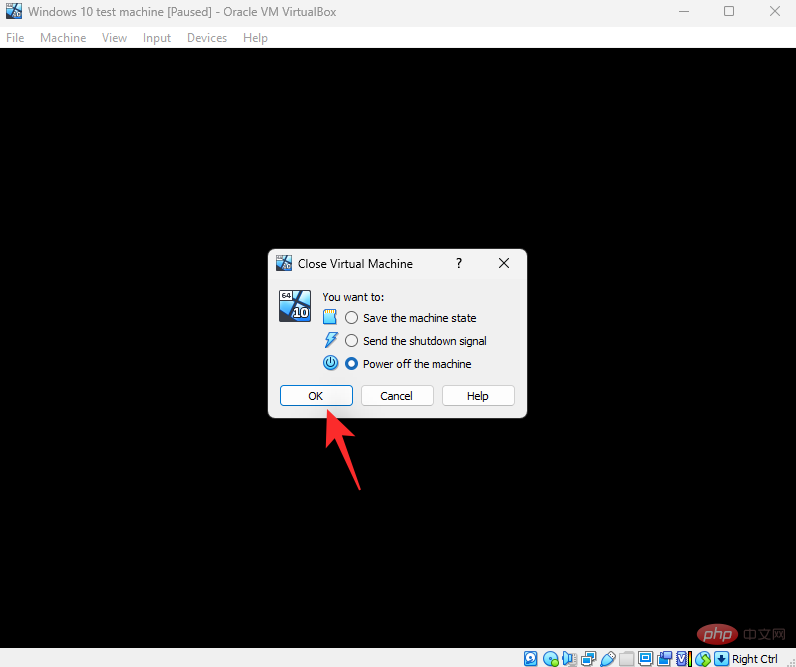
Vous pouvez également utiliser Host + Q键盘快捷键访问“关机”选项。可以根据您的喜好自定义主机密钥。默认情况下,Right Ctrlqui sera la clé d'hôte pour chaque machine virtuelle créée dans VirtualBox.
2. Gestion des ressources
Voyons comment gérer les ressources telles que la RAM, la mémoire vidéo, les contrôleurs graphiques, les périphériques de stockage, les moniteurs, les périphériques audio, les interfaces réseau et les ports série.
Parfois, vous souhaiterez peut-être allouer plus de ressources à une machine virtuelle. Voici comment faire la même chose dans VirtualBox.
Lancez VirtualBox sur votre système et cliquez sur la machine virtuelle correspondante à gauche.
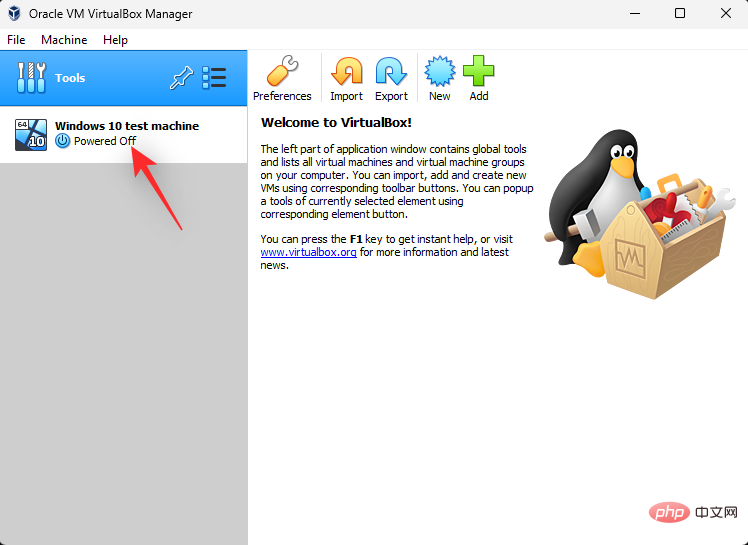
Cliquez sur Paramètres.
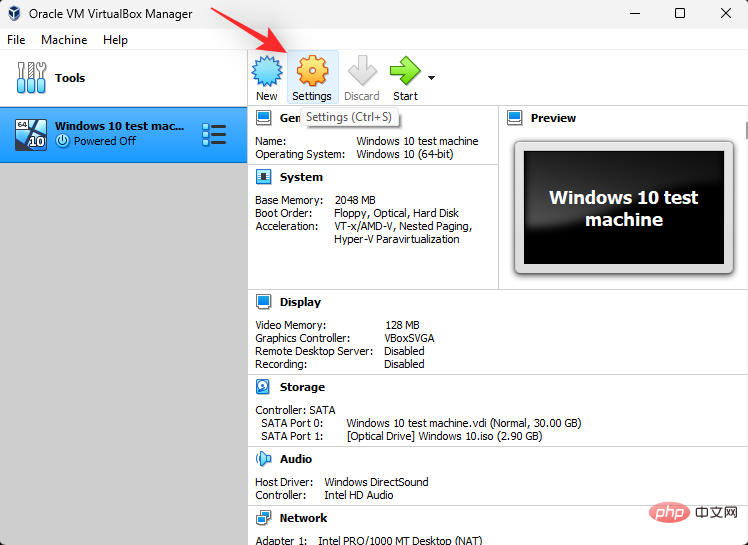
Cliquez sur Système.
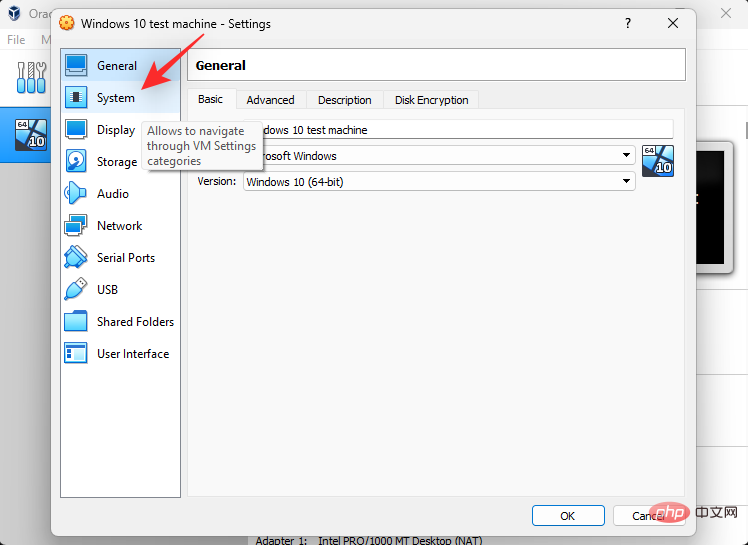
Utilisez le curseur Base Memory pour augmenter ou diminuer la quantité de RAM allouée à la machine virtuelle.
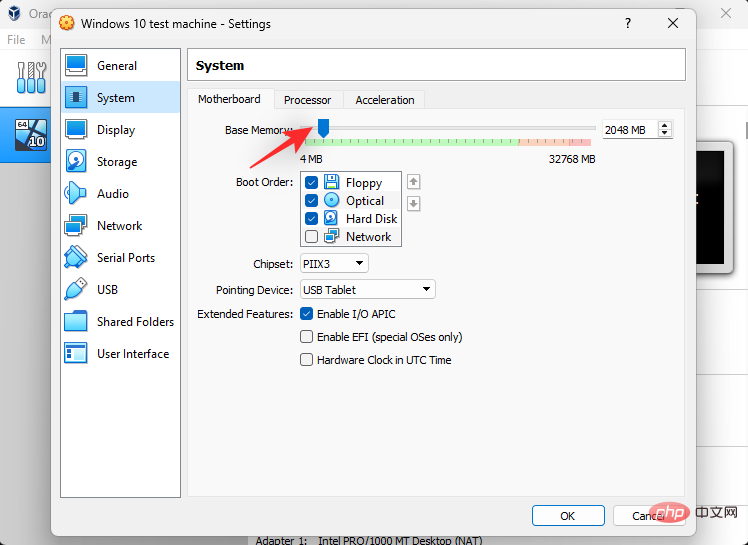
Utilisez la section Boot Order pour gérer vos périphériques de démarrage. Cochez les cases des périphériques de démarrage pour les inclure ou décochez les mêmes cases pour les exclure.
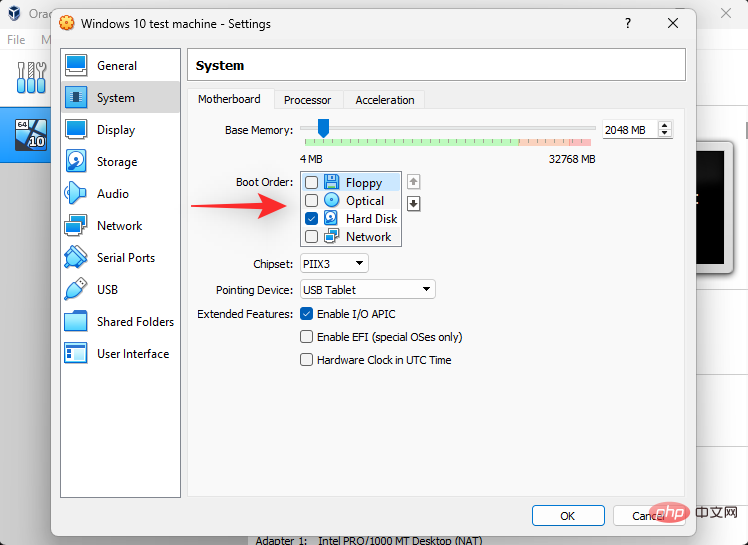
Vous pouvez également réorganiser vos appareils pour modifier l'ordre de démarrage. Cliquez et sélectionnez un appareil.
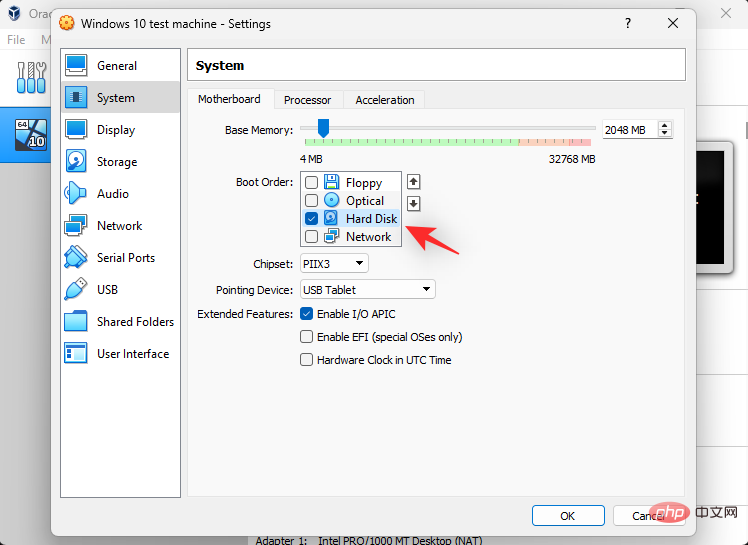
Utilisez maintenant les flèches à droite pour le déplacer vers le haut ou vers le bas dans la séquence de démarrage selon vos besoins.
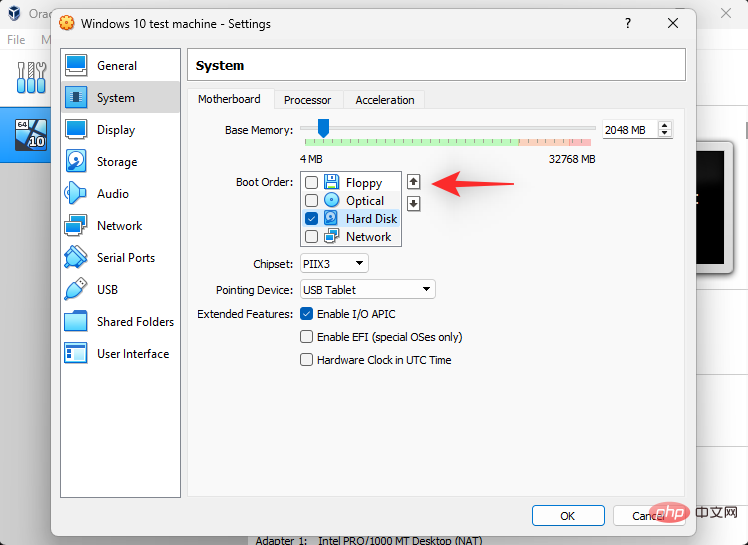
Si votre système d'exploitation ne prend pas en charge la saisie tactile, vous pouvez utiliser le menu déroulant du dispositif de pointage pour sélectionner la saisie avec la souris.
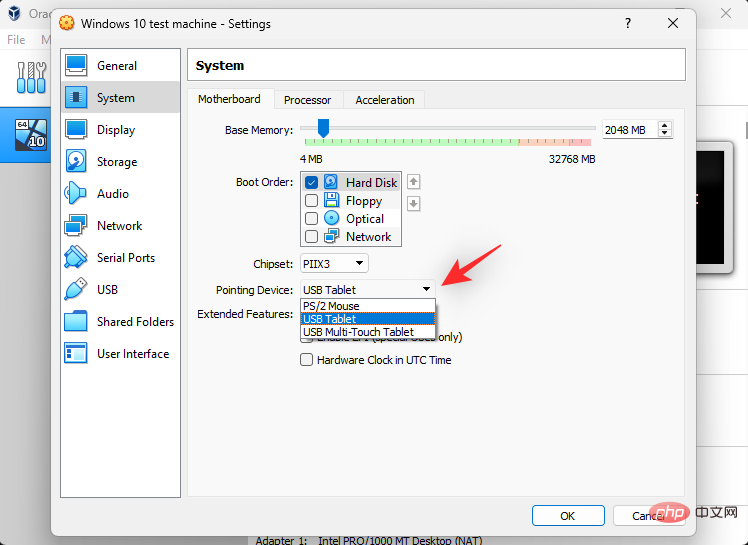
Cliquez maintenant et passez à l'onglet Processeur .
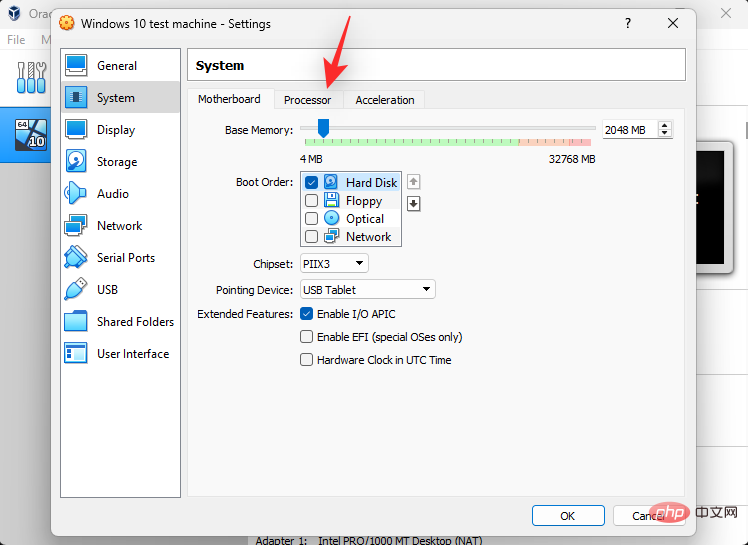
Utilisez le curseur Processeur pour augmenter ou diminuer le nombre de threads CPU utilisés par la machine virtuelle. Si vous disposez d'une configuration multi-CPU, vous devez définir un curseur différent pour chaque CPU dans cette section.
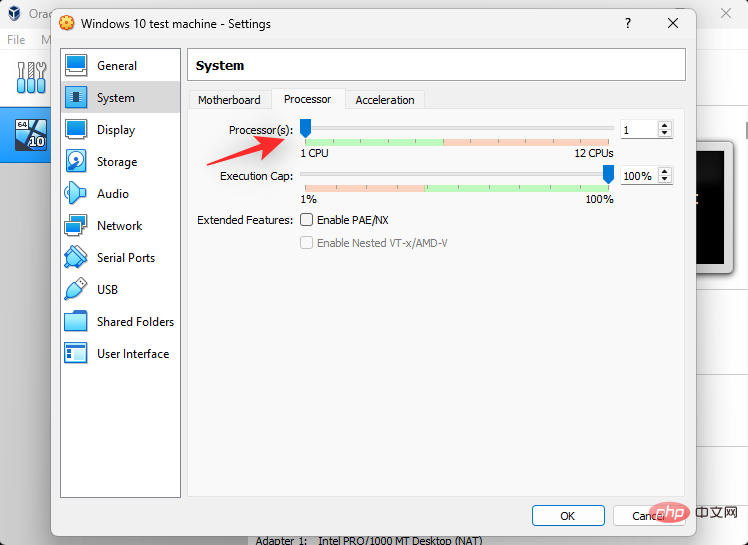
Vous pouvez utiliser le curseur Execution Caps pour indiquer le plafond CPU sur les threads alloués.
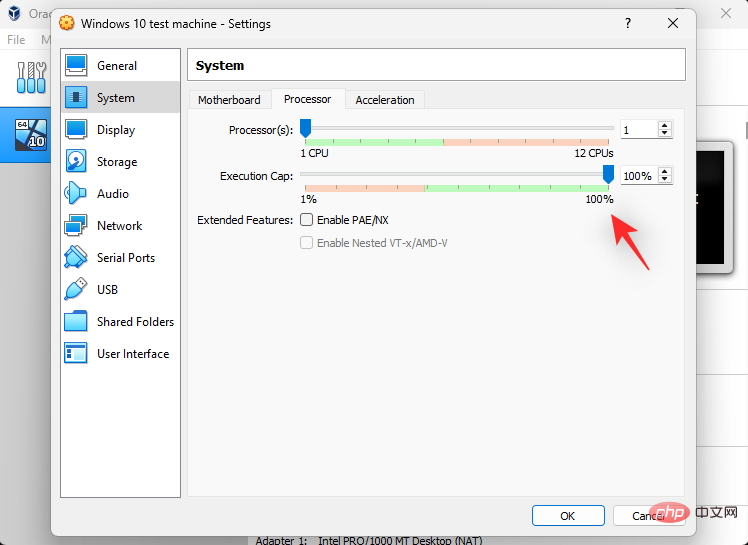
Cliquez et passez à l'onglet Accélération.
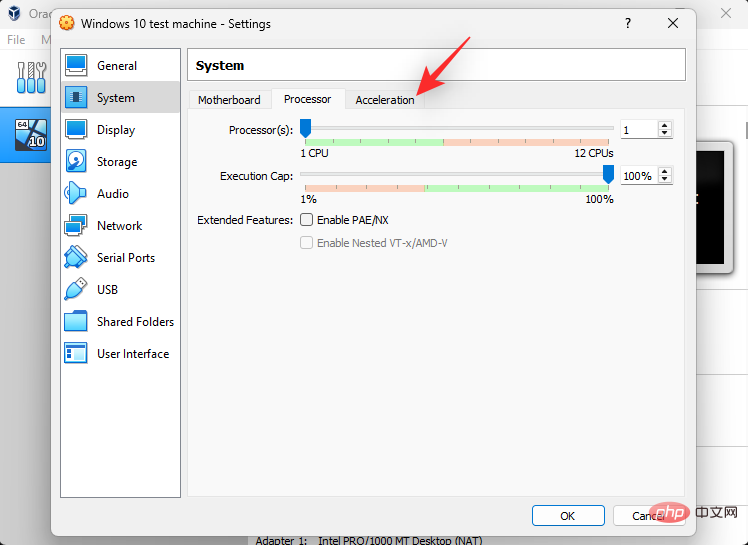
Vous pouvez sélectionner votre interface de paravirtualisation dans cet onglet. Cette sélection aidera le noyau de votre système d'exploitation invité à fonctionner comme prévu et fournira des fonctionnalités supplémentaires en fonction de votre matériel. Voici les options qui s’offrent à vous et les systèmes d’exploitation recommandés pour chacune.
- Minimal : Principalement requis par le système d'exploitation Mac OS X.
- KVM : Interface hyperviseur Linux. Choix recommandé pour le système d'exploitation Linux.
- Hyper-V : Interface hyperviseur de Microsoft, recommandée pour la plupart des systèmes d'exploitation invités Windows.
- Aucun : Désactive l'interface paravirtualisée
- Par défaut : Il s'agit de l'option par défaut jusqu'à ce que vous fassiez un choix personnalisé. Il permet à VirtualBox de choisir l'interface de paravirtualisation appropriée en fonction du système d'exploitation que vous utilisez.
- Legacy : Cette option est applicable lorsque vous utilisez une ancienne version de VirtualBox pour installer et utiliser un système d'exploitation obsolète.
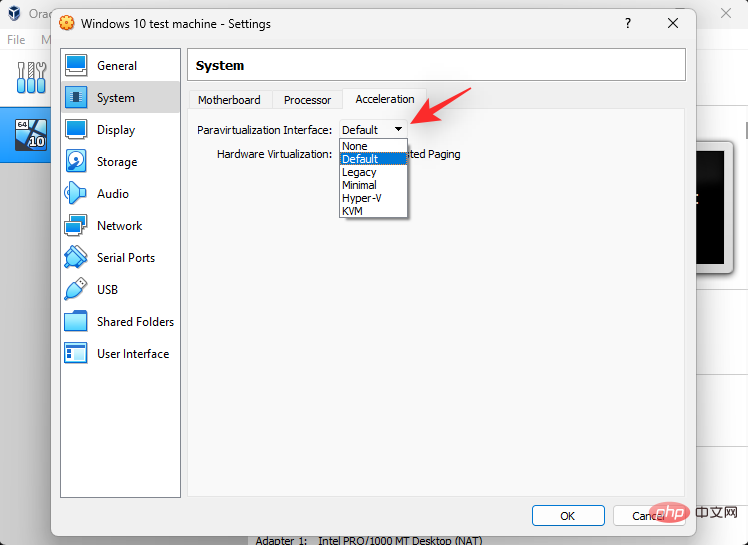
Lorsque vous avez terminé, cliquez sur Afficher à gauche.
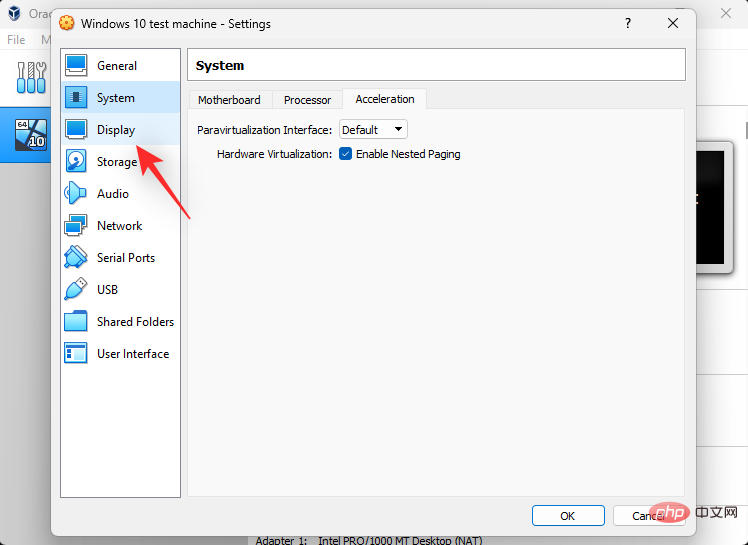
Vous pouvez ajuster la quantité de mémoire vidéo utilisée par la machine virtuelle en ajustant le curseur en haut.
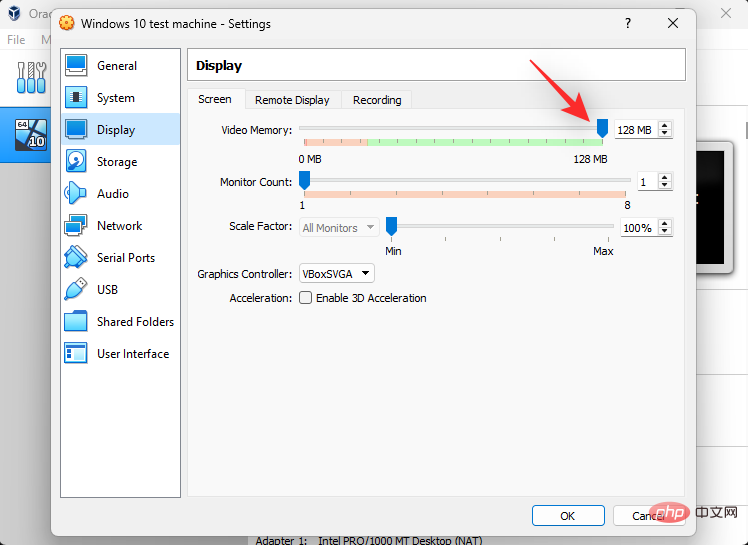
Si vous avez une configuration multi-moniteurs, vous pouvez utiliser le curseur Monitor Count pour augmenter ou diminuer le nombre de moniteurs utilisés par la machine virtuelle.
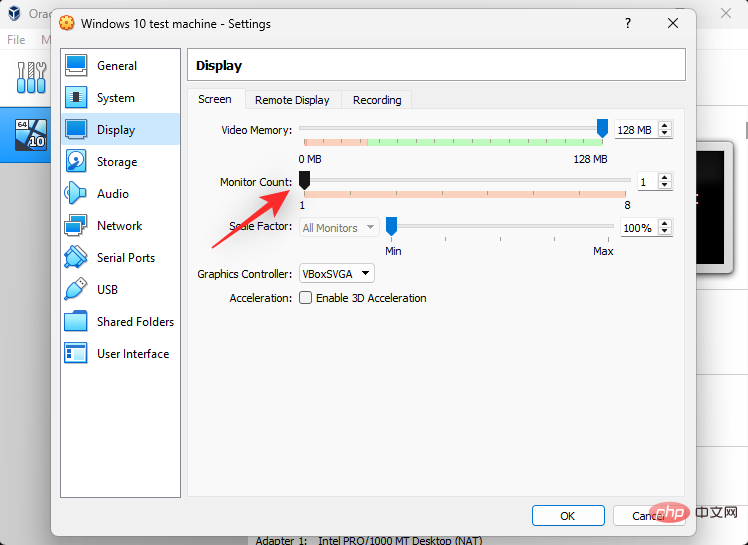
Si votre moniteur présente des problèmes de mise à l'échelle, vous pouvez utiliser le curseur Scale Factor pour augmenter ou diminuer la même valeur.
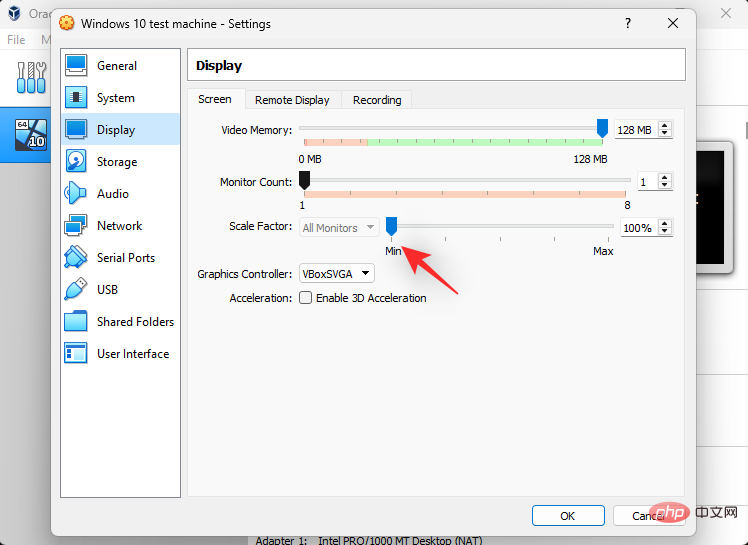
L'option Contrôleur graphique vous permet de changer le type de contrôleur graphique utilisé par la machine virtuelle. Voici toutes les options et leurs utilisations recommandées.
- VBoxVGA : Il s'agit d'un contrôleur graphique analogique plus ancien avec de faibles capacités 3D. Recommandé pour les anciennes versions de VirtualBox et les anciennes versions de Windows publiées avant Windows 7.
- VMSVGA : Il s'agit d'un contrôleur graphique analogique plus récent avec accélération VMware SVGA 3D. C'est un choix recommandé pour les utilisateurs de Linux.
- VBoxSVGA : C'est le même contrôleur analogique que VMSVGA. La seule différence est qu'au niveau matériel, il se signale avec le même ID PCI que le contrôleur VBoxVGA. Il s'agit du contrôleur graphique recommandé pour les versions modernes de Windows.
- Aucun : Cela forcera VirtualBox à abandonner le contrôleur graphique émulé. Il s'agit de l'option recommandée si vous n'avez pas besoin de GPU ou si vous utilisez un GPU dédié avec relais PCI vers la machine virtuelle.
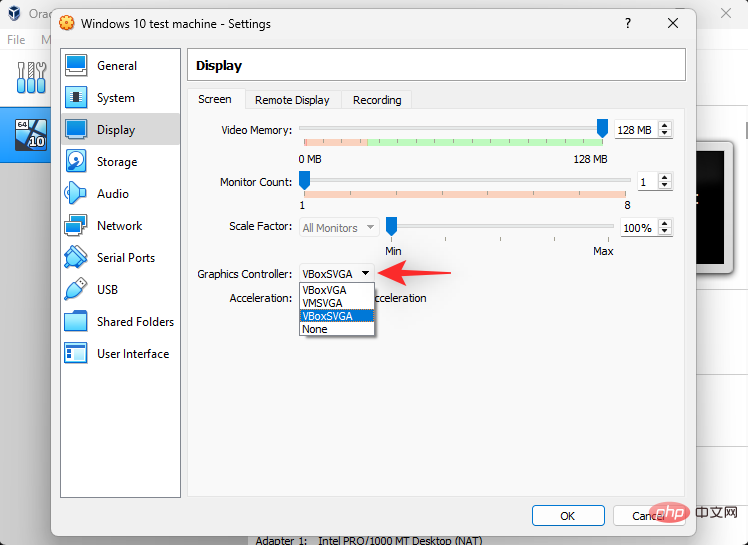
Familiarisons-nous maintenant avec les options de stockage de votre machine virtuelle. Cliquez sur Stockage à gauche.
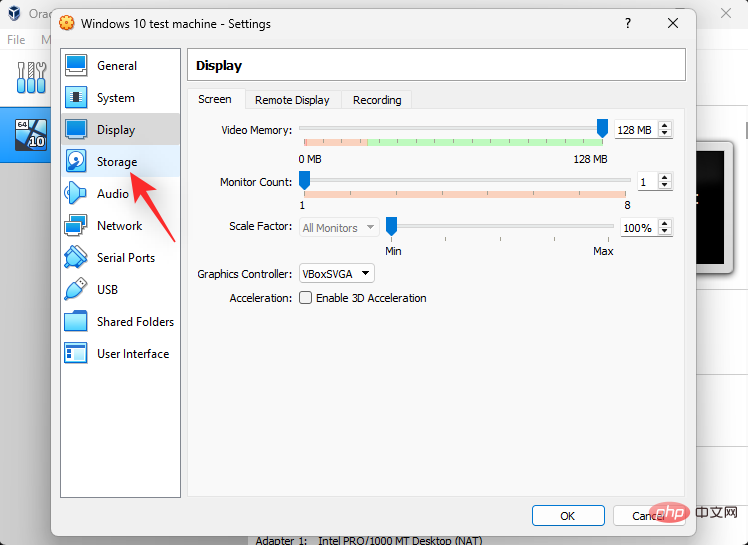
Vous pouvez ajouter des contrôleurs de stockage supplémentaires à la machine virtuelle à l'aide des icônes en bas, comme indiqué ci-dessous.

Vous pouvez supprimer un contrôleur de stockage sélectionné à l'aide de l'icône à côté de celui-ci.
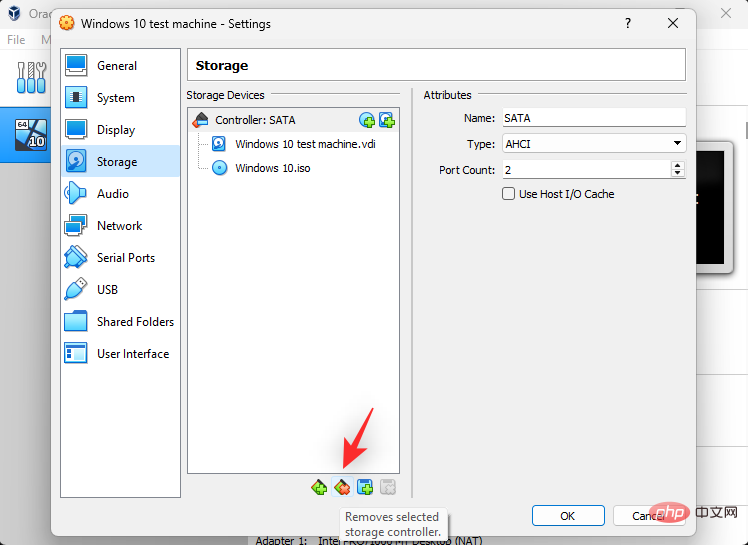
Maintenant, cliquez et sélectionnez un contrôleur de stockage pour afficher et ajouter des périphériques de stockage.
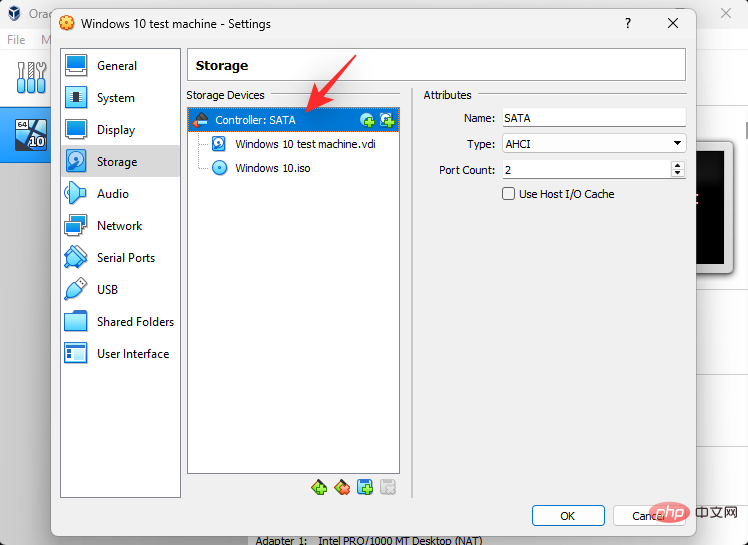
Vous pouvez modifier le nom ainsi que le port fourni par le contrôleur à droite.

Vous pouvez même modifier le type de contrôleur de stockage détecté par la machine virtuelle à l'aide du menu déroulant Type .
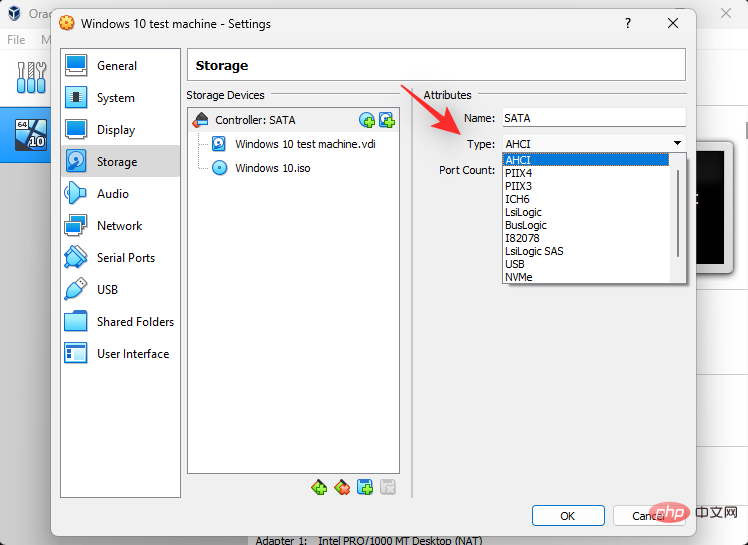
De même, cliquez sur l'icône de disque à côté du contrôleur de stockage, comme indiqué ci-dessous, pour ajouter le disque virtuel à votre ordinateur.
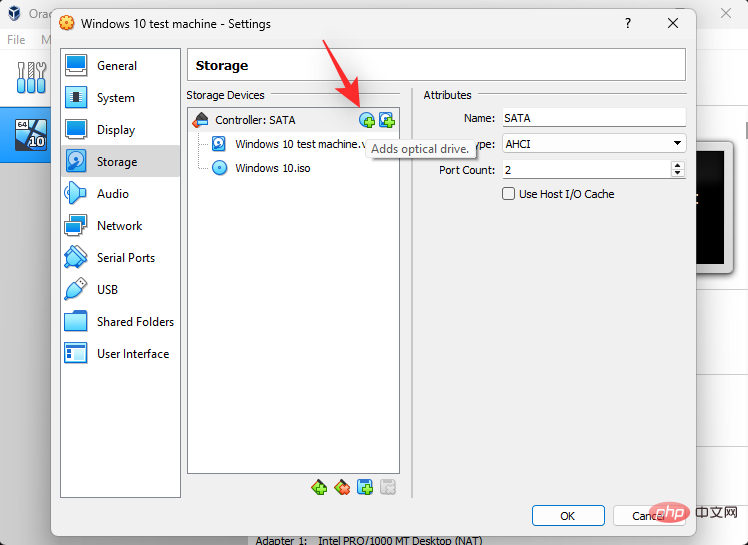
Vous pouvez maintenant monter l'ISO à l'aide de l'icône de disque à côté du port SATA attribué de la même manière que nous le faisions auparavant. Cliquez sur l'icône drive à côté du contrôleur de stockage pour ajouter un lecteur virtuel à la machine virtuelle.
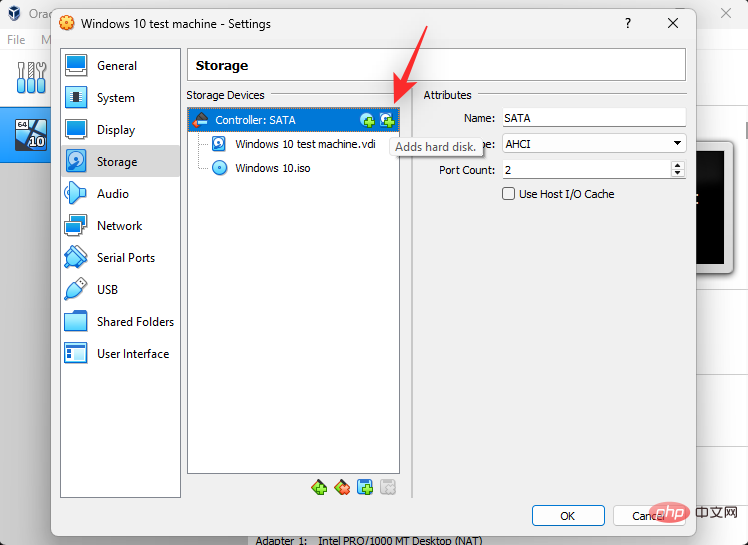
Cliquez et sélectionnez la même chose pour voir ses options personnalisables.
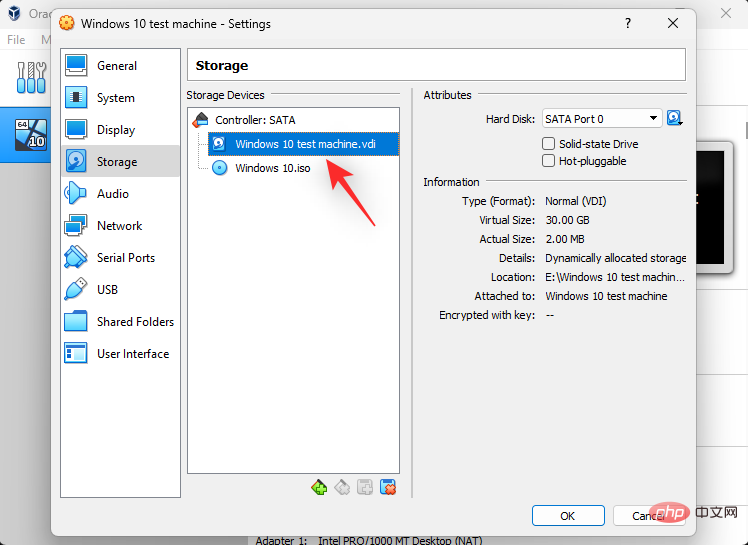
Vous pouvez sélectionner un nouveau lecteur virtuel à l'aide de l'icône de lecteur à côté du port SATA attribué. Vous pouvez également utiliser la même option pour créer un nouveau lecteur virtuel pour votre machine dans VirtualBox.
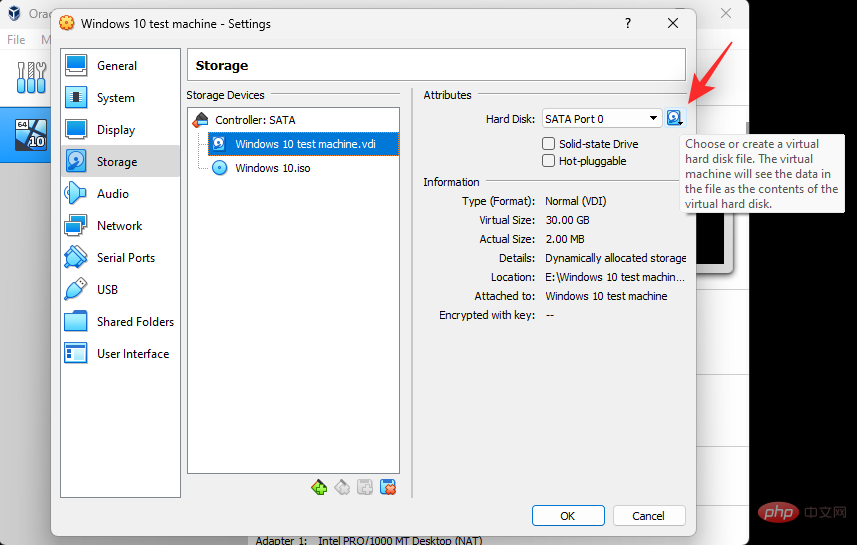
Cochez les cases ci-dessous en fonction du type de lecteur que vous souhaitez émuler dans votre environnement.
- SSD
- Hot Swap
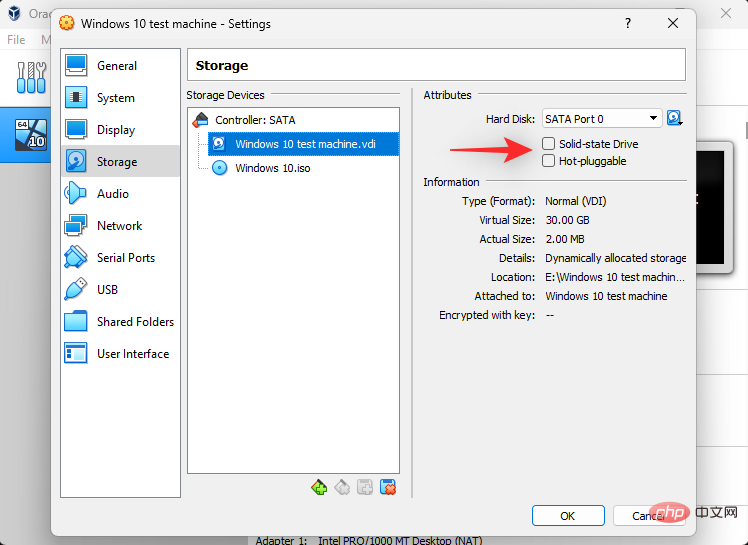
Nous pouvons maintenant personnaliser le périphérique audio de votre machine. Cliquez sur Audio à gauche.
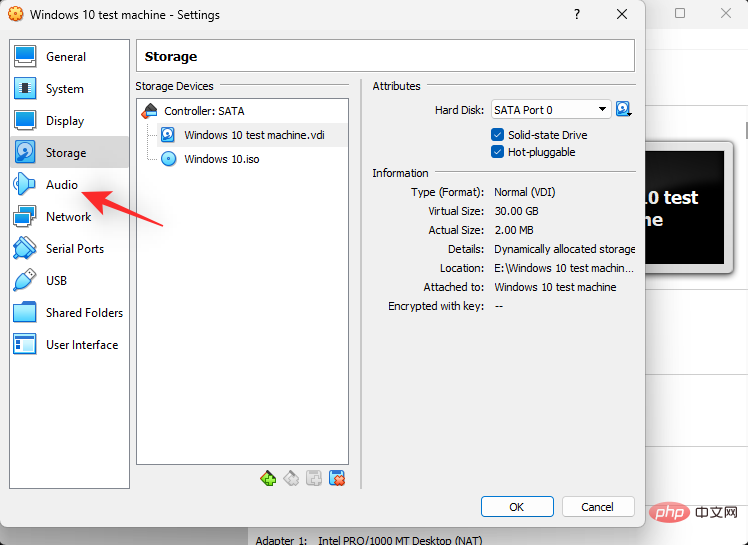
Sélectionnez ou décochez la case Activer l'audio en fonction de vos préférences.
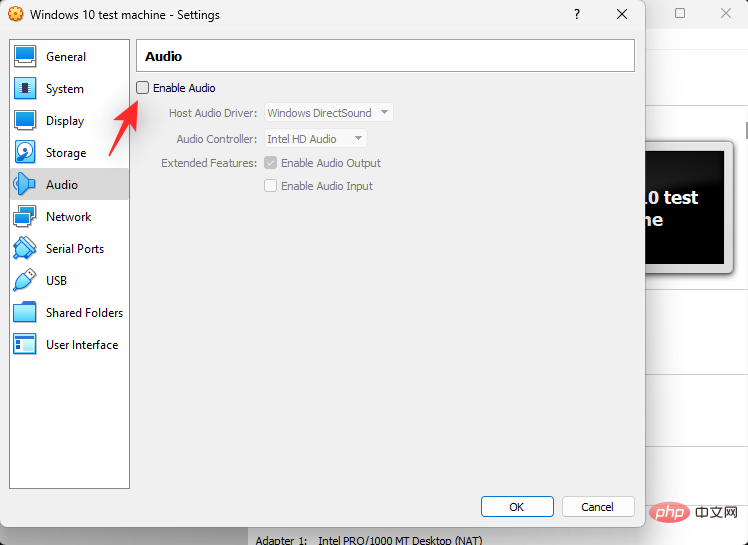
Cliquez sur le menu déroulant pour Host Audio Driver et sélectionnez votre pilote audio.
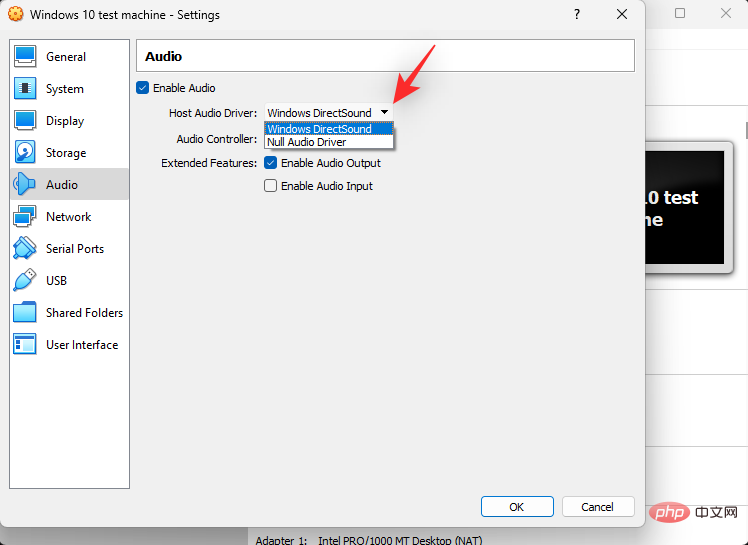
De même, utilisez le menu déroulant Audio Controller pour sélectionner votre contrôleur de son.
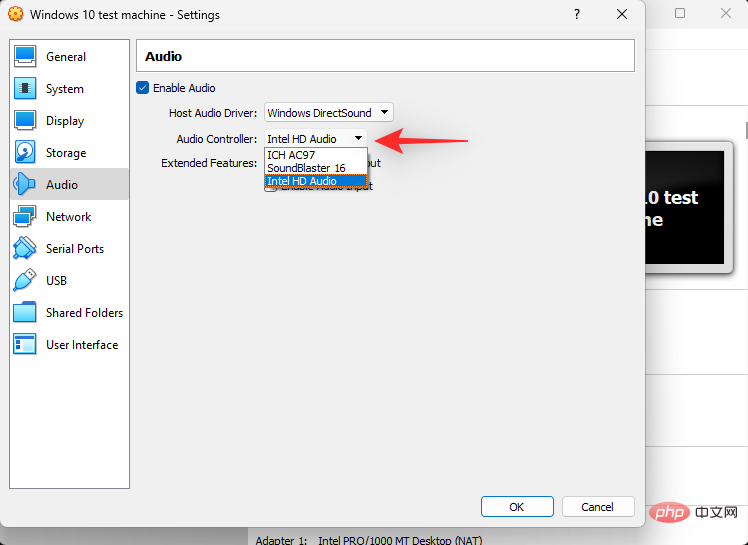
En fonction de vos préférences, cochez les cases suivantes sous Extensions.
- Activer la sortie audio : Cette option aidera à activer la sortie audio de votre machine virtuelle via votre appareil par défaut.
- Activer l'entrée audio : Cela permettra à votre machine virtuelle d'accéder et d'utiliser votre périphérique d'entrée audio depuis votre machine hôte.
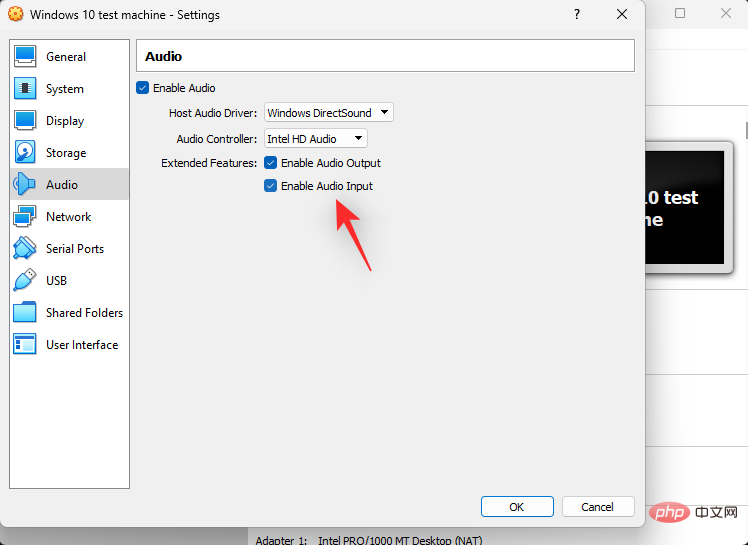
Cliquez et sélectionnez Réseau sur la gauche.
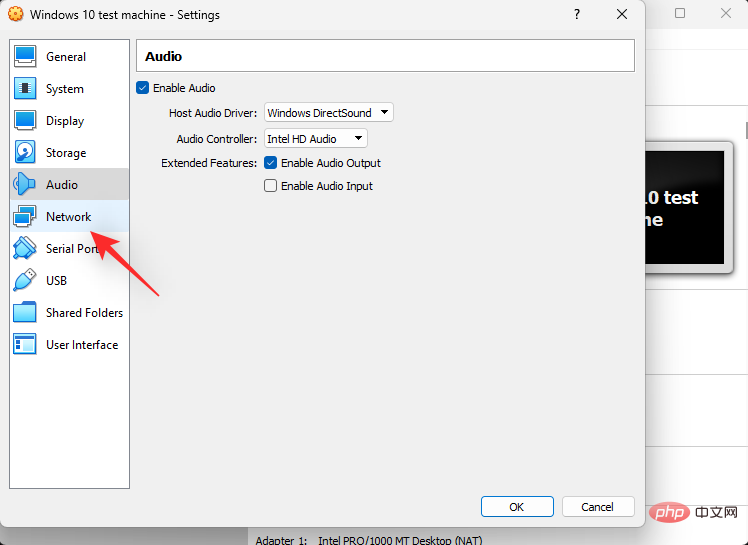
Cochez la case Activer l'adaptateur réseau si vous souhaitez utiliser l'adaptateur sélectionné. Vous pouvez activer autant de cartes réseau que nécessaire à l'aide des onglets en haut.
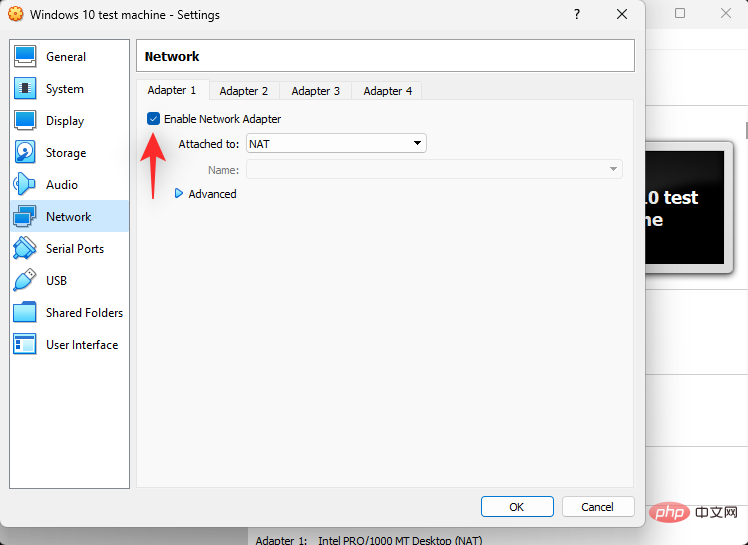
Cliquez maintenant sur le menu déroulant attaché à et configurez votre adaptateur réseau virtualisé selon vos besoins.
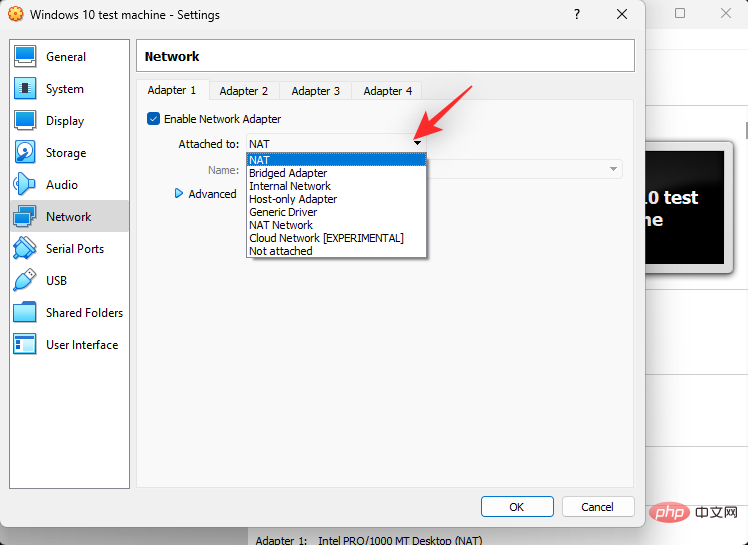
Cliquez sur Avancé pour configurer des paramètres supplémentaires pour votre carte réseau.
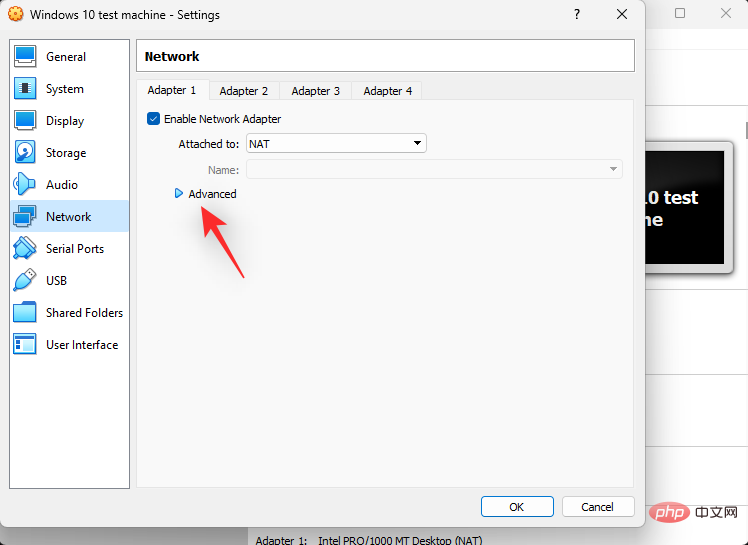
Si nécessaire, cliquez sur Port Forwarding et configurez-le selon vos préférences.
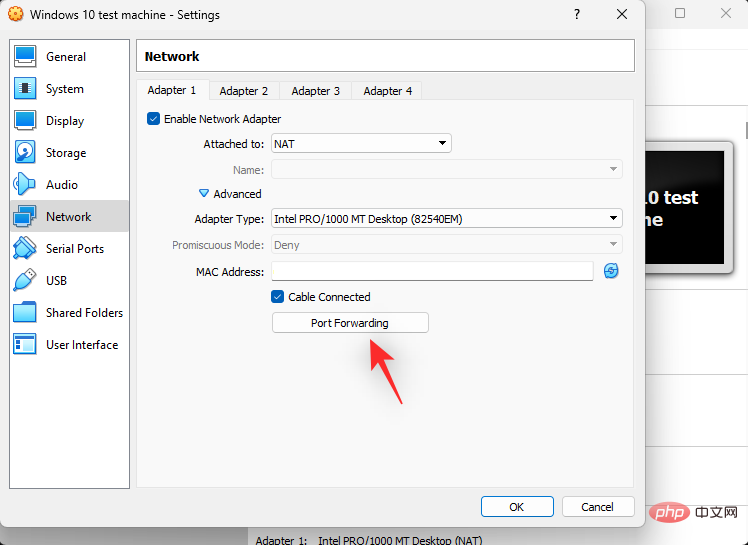
Cliquez sur USB à gauche.
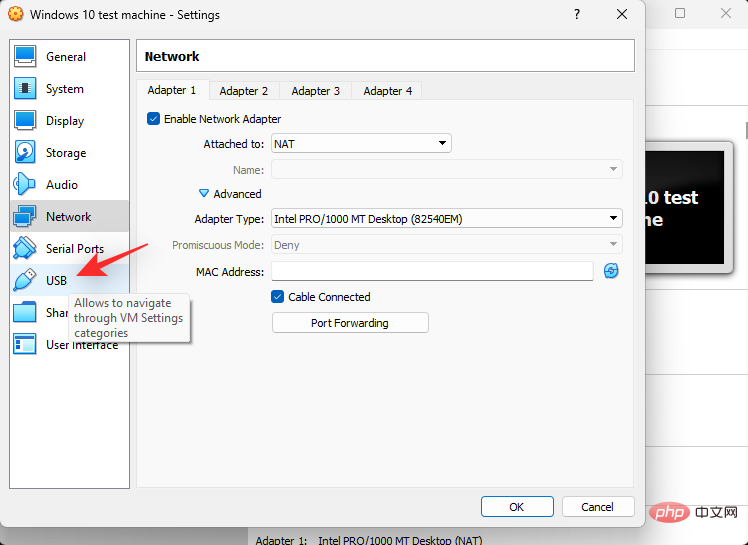
Si vous souhaitez utiliser un contrôleur USB dans votre machine virtuelle, cochez la case Activer le contrôleur USB .
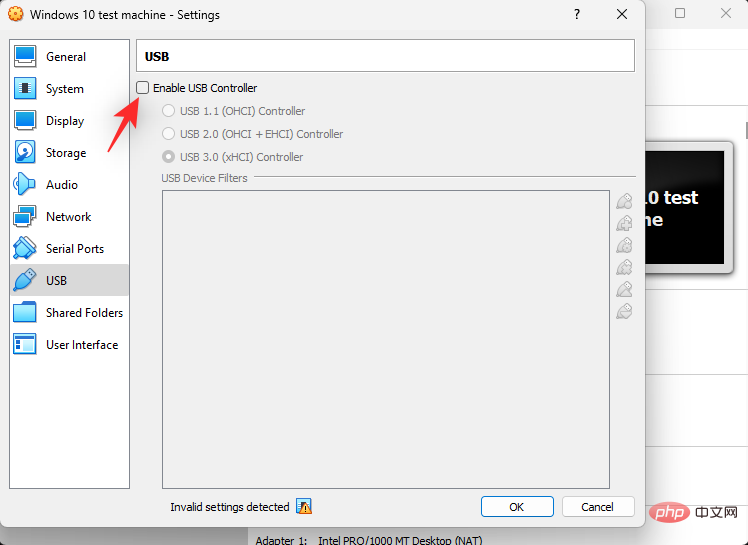
Cliquez maintenant sur l'icône Ajouter une nouvelle clé USB sur le côté droit.
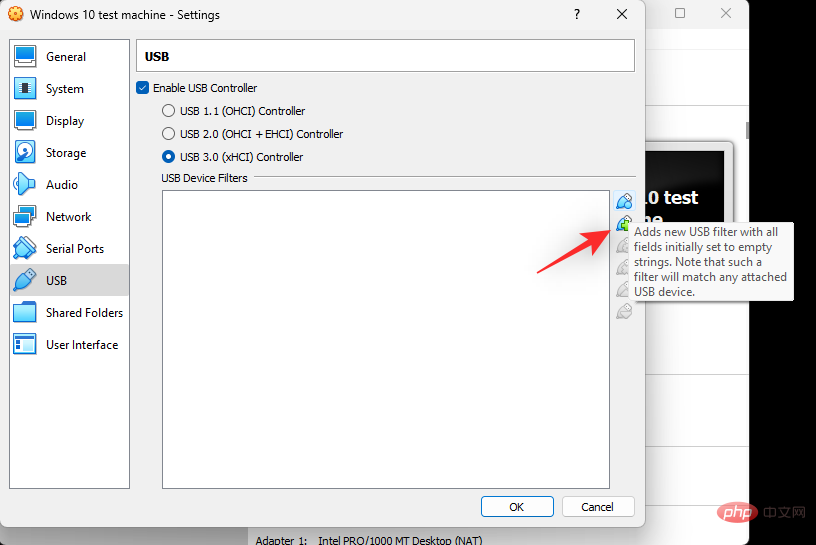
Sélectionnez le périphérique USB souhaité parmi les périphériques USB disponibles sur l'ordinateur hôte. Continuez à ajouter d'autres périphériques USB selon vos besoins, en fonction de vos besoins actuels et de la configuration de votre hôte.
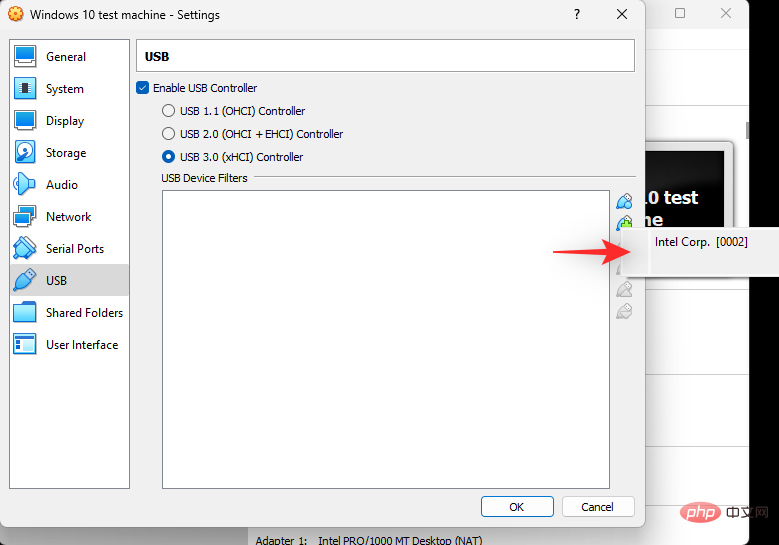
Enfin, cliquez sur OK.
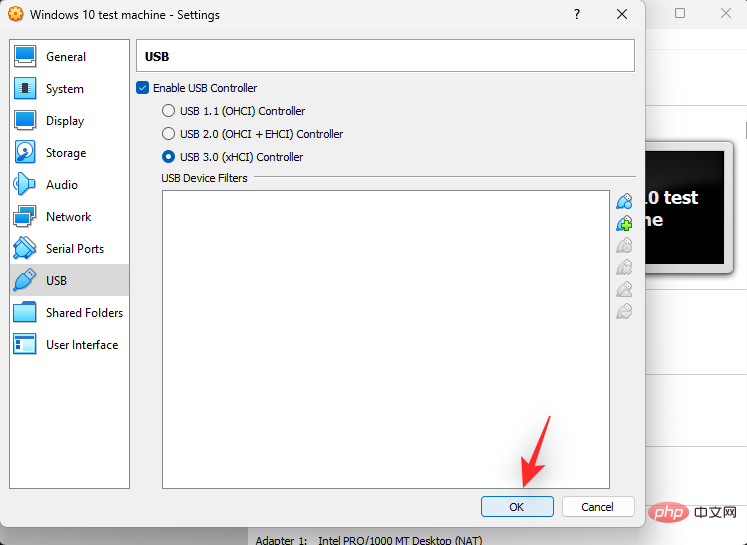
Ça y est ! Vous allez maintenant personnaliser les ressources de votre nouvelle machine virtuelle dans VirtualBox.
Dépannage : comment résoudre les problèmes de VirtualBox
Voici quelques problèmes courants rencontrés lors de la configuration d'une nouvelle machine dans VirtualBox. Vous pouvez utiliser les correctifs ci-dessus pour essayer de résoudre votre problème en conséquence.
Problèmes d'affichage
Les problèmes d'affichage sont principalement causés par une allocation incorrecte de la mémoire vidéo et du contrôleur graphique. Nous vous recommandons de vérifier et d'attribuer le bon en fonction de votre hôte et de votre système d'exploitation de virtualisation.
Problèmes de stockage
Des problèmes de stockage peuvent survenir en raison d'une affectation incorrecte du contrôleur de stockage ou d'un nombre incorrect de ports SATA. Il est également possible que l'attribution de votre ordre de démarrage soit incorrecte ou qu'il manque des lecteurs virtuels et des disques plus récents que vous avez ajoutés. Nous vous recommandons d'effectuer la même vérification dans la configuration de votre machine virtuelle. Gardez également à l’esprit que les disques virtuels peuvent ne pas apparaître sans qu’une image ISO ou disque ne leur soit attribuée, selon le système d’exploitation.
Problèmes audio
En fonction de votre matériel et de sa configuration PIN, des problèmes audio peuvent survenir ou être manqués lors de la virtualisation. Nous vous recommandons d'ajuster vos paramètres audio et d'ajouter de nouveaux appareils en fonction de la disponibilité. Vous pouvez également essayer de changer de pilote ou de contrôleur audio.
Problèmes USB 2.0 et 3.0
Avec VirtualBox, la prise en charge USB prête à l'emploi est limitée. Les ports USB 2.0 et 3.0 ne sont pas pris en charge, sauf si vous installez le pack d'extension VirtualBox. Suivez les étapes ci-dessus pour l'ajouter à votre configuration. Cela aidera à introduire la prise en charge USB 2.0 et 3.0 ainsi que les fonctionnalités suivantes sur vos machines virtuelles.
- Host Webcam Passthrough
- VirtualBox Remote Desktop Protocol
- Disk Image Encryption (AES)
- Intel PXE Boot ROM
FAQ
Voici quelques questions fréquemment posées sur l'installation et la configuration de VirtualBox qui peuvent vous aider à obtenir le dernières informations. Commençons.
Puis-je transférer une machine virtuelle ?
Oui, VirtualBox vous permet d'exporter et d'importer facilement des machines virtuelles entre différents hôtes. Utilisez le Fichier > Exporter les appareils ou le raccourci clavier Ctrl + E pour faire de même. Ctrl + E键盘快捷键执行相同操作。
VirtualBox 中的快照是什么?
快照是 VM 的保存状态,可让您恢复数据或将机器恢复到其快照状态。这在进行更改、测试代码或开发应用程序时会派上用场。
我可以在我的虚拟机上使用相同的键盘和鼠标吗?
是的,默认情况下,您可以在 VM 上使用相同的键盘和鼠标。使用主机密钥在您的主机和虚拟机之间轻松切换。默认情况下,Right Ctrl
Right Ctrl est votre clé d'hôte. Vous pouvez facilement personnaliser cette clé à l'aide des préférences de VirtualBox. 🎜Ce qui précède est le contenu détaillé de. pour plus d'informations, suivez d'autres articles connexes sur le site Web de PHP en chinois!

Outils d'IA chauds

Undresser.AI Undress
Application basée sur l'IA pour créer des photos de nu réalistes

AI Clothes Remover
Outil d'IA en ligne pour supprimer les vêtements des photos.

Undress AI Tool
Images de déshabillage gratuites

Clothoff.io
Dissolvant de vêtements AI

AI Hentai Generator
Générez AI Hentai gratuitement.

Article chaud

Outils chauds

Bloc-notes++7.3.1
Éditeur de code facile à utiliser et gratuit

SublimeText3 version chinoise
Version chinoise, très simple à utiliser

Envoyer Studio 13.0.1
Puissant environnement de développement intégré PHP

Dreamweaver CS6
Outils de développement Web visuel

SublimeText3 version Mac
Logiciel d'édition de code au niveau de Dieu (SublimeText3)
 Comment corriger les erreurs de l'hyperviseur dans Windows 11
Apr 16, 2023 pm 12:37 PM
Comment corriger les erreurs de l'hyperviseur dans Windows 11
Apr 16, 2023 pm 12:37 PM
Pour de nombreux utilisateurs, Windows dispose d'une fonctionnalité intégrée cachée permettant de créer et de gérer facilement des machines virtuelles. Cette fonctionnalité est appelée Hyperviseur ou Hyper-V. Mais comme les autres fonctionnalités de Windows, celle-ci n’est pas totalement exempte de bugs. Dans cet article, nous allons vous montrer comment résoudre les problèmes Hyper-V facilement et rapidement. Alors sans plus tarder, passons à la solution et mettons la machine virtuelle opérationnelle. Correctif 1 – Vérifiez si votre système prend en charge Hyper-V La première chose à essayer est de vérifier si votre système prend en charge Hyper-V et est toujours actif. 1. Vous devez redémarrer le système. Pour le faire en toute sécurité, appuyez une fois sur Wi
 Installez Windows XP ISO sur Windows 11 à l'aide de VirtualBox
May 05, 2023 pm 02:25 PM
Installez Windows XP ISO sur Windows 11 à l'aide de VirtualBox
May 05, 2023 pm 02:25 PM
Windows XP sur la machine virtuelle Windows 11 VirtualBox Les étapes indiquées ici pour installer une image ISO Windows XP à l'aide de VirtualBox ne se limitent pas à Windows 11. Les utilisateurs peuvent suivre ces étapes sous Linux tel que Ubuntu, macOS, Windows 10, 7 ou d'autres systèmes d'exploitation qu'ils utilisent et disposent de Virtualbox. Télécharger Windows
 Comment réparer l'utilisation élevée de la mémoire et du processeur par VMMEM
Apr 18, 2023 pm 04:40 PM
Comment réparer l'utilisation élevée de la mémoire et du processeur par VMMEM
Apr 18, 2023 pm 04:40 PM
Vmmem ou mémoire virtuelle peut entraîner une utilisation élevée du processeur ou de la mémoire en raison de divers facteurs. L'une des principales raisons de ce problème réside dans certains processus gourmands en ressources exécutés sur l'hôte virtuel. Cependant, si ce n'est pas le cas et que la VM consomme encore beaucoup de ressources système en mode veille, il peut s'agir d'une panne de pilote. Cela ralentit la machine virtuelle et votre travail peut s'arrêter. Suivez donc les étapes ci-dessous pour résoudre le problème rapidement. Correctif 1 – Mettez fin à tous les processus gourmands en ressources Si vous exécutez des applications ou des versions logicielles lourdes, attendez-vous à ce que vmmem utilise beaucoup de ressources. Il n’y a rien d’inhabituel à cela. Même si vous pouvez supprimer ces processus directement, cela libérera davantage de ressources pour votre appareil. REMARQUE – Vous pouvez
 Convertir VMware en VirtualBox et vice versa
Feb 19, 2024 pm 05:57 PM
Convertir VMware en VirtualBox et vice versa
Feb 19, 2024 pm 05:57 PM
Les machines virtuelles constituent un moyen abordable d’expérimenter et d’utiliser plusieurs systèmes d’exploitation sur un seul ordinateur. VMWare et VirtualBox sont les deux principales marques du secteur des machines virtuelles. Vous pouvez facilement convertir une machine virtuelle VMware en machine virtuelle VirtualBox et vice versa, vous offrant ainsi la possibilité de basculer entre elles sans avoir à les recréer. Migrer une machine virtuelle de VMWare vers VirtualBox ou vice versa n'est pas compliqué. Suivez simplement les instructions ci-dessous et c’est facile à faire. Comment convertir VMware en VirtualBoxVMwareVM est stocké au format .vmx puis converti en .ovf, il s'agit de VirtualBox et VMWare
 Comment installer, configurer et utiliser la fonctionnalité 'Windows Sandbox'
Feb 19, 2024 pm 01:00 PM
Comment installer, configurer et utiliser la fonctionnalité 'Windows Sandbox'
Feb 19, 2024 pm 01:00 PM
Windows Sandbox est une fonctionnalité intégrée aux systèmes d'exploitation Windows 11 et Windows 10 qui permet aux utilisateurs d'installer et de tester des applications non vérifiées ou de visiter des sites Web dans un environnement virtuel léger tout en protégeant le système principal des menaces potentielles. Dans l'ensemble, ce système fournit un environnement de test sûr et isolé, similaire à une machine virtuelle, mais plus facile à utiliser. Ensuite, cet article présentera les étapes détaillées pour installer, configurer et utiliser la fonctionnalité Windows Sandbox sur Windows 11. Introduction aux fonctionnalités de Windows Sandbox Windows Sandbox (également connu sous le nom de Windows Sandbox) est essentiellement une solution de virtualisation légère axée sur la fourniture d'environnements virtuels efficaces et sécurisés. par rapport au traditionnel
 Comment faire d'un SSD le disque principal sous Windows 11
May 15, 2023 pm 10:52 PM
Comment faire d'un SSD le disque principal sous Windows 11
May 15, 2023 pm 10:52 PM
Pourquoi faire du SSD le disque principal dans Windows 11 ? Avantages : La différence entre un disque dur et un SSD n’est pas une question de degré, mais de type. Les disques durs comportent de nombreuses pièces mobiles - broches, disques en rotation, bras de lecture/écriture, etc. - et l'endommagement de l'une d'entre elles peut entraîner une panne du disque. La durabilité n’est donc pas le point fort du disque dur. Ils ne peuvent pas non plus égaler les vitesses offertes par les SSD. Le disque dur utilise des composants mécaniques, tandis que le SSD utilise la mémoire flash pour enregistrer et accéder aux données. Puisqu’ils n’ont pas de pièces mobiles, ils sont durables et moins susceptibles d’être endommagés par les chutes, ce qui les rend également plus rapides et plus économes en énergie. Dans la plupart des cas, les SSD dureront également plus longtemps que leurs homologues traditionnels. Si vous introduisez fréquemment de nouveaux fichiers sur votre SSD, SS
 Le serveur a rencontré une erreur, 0x80070003, lors de la création d'une nouvelle machine virtuelle.
Feb 19, 2024 pm 02:30 PM
Le serveur a rencontré une erreur, 0x80070003, lors de la création d'une nouvelle machine virtuelle.
Feb 19, 2024 pm 02:30 PM
Si vous rencontrez le code d'erreur 0x80070003 lors de l'utilisation d'Hyper-V pour créer ou démarrer une machine virtuelle, cela peut être dû à des problèmes d'autorisation, à une corruption de fichier ou à des erreurs de configuration. Les solutions incluent la vérification des autorisations des fichiers, la réparation des fichiers endommagés, la garantie d'une configuration correcte, etc. Ce problème peut être résolu en excluant les différentes possibilités une à une. L'intégralité du message d'erreur ressemble à ceci : Le serveur a rencontré une erreur lors de la création de [nom de la machine virtuelle]. Impossible de créer une nouvelle machine virtuelle. Impossible d'accéder au magasin de configuration : le système ne trouve pas le chemin spécifié. (0x80070003). Certaines causes possibles de cette erreur incluent : Le fichier de la machine virtuelle est corrompu. Cela peut se produire en raison d’attaques de logiciels malveillants, de virus ou de logiciels publicitaires. Même si la probabilité que cela se produise soit faible, vous ne pouvez pas complètement
 Comment résoudre le problème selon lequel la machine virtuelle Win11 ne peut pas se connecter au réseau
Jan 04, 2024 pm 07:00 PM
Comment résoudre le problème selon lequel la machine virtuelle Win11 ne peut pas se connecter au réseau
Jan 04, 2024 pm 07:00 PM
De nombreux utilisateurs ont installé des machines virtuelles sur le système win11 après l'avoir mis à jour, mais beaucoup d'entre eux ne pourront pas se connecter au réseau. Je vais donc vous proposer aujourd'hui une solution au problème selon lequel la machine virtuelle win11 ne peut pas se connecter au réseau. et voyez comment le résoudre. Que faire si la machine virtuelle Win11 ne parvient pas à se connecter au réseau 1. Ouvrez d'abord la machine virtuelle et cliquez sur "Modifier - Éditeur de réseau virtuel - Restaurer les paramètres par défaut" dans l'ordre. Après cela, elle peut être utilisée. 2. En fait, dans de nombreux cas, le réseau ne peut pas fonctionner normalement en raison de modifications du pilote réseau. Vous n'avez besoin de réinstaller le module réseau qu'une seule fois ! 3. Si vous rencontrez le problème d'une coupure soudaine du réseau pendant l'utilisation, même si l'adaptateur a été configuré correctement, le réseau sera toujours affiché.




