
En dehors de cela, vous aurez également besoin d'une connexion Internet pour télécharger et mettre à jour votre PC vers la dernière version. Vous pouvez également choisir de télécharger et d’installer correctement l’ISO Windows Insider Development Build en utilisant le lien ci-dessous.
Après avoir exécuté la dernière version de développement sur votre système, vous pouvez utiliser le didacticiel suivant pour créer et nommer des dossiers dans Windows 11.
Ouvrez le menu Démarrer, puis cliquez et faites glisser un élément épinglé sur un autre élément épinglé. Une fois qu'ils ont créé une pile ensemble, relâchez le bouton de la souris.
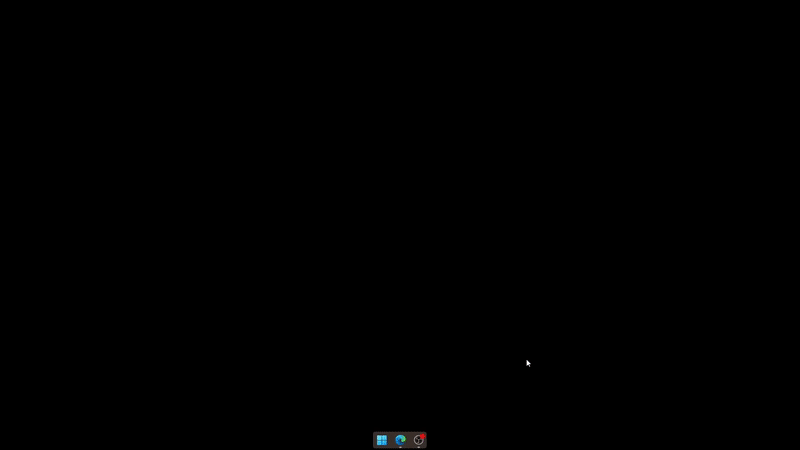
Ça y est ! Vous allez maintenant créer un dossier dans le menu Démarrer. Vous pouvez continuer à ajouter d'autres éléments au dossier et même créer de nouveaux dossiers si nécessaire.
Maintenant que vous avez un dossier dans le menu Démarrer, cliquez sur le dossier et vous devriez voir « Entrez un nom » en haut. Cliquez sur Idem et entrez le nom souhaité pour votre dossier.
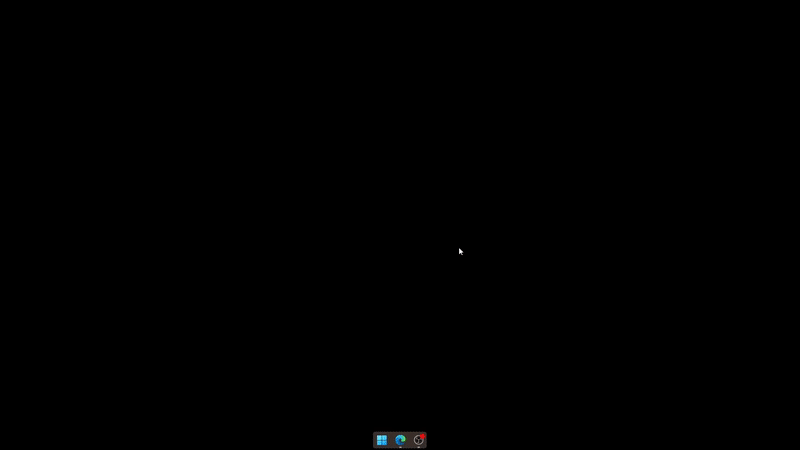
Le dossier sélectionné dans le menu Démarrer devrait maintenant être nommé sur votre PC.
Renommer un dossier dans le menu Démarrer revient à nommer un dossier. Ouvrez le dossier concerné et cliquez sur le nom actuel du dossier supérieur.
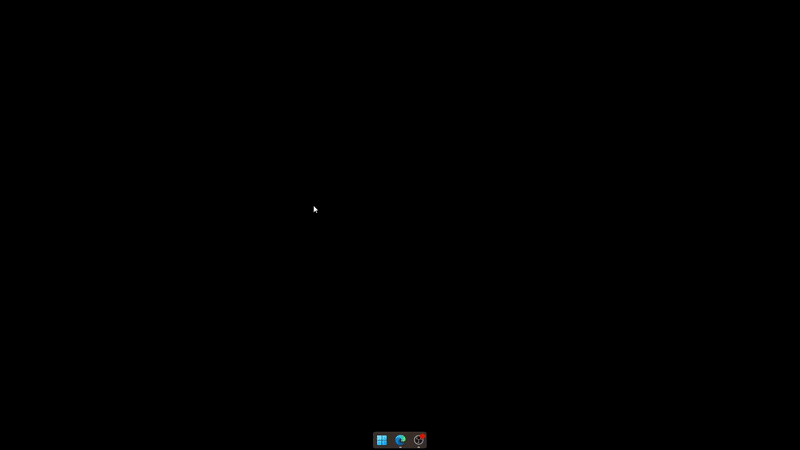
Maintenant, supprimez l'ancien nom et entrez le nouveau nom si vous le souhaitez. Cliquez sur une zone vide pour enregistrer les modifications.
Ça y est ! Vous allez maintenant renommer les dossiers dans le menu Démarrer de Windows 11.
Voici quelques questions fréquemment posées pour vous aider à rester rapidement informé des dernières actualités de Windows Insider.
Aucun mot officiel à ce sujet, mais des dossiers dans le menu Démarrer sont présents depuis quelques versions, ce qui laisse penser qu'ils pourraient apparaître dans une future version stable. Cependant, il n’y a aucune confirmation ni calendrier pour cela.
Vous pouvez également vous inscrire en accédant à Paramètres > Windows Update > Programme Windows Insider.
Ce qui précède est le contenu détaillé de. pour plus d'informations, suivez d'autres articles connexes sur le site Web de PHP en chinois!
 La différence entre le câble de console et le câble réseau
La différence entre le câble de console et le câble réseau
 Comment reprendre l'utilisation du gaz après le paiement
Comment reprendre l'utilisation du gaz après le paiement
 prix du fil coin aujourd'hui
prix du fil coin aujourd'hui
 Comment résoudre l'erreur de restauration du site Web
Comment résoudre l'erreur de restauration du site Web
 collection de codes d'arrière-plan CSS
collection de codes d'arrière-plan CSS
 Quelle est la raison pour laquelle l'écran de l'ordinateur est noir mais l'ordinateur est allumé ?
Quelle est la raison pour laquelle l'écran de l'ordinateur est noir mais l'ordinateur est allumé ?
 Quelle est la limite de transfert d'Alipay ?
Quelle est la limite de transfert d'Alipay ?
 Méthode de saisie de référence absolue
Méthode de saisie de référence absolue