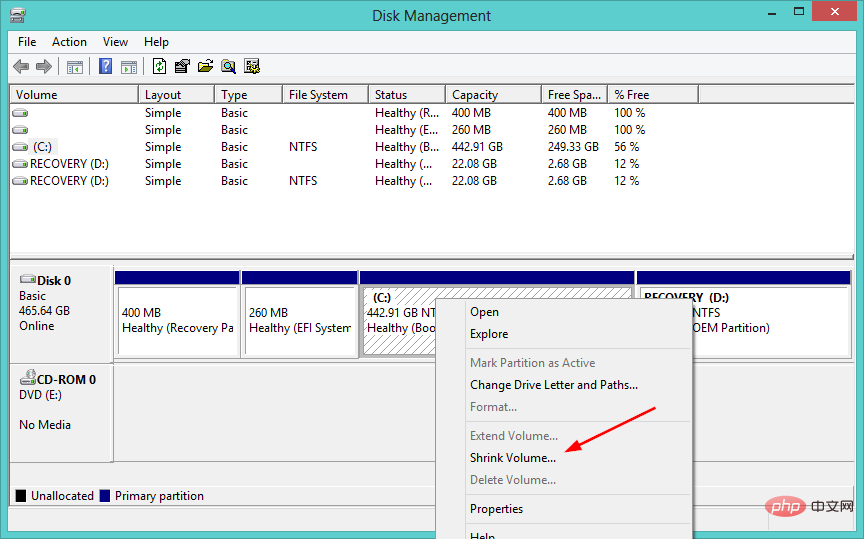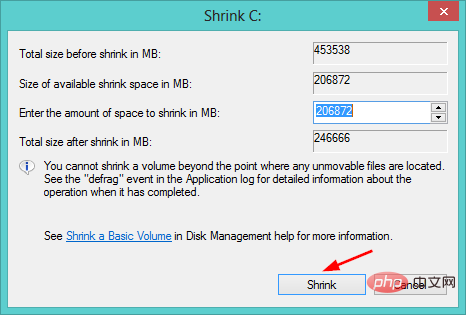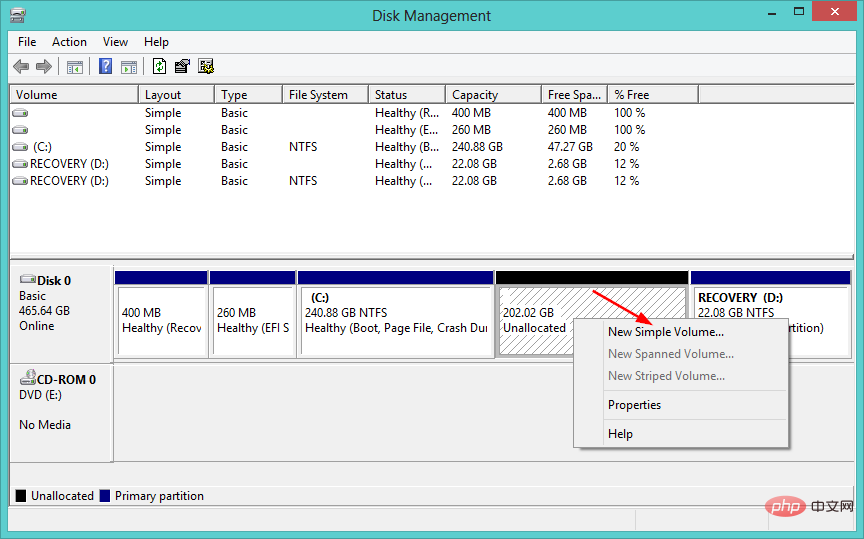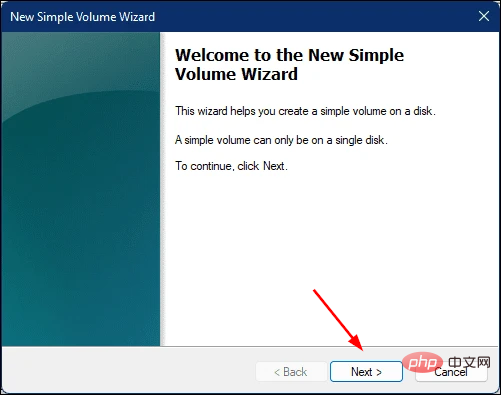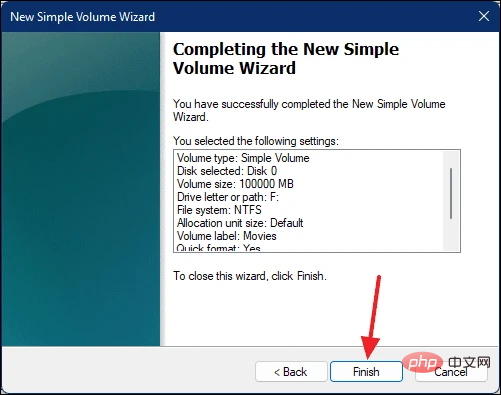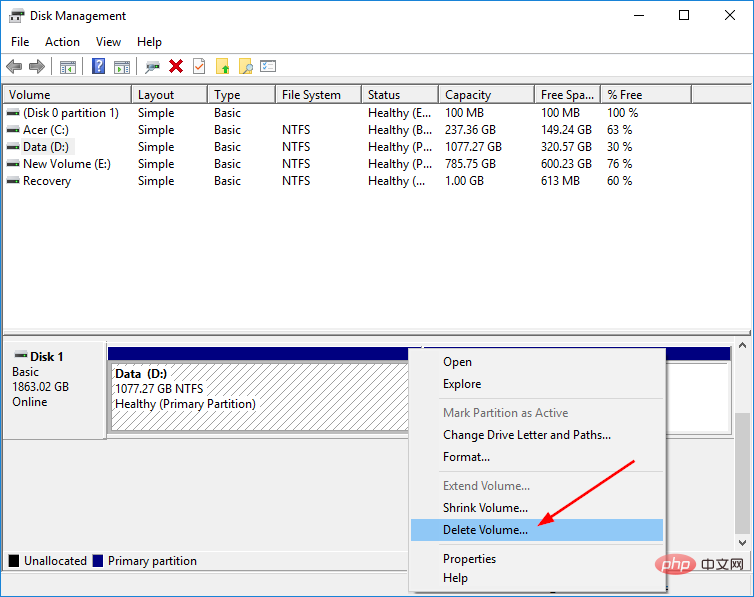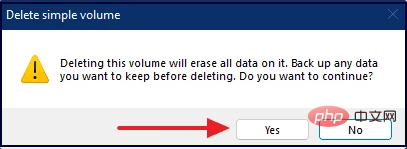Comment diviser l'espace du disque dur dans Windows 11 : conseils simples
Sous Windows 11, vous pouvez diviser votre disque dur en plusieurs partitions. Chaque partition agit comme un disque dur indépendant.
Si vous vous demandez pourquoi vous devriez partitionner votre disque dur sous Windows 11, la réponse est simple : cela permet d'organiser vos données et peut même aider à protéger votre système contre les pannes.
Vous pouvez utiliser chacun d’eux dans un but spécifique. L’un peut être utilisé pour stocker des documents et des fichiers personnels, et l’autre peut être utilisé pour installer des programmes.
Windows 11 est connu pour ses besoins en espace élevés, il est donc préférable d'organiser vos disques pour vous permettre d'allouer de l'espace en conséquence.
Gérez les fichiers et sauvegardez les données plus facilement lorsque vous créez plusieurs partitions sur votre disque dur.
Pourquoi dois-je partitionner mon disque dur ?
Windows 11 n'est pas livré avec un disque dur partitionné. Un lecteur est un grand espace dans lequel vous pouvez créer plusieurs partitions.
Vous pouvez partitionner un disque dur sous Windows pour de nombreuses raisons différentes ; il ne s'agit pas seulement de créer plus d'espace.
La raison la plus courante pour cela est que vous souhaitez séparer les différentes parties de votre ordinateur les unes des autres. Cependant, une autre raison est la sécurité.
Chaque partition est considérée par le système d'exploitation comme un disque dur physique distinct, elle vous aide donc à organiser vos données de manière logique et à utiliser pleinement l'espace disponible.
Vous vous demandez peut-être combien de partitions suffisent pour votre disque dur. Il est recommandé d'organiser votre espace en fonction des fichiers du système d'exploitation, des logiciels et programmes, et enfin des fichiers et dossiers.
Conseils :
Pour ceux qui souhaitent des résultats rapides et des options de gestion plus approfondies, nous vous recommandons d'utiliser un logiciel tiers Partition Assistant.
Tenorshare Partition Manager simplifie ce processus. Il possède une interface utilisateur simple et des fonctionnalités simples qui vous permettent de partitionner efficacement l'espace de votre disque dur.
Avec cet outil, vous pouvez créer et gérer des partitions. Choisissez leur taille, définissez les étiquettes de volume et modifiez les lettres de lecteur et les chemins.
Gérez les partitions créées sans risque de perte de données. Vous pouvez redimensionner, convertir et diviser des partitions pour allouer l'espace disque exactement selon vos besoins.

Tenorshare Partition Manager
Divisez l'espace de votre disque dur et contrôlez vos partitions avec des outils de gestion simples.
Essai gratuitVisitez le site WebComment diviser mon espace disque dur sous Windows 11 ?
Utilisez l'outil de gestion de disque
- Cliquez sur les touches Windows+X pour ouvrir le menu Accès rapide et sélectionnez Gestion des disques.
- Sélectionnez le disque à partir duquel vous souhaitez créer la partition, faites un clic droit dessus et sélectionnez Réduire le volume.

- Dans la fenêtre suivante, sélectionnez la quantité d'espace que vous souhaitez allouer à la nouvelle partition et cliquez sur Réduire.

- Vous disposerez désormais d'un espace non alloué.
- Faites un clic droit dessus et sélectionnez Nouveau volume simple pour lancer l'Assistant Nouveau volume simple.

- Continuez à appuyer sur Suivant dans la fenêtre continue et attribuez un nom au nouveau lecteur.

- Cliquez sur Terminé.

- Retournez sur votre ordinateur pour voir la nouvelle partition.
Puis-je supprimer un lecteur pour en créer un autre ?
Oui, vous pouvez supprimer un lecteur pour en créer un autre. La suppression d'un lecteur effacera tout son contenu, alors assurez-vous d'avoir déplacé les fichiers que vous souhaitez conserver ailleurs avant de les supprimer. Une fois le lecteur retiré, l'espace sera disponible dans le cadre d'autres partitions.
Pour supprimer un lecteur, suivez ces étapes :
- Appuyez simultanément sur les touches Windows+X et sélectionnez Gestion des disques.
- Sélectionnez le lecteur que vous souhaitez supprimer, faites un clic droit dessus et cliquez sur Supprimer le volume.

- Cliquez sur Oui pour confirmer la suppression.

- Il y aura désormais de l'espace non alloué et vous pourrez lui attribuer un nouveau nom en suivant les étapes ci-dessus.
Nous espérons qu'avec l'aide de ce tutoriel, vous pourrez diviser l'espace de votre disque dur en partitions plus utiles pour vous aider à rester organisé.
Ce qui précède est le contenu détaillé de. pour plus d'informations, suivez d'autres articles connexes sur le site Web de PHP en chinois!

Outils d'IA chauds

Undresser.AI Undress
Application basée sur l'IA pour créer des photos de nu réalistes

AI Clothes Remover
Outil d'IA en ligne pour supprimer les vêtements des photos.

Undress AI Tool
Images de déshabillage gratuites

Clothoff.io
Dissolvant de vêtements AI

AI Hentai Generator
Générez AI Hentai gratuitement.

Article chaud

Outils chauds

Bloc-notes++7.3.1
Éditeur de code facile à utiliser et gratuit

SublimeText3 version chinoise
Version chinoise, très simple à utiliser

Envoyer Studio 13.0.1
Puissant environnement de développement intégré PHP

Dreamweaver CS6
Outils de développement Web visuel

SublimeText3 version Mac
Logiciel d'édition de code au niveau de Dieu (SublimeText3)
 Comment convertir XML en PDF sur votre téléphone?
Apr 02, 2025 pm 10:18 PM
Comment convertir XML en PDF sur votre téléphone?
Apr 02, 2025 pm 10:18 PM
Il n'est pas facile de convertir XML en PDF directement sur votre téléphone, mais il peut être réalisé à l'aide des services cloud. Il est recommandé d'utiliser une application mobile légère pour télécharger des fichiers XML et recevoir des PDF générés, et de les convertir avec des API Cloud. Les API Cloud utilisent des services informatiques sans serveur et le choix de la bonne plate-forme est crucial. La complexité, la gestion des erreurs, la sécurité et les stratégies d'optimisation doivent être prises en compte lors de la gestion de l'analyse XML et de la génération de PDF. L'ensemble du processus nécessite que l'application frontale et l'API back-end fonctionnent ensemble, et il nécessite une certaine compréhension d'une variété de technologies.
 Quelle est la raison pour laquelle PS continue de montrer le chargement?
Apr 06, 2025 pm 06:39 PM
Quelle est la raison pour laquelle PS continue de montrer le chargement?
Apr 06, 2025 pm 06:39 PM
Les problèmes de «chargement» PS sont causés par des problèmes d'accès aux ressources ou de traitement: la vitesse de lecture du disque dur est lente ou mauvaise: utilisez Crystaldiskinfo pour vérifier la santé du disque dur et remplacer le disque dur problématique. Mémoire insuffisante: améliorez la mémoire pour répondre aux besoins de PS pour les images à haute résolution et le traitement complexe de couche. Les pilotes de la carte graphique sont obsolètes ou corrompues: mettez à jour les pilotes pour optimiser la communication entre le PS et la carte graphique. Les chemins de fichier sont trop longs ou les noms de fichiers ont des caractères spéciaux: utilisez des chemins courts et évitez les caractères spéciaux. Problème du PS: réinstaller ou réparer le programme d'installation PS.
 Formatage en ligne XML
Apr 02, 2025 pm 10:06 PM
Formatage en ligne XML
Apr 02, 2025 pm 10:06 PM
Les outils de format en ligne XML organisent automatiquement le code XML désordonné en formats faciles à lire et à maintenir. En analysant l'arbre de syntaxe de XML et en appliquant des règles de formatage, ces outils optimisent la structure du code, améliorant sa maintenabilité et son efficacité de travail d'équipe.
 La production de pages H5 nécessite-t-elle une maintenance continue?
Apr 05, 2025 pm 11:27 PM
La production de pages H5 nécessite-t-elle une maintenance continue?
Apr 05, 2025 pm 11:27 PM
La page H5 doit être maintenue en continu, en raison de facteurs tels que les vulnérabilités du code, la compatibilité des navigateurs, l'optimisation des performances, les mises à jour de sécurité et les améliorations de l'expérience utilisateur. Des méthodes de maintenance efficaces comprennent l'établissement d'un système de test complet, à l'aide d'outils de contrôle de version, de surveiller régulièrement les performances de la page, de collecter les commentaires des utilisateurs et de formuler des plans de maintenance.
 Comment résoudre le problème du chargement lorsque PS montre toujours qu'il se charge?
Apr 06, 2025 pm 06:30 PM
Comment résoudre le problème du chargement lorsque PS montre toujours qu'il se charge?
Apr 06, 2025 pm 06:30 PM
La carte PS est "Chargement"? Les solutions comprennent: la vérification de la configuration de l'ordinateur (mémoire, disque dur, processeur), nettoyage de la fragmentation du disque dur, mise à jour du pilote de carte graphique, ajustement des paramètres PS, réinstaller PS et développer de bonnes habitudes de programmation.
 Comment accélérer la vitesse de chargement de PS?
Apr 06, 2025 pm 06:27 PM
Comment accélérer la vitesse de chargement de PS?
Apr 06, 2025 pm 06:27 PM
La résolution du problème du démarrage lent Photoshop nécessite une approche à plusieurs volets, notamment: la mise à niveau du matériel (mémoire, lecteur à semi-conducteurs, CPU); des plug-ins désinstallés ou incompatibles; nettoyer régulièrement les déchets du système et des programmes de fond excessifs; clôture des programmes non pertinents avec prudence; Éviter d'ouvrir un grand nombre de fichiers pendant le démarrage.
 Comment convertir XML en PDF sur Android Phone?
Apr 02, 2025 pm 09:51 PM
Comment convertir XML en PDF sur Android Phone?
Apr 02, 2025 pm 09:51 PM
La conversion de XML en PDF directement sur les téléphones Android ne peut pas être réalisée via les fonctionnalités intégrées. Vous devez enregistrer le pays via les étapes suivantes: Convertir les données XML en formats reconnus par le générateur PDF (tels que le texte ou le HTML); Convertissez HTML en PDF à l'aide de bibliothèques de génération HTML telles que Flying Saucer.
 Le fichier XML est trop grand, puis-je convertir des PDF sur mon téléphone?
Apr 02, 2025 pm 09:54 PM
Le fichier XML est trop grand, puis-je convertir des PDF sur mon téléphone?
Apr 02, 2025 pm 09:54 PM
Il est difficile de convertir directement le XML super grand en PDF sur les téléphones mobiles. Il est recommandé d'adopter une stratégie de partition: Conversion cloud: Téléchargez sur la plate-forme cloud et traitée par le serveur. Il est efficace et stable mais nécessite un réseau et un paiement possible; Traitement segmenté: utilisez des outils de programmation pour diviser de grands XML en petits fichiers et les convertir une par une, nécessitant des capacités de programmation; Trouvez des outils de conversion spécialisés dans le traitement des fichiers volumineux, faites attention à la vérification des avis des utilisateurs pour éviter de choisir des logiciels susceptibles de s'écraser.