Comment configurer Windows 11 sans compte Microsoft
Configurer Windows 11 avec un compte local
Toutes les options ci-dessous permettent aux utilisateurs de contourner la création de compte Microsoft ou de se connecter pendant l'expérience prête à l'emploi. Il s'agit d'un assistant qui guide l'utilisateur à travers les dernières étapes de configuration une fois les fichiers du système d'exploitation copiés sur le disque. La plupart des PC préinstallés avec Windows 11 démarrent à ce stade.
Les premières étapes de l'expérience prête à l'emploi sont toujours les mêmes. Les voici :
Étape 1 : Sélectionnez un pays ou une région.
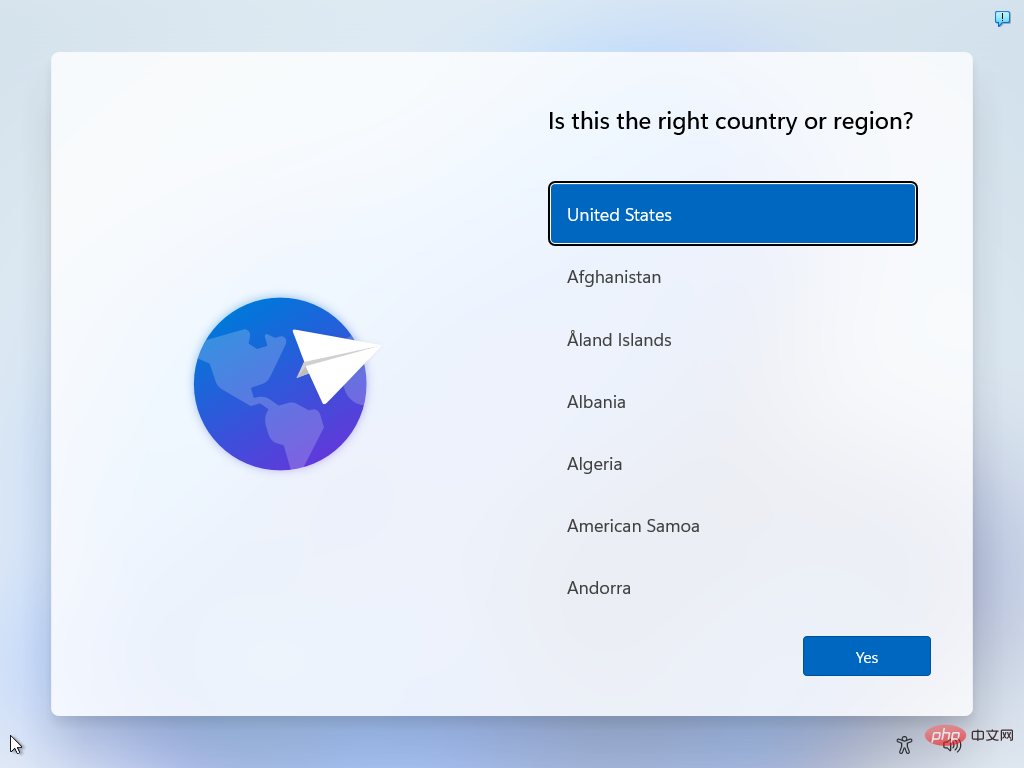
Étape 2 : Confirmez ou sélectionnez la disposition du clavier ou la méthode de saisie.
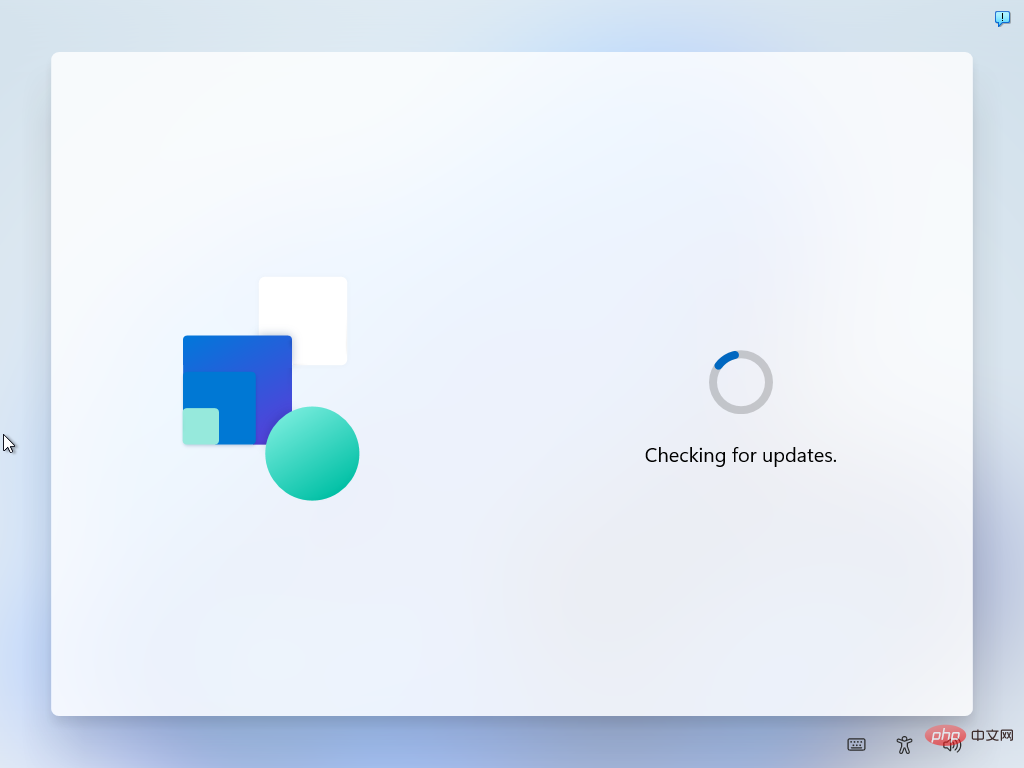
Étape 4 : Nommez l'appareil. Cette étape est facultative.
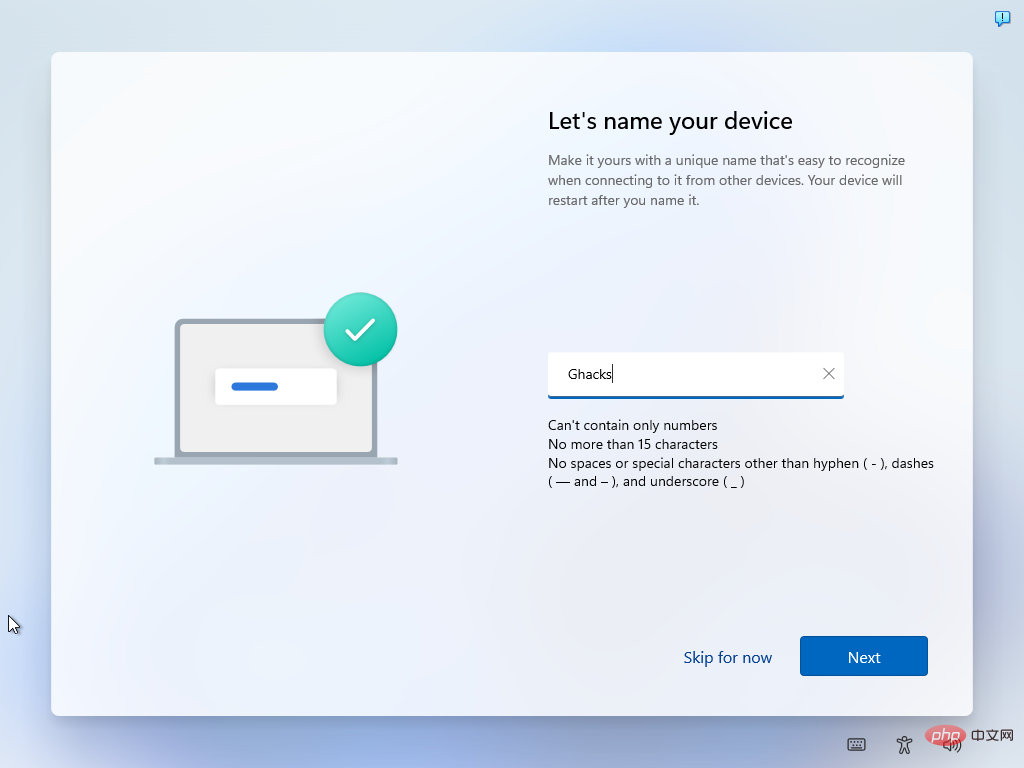
Étape 5 : Choisissez si l'appareil est destiné à un usage personnel ou doit-il être configuré pour un usage professionnel ou scolaire.
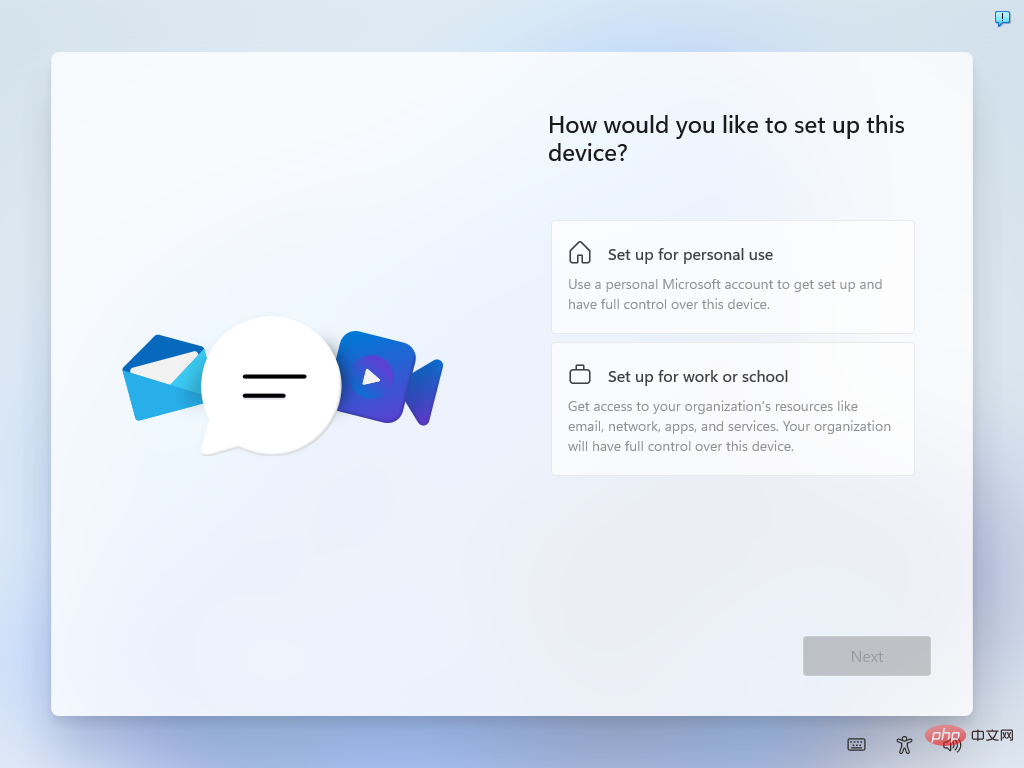
L'écran suivant invite l'utilisateur à se connecter avec un compte Microsoft. Il s'appelle « Déverrouillez votre expérience Microsoft » et ne comporte qu'un bouton de connexion.
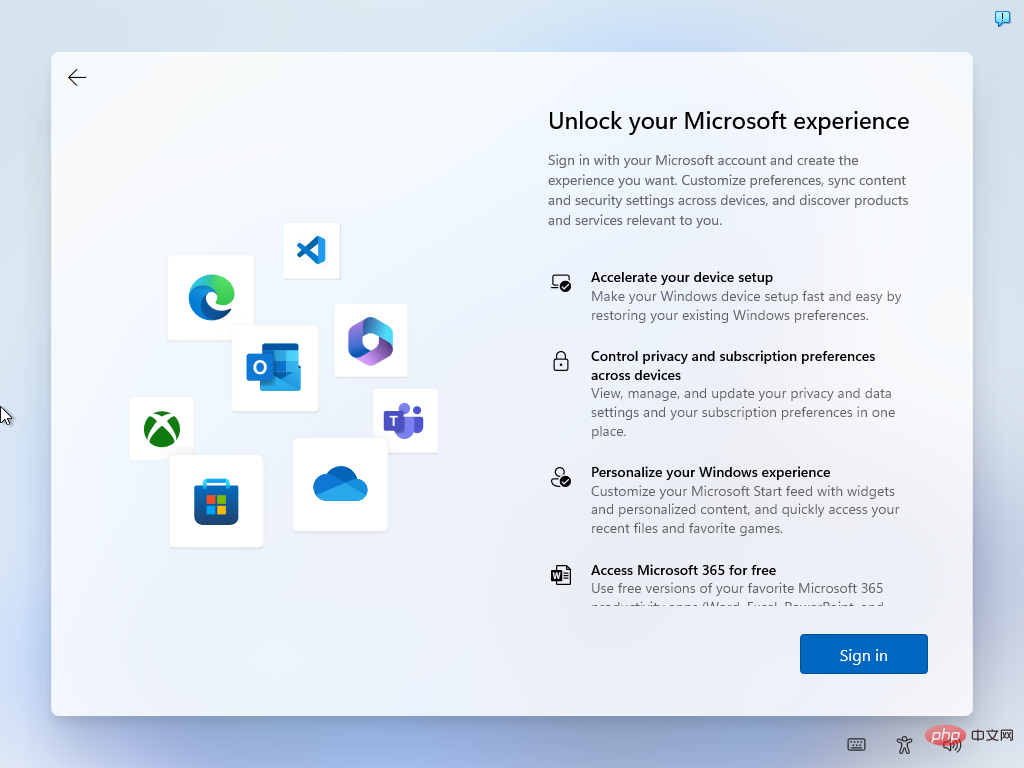
Contourner les paramètres du compte Microsoft sous Windows 11
Sélectionnez l'une des options ci-dessous pour ignorer le compte Microsoft et créer un compte local lors de l'installation.
Meilleur choix : contourner l'adresse e-mail
Certaines adresses e-mail obligent l'expérience prête à l'emploi à ignorer la création de compte Microsoft. Il suffit de saisir l'une de ces adresses e-mail dans le champ Compte Microsoft pendant le processus d'installation.
Étape 1 : Sélectionnez Connexion.
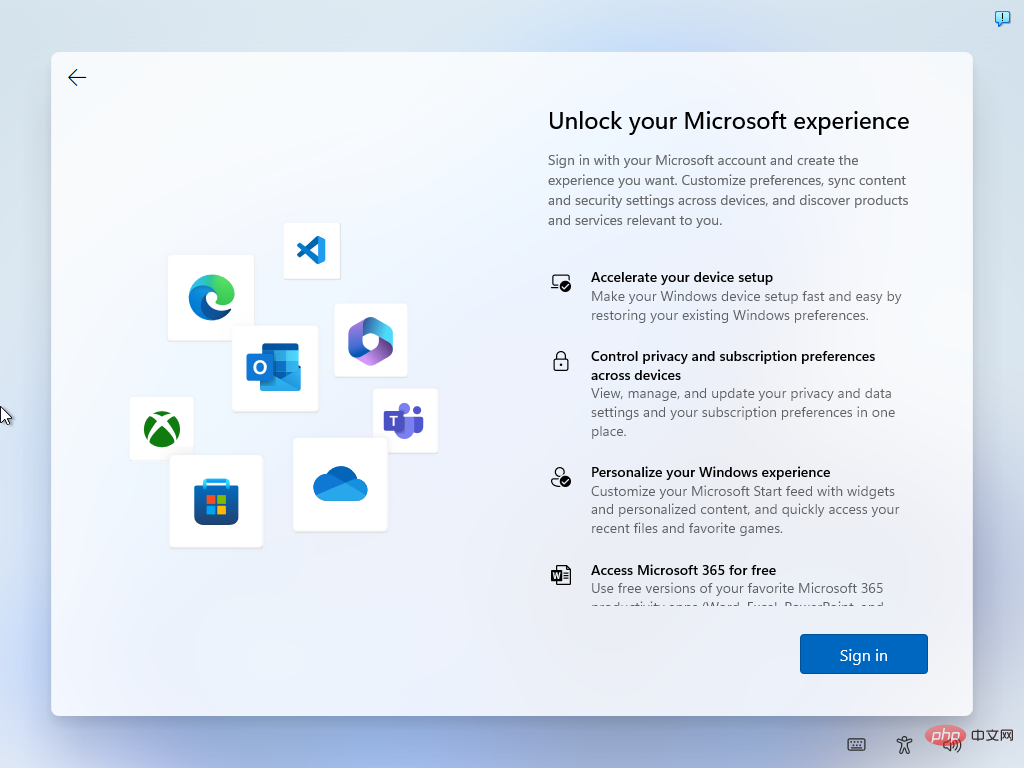
Étape 2 : Utilisez l'une des adresses e-mail suivantes (notez que Microsoft peut supprimer cette option à un moment donné) :
- no@thankyou.com , n'importe quel mot de passe
- test@test.com , Mot de passe Test
- 1@1.com, Test de mot de passe
Choisissez l'étape suivante une fois terminé.
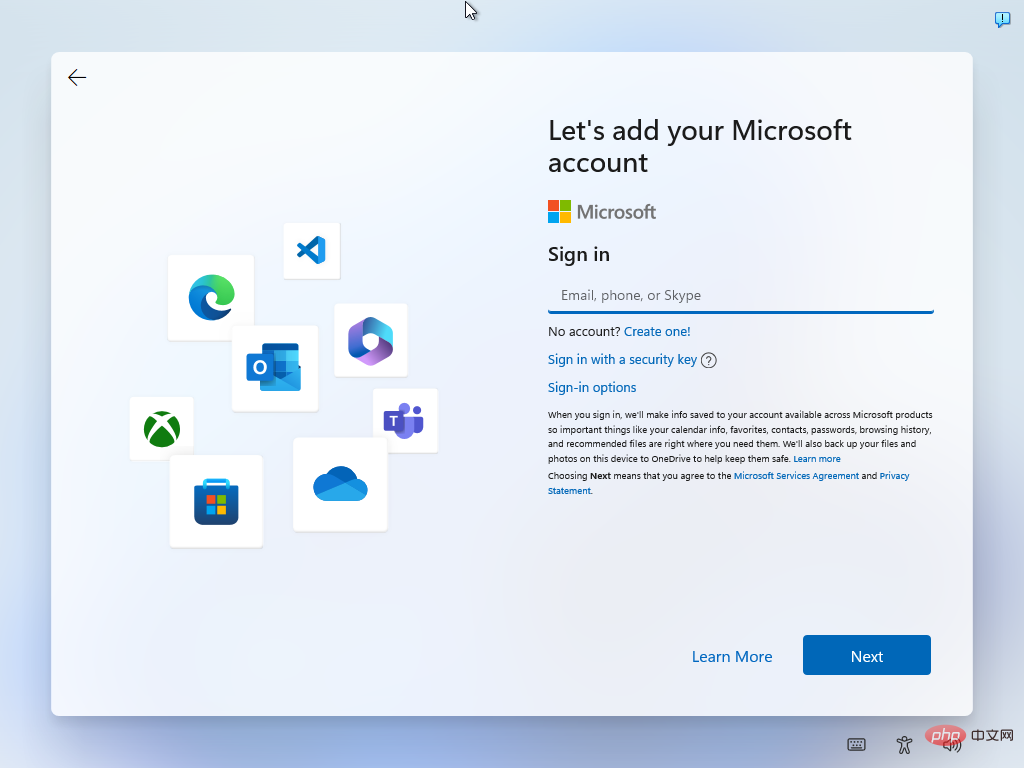
Étape 3 : Tapez n'importe quel mot de passe et sélectionnez « Connexion ».
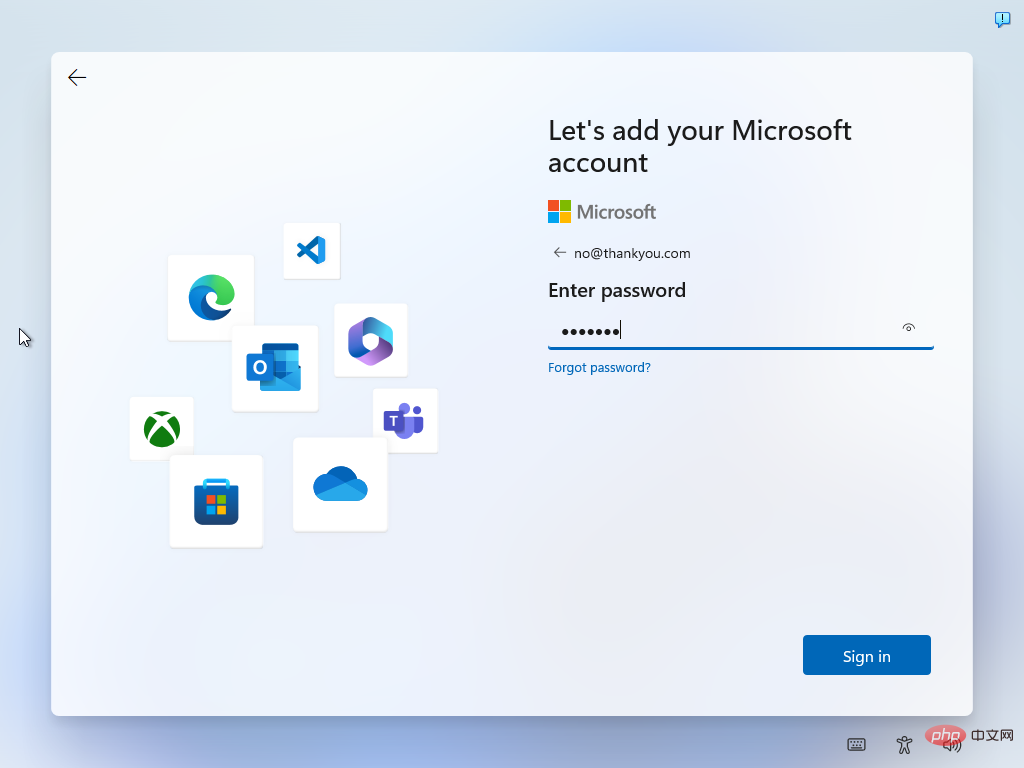
Étape 4 : Windows 11 s'affiche mal avec une page d'erreur. Sélectionnez Suivant.
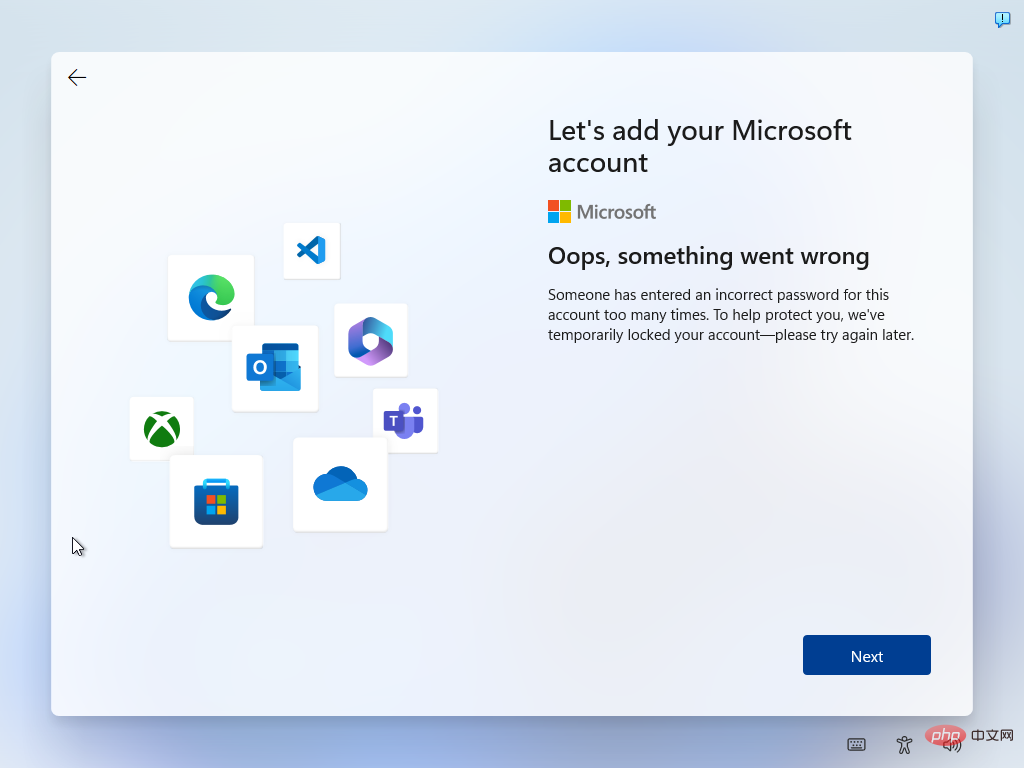
Étape 5 : Vous pouvez maintenant créer un compte local. Sélectionnez un nom d'utilisateur de compte local et sélectionnez Suivant.
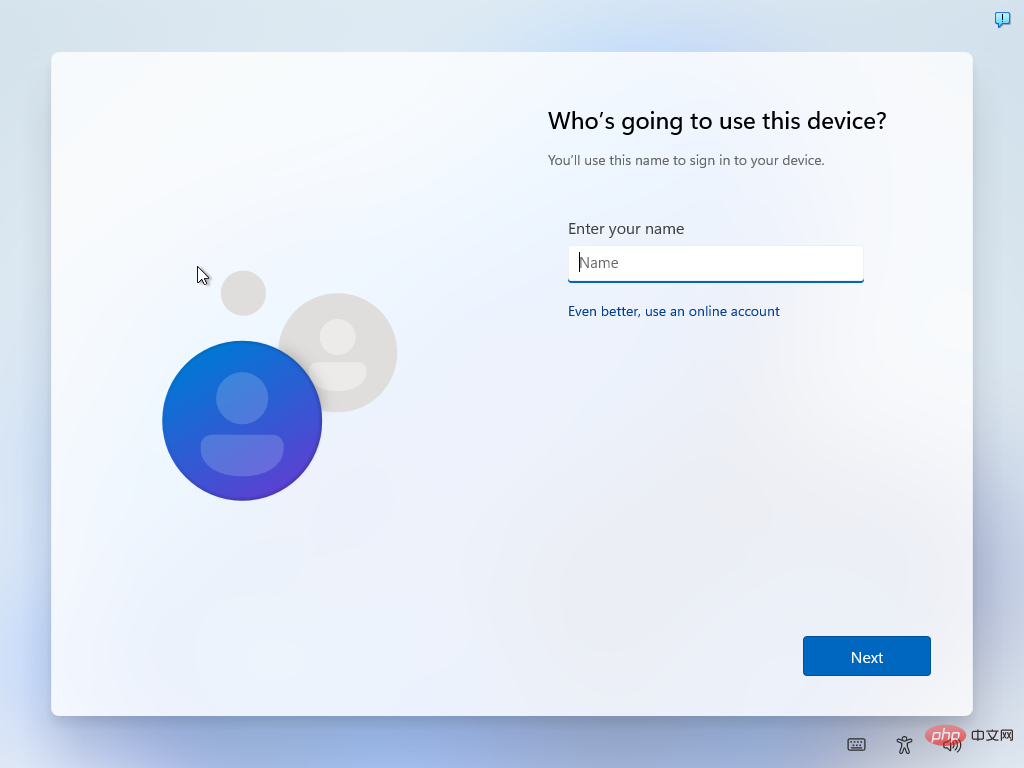
Étape 6 : Tapez le mot de passe local. Veuillez noter que c'est facultatif. Sélectionnez Suivant pour terminer le processus de création de compte.
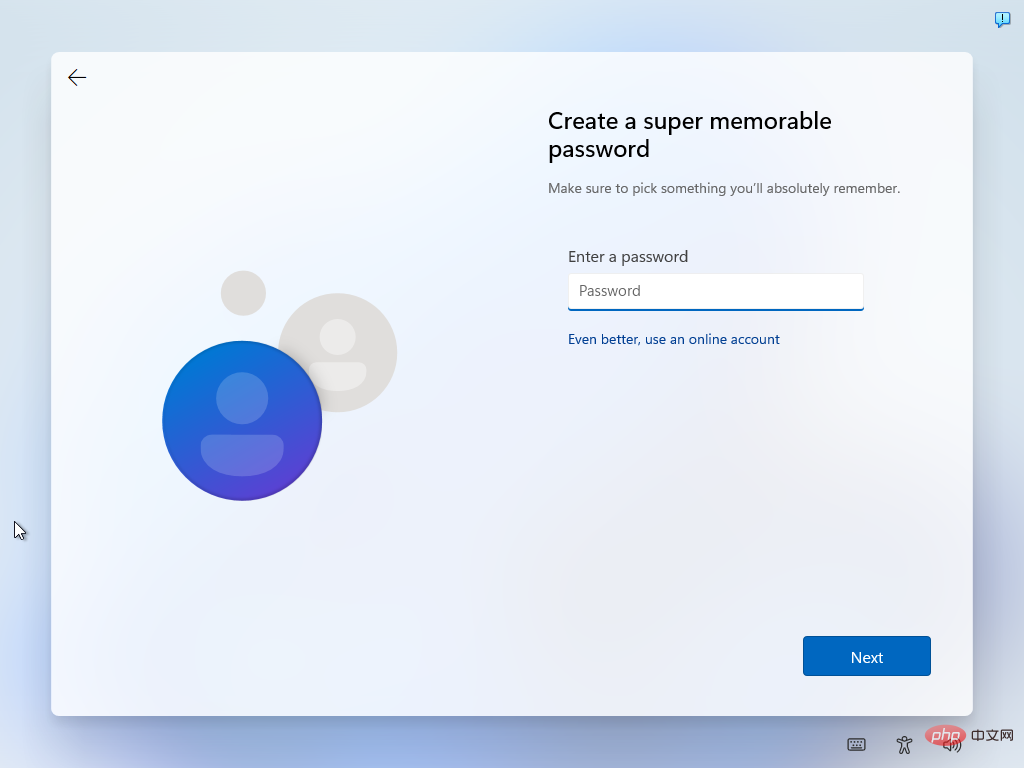
Le compte local a été créé, il y a quelques éléments supplémentaires qui doivent être configurés avant que Windows 11 charge le bureau pour la première fois.
Les options suivantes peuvent également fonctionner, mais ne sont pas recommandées si les options ci-dessus fonctionnent toujours.
Option : Terminer Internet à partir de la ligne de commande
La désactivation temporaire de la connexion Internet pendant l'installation est une autre option. Cela fonctionne de manière similaire à une interruption physique de la connexion Internet, mais est plus confortable dans de nombreuses situations.
- Étape 1 : Lorsque vous vous connectez à votre compte Microsoft, appuyez sur Shift-F10 pour ouvrir la fenêtre d'invite de commande.
- Étape 2 : Tapez ipconfig /release et activez la touche Entrée. Cela marque l'adresse IP du client comme disponible. Autrement dit : le PC n’est plus connecté à Internet.
- Étape 3 : Fermez la fenêtre d'invite de commande et activez le bouton de retour.
- Étape 4 : Vous pouvez maintenant créer un compte local.
Ce qui précède est le contenu détaillé de. pour plus d'informations, suivez d'autres articles connexes sur le site Web de PHP en chinois!

Outils d'IA chauds

Undresser.AI Undress
Application basée sur l'IA pour créer des photos de nu réalistes

AI Clothes Remover
Outil d'IA en ligne pour supprimer les vêtements des photos.

Undress AI Tool
Images de déshabillage gratuites

Clothoff.io
Dissolvant de vêtements AI

Video Face Swap
Échangez les visages dans n'importe quelle vidéo sans effort grâce à notre outil d'échange de visage AI entièrement gratuit !

Article chaud

Outils chauds

Bloc-notes++7.3.1
Éditeur de code facile à utiliser et gratuit

SublimeText3 version chinoise
Version chinoise, très simple à utiliser

Envoyer Studio 13.0.1
Puissant environnement de développement intégré PHP

Dreamweaver CS6
Outils de développement Web visuel

SublimeText3 version Mac
Logiciel d'édition de code au niveau de Dieu (SublimeText3)

Sujets chauds
 1393
1393
 52
52
 1205
1205
 24
24
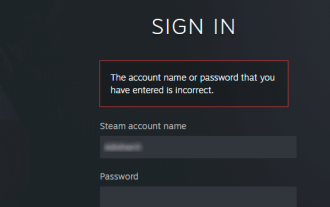 Comment récupérer mon compte Steam (aucun nom d'utilisateur ni mot de passe requis) ?
Apr 25, 2023 pm 07:13 PM
Comment récupérer mon compte Steam (aucun nom d'utilisateur ni mot de passe requis) ?
Apr 25, 2023 pm 07:13 PM
Pendant ce temps, vous téléchargez de nombreux jeux sur votre compte Steam, et un jour, lorsque vous vous connectez à Steam pour jouer à l'un des jeux, vous constatez que vous avez oublié votre nom d'utilisateur ou votre mot de passe. Les jeux téléchargés via votre compte sont en danger. Ne vous inquiétez pas, vous pouvez suivre les étapes ci-dessous pour récupérer votre compte Steam et revenir à vos jeux préférés. Étapes pour récupérer votre compte Steam : 1- Accédez à la page de connexion Steam https://store.steampowered.com/login depuis votre navigateur de bureau. 2-Cliquez sur Mot de passe oublié ? Ou l'onglet Support sur la page de connexion Steam. 3- En sélectionnant l'onglet Support, vous accéderez au support Steam.
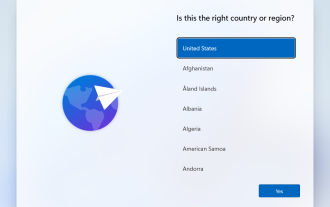 Comment configurer Windows 11 sans compte Microsoft
Apr 15, 2023 am 10:07 AM
Comment configurer Windows 11 sans compte Microsoft
Apr 15, 2023 am 10:07 AM
Toutes les options ci-dessous pour configurer Windows 11 avec un compte local permettent aux utilisateurs de contourner la création de compte Microsoft ou de se connecter pendant l'expérience prête à l'emploi. Il s'agit d'un assistant qui guide l'utilisateur à travers les dernières étapes de configuration une fois les fichiers du système d'exploitation copiés sur le disque. La plupart des PC préinstallés avec Windows 11 démarrent à ce stade. Les premières étapes de l’expérience prête à l’emploi sont toujours les mêmes. Les voici : Étape 1 : Sélectionnez un pays ou une région. Étape 2 : Confirmez ou sélectionnez la disposition du clavier ou la méthode de saisie. Étape 3 : La recherche des mises à jour s'exécute automatiquement. Étape 4 : Nommez l'appareil. Cette étape est facultative. Étape 5 : Choisissez si l'appareil est destiné à un usage personnel ou doit-il être configuré pour un usage professionnel ou scolaire. L'écran suivant invite l'utilisateur à utiliser
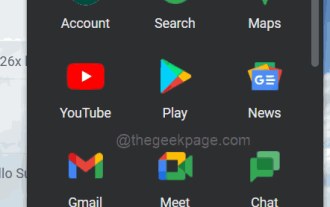 Comment supprimer les adresses e-mail de saisie semi-automatique dans Gmail
Apr 21, 2023 am 10:46 AM
Comment supprimer les adresses e-mail de saisie semi-automatique dans Gmail
Apr 21, 2023 am 10:46 AM
Gmail est le serveur de messagerie Web le plus populaire de Google et il est doté de nombreuses fonctionnalités puissantes qui sont utiles lors de la navigation, de la modification et de l'envoi d'e-mails. L'une de ces fonctionnalités est la liste de saisie semi-automatique, qui permet aux utilisateurs d'afficher une liste d'adresses e-mail enregistrées en tant que contacts avant de terminer la saisie de l'adresse complète. Cette fonctionnalité est très utile, mais elle peut parfois ne pas être une bonne approche car certaines adresses e-mail peuvent ne plus être valides ou avoir été supprimées par l'utilisateur. Par exemple, une personne qui quitte une organisation n’a plus accès à l’adresse e-mail de l’entreprise. Mais il existe un moyen de supprimer les adresses e-mail mises en évidence dans la liste de saisie semi-automatique de Gmail. Si vous souhaitez également supprimer des e-mails de la liste de saisie semi-automatique Gmail
 Qu'est-ce qu'une adresse email ? Comment la renseigner ?
Jan 05, 2024 pm 02:33 PM
Qu'est-ce qu'une adresse email ? Comment la renseigner ?
Jan 05, 2024 pm 02:33 PM
L'adresse e-mail est un format fixe créé par Ray Tomlinson : user@mail.server.name, qui est similaire à l'adresse du destinataire lors de l'envoi d'une lettre ordinaire. Au format, user est le nom d'utilisateur du destinataire et mail.server.name est le nom du serveur de messagerie du destinataire. Il peut également s'agir d'un nom de domaine ou d'une adresse IP représentée par un nombre décimal. L'adresse e-mail de chaque utilisateur sur Internet est unique, ce qui rend l'envoi et la réception d'e-mails plus pratiques et plus précis.
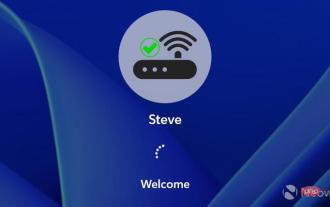 Contourner les exigences du compte Microsoft lors de la configuration de Windows 11 sur Internet
Apr 28, 2023 pm 05:28 PM
Contourner les exigences du compte Microsoft lors de la configuration de Windows 11 sur Internet
Apr 28, 2023 pm 05:28 PM
Microsoft semble l'avoir récemment mis à la disposition des utilisateurs expérimentés, car la société a désormais bloqué la possibilité de contourner complètement la configuration de Windows 11 sans compte Microsoft (MSA), même dans la version Pro. Bien qu'il existe encore une solution de contournement appelée OOBE\BYPASSNRO qui vous permettra réellement de poursuivre l'installation sans être connecté à Internet, il existe une autre option plus simple et plus rapide qui vous permettra de créer un compte local au lieu du MSA requis, même si vous vous connectez. à Internet pendant la configuration. Lorsque la configuration arrive à l'écran où vous devez ajouter votre MSA, ajoutez simplement une fausse adresse e-mail mais elle doit être formatée comme une adresse e-mail, sinon elle sera renvoyée.
 Comment gérer le courrier indésirable dans Microsoft Outlook
Apr 29, 2023 pm 05:04 PM
Comment gérer le courrier indésirable dans Microsoft Outlook
Apr 29, 2023 pm 05:04 PM
Le dossier spam est un dossier qui contient des courriers indésirables. Outlook considère certains e-mails comme du spam et les déplace donc vers le dossier Courrier indésirable. Cependant, vous pouvez toujours trouver dans votre boîte de réception des e-mails que vous pensez être du spam. Alors, comment les supprimer de votre boîte de réception ? C'est pourquoi Outlook a la fonctionnalité permettant d'ajouter des filtres/conditions aux e-mails que vous considérez comme indésirables afin que la prochaine fois vous les receviez directement dans le dossier indésirable ou que vous puissiez les supprimer définitivement. Vous disposez de différentes options pour indiquer que cette adresse e-mail spécifique est valide et doit être dans la boîte de réception, tandis que les autres adresses e-mail invalides ne doivent pas être vues dans la boîte de réception. Vous pouvez même bloquer les identifiants de messagerie, la fonctionnalité est similaire au blocage uniquement des identifiants de messagerie sur le téléphone.
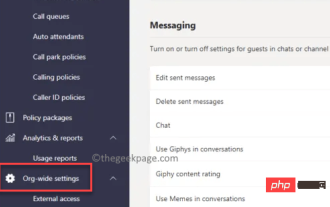 Comment envoyer des messages de canal dans Microsoft Teams par e-mail sous Windows 11/10
Apr 21, 2023 pm 04:31 PM
Comment envoyer des messages de canal dans Microsoft Teams par e-mail sous Windows 11/10
Apr 21, 2023 pm 04:31 PM
Microsoft Teams est l'une de ces applications qui a révolutionné le concept de communication en ligne entre les équipes. Si le concept est plus courant dans le monde professionnel, il gagne également en popularité dans les communications personnelles à la suite de la pandémie. Cependant, l’application Teams s’est avérée plus utile pour les entreprises, en particulier pendant la pandémie de Covid-19, lorsque les gens sont obligés de travailler à domicile. L'application est plus populaire que ses concurrents en raison de certaines fonctionnalités utiles qui aident les professionnels à améliorer leur productivité et leur communication grâce à une collaboration en ligne fluide. Bien qu'il dispose d'une gamme de fonctionnalités intéressantes qui aident les équipes à se connecter, communiquer, envoyer et partager facilement des documents, il possède également des fonctionnalités cachées, comme dans Windows 11/
 Comment utiliser Masquer mon e-mail dans iOS 15
May 14, 2023 pm 06:16 PM
Comment utiliser Masquer mon e-mail dans iOS 15
May 14, 2023 pm 06:16 PM
Pour une fonctionnalité iOS 15 très simple à utiliser, Hide My Email propose de nombreuses options. Voici ce que vous pouvez – et, jusqu’à présent, ne pouvez pas faire. La nouvelle fonctionnalité « Masquer mon e-mail » dans iOS 15 n'est pas destinée à remplacer la connexion avec Apple, mais c'est clairement une évolution de l'idée. Plutôt que de donner à une entreprise votre adresse e-mail réelle, donnez-lui une adresse e-mail qui fonctionne très bien, mais que vous pouvez désactiver si vous en avez besoin. Peut-être que l'entreprise continue de vous envoyer des spams et considère la « désinscription » comme un défi. Peut-être qu'ils ont vendu votre adresse e-mail à d'autres sociétés, et que ce sont elles qui vous envoient du spam. Quelle que soit la raison, lorsque vous souhaitez vous débarrasser de ce problème,



