
Windows 11 est livré avec un nouveau gestionnaire de tâches amélioré qui vous montre les programmes, processus et services actuellement en cours d'exécution sur votre ordinateur.
Vous pouvez facilement surveiller les performances de votre appareil ou fermer les programmes qui ne répondent pas à l'aide du Gestionnaire des tâches.
La version Windows 11 du Gestionnaire des tâches a le potentiel d'accélérer votre ordinateur par rapport aux anciennes versions. Il est désormais livré avec un menu latéral avec plus d'options.
Le nouveau gestionnaire de tâches utilise WinUI pour correspondre aux derniers principes de conception de Windows 11. Il est également livré avec la prise en charge du mode sombre et une nouvelle page de paramètres qui permet de modifier la vitesse de mise à jour de l'appareil.
Le nouveau design est loin d'être parfait. Cependant, Microsoft tente de résoudre les problèmes de cohérence de l'interface utilisateur du système d'exploitation et nous pouvons nous attendre à davantage d'améliorations dans les versions futures.
Le gestionnaire de tâches de Windows 11 est l'un des meilleurs outils pour identifier les applications problématiques et mettre fin à leurs processus.
Avec la dernière version de Windows 11, Microsoft tente d'explorer un nouveau gestionnaire de tâches amélioré.
La nouvelle version peut afficher le même ensemble d'écrans tels que les processus, les performances, l'historique des applications, le lancement des applications, les utilisateurs, les détails et les services.
Il y a quand même quelques changements notables. Voici une liste de certaines des nouvelles fonctionnalités pour lesquelles le nouveau Gestionnaire des tâches s'avère utile.
Ouvrir le Gestionnaire des tâches sous Windows est une tâche très simple. Il existe de nombreuses façons de procéder sur votre appareil Windows 11.
L'un des moyens les plus simples d'accéder au Gestionnaire des tâches consiste à cliquer avec le bouton droit sur le bouton Démarrer dans la barre des tâches. Vous pouvez faire ceci :
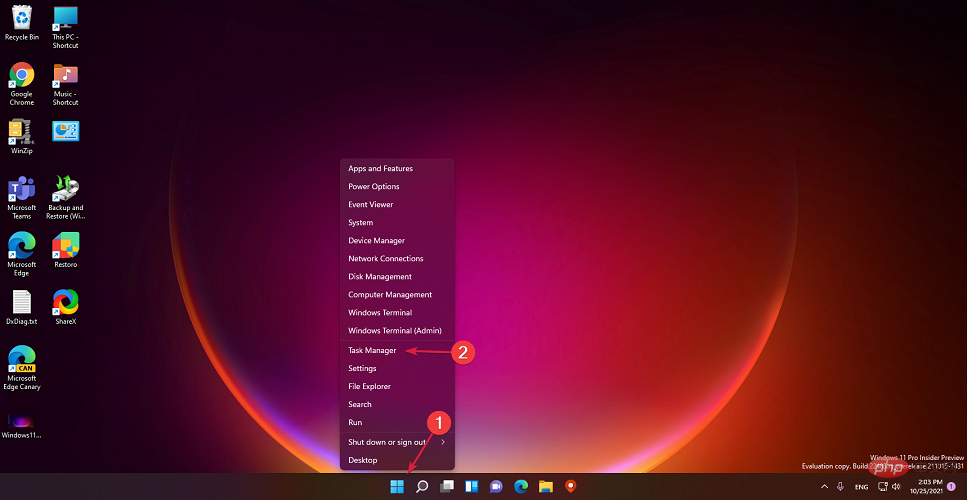
Vous pouvez appuyer sur deux jeux de touches de raccourci pour ouvrir le Gestionnaire des tâches directement sur votre appareil.
Le premier jeu de touches est CTRL++ ALT. DELCet ensemble de touches est principalement utilisé lorsque votre appareil rencontre des erreurs lors de l'exécution d'une tâche spécifique et que l'écran se fige.
Cette combinaison permet aux utilisateurs de supprimer les applications bloquées et de redémarrer le système si cela ne fonctionne pas.
Cependant, vous pouvez également l'utiliser pour accéder au Gestionnaire des tâches si nécessaire. Une fois que vous aurez appuyé simultanément sur ces touches, vous serez redirigé vers les Options de sécurité d'où vous pourrez accéder au Gestionnaire des tâches.
La deuxième touche de raccourci du Gestionnaire des tâches est CTRL++. En appuyant à fond sur ces touches, le Gestionnaire des tâches s'ouvrira directement. SHIFTESC
Si vous vous demandez comment utiliser le démarrage rapide dans Windows 11, la réponse est que vous ne pouvez pas.
Malheureusement, Quick Start n'est pas disponible dans Windows 11, le moyen le plus proche d'obtenir la fonctionnalité est donc d'ajouter le Gestionnaire des tâches.
Voici donc un moyen rapide d'ajouter le Gestionnaire des tâches à votre barre des tâches dans Windows 11 :
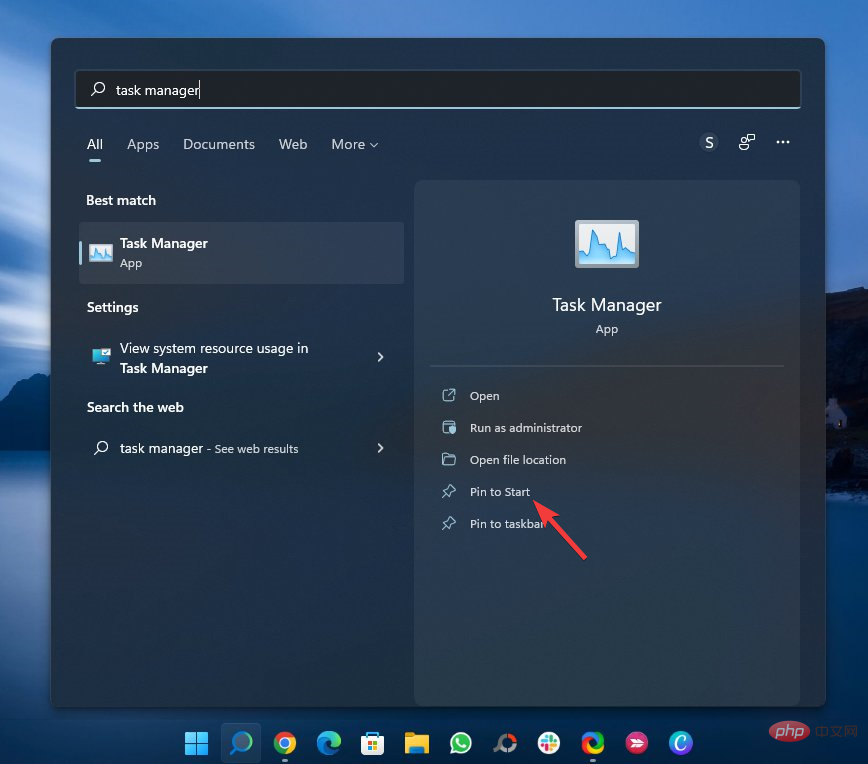
Vous pouvez également ouvrir le Gestionnaire des tâches à l'aide d'un fichier exécutable appelé Taskmgr.exe. Ce fichier exe existe sur le lecteur sur lequel Windows est installé. Voici comment ouvrir le Gestionnaire des tâches dans un dossier :
<code><strong>C:WindowsSystem32</strong>
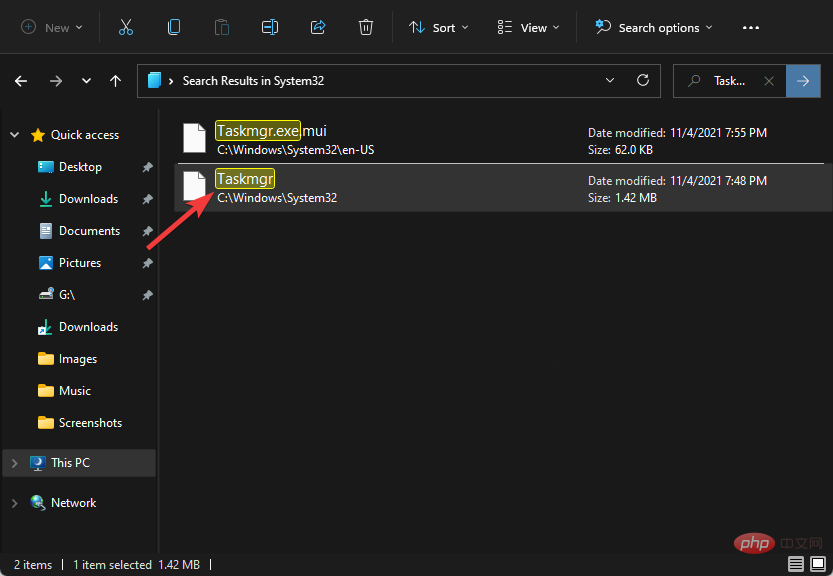
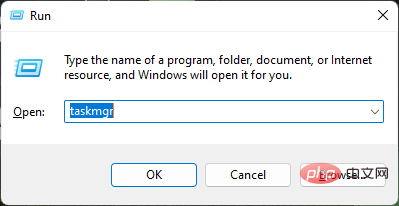
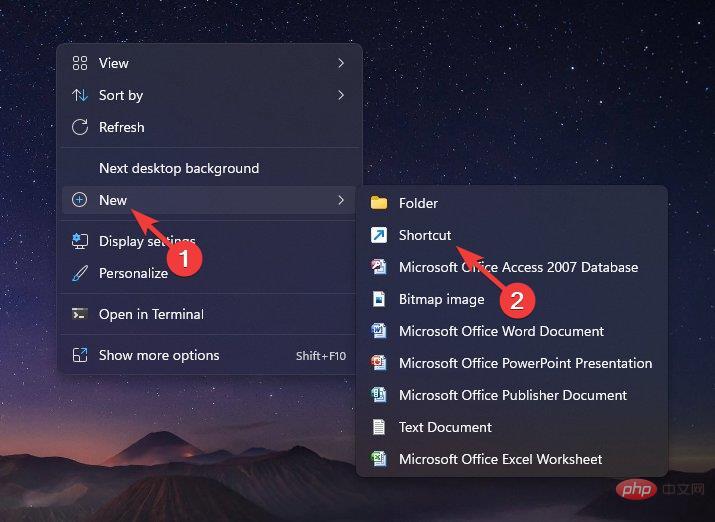
<strong>C:WindowsSystem32Taskmgr.exe</strong>C:WindowsSystem32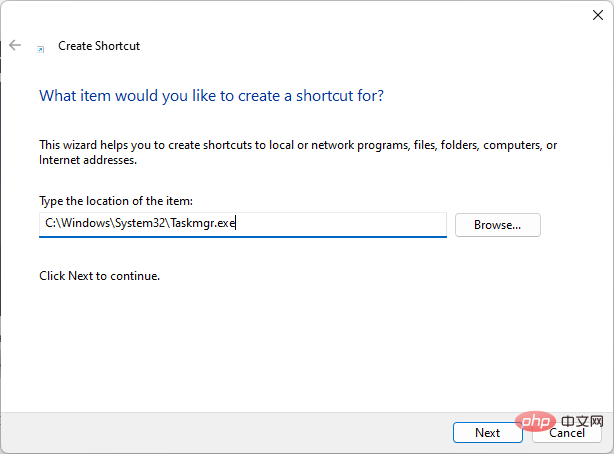
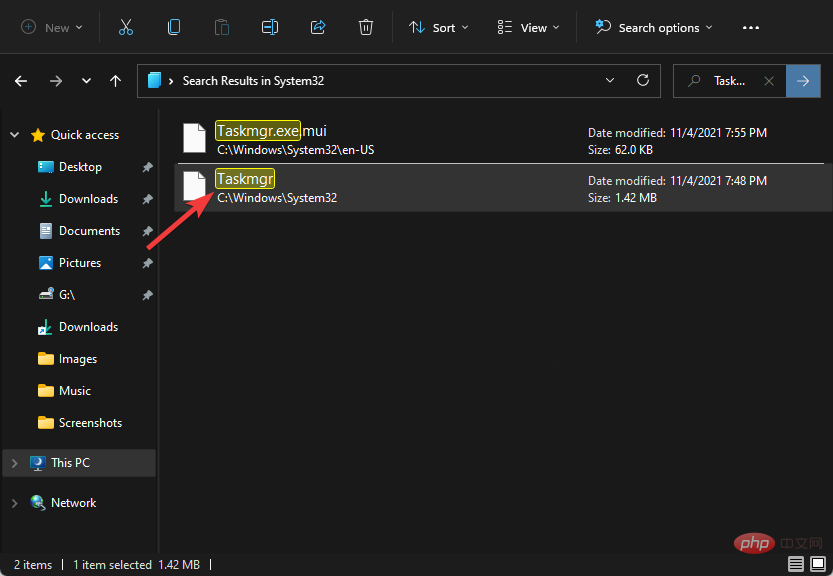
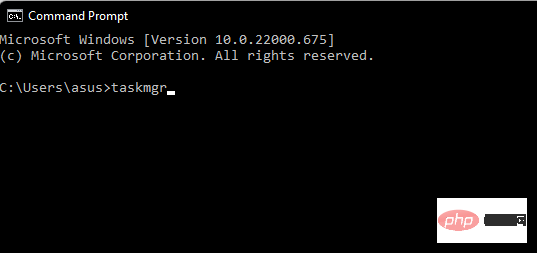 Gestionnaire des tâches
Gestionnaire des tâches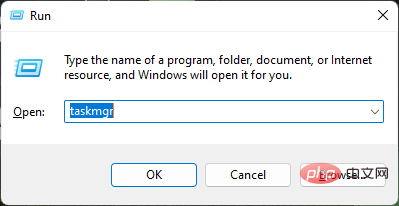
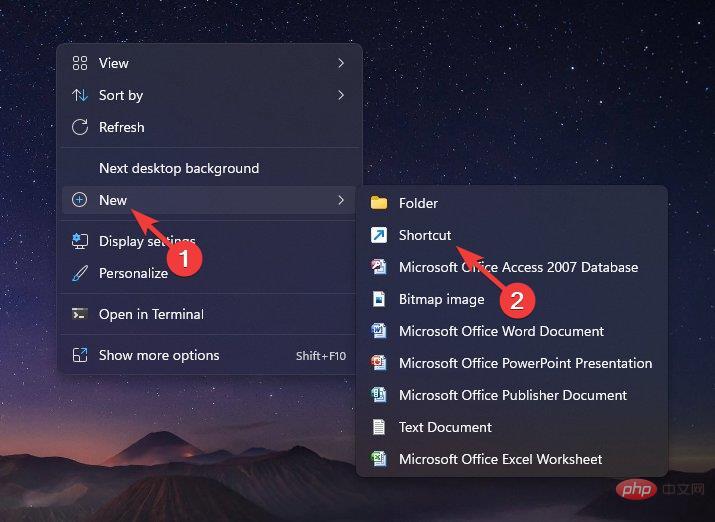 Il demandera maintenant le chemin du fichier. Entrez le chemin suivant comme mentionné ci-dessous :
Il demandera maintenant le chemin du fichier. Entrez le chemin suivant comme mentionné ci-dessous : 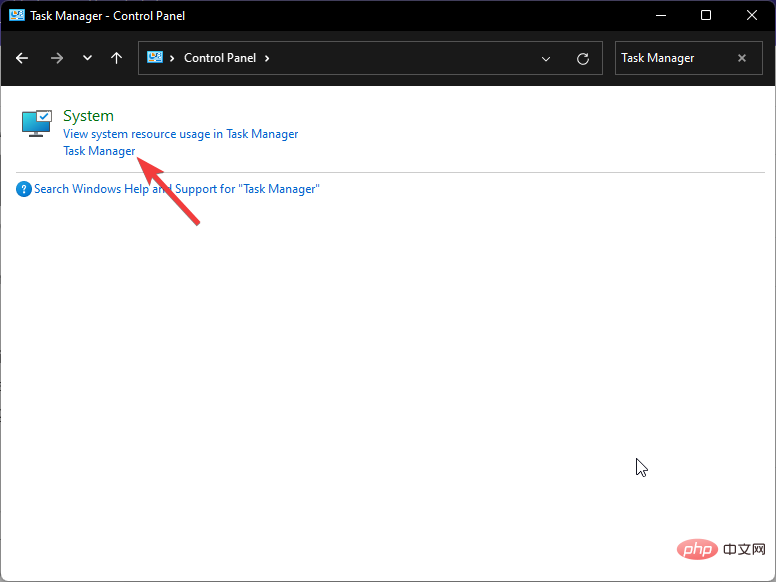 en exécutant la commande dans l'invite de commande
en exécutant la commande dans l'invite de commande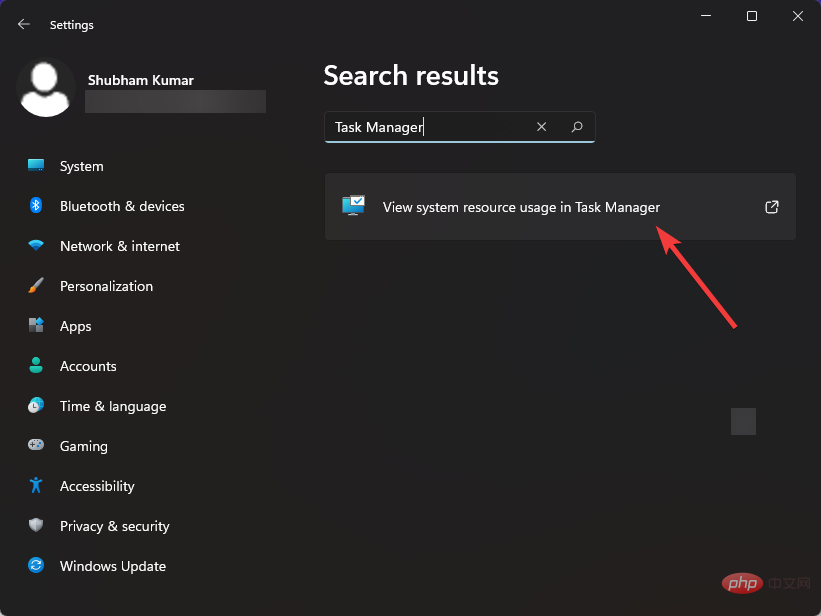 Exécuter
Exécuter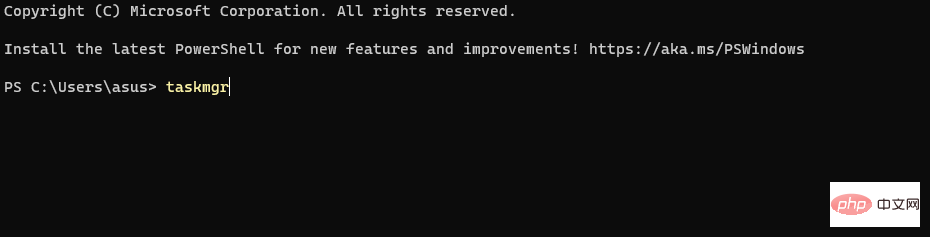 5. Utilisation de l'application Paramètres
5. Utilisation de l'application Paramètres 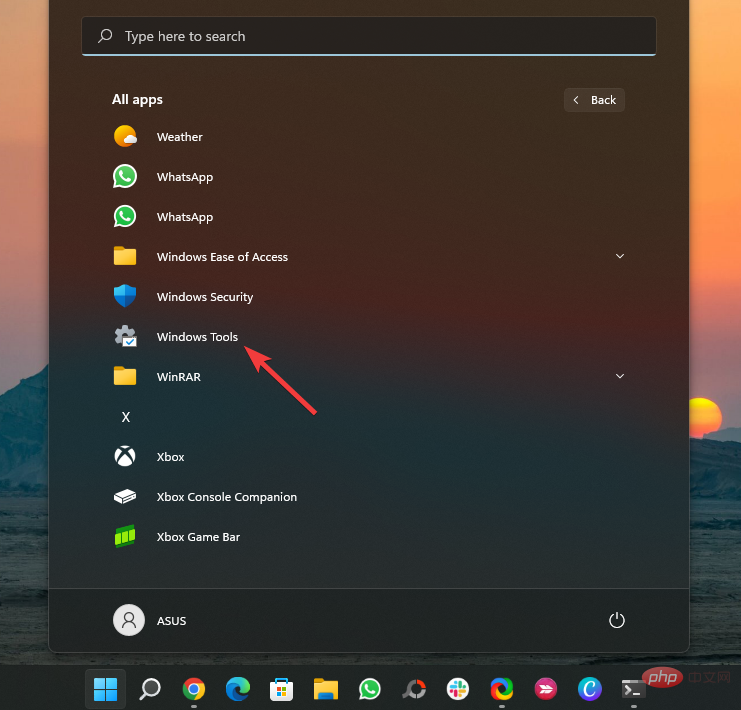
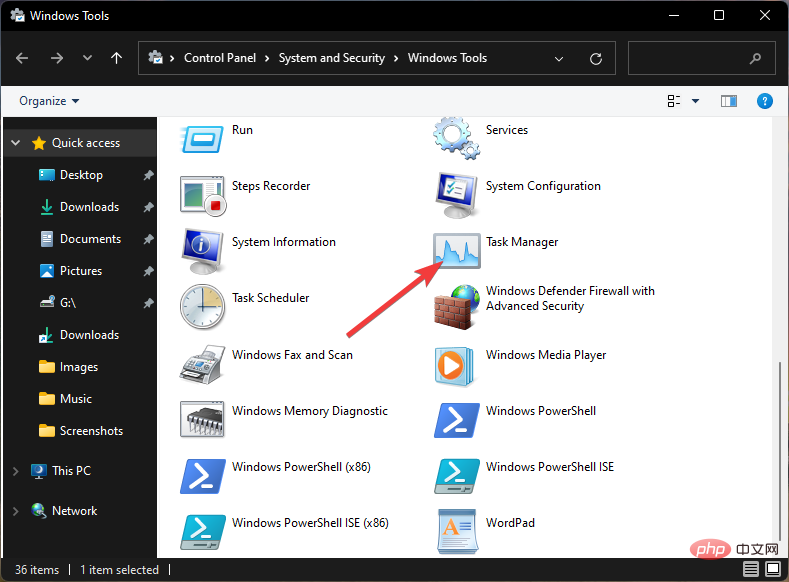
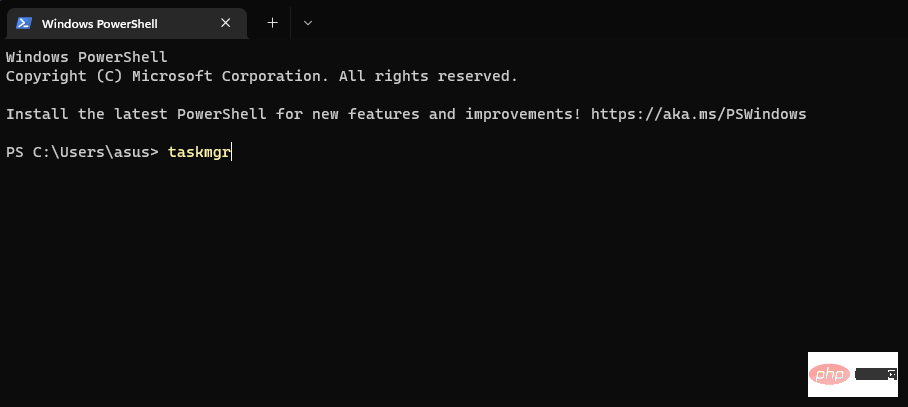
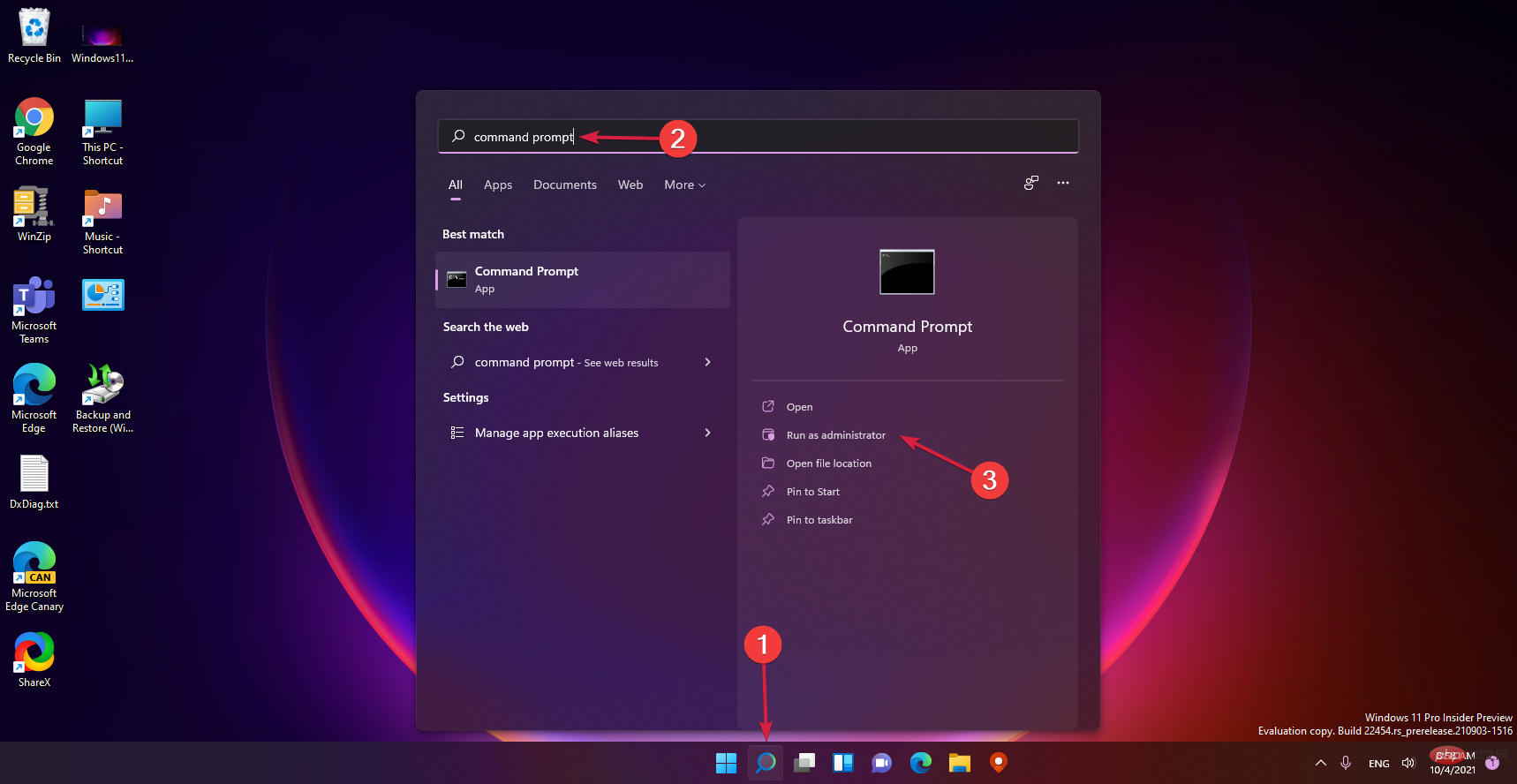
<code><strong>C:FOLDERPATHViveTool.exe</strong>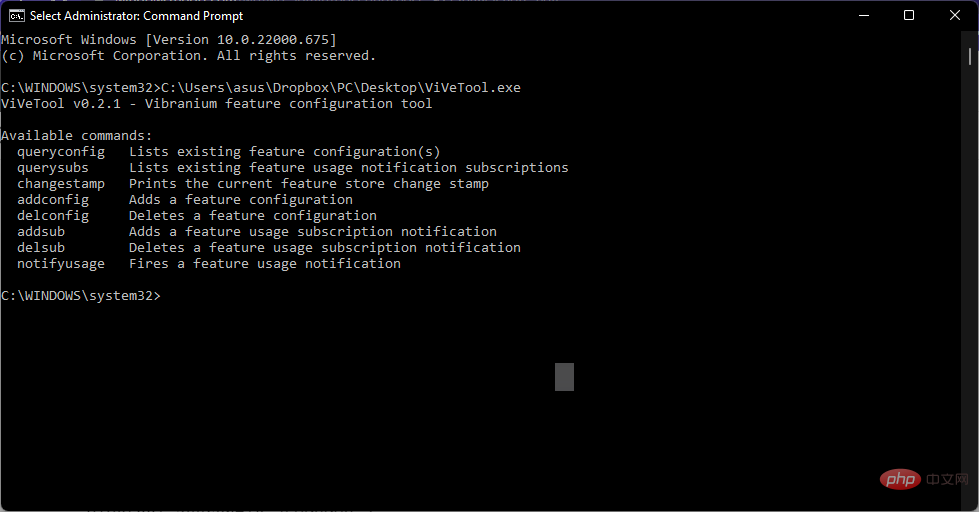
<strong>vivetool addconfig 35908098 2</strong>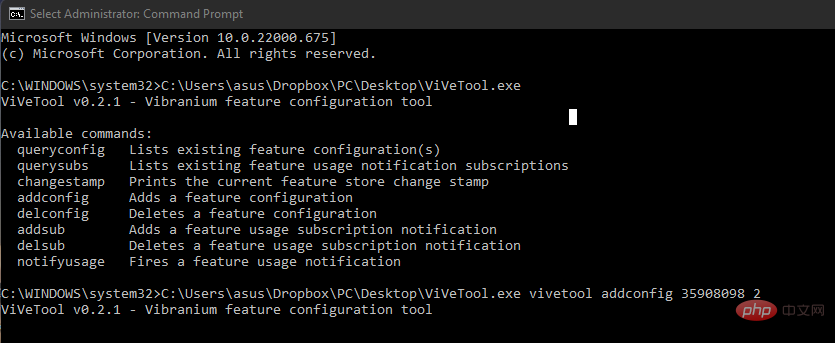
任务管理器正常运行非常重要,因为它监控系统资源的使用情况。
但最近,我们的许多读者抱怨任务管理器在 Windows 11 中没有显示或无法正常工作。
由于任务管理器是一个重要的实用工具,因此修复它是必不可少的。以下是一些故障排除方法,可帮助您解决问题:
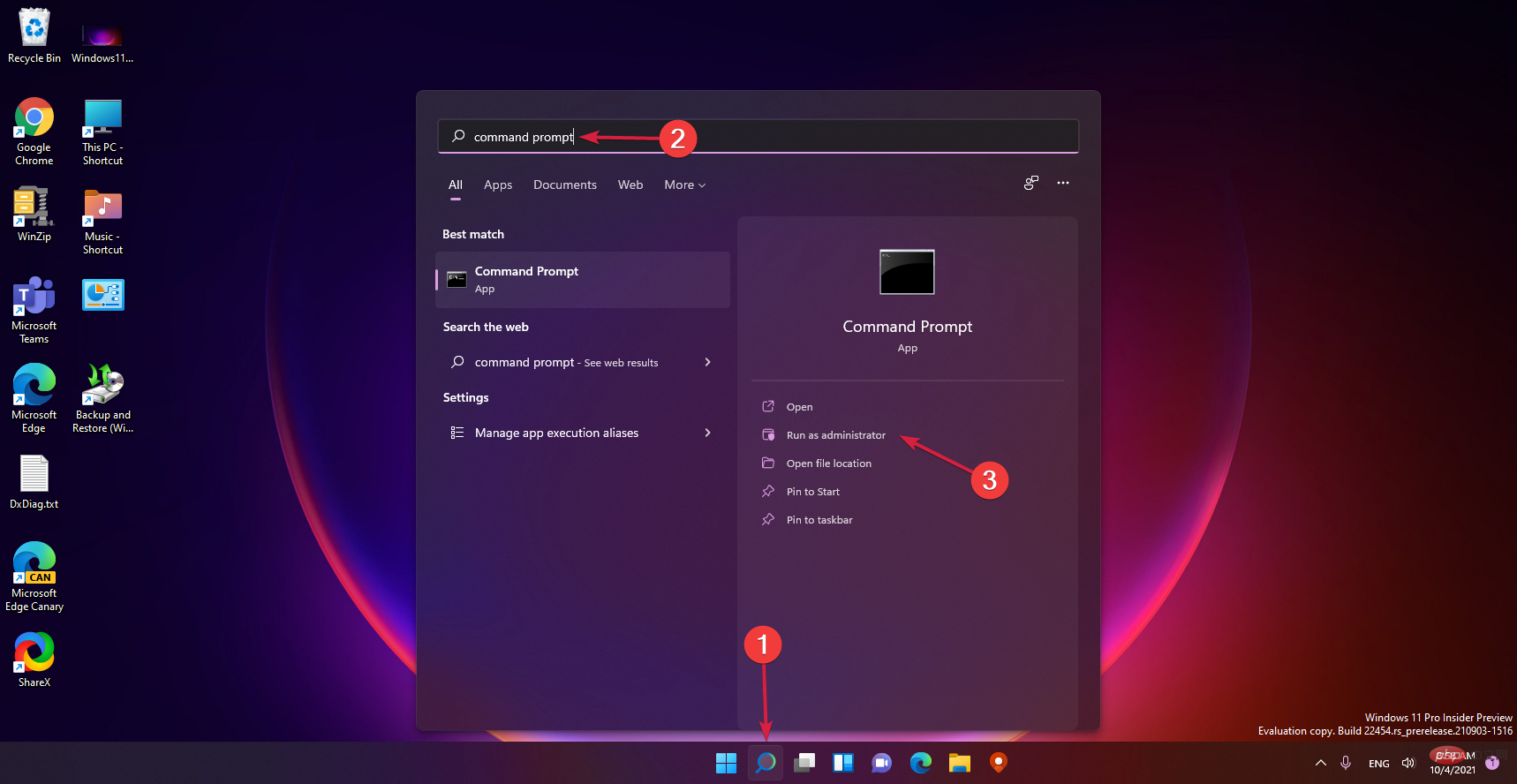
<strong>sfc/scannow</strong>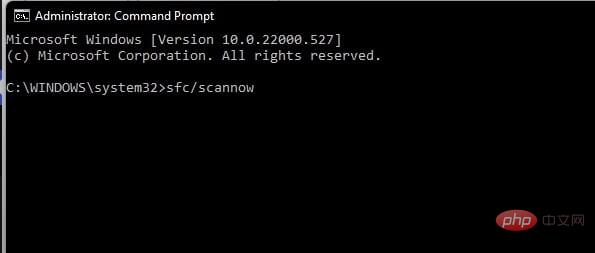
由于系统上存在损坏的文件,也可能发生此错误。运行 SFC 或系统文件检查器扫描以清除这些损坏的文件。除此之外,您可以尝试使用专门的工具来扫描您的系统并修复与损坏的系统文件相关的任何错误。
⇒ 获取恢复
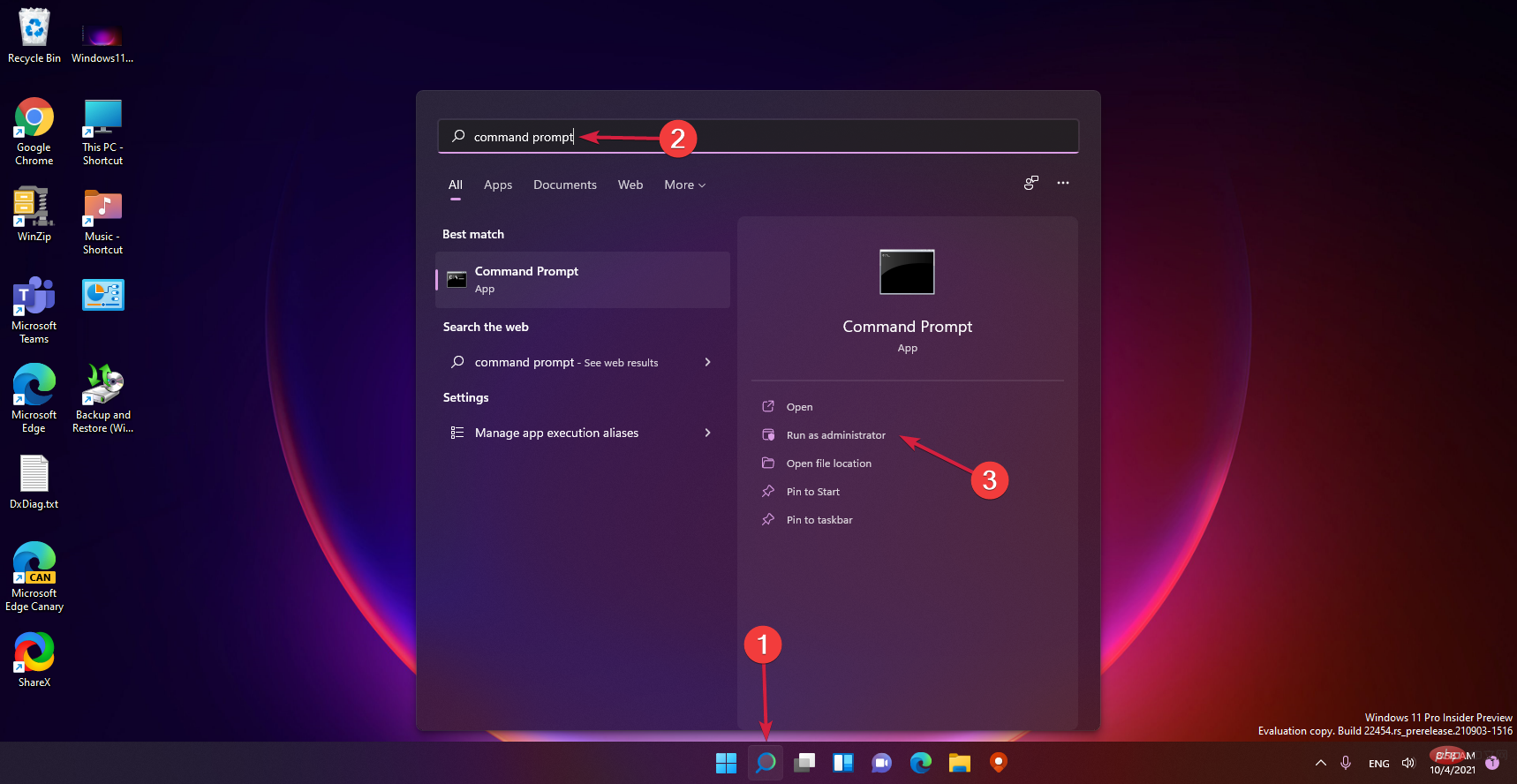
<strong data-rich-text-format-boundary="true">DISM /Online /Cleanup-Image /CheckHealth<br data-rich-text-line-break="true">DISM /Online /Cleanup-Image /RestoreHealth</strong>C:FOLDERPATHViveTool.exe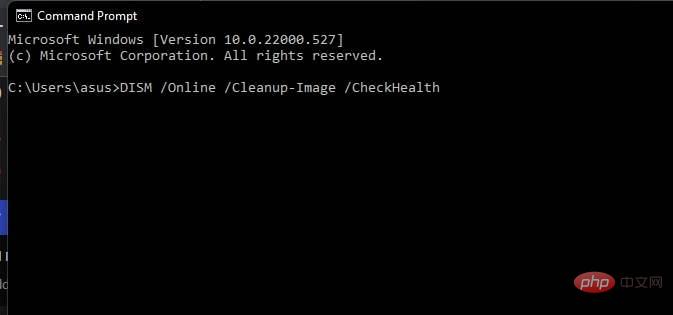
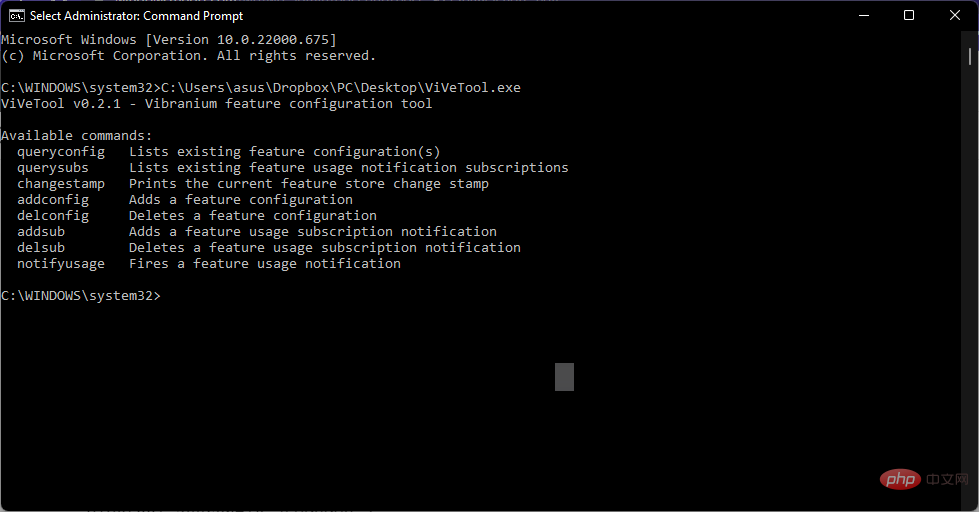
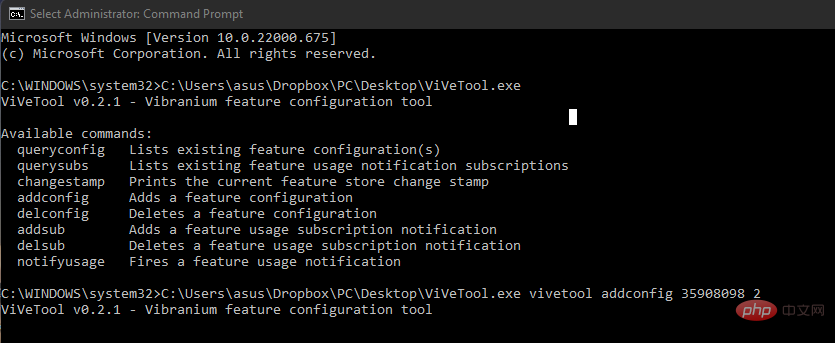 🎜 🎜Après avoir terminé ces étapes, redémarrez votre appareil et vous utiliserez l'expérience du Gestionnaire des tâches quittée lors de l'installation de Windows 11. 🎜🎜🎜Pourquoi mon gestionnaire de tâches n'apparaît-il pas ? 🎜🎜Il est très important que le Gestionnaire des tâches fonctionne correctement car il surveille l'utilisation des ressources système. 🎜🎜Mais récemment, beaucoup de nos lecteurs se sont plaints du fait que le Gestionnaire des tâches ne s'affiche pas ou ne fonctionne pas correctement dans Windows 11. 🎜🎜Étant donné que le Gestionnaire des tâches est un utilitaire important, sa réparation est essentielle. Voici quelques méthodes de dépannage pour vous aider à résoudre le problème : 🎜
🎜 🎜Après avoir terminé ces étapes, redémarrez votre appareil et vous utiliserez l'expérience du Gestionnaire des tâches quittée lors de l'installation de Windows 11. 🎜🎜🎜Pourquoi mon gestionnaire de tâches n'apparaît-il pas ? 🎜🎜Il est très important que le Gestionnaire des tâches fonctionne correctement car il surveille l'utilisation des ressources système. 🎜🎜Mais récemment, beaucoup de nos lecteurs se sont plaints du fait que le Gestionnaire des tâches ne s'affiche pas ou ne fonctionne pas correctement dans Windows 11. 🎜🎜Étant donné que le Gestionnaire des tâches est un utilitaire important, sa réparation est essentielle. Voici quelques méthodes de dépannage pour vous aider à résoudre le problème : 🎜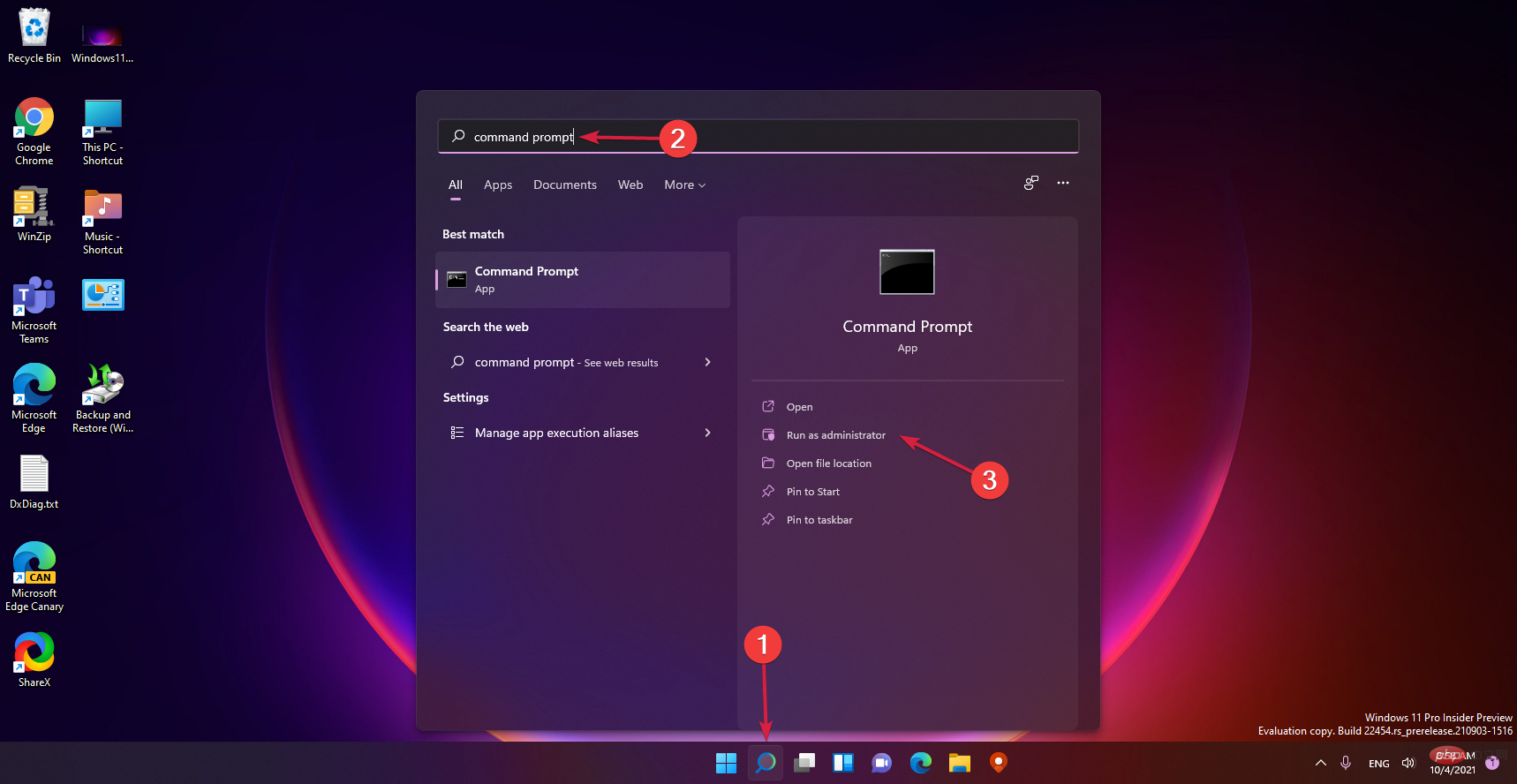 🎜🎜Tapez la commande suivante et cliquez sur 🎜Entrée🎜 : 🎜
🎜🎜Tapez la commande suivante et cliquez sur 🎜Entrée🎜 : 🎜🎜sfc/ scannow 🎜🎜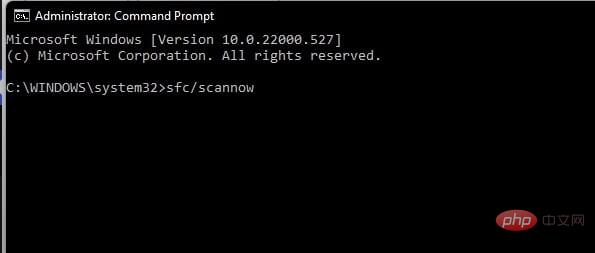 🎜🎜Une fois l'analyse terminée, fermez l'invite de commande fenêtre et redémarrez Démarrez l'appareil et vérifiez si le Gestionnaire des tâches est ouvert. 🎜🎜🎜Cette erreur peut également survenir en raison de la présence de fichiers corrompus sur le système. Exécutez une analyse SFC ou System File Checker pour nettoyer ces fichiers corrompus. En dehors de cela, vous pouvez essayer d'utiliser des outils spécialisés pour analyser votre système et corriger les erreurs liées aux fichiers système corrompus. 🎜
🎜🎜Une fois l'analyse terminée, fermez l'invite de commande fenêtre et redémarrez Démarrez l'appareil et vérifiez si le Gestionnaire des tâches est ouvert. 🎜🎜🎜Cette erreur peut également survenir en raison de la présence de fichiers corrompus sur le système. Exécutez une analyse SFC ou System File Checker pour nettoyer ces fichiers corrompus. En dehors de cela, vous pouvez essayer d'utiliser des outils spécialisés pour analyser votre système et corriger les erreurs liées aux fichiers système corrompus. 🎜
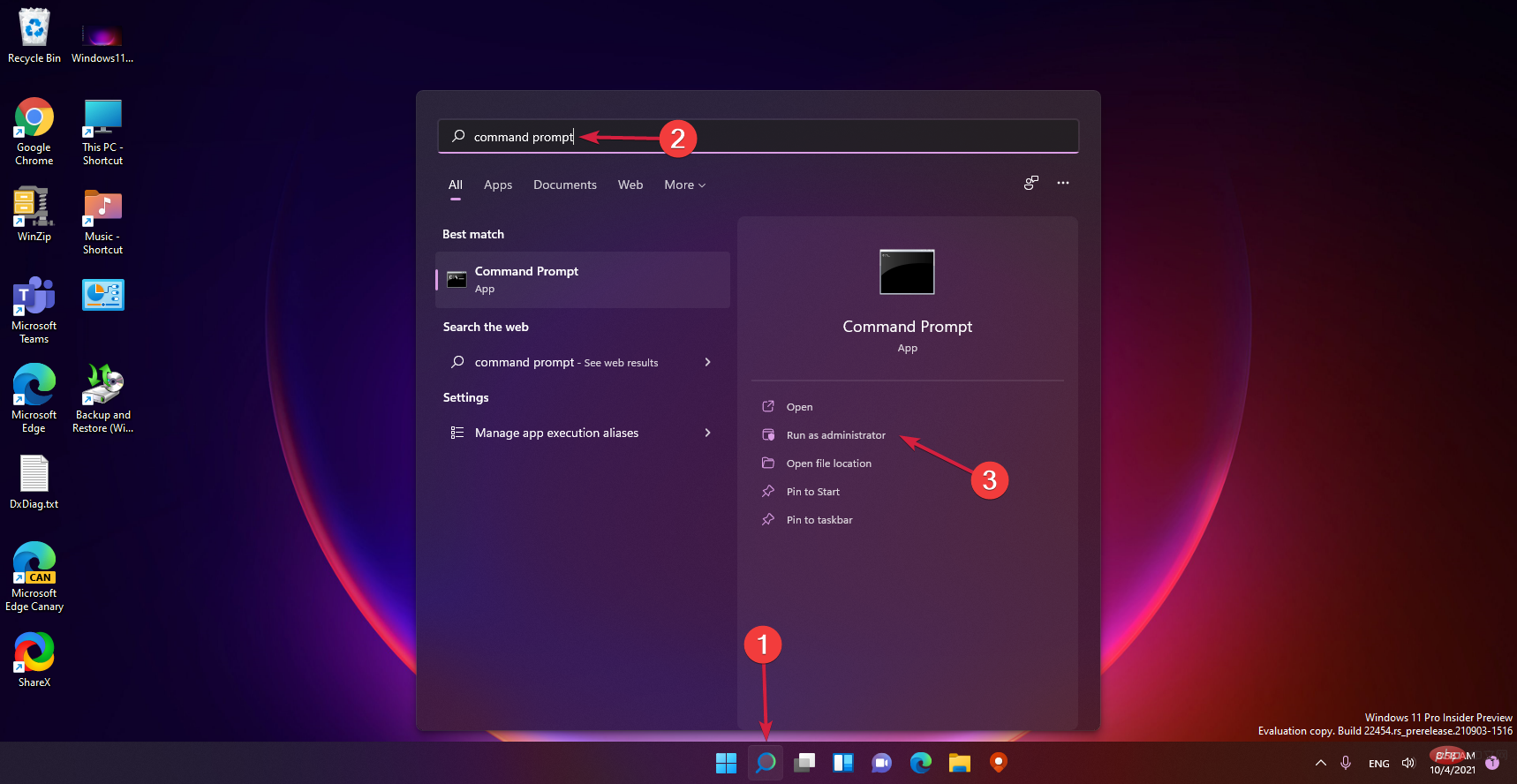 🎜🎜Tapez les commandes suivantes une par une et cliquez sur 🎜Entrée🎜 après chaque commande : 🎜
🎜🎜Tapez les commandes suivantes une par une et cliquez sur 🎜Entrée🎜 après chaque commande : 🎜 <strong data-rich-text-format-boundary="true">DISM /Online /Cleanup-Image /CheckHealth 🎜DISM /Online /Cleanup-Image /RestoreHealth 🎜</strong>🎜🎜🎜🎜Redémarrez votre appareil et vérifiez si la barre des tâches Windows fonctionne désormais correctement. 🎜🎜🎜On sait qu'une image système corrompue peut provoquer de tels problèmes. Exécutez une analyse DISM pour réparer toute corruption d’image système sur l’appareil. 🎜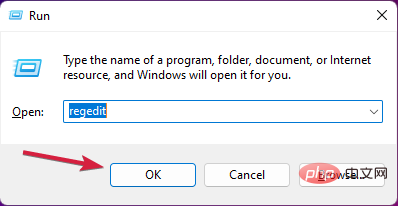
<code><strong>ComputerHKEY_LOCAL_MACHINESOFTWAREMicrosoftWindows NTCurrentVersionImage File Execution Optionstaskmgr.exe</strong>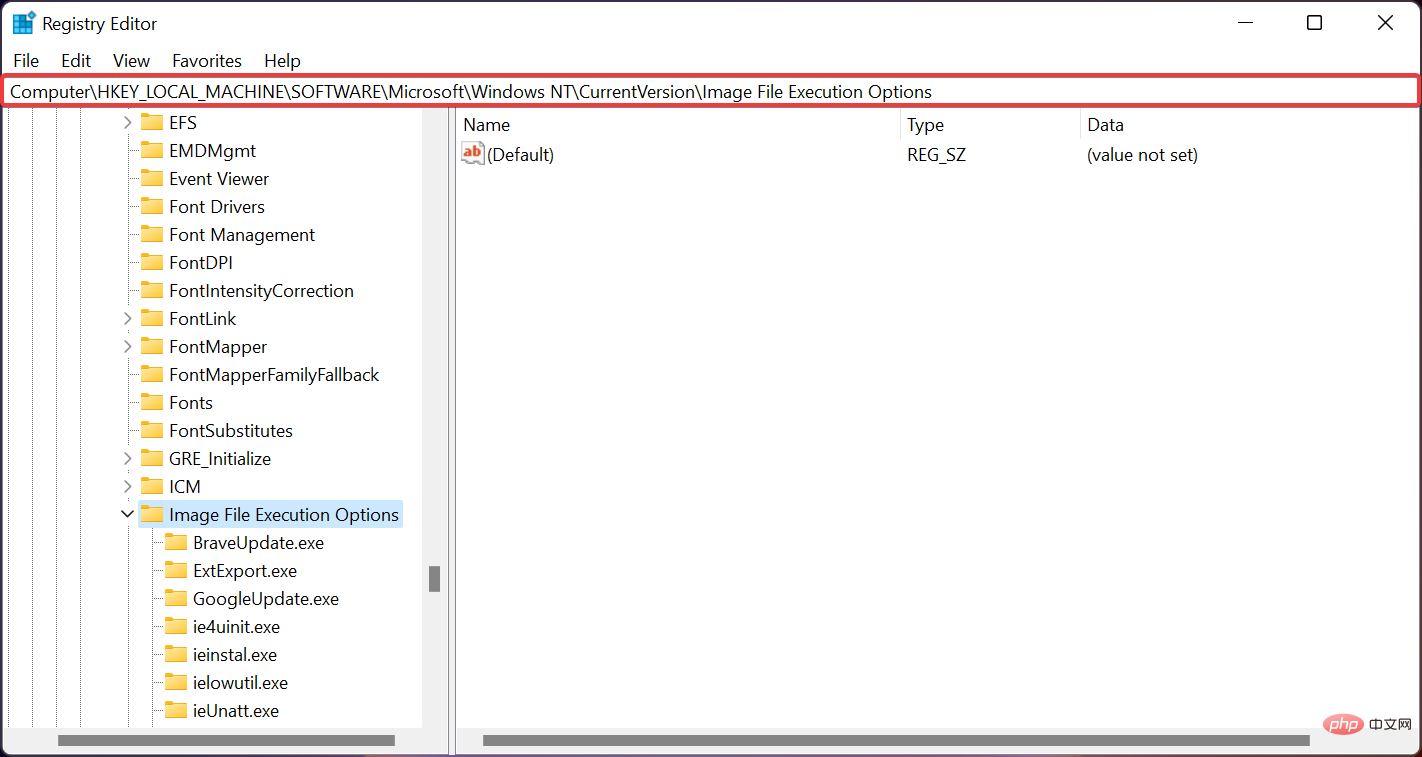
注册表包含各种信息和设置,有时其中一个设置可能不正确,从而导致问题出现。
进行这些更改后,重新启动 PC 并检查问题是否已解决。
您设备上安装的第三方防病毒软件也可能导致此问题。禁用设备上安装的任何防病毒软件并检查任务管理器是否开始运行。
如果禁用防病毒软件不起作用,请暂时将其卸载并检查是否相同。
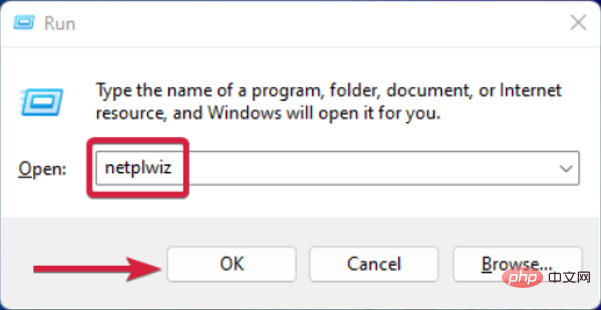
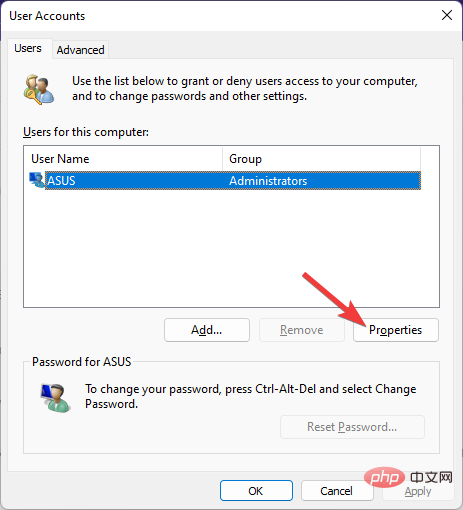
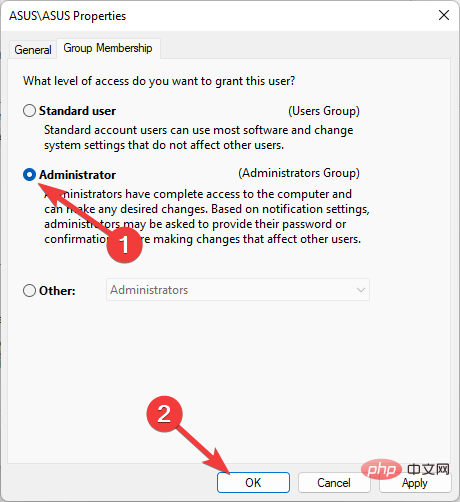
由于缺乏访问权限,也可能发生此错误。要解决此问题,请使用管理员配置文件切换用户帐户。
一些用户抱怨 Windows 11 中的用户配置文件损坏。请放心,我们的教程会告诉您在发生这种情况时该怎么做。
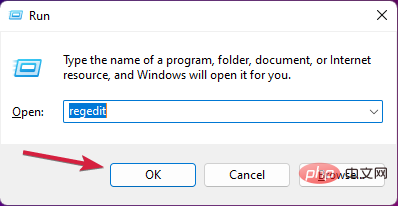
<strong>HKEY_CURRENT_USERSoftwareMicrosoftWindowsCurrentVersionTaskManager</strong>ComputerHKEY_LOCAL_MACHINESOFTWAREMicrosoftWindows NTCurrentVersionImage File Execution Optionstaskmgr.exe
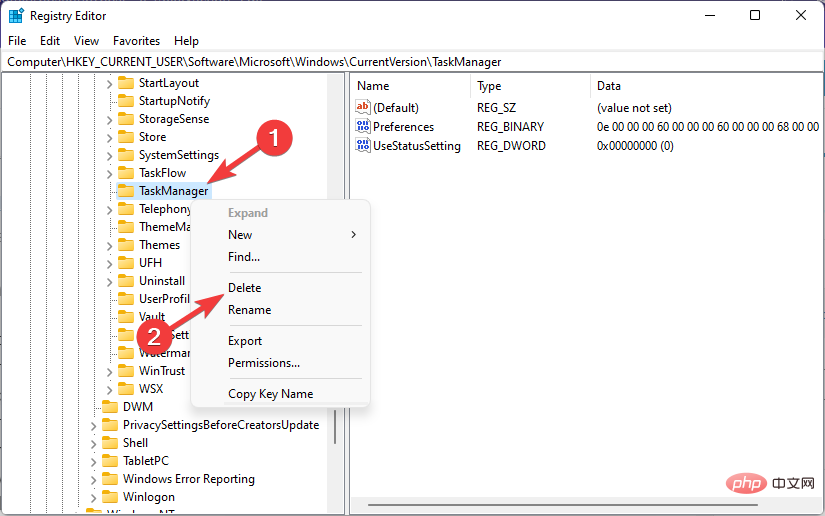
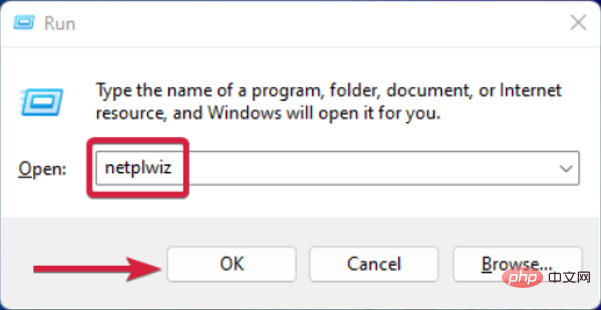
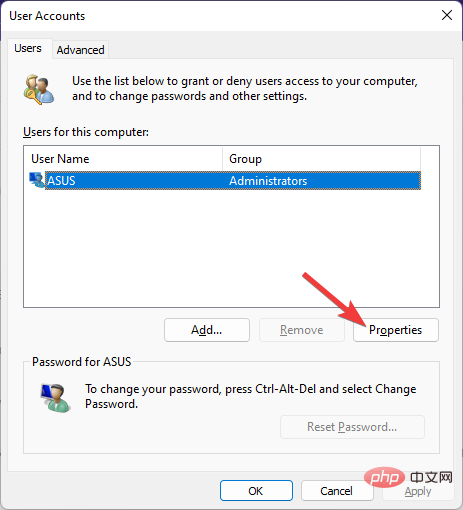
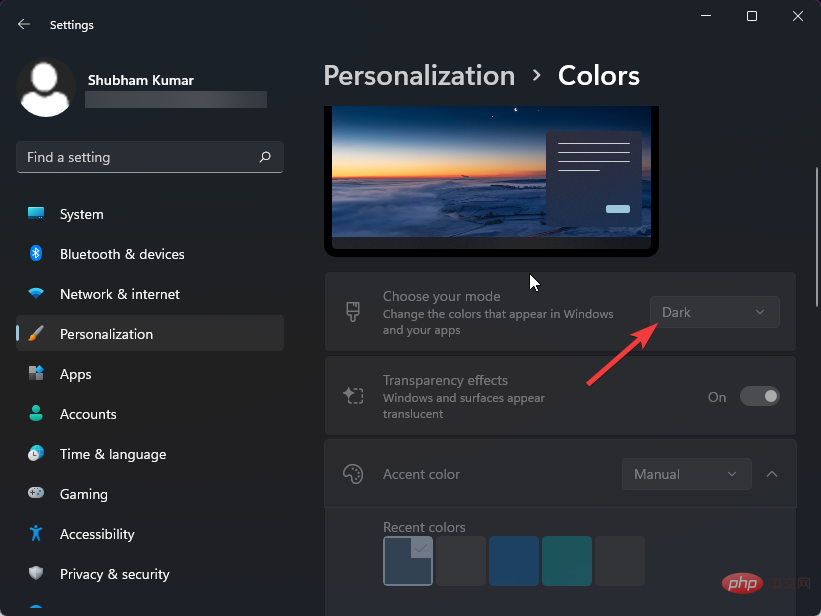
puis sur OK pour enregistrer les modifications.
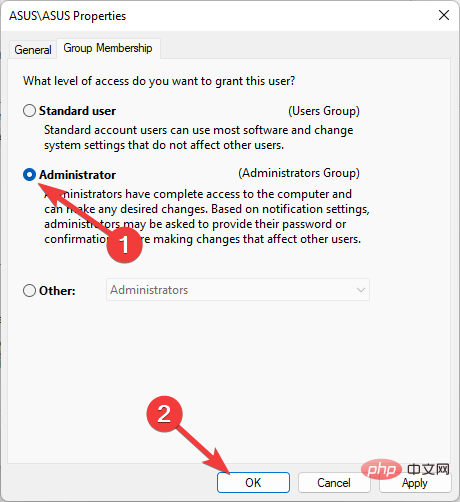
Cette erreur peut également se produire en raison d'un manque de droits d'accès. Pour résoudre ce problème, changez de compte utilisateur à l'aide du profil administrateur.
Certains utilisateurs se sont plaints de profils utilisateur corrompus dans Windows 11. Ne vous inquiétez pas, notre tutoriel vous indiquera quoi faire si cela se produit. Comment restaurer les tâches du Gestionnaire des tâches ? Appuyez sur les touches Windows+
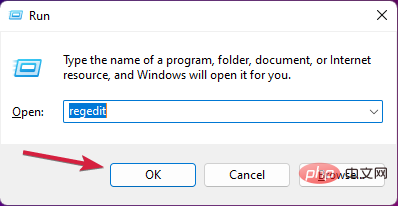 🎜🎜 Accédez au chemin suivant : 🎜
🎜🎜 Accédez au chemin suivant : 🎜🎜HKEY_CURRENT_USERSoftwareMicrosoftWindowsCurrentVersionTaskManager🎜 🎜 🎜Cliquez avec le bouton droit sur la touche 🎜Tâches🎜Manager et sélectionnez Supprimer pour restaurer les tâches du Gestionnaire des tâches. 🎜🎜🎜🎜 Lorsque vous supprimez la clé TaskManager, Windows oublie ses paramètres et lance le Gestionnaire des tâches avec ses paramètres et tâches par défaut. 🎜🎜🎜 Il n'existe aucun moyen direct de réinitialiser le Gestionnaire des tâches à ses paramètres par défaut. La suppression de la clé TaskManager dans l'Éditeur du Registre entraînera son exécution en mode compact. 🎜🎜Existe-t-il un gestionnaire de tâches en mode sombre pour Windows 11 ? 🎜🎜Semblable aux autres composants Microsoft en cours de mise à jour, le nouveau gestionnaire de tâches bénéficie d'un nouveau design ainsi que de la prise en charge du mode sombre. Cette refonte est livrée à l'application via Insider build 22538. 🎜🎜Cette nouvelle version repensée du Gestionnaire des tâches suit les mêmes directives de conception que Windows 11. 🎜🎜Cependant, Dark Task Manager pour Windows 11 est encore en test et peut parfois provoquer le crash des applications. 🎜🎜Comment activer le mode sombre dans Windows 11 ? 🎜🎜🎜Appuyez sur les touches 🎜Windows🎜+🎜I🎜 pour ouvrir l'application Paramètres. 🎜🎜 Accédez à l'onglet 🎜 Personnalisation 🎜 et cliquez sur Couleurs. 🎜🎜🎜À côté de Sélectionnez votre mode 🎜, cliquez sur le menu déroulant et sélectionnez Sombre. 🎜🎜🎜🎜🎜Le passage au mode sombre dans Windows 11 n'apporte que des changements cosmétiques. Cela n’affecte en rien les performances de votre appareil et peut être désactivé à tout moment. 🎜🎜Comment afficher le Gestionnaire des tâches dans le Bureau à distance ? 🎜🎜Lors de la navigation à distance vers un appareil Windows, vous pouvez effectuer diverses actions, notamment lancer le Gestionnaire des tâches. Il est facile d'utiliser le Gestionnaire des tâches sur le système distant. 🎜🎜Vous pouvez ouvrir le Gestionnaire des tâches directement en appuyant sur les touches 🎜CTRL🎜+ 🎜SHIFT🎜+ directement sur le système distant. 🎜ESC🎜Vous pouvez également utiliser l'une des étapes ci-dessus pour faire la même chose. 🎜Bien qu'il s'agisse du meilleur utilitaire de surveillance des performances Windows, vous pouvez toujours rencontrer des problèmes avec le Gestionnaire des tâches.
Voici une liste de quelques problèmes courants rencontrés par le Gestionnaire des tâches :
Si vous êtes également confronté à l'un de ces problèmes, lisez notre article sur la façon de réparer le Gestionnaire des tâches sur les publications des appareils Windows 11.
Comme nous l'avons écrit ci-dessus, le gestionnaire de tâches repensé de Windows 11 en est encore aux premiers stades de développement. Il ne contient donc actuellement pas beaucoup de modifications de conception modernes.
Attendez-vous à d'autres changements alors que Microsoft rétablit le mode Eco en mode Efficacité.
Mais ce sera quelque peu limité, les utilisateurs ne pourront appliquer le mode efficacité qu'à un seul processus au lieu de l'ensemble du groupe.
Eh bien, tout tourne autour du Gestionnaire des tâches dans Windows 11. Nous espérons que les étapes ci-dessus vous seront utiles.
Ce qui précède est le contenu détaillé de. pour plus d'informations, suivez d'autres articles connexes sur le site Web de PHP en chinois!
 Méthode d'initialisation du tableau
Méthode d'initialisation du tableau
 Supprimer les informations exif
Supprimer les informations exif
 Le cœur du logiciel du système informatique
Le cœur du logiciel du système informatique
 Pourquoi le wifi a-t-il un point d'exclamation ?
Pourquoi le wifi a-t-il un point d'exclamation ?
 Quelles sont les méthodes pour se connecter au serveur vps
Quelles sont les méthodes pour se connecter au serveur vps
 Le WiFi ne montre aucun accès à Internet
Le WiFi ne montre aucun accès à Internet
 Comment ouvrir le fichier ofd
Comment ouvrir le fichier ofd
 Site officiel d'OKEX
Site officiel d'OKEX