
Comme nous le savons tous, Windows offre la fonction d'ajuster la résolution de l'écran. Cependant, il fournit certains numéros fixes, l'utilisateur devra donc créer un numéro personnalisé. Malheureusement, les ratios personnalisés ne sont pas pris en charge pour les écrans internes, mais uniquement pour les écrans internes, comme un deuxième moniteur.
Certains utilisateurs souhaitent pouvoir choisir les meilleurs paramètres d'affichage pour leur PC en fonction du moniteur qu'ils utilisent. Ils voudront peut-être modifier la résolution de l’écran, la profondeur des couleurs ou le taux de rafraîchissement, etc.
En modifiant ou en personnalisant les paramètres de résolution, vous pouvez modifier l'apparence de votre écran, notamment la taille de l'icône, la taille de la police et la profondeur des couleurs. L'outil à utiliser dépendra des spécifications matérielles de votre système.
Lorsque vous utilisez un ordinateur, il est crucial de définir le rapport correct pour votre moniteur. Si vous utilisez une résolution trop faible pour votre moniteur actuel, les choses se passeront mal. De même, certaines applications plus anciennes fonctionneront mieux sur les applications inférieures.
Suivez et nous vous montrerons quoi faire si une résolution personnalisée ne fonctionne pas dans Windows 11 une fois que nous aurons vu le rapport hauteur/largeur correct pour votre moniteur. Suivez-nous!
Comme beaucoup d’autres types de composants matériels, les écrans d’ordinateur sont disponibles dans une variété de modèles et de tailles. Il y a plusieurs facteurs à prendre en compte lorsque vous essayez de déterminer le rapport hauteur/largeur sur lequel votre moniteur doit être réglé.
Le terme résolution native fait référence au nombre maximum de pixels que votre moniteur est capable d'afficher. Pratiquement tous les écrans à cristaux liquides (LCD) possèdent un certain nombre de pixels. Pas même lors de l'envoi d'un signal de taille variable à l'entrée du moniteur. Le nombre de pixels affichés reste le même.
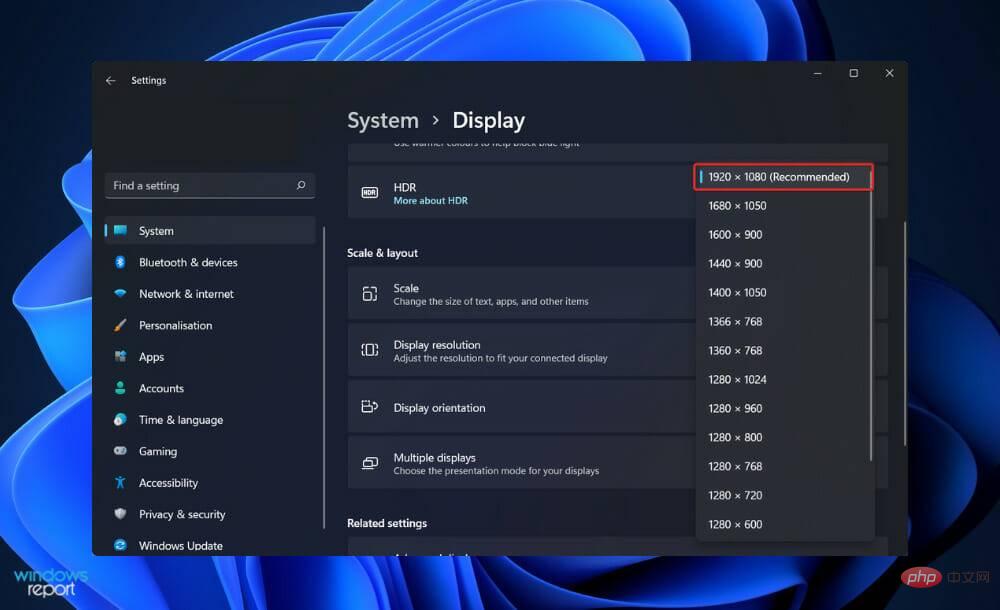
Au lieu de cela, la technologie LCD adapte l’image à la résolution native du panneau affiché à l’écran. Puisqu'il n'y a plus de mappage de pixels un à un entre les pixels de l'image, l'image sur l'écran peut apparaître floue ou peu claire lors d'un zoom.
Donc, dans la mesure du possible, réglez le rapport de votre moniteur sur la résolution native de votre écran LCD. De nombreux moniteurs actuels ont des écrans extrêmement hauts, ce qui les rend parfaits pour les jeux. Pour les joueurs sur PC, cela peut mettre le système à rude épreuve.
Considérez ce qui suit : si vous avez récemment acheté un moniteur 4K mais que vous utilisez une carte vidéo plus ancienne, vous devrez peut-être réduire la résolution du moniteur pour obtenir une fréquence d'images acceptable.
Pour ceux qui souhaitent le faire, nous vous recommandons de choisir une résolution ayant le même rapport que la résolution native de votre moniteur. Si vous ne le faites pas, vous verrez des barres noires en haut et en bas ainsi que sur les côtés gauche et droit de l'écran.
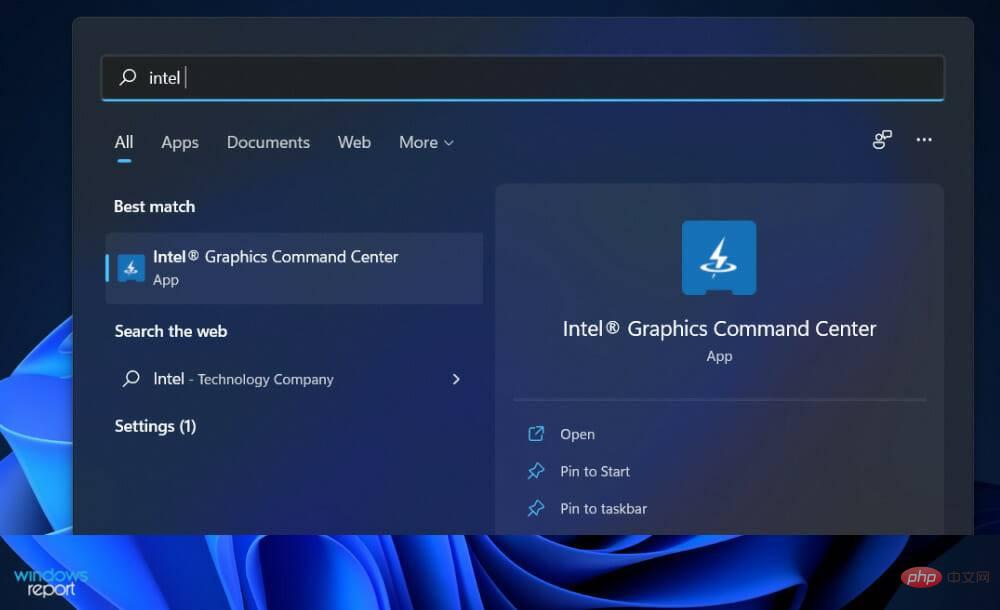
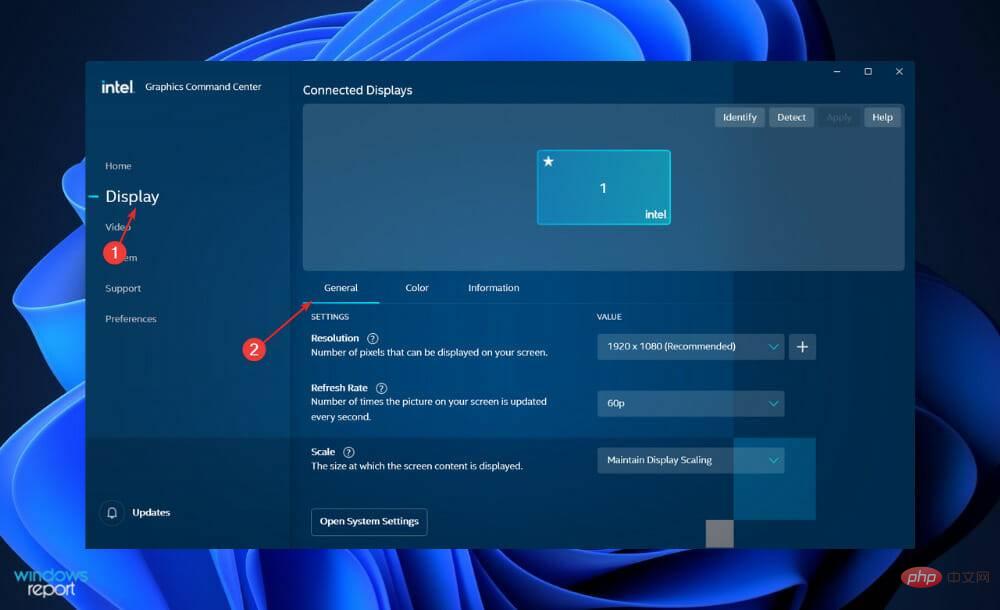
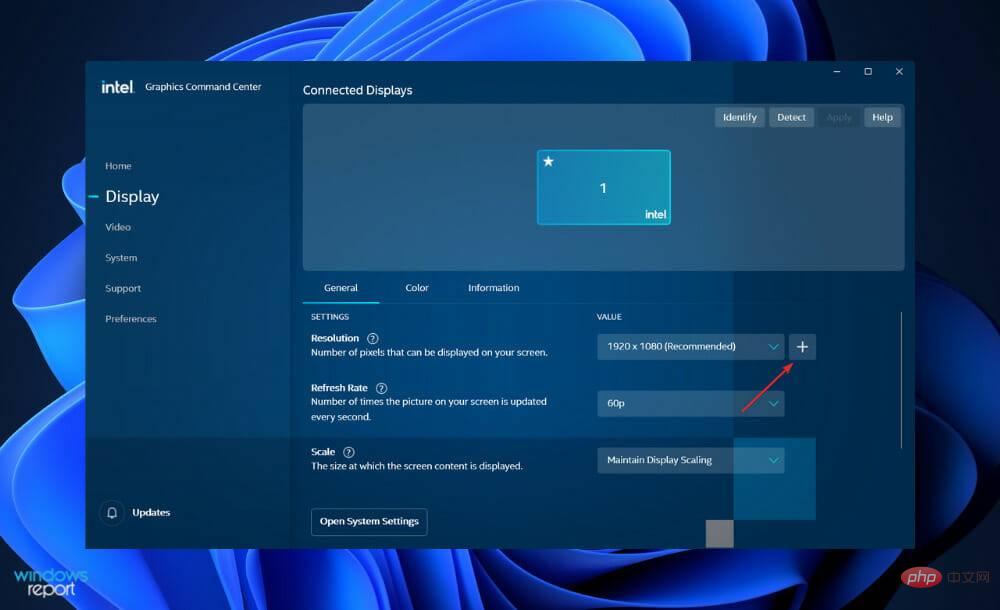
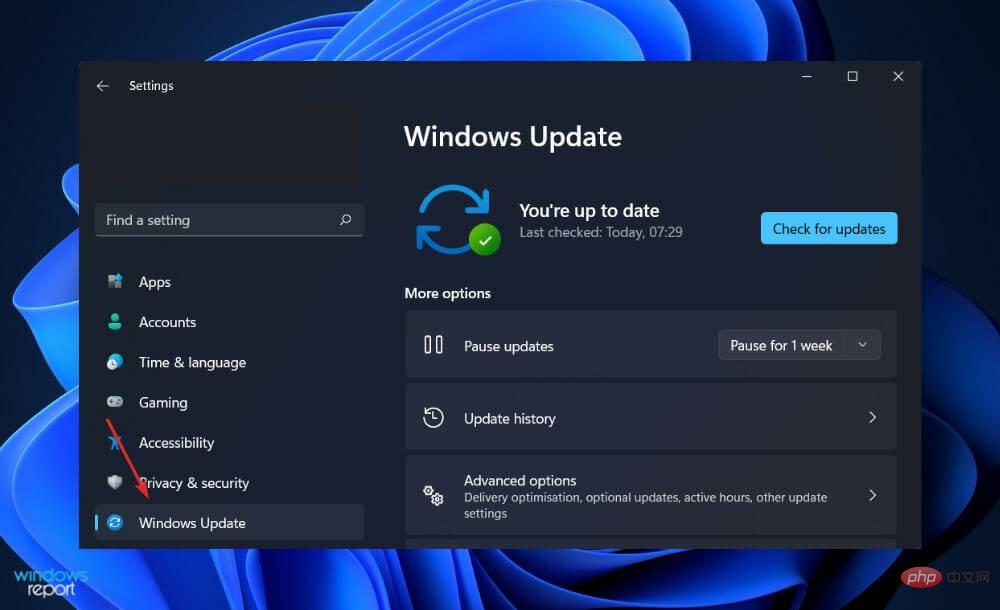
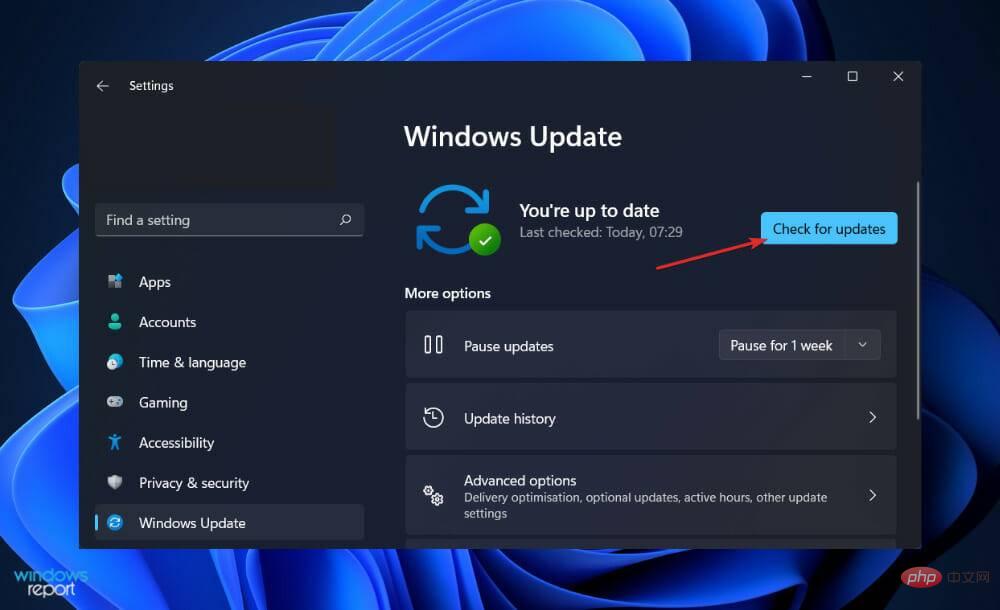
Le problème peut être causé par une ancienne version de Windows et peut être résolu en effectuant une mise à niveau vers la dernière version. Il est presque garanti que ce problème sera corrigé dans une future mise à jour logicielle.
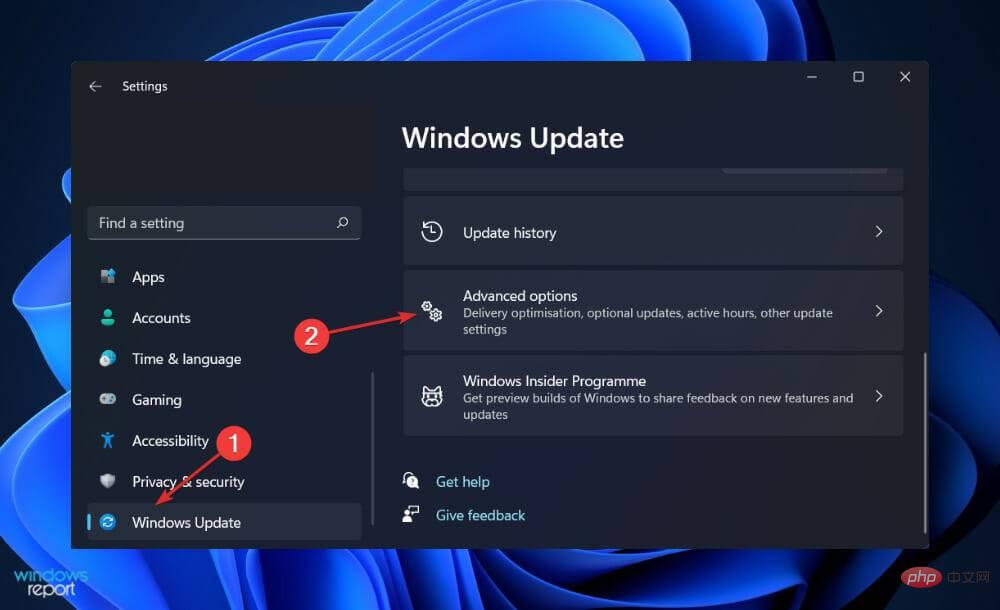
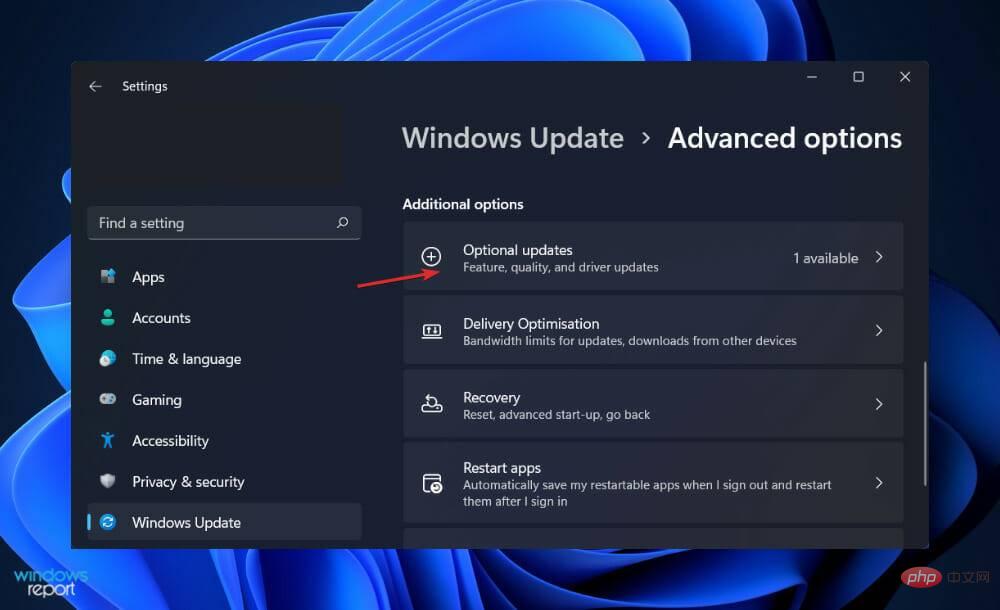
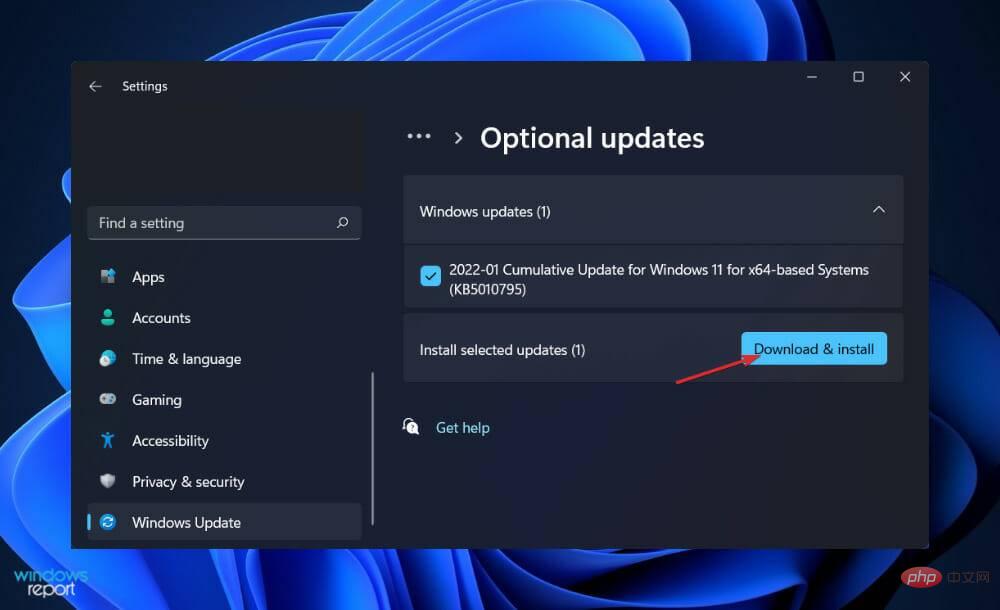
Bien que Windows s'occupe généralement des mises à jour des pilotes, vous pouvez rechercher manuellement les mises à jour si vous rencontrez des problèmes. Cependant, nous vous recommandons fortement d'utiliser un programme professionnel tel que DriverFix pour rechercher automatiquement les pilotes obsolètes.
La valeur d'un moniteur 4K dépend des applications pour lesquelles il sera utilisé. Que ce soit pour un usage professionnel ou quotidien, ils valent l’investissement, surtout maintenant qu’ils deviennent de plus en plus abordables.
Pour les jeux sur PC, nous ne les recommandons pas, car la résolution UHD est exigeante et l’augmentation de la qualité visuelle d’un bon moniteur 1440p vaut rarement la vitesse causée par le ratio plus élevé.
Par conséquent, les moniteurs 4K sont mieux adaptés aux jeux sur console, car la plupart des jeux sont conçus pour fonctionner à une fréquence d'images fixe de 30 FPS ou 60 FPS, selon le jeu en question.
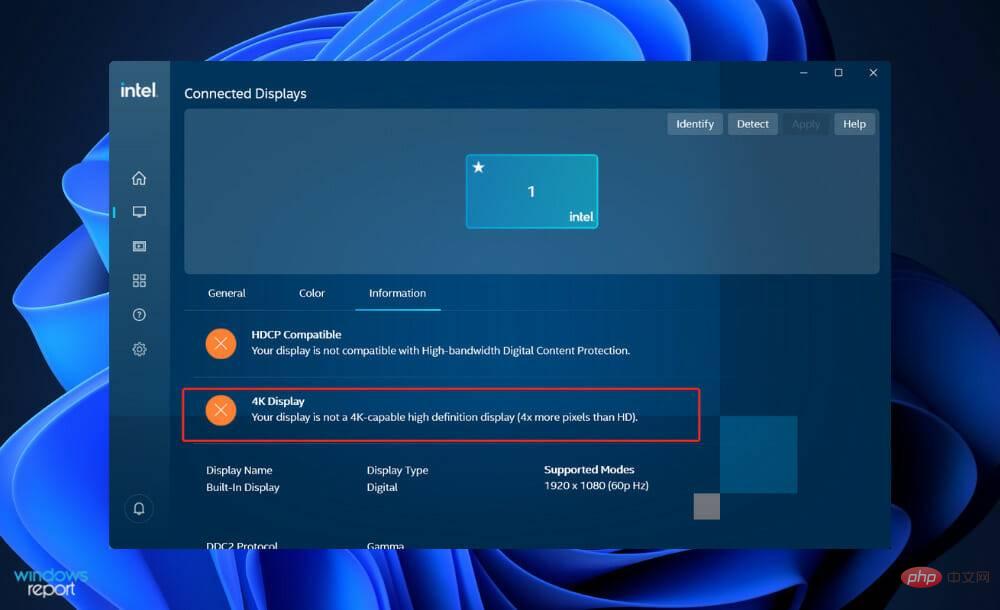
Avec de plus en plus de contenus de haute qualité disponibles chaque jour, l'achat d'un moniteur 4K semble être une décision inévitable. Des détails élevés et une meilleure qualité d’image pour vos émissions de télévision, films et jeux préférés, ainsi qu’une plus grande surface d’écran, sont des avantages intéressants.
Comme nous l'avons dit, le fait qu'investir dans un moniteur haute résolution pour votre ordinateur soit un bon choix dépend de l'utilisation que vous souhaitez faire de votre ordinateur. Aimez-vous les jeux vidéo, êtes-vous un développeur de contenu ou souhaitez-vous simplement que tout soit aussi clair et précis que possible ?
Si vous êtes un créateur de contenu, investir dans un moniteur 4K peut être une option intéressante car vous pourrez montrer à vos abonnés la meilleure qualité visuelle possible sur l'écran.
L'édition vidéo ou photo est également plus agréable grâce à une qualité d'image supérieure, des détails plus vifs et une plus grande surface d'écran.
Un aspect à considérer est la configuration matérielle de votre ordinateur. Le rendu de séquences haute résolution nécessite beaucoup de RAM, un GPU/CPU puissant et un stockage supplémentaire, en fonction de la complexité de votre vidéo et du format que vous utilisez.
Ce qui précède est le contenu détaillé de. pour plus d'informations, suivez d'autres articles connexes sur le site Web de PHP en chinois!
 Qu'est-ce que la résolution 2K ?
Qu'est-ce que la résolution 2K ?
 Comment rembourser Douyin rechargé Doucoin
Comment rembourser Douyin rechargé Doucoin
 Comment utiliser la fonction mois
Comment utiliser la fonction mois
 Formules de permutation et de combinaison couramment utilisées
Formules de permutation et de combinaison couramment utilisées
 que signifie bbs
que signifie bbs
 Que faire avec la carte vidéo
Que faire avec la carte vidéo
 Explication détaillée de la fonction fork Linux
Explication détaillée de la fonction fork Linux
 Quel est le meilleur moyen d'apprendre en premier, le langage C ou le C++ ?
Quel est le meilleur moyen d'apprendre en premier, le langage C ou le C++ ?