
Le stockage des données, le traitement et la récupération des informations au moment requis sont des attributs importants des ordinateurs. Cependant, divers utilisateurs se sont plaints du problème de données inaccessibles sur l'emplacement du disque dur de l'appareil. Nous allons donc vous expliquer comment corriger l’erreur d’emplacement de stockage indisponible sur Windows 11.
De même, vous pouvez découvrir comment corriger l'erreur d'indisponibilité du bureau pour l'emplacement sur ce PC.
Il existe plusieurs raisons pour lesquelles vous pouvez rencontrer une erreur de localisation indisponible dans Windows 11. Certaines des causes les plus courantes incluent :
Ces facteurs peuvent varier selon les ordinateurs. Au fur et à mesure que nous avancerons, nous discuterons des étapes de base pour résoudre ce problème.
Veuillez essayer les vérifications initiales suivantes :
Si ces vérifications initiales ne résolvent pas le problème, vous pouvez procéder avec les solutions suivantes :
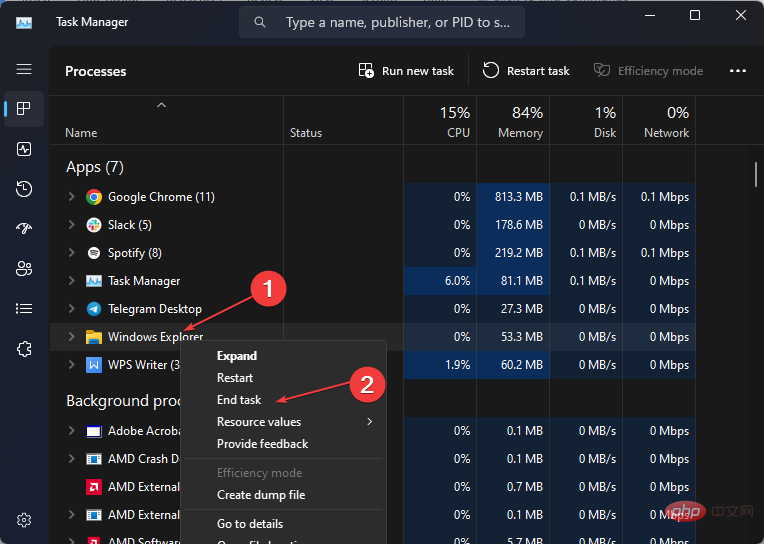
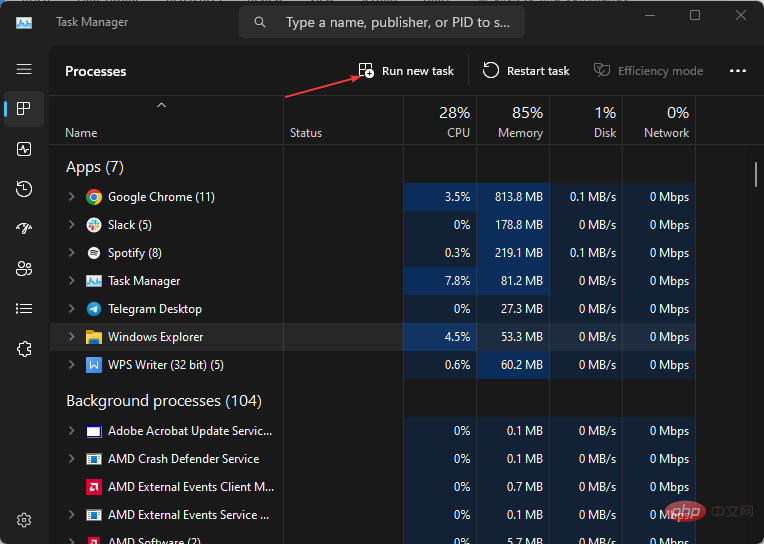
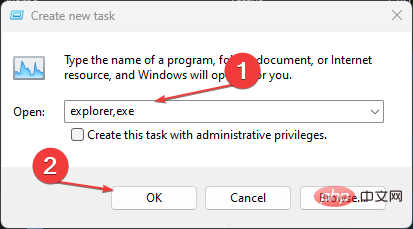
Conseil d'expert :
Certains problèmes de PC sont difficiles à résoudre, en particulier lorsqu'ils impliquent des référentiels corrompus ou des fichiers Windows manquants. Si vous rencontrez des difficultés pour corriger les erreurs, votre système est peut-être partiellement corrompu.
Nous vous recommandons d'installer Restoro, un outil qui analysera votre machine et déterminera quel est le problème.
Cliquez ici pour télécharger et commencer la réparation.
Suivre ces étapes réinitialisera et résoudra les problèmes avec l'Explorateur de fichiers. Vous pouvez découvrir comment résoudre le problème de l'analyse SFC qui ne fonctionne pas sur les appareils Windows.
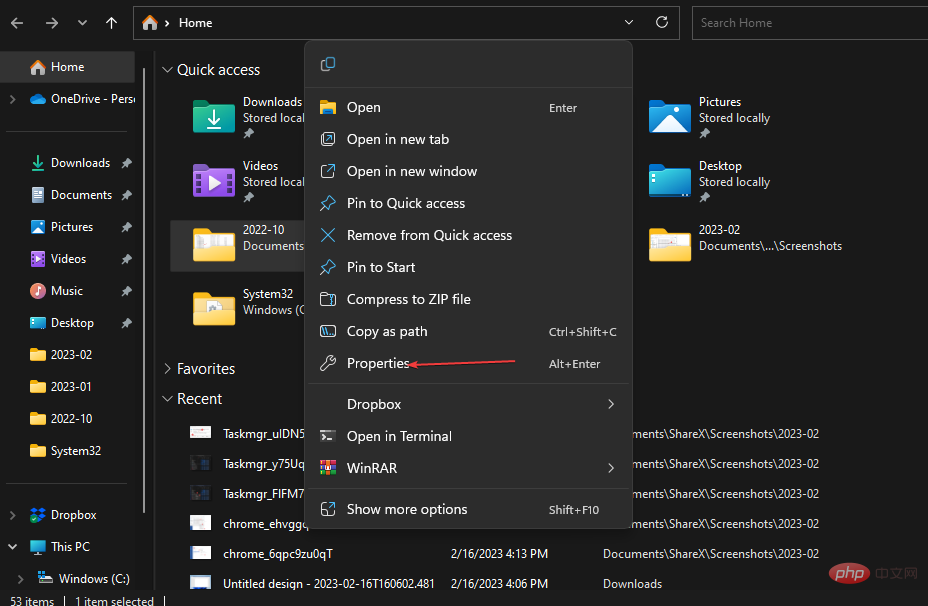
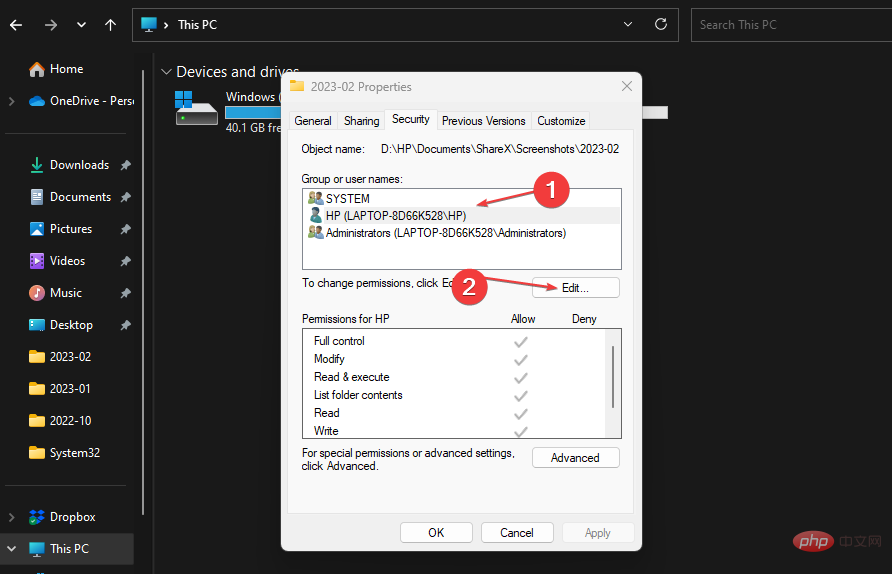
Les utilisateurs doivent identifier le dossier générant cette erreur et exécuter le processus répertorié pour le corriger. Découvrez comment corriger l'erreur en créant un nouveau dossier sur votre appareil.
<code><strong>chkdsk c:/f/r/x</strong>chkdsk c:/f/r/x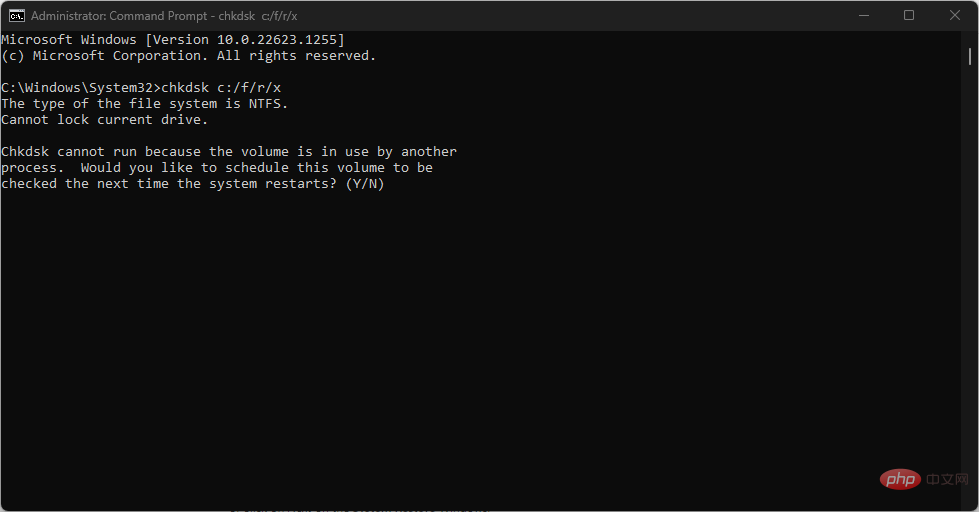
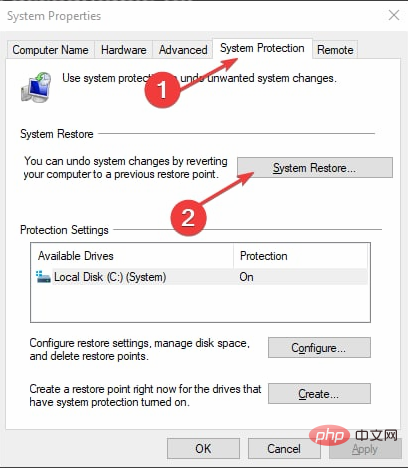 ».
». 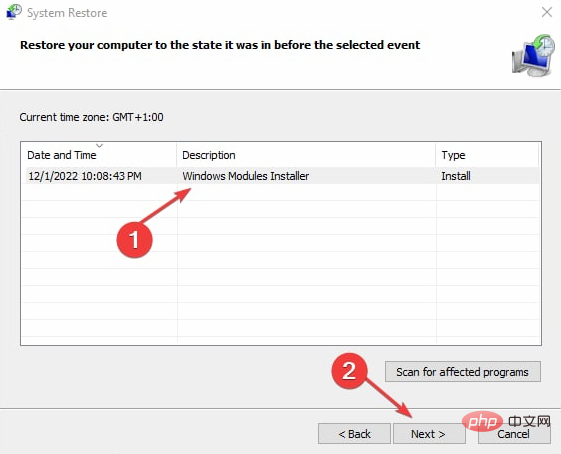 .
. Ce qui précède est le contenu détaillé de. pour plus d'informations, suivez d'autres articles connexes sur le site Web de PHP en chinois!
 Comment obtenir le numéro de série d'un disque dur physique sous Windows
Comment obtenir le numéro de série d'un disque dur physique sous Windows
 Quels sont les moteurs de workflow Java ?
Quels sont les moteurs de workflow Java ?
 Comment obtenir du Bitcoin
Comment obtenir du Bitcoin
 commande de démarrage mongodb
commande de démarrage mongodb
 Où se trouve l'effet de fondu entrant et sortant des relations publiques ?
Où se trouve l'effet de fondu entrant et sortant des relations publiques ?
 Analyse des perspectives de pièces ICP
Analyse des perspectives de pièces ICP
 Comment résoudre le problème d'occupation du port phpstudy
Comment résoudre le problème d'occupation du port phpstudy
 utilisation du champ d'application de la transaction
utilisation du champ d'application de la transaction
 Utilisation de base de FTP
Utilisation de base de FTP