 Problème commun
Problème commun
 Comment supprimer les informations sur l'auteur et la dernière modification dans Microsoft Word
Comment supprimer les informations sur l'auteur et la dernière modification dans Microsoft Word
Comment supprimer les informations sur l'auteur et la dernière modification dans Microsoft Word
Les documents Microsoft Word contiennent certaines métadonnées lors de leur enregistrement. Ces détails sont utilisés pour l'identification du document, comme la date de création, l'auteur, la date de modification, etc. Il contient également d'autres informations telles que le nombre de caractères, le nombre de mots, le nombre de paragraphes, etc. Si vous souhaitez supprimer l'auteur ou les dernières informations modifiées ou toute autre information afin que d'autres personnes ne connaissent pas les valeurs, il existe un moyen. Dans cet article, voyons comment supprimer les informations sur l'auteur et la dernière modification d'un document.
Supprimer l'auteur et les dernières informations modifiées dans le document Microsoft Word
Étape 1 –Allez à l'emplacement où vous avez enregistré le document Microsoftqui doit modifier les dernières informations modifiées
Étape 2 –droit cliquez sur Document et cliquez sur Propriétés

Étape 3 – Dans la fenêtre qui s'ouvre, allez dans l'onglet Détails
Étape 4 – En bas, cliquez sur Supprimer les propriétés et les informations personnelles

Étape 5 – Sélectionnez l'option pour supprimer les propriétés suivantes de ce fichier en cliquant sur le bouton radio à côté de

Étape 6 – Maintenant, dans la section Sources, sélectionnez Auteur, Dernier enregistrement par, Gestionnaire en en cochant la case à côté ( une coche doit être présente)

Étape 7 – Cliquez sur OK
Remarque : Si vous souhaitez également pour supprimer des informations d'autres champs, vous pouvez également sélectionner et cocher les champs requis
Étape 8 –Après avoir cliqué sur OK, vous pouvez observer que dans les champs sélectionnés, la valeur a été supprimée.

Suppression par lots de l'auteur et des dernières informations modifiées dans les documents Microsoft Word
Étape 1 – Placez tous les documents Word qui doivent supprimer l'auteur et les dernières informations modifiées dans un dossier
Étapes 2 – Ouvrez le dossier et instantanément sélectionnez le document. Pour ce faire, appuyez simultanément sur les touches Ctrl + A
Étape 3 – Faites un clic droit sur le document sélectionné et cliquez sur Propriétés dans la liste qui apparaît
Étape 4 – Suivez la méthode mentionnée ci-dessus [ Suivre les mêmes étapes mentionnées aux étapes 3 à 7] pour terminer.
Ce qui précède est le contenu détaillé de. pour plus d'informations, suivez d'autres articles connexes sur le site Web de PHP en chinois!

Outils d'IA chauds

Undresser.AI Undress
Application basée sur l'IA pour créer des photos de nu réalistes

AI Clothes Remover
Outil d'IA en ligne pour supprimer les vêtements des photos.

Undress AI Tool
Images de déshabillage gratuites

Clothoff.io
Dissolvant de vêtements AI

AI Hentai Generator
Générez AI Hentai gratuitement.

Article chaud

Outils chauds

Bloc-notes++7.3.1
Éditeur de code facile à utiliser et gratuit

SublimeText3 version chinoise
Version chinoise, très simple à utiliser

Envoyer Studio 13.0.1
Puissant environnement de développement intégré PHP

Dreamweaver CS6
Outils de développement Web visuel

SublimeText3 version Mac
Logiciel d'édition de code au niveau de Dieu (SublimeText3)
 Comment supprimer les informations sur l'auteur et la dernière modification dans Microsoft Word
Apr 15, 2023 am 11:43 AM
Comment supprimer les informations sur l'auteur et la dernière modification dans Microsoft Word
Apr 15, 2023 am 11:43 AM
Les documents Microsoft Word contiennent certaines métadonnées lors de leur enregistrement. Ces détails sont utilisés pour l'identification du document, comme la date de création, l'auteur, la date de modification, etc. Il contient également d'autres informations telles que le nombre de caractères, le nombre de mots, le nombre de paragraphes, etc. Si vous souhaitez supprimer l'auteur ou les dernières informations modifiées ou toute autre information afin que d'autres personnes ne connaissent pas les valeurs, il existe un moyen. Dans cet article, voyons comment supprimer les informations sur l'auteur et la dernière modification d'un document. Supprimer les informations sur l'auteur et la dernière modification du document Microsoft Word Étape 1 – Accédez à
 Comment écrire des fractions dans Microsoft Word
Apr 13, 2023 pm 02:04 PM
Comment écrire des fractions dans Microsoft Word
Apr 13, 2023 pm 02:04 PM
Nous savons tous que Microsoft Word est très flexible et possède de nombreuses fonctionnalités. Le plus important est que nous sachions tirer le meilleur parti de ce que Microsoft Word a à offrir. L'une des fonctionnalités étonnantes consiste à insérer une valeur fractionnaire dans votre document Word. Les fractions sont utilisées dans de nombreux endroits. Mais lorsque nous insérons une fraction dans un document Word, elle ne se formate pas toujours comme une fraction. Dans cet article, nous expliquons comment insérer facilement des nombres fractionnaires bien formatés dans un document Microsoft Word en quelques étapes très simples. Lisez la suite pour apprendre à maîtriser facilement cette astuce Word très pratique. Dans Microsoft W
 Comment rendre une image transparente dans Microsoft Word
May 29, 2023 pm 02:01 PM
Comment rendre une image transparente dans Microsoft Word
May 29, 2023 pm 02:01 PM
Changer la transparence d'une image ou fondre une image en arrière-plan peut également être effectué à l'aide de Microsoft Word. Il vous permet d'ajuster la couleur et la transparence, d'appliquer des effets d'arrière-plan, etc. Dans cet article, nous verrons à quel point il est facile et simple de rendre une image transparente dans Word. Comment rendre une image transparente Étape 1 : Ouvrez Microsoft Word et cliquez sur l'option Insérer en haut Étape 2 : Cliquez sur le menu déroulant Forme et sélectionnez la forme de votre choix. Ici, je vais sélectionner le rectangle. Étape 3 : Dessinez un rectangle pour sélectionner une zone sur la page de mots, puis cliquez dessus avec le bouton droit. Étape 4 : Cliquez sur le menu déroulant « Remplir » parmi les options qui apparaissent et sélectionnez « Image » pour ajouter une image. Étape 5 : Cliquez sur Stock
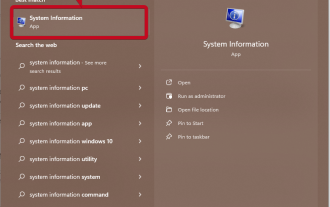 Comment obtenir le GPU sous Windows 11 et vérifier les détails de la carte graphique
Nov 07, 2023 am 11:21 AM
Comment obtenir le GPU sous Windows 11 et vérifier les détails de la carte graphique
Nov 07, 2023 am 11:21 AM
Utilisation des informations système Cliquez sur Démarrer et entrez les informations système. Cliquez simplement sur le programme comme indiqué dans l'image ci-dessous. Vous trouverez ici la plupart des informations sur le système, notamment les informations sur la carte graphique. Dans le programme Informations système, développez Composants, puis cliquez sur Afficher. Laissez le programme rassembler toutes les informations nécessaires et une fois prêt, vous pourrez trouver le nom spécifique de la carte graphique et d'autres informations sur votre système. Même si vous possédez plusieurs cartes graphiques, vous pouvez trouver ici la plupart des contenus liés aux cartes graphiques dédiées et intégrées connectées à votre ordinateur. Utilisation du Gestionnaire de périphériques Windows 11 Tout comme la plupart des autres versions de Windows, vous pouvez également trouver la carte graphique sur votre ordinateur à partir du Gestionnaire de périphériques. Cliquez sur Démarrer puis
 Comment partager les coordonnées avec NameDrop : guide pratique pour iOS 17
Sep 16, 2023 pm 06:09 PM
Comment partager les coordonnées avec NameDrop : guide pratique pour iOS 17
Sep 16, 2023 pm 06:09 PM
Dans iOS 17, il existe une nouvelle fonctionnalité AirDrop qui vous permet d'échanger des informations de contact avec quelqu'un en touchant deux iPhones. Cela s'appelle NameDrop, et voici comment cela fonctionne. Plutôt que de saisir le numéro d'une nouvelle personne pour l'appeler ou lui envoyer un SMS, NameDrop vous permet simplement de placer votre iPhone près de son iPhone pour échanger ses coordonnées afin qu'elle ait votre numéro. Rassembler les deux appareils fera automatiquement apparaître l’interface de partage de contacts. En cliquant sur la fenêtre contextuelle, vous afficherez les informations de contact d'une personne et son affiche de contact (vous pouvez personnaliser et modifier vos propres photos, également une nouvelle fonctionnalité d'iOS17). Cet écran comprend également des options pour « Recevoir uniquement » ou partager vos propres informations de contact en réponse.
 Comment créer des invites de saisie utilisateur dans Microsoft Word
Apr 14, 2023 pm 04:40 PM
Comment créer des invites de saisie utilisateur dans Microsoft Word
Apr 14, 2023 pm 04:40 PM
Disons que vous avez besoin de collecter les données de 50 personnes. Vous pouvez leur envoyer un fichier Word et ils pourront le remplir facilement. Mais vous avez besoin que le formatage, l’alignement et tout le reste soient les mêmes dans les 50 documents. Eh bien, si vous donniez le fichier Word original à ces 50 personnes, au lieu de 50 documents identiques, vous obtiendriez 50 documents complètement différents, il va sans dire. Alors, y a-t-il une solution ? Bien sûr, vous savez que nous avons une solution pour vous ! Parlons des modèles ! Les modèles Word sont la solution parfaite pour vos tâches. En utilisant un modèle Word, vous pouvez inviter les utilisateurs à saisir certaines données lorsqu'ils ouvrent le document modèle. Ils peuvent être fournis par l'utilisateur
 L'algorithme NeRF à vue unique S^3-NeRF utilise des informations multi-éclairage pour restaurer la géométrie de la scène et les informations sur les matériaux.
Apr 13, 2023 am 10:58 AM
L'algorithme NeRF à vue unique S^3-NeRF utilise des informations multi-éclairage pour restaurer la géométrie de la scène et les informations sur les matériaux.
Apr 13, 2023 am 10:58 AM
Les travaux actuels de reconstruction d'images 3D utilisent généralement une méthode de reconstruction stéréo multi-vues (Multi-view Stereo) qui capture la scène cible à partir de plusieurs points de vue (multi-vues) dans des conditions d'éclairage naturel constantes. Cependant, ces méthodes supposent généralement des surfaces lambertiennes et ont des difficultés à récupérer les détails haute fréquence. Une autre approche de la reconstruction de scène consiste à utiliser des images capturées à partir d'un point de vue fixe mais avec des points lumineux différents. Les méthodes photométriques stéréo, par exemple, prennent cette configuration et utilisent ses informations d'ombrage pour reconstruire les détails de surface d'objets non lambertiens. Cependant, les méthodes existantes à vue unique utilisent généralement une carte normale ou une carte de profondeur pour représenter le visible.
 Comment fonctionne NameDrop sur iPhone (et comment le désactiver)
Nov 30, 2023 am 11:53 AM
Comment fonctionne NameDrop sur iPhone (et comment le désactiver)
Nov 30, 2023 am 11:53 AM
Dans iOS17, il existe une nouvelle fonctionnalité AirDrop qui vous permet d'échanger des informations de contact avec quelqu'un en touchant deux iPhones en même temps. Cela s'appelle NameDrop, et voici comment cela fonctionne réellement. NameDrop élimine le besoin de saisir le numéro d'une nouvelle personne pour l'appeler ou lui envoyer un SMS afin qu'elle ait votre numéro, vous pouvez simplement tenir votre iPhone près de son iPhone pour échanger des informations de contact. Rassembler les deux appareils fera automatiquement apparaître l’interface de partage de contacts. En cliquant sur la fenêtre contextuelle, vous afficherez les informations de contact d'une personne et son affiche de contact (une photo de votre choix que vous pouvez personnaliser et modifier, également nouvelle sur iOS 17). Cet écran inclut également « Recevoir uniquement » ou partagez vos propres informations de contact en réponse.




