Option de volume étendu grisée dans le correctif de Windows 10/11
L'outil de gestion de disque vous permet de créer, formater, réduire ou étendre les volumes de votre choix sur votre ordinateur portable/PC Windows. S'il n'y a pas d'espace non alloué disponible sur le lecteur de disque, vous pouvez voir « Agrandir le volume » grisé dans le menu contextuel du clic droit. C'est normal. Mais que se passe-t-il lorsque vous disposez de beaucoup d'espace libre non alloué sur votre disque et que la gestion des disques affiche toujours l'option « Agrandir le volume... » en gris ? Ne t'inquiète pas. Suivre ces instructions simples devrait vous aider à résoudre votre problème.
Fix 1 – Créer de l'espace libre
Le lecteur de disque que vous souhaitez étendre nécessite de l'espace libre sur le lecteur. Un volume ne peut pas être étendu s'il n'y a pas d'espace libre dans le volume. Vous pouvez réduire le volume pour créer de l'espace libre.
1. Tout d'abord, appuyez simultanément sur la touche Windows et la X.
2. Dans le menu contextuel, cliquez sur "Gestion des disques" pour l'ouvrir.

3. Sur la page de gestion des disques, affichez les partitions. Voyez si vous pouvez trouver un « Espace non alloué ».
4. Si vous ne trouvez pas d'espace libre, vous pouvez supprimer tous les volumes inutiles pour compenser l'espace disponible.
Remarque– Supprimer un volume signifie effacer toutes les données qu'il contient. Donc, si vous avez du contenu important dans cette section, copiez et collez le contenu sur un lecteur sécurisé.
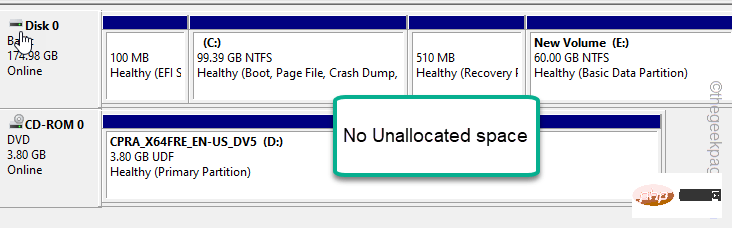
5. Ensuite, faites un clic droit sur le volume indésirable et cliquez sur "Supprimer le volume".
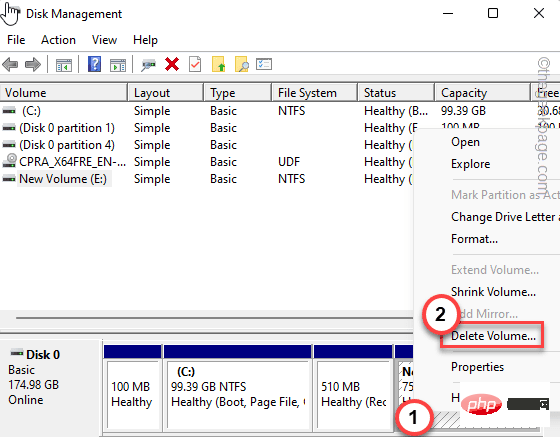
6. Si vous voyez le message d'avertissement, cliquez sur "Oui" pour confirmer la suppression du volume.
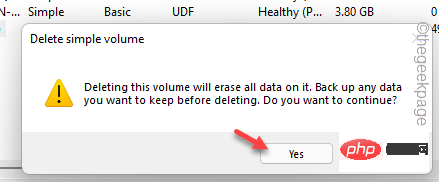
7. Après avoir supprimé le volume, vous remarquerez que la quantité équivalente d'espace de stockage a été affichée comme "Espace non alloué".
8. Maintenant, faites un clic droit sur le lecteur que vous souhaitez étendre et vérifiez s'il est grisé.
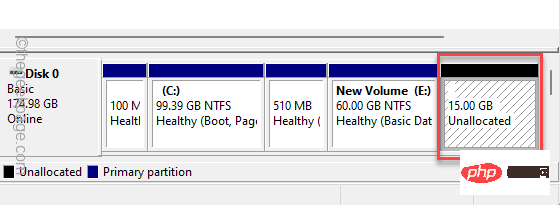
Vous pouvez désormais facilement augmenter votre volume en suivant les étapes de l'assistant.
Fix 2 – Réduire le volume et agrandir
Sans supprimer complètement le lecteur, vous pouvez réduire le volume d'une autre partition (ou lecteur) et étendre la taille équivalente à un autre.
Vous pouvez suivre les étapes ci-dessous pour réduire un autre volume -
1. Tout d'abord, faites un clic droit sur l'icône Windows et cliquez sur "Gestion des disques" pour l'ouvrir.

2. Faites simplement un clic droit sur le volume avec un espace inutilisé plus grand et cliquez sur "Réduire le volume..." pour réduire le volume souhaité.
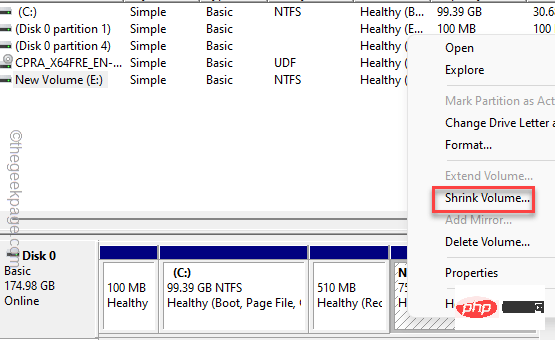
3. Maintenant, définissez la valeur du nombre de Mo à réduire.
Comme si vous vouliez réduire de 15 Go. Le calcul est donc -
15*1024=15360 MB
4. Après cela, cliquez sur "Shrink" pour réduire la taille.
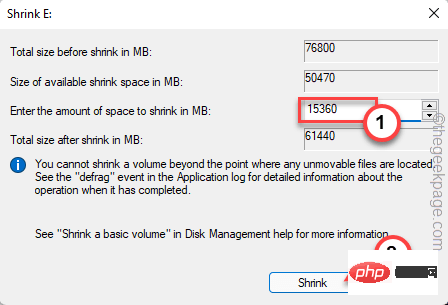
Après avoir réduit le volume, vous verrez que de l'espace libre a été créé.
5. Ensuite, faites un clic droit sur le volume que vous souhaitez étendre et testez si l'option "Agrandir le volume" est grisée.
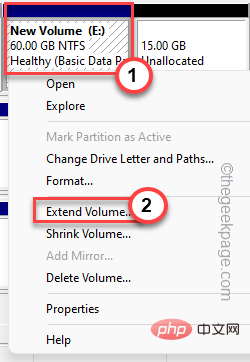
Vérifiez si cela résout votre problème.
Fix 3 – Formater les lecteurs non NTFS
Si le lecteur est autre que NTFS, vous pouvez voir l'option « Extend Volume » grisée. En fait, les disques formatés NTFS s'étendent pour remplir des partitions plus grandes.
Donc, si vous utilisez un lecteur FAT32, vous devez d'abord le formater en NTFS, puis vous pouvez l'étendre selon vos besoins.
1. Faites un clic droit sur l'icône Windows dans la barre des tâches et cliquez sur "Gestion des disques" dans le menu contextuel.

2. Après avoir ouvert la page de gestion des disques, vérifiez le type de fichier du volume.
3. Si le volume est de type de fichier FAT32, il doit être formaté.
4. Faites simplement un clic droit sur le lecteur et cliquez sur "Formater" pour le formater.
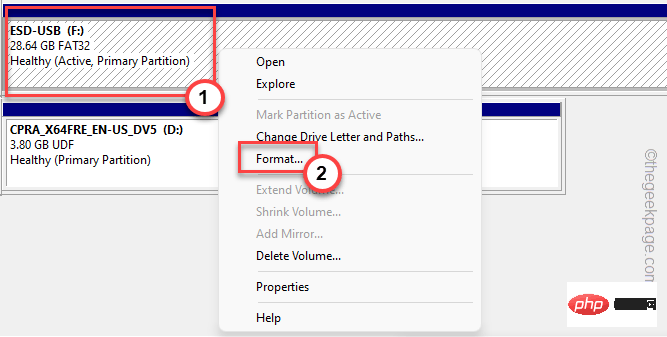
5. Un message d'avertissement apparaîtra à l'écran. Ensuite, cliquez sur "Oui".
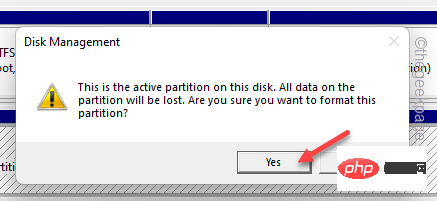
6. Ensuite, définissez le type de lecteur sur « NTFS » dans le menu déroulant.
7. Ensuite, cliquez sur "OK".
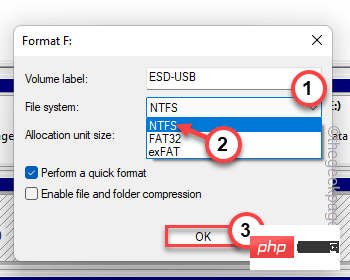
Après avoir formaté le disque, vous pouvez étendre le volume très facilement.
Fix 4 – Utiliser des outils tiers
Les outils de gestion de disque ne fournissent que certaines fonctions de base de gestion de disque. Il existe de nombreux outils tiers gratuits que vous pouvez utiliser pour augmenter votre volume.
L'un de ces outils est AOMEI Partition Assistant. Vous pouvez facilement étendre votre disque à l'aide de cet outil sans rencontrer de problèmes inhabituels.
Ce qui précède est le contenu détaillé de. pour plus d'informations, suivez d'autres articles connexes sur le site Web de PHP en chinois!

Outils d'IA chauds

Undresser.AI Undress
Application basée sur l'IA pour créer des photos de nu réalistes

AI Clothes Remover
Outil d'IA en ligne pour supprimer les vêtements des photos.

Undress AI Tool
Images de déshabillage gratuites

Clothoff.io
Dissolvant de vêtements AI

AI Hentai Generator
Générez AI Hentai gratuitement.

Article chaud

Outils chauds

Bloc-notes++7.3.1
Éditeur de code facile à utiliser et gratuit

SublimeText3 version chinoise
Version chinoise, très simple à utiliser

Envoyer Studio 13.0.1
Puissant environnement de développement intégré PHP

Dreamweaver CS6
Outils de développement Web visuel

SublimeText3 version Mac
Logiciel d'édition de code au niveau de Dieu (SublimeText3)
 Comment formater le lecteur C avec la commande DOS
Feb 19, 2024 pm 04:23 PM
Comment formater le lecteur C avec la commande DOS
Feb 19, 2024 pm 04:23 PM
La commande DOS est un outil de ligne de commande utilisé dans le système d'exploitation Windows, qui peut être utilisé pour effectuer diverses tâches et opérations de gestion du système. L'une des tâches courantes consiste à formater le disque dur, y compris le lecteur C. Le formatage du lecteur C est une opération relativement dangereuse car elle effacera toutes les données du lecteur C et réinitialisera le système de fichiers. Avant d'effectuer cette opération, assurez-vous d'avoir sauvegardé les fichiers importants et de bien comprendre l'impact que le formatage aura sur votre ordinateur. Ce qui suit est formaté dans la ligne de commande DOS
 Méthodes pour améliorer les performances d'analyse du formatage de l'heure et de la date Java
Jul 01, 2023 am 08:07 AM
Méthodes pour améliorer les performances d'analyse du formatage de l'heure et de la date Java
Jul 01, 2023 am 08:07 AM
Comment optimiser les performances de formatage et d'analyse de l'heure et de la date dans le développement Java Résumé : Dans le développement Java, le formatage et l'analyse de l'heure et de la date sont des opérations courantes. Cependant, en raison de la complexité et de la variété des formats d'heure et de date et de l'énorme quantité de données. traité, cela devient souvent un goulot d’étranglement en termes de performances. Cet article présentera plusieurs méthodes pour optimiser les performances d'analyse du formatage de l'heure et de la date dans le développement Java, notamment l'utilisation du cache, la réduction de la création d'objets, la sélection des API appropriées, etc. 1. Introduction Le formatage et l'analyse de l'heure et de la date sont très courants dans le développement Java. Cependant, dans les applications pratiques, puisque
 Qu'est-ce que le formatage de disque
Aug 17, 2023 pm 04:02 PM
Qu'est-ce que le formatage de disque
Aug 17, 2023 pm 04:02 PM
Le formatage du disque fait référence au processus de reconstruction et d'effacement du système de fichiers du disque. Pendant le processus de formatage du disque, toutes les données seront complètement supprimées et le système de fichiers sera rétabli pour restaurer les données sur le disque. Le formatage du disque peut être utilisé pour protéger la sécurité des données, réparer les pannes de disque et supprimer les virus. Lors du formatage d'un disque, vous devez sauvegarder les données importantes, sélectionner un système de fichiers approprié et attendre patiemment la fin du formatage.
 Pourquoi le disque D ne peut-il pas être formaté ?
Aug 30, 2023 pm 02:39 PM
Pourquoi le disque D ne peut-il pas être formaté ?
Aug 30, 2023 pm 02:39 PM
Les raisons pour lesquelles le lecteur D ne peut pas être formaté incluent le fait que le lecteur est utilisé par d'autres programmes ou processus, un système de fichiers endommagé sur le lecteur, une panne de disque dur et des problèmes d'autorisation. Introduction détaillée : 1. La raison pour laquelle le lecteur D ne peut pas être formaté peut être due au fait que le lecteur est utilisé par d'autres programmes ou processus dans le système d'exploitation Windows, si un programme accède aux fichiers ou aux dossiers du lecteur D, le système. ; ne pourra pas effectuer l'opération de formatage. 2. La raison pour laquelle le lecteur D ne peut pas être formaté peut être due à un système de fichiers endommagé sur le lecteur. Le système de fichiers est utilisé par le système d'exploitation pour organiser et gérer les fichiers et. dossiers sur le périphérique de stockage, etc.
 Utilisez la fonction fmt.Sprint pour formater plusieurs valeurs en chaînes et les renvoyer, y compris les informations de type
Jul 25, 2023 am 09:01 AM
Utilisez la fonction fmt.Sprint pour formater plusieurs valeurs en chaînes et les renvoyer, y compris les informations de type
Jul 25, 2023 am 09:01 AM
Utilisez la fonction fmt.Sprint pour formater plusieurs valeurs en chaînes et les renvoyer, y compris les informations de type. Dans le langage Go, le package fmt fournit de nombreuses fonctions pour formater les données en chaînes. Parmi eux, la fonction fmt.Sprint peut formater plusieurs valeurs en chaînes et les renvoyer. Contrairement à la fonction fmt.Sprintf, la fonction fmt.Sprint renvoie une chaîne au lieu d'une chaîne formatée. Voici un exemple de code simple utilisant la fonction fmt.Sprint : pa
 Secrets révélés des méthodes de récupération du format de téléphone portable (dysfonctionnement du téléphone portable ? Ne vous inquiétez pas)
May 04, 2024 pm 06:01 PM
Secrets révélés des méthodes de récupération du format de téléphone portable (dysfonctionnement du téléphone portable ? Ne vous inquiétez pas)
May 04, 2024 pm 06:01 PM
De nos jours, nous rencontrerons inévitablement certains problèmes comme l'impossibilité d'allumer le téléphone ou des retards, comme une panne du système, mais lors de leur utilisation, les téléphones portables sont devenus un élément indispensable de nos vies. Nous sommes souvent désemparés et parfois, il n’existe aucune solution à ces problèmes. Pour vous aider à résoudre les problèmes de téléphone portable, cet article vous présentera certaines méthodes de récupération du format de téléphone portable et restaurera votre téléphone en fonctionnement normal. Sauvegarder les données - protégez les informations importantes, telles que les photos et les contacts, contre la perte pendant le processus de formatage. Avant de formater votre téléphone, la première chose à considérer est de sauvegarder les données et fichiers importants sur votre téléphone. Pour garantir la sécurité des données ou choisir de transférer des fichiers vers un service de stockage cloud, vous pouvez les sauvegarder en vous connectant à un ordinateur. Utilisez la fonction de récupération intégrée du système - simple
 Le formatage d'un ordinateur portable le rendra-t-il plus rapide ?
Feb 12, 2024 pm 11:54 PM
Le formatage d'un ordinateur portable le rendra-t-il plus rapide ?
Feb 12, 2024 pm 11:54 PM
Le formatage d’un ordinateur portable le rendra-t-il plus rapide ? Si vous souhaitez formater votre ordinateur portable Windows mais que vous voulez savoir si cela le rendra plus rapide, cet article vous aidera à connaître la bonne réponse à cette question. Le formatage d’un ordinateur portable le rendra-t-il plus rapide ? Il existe de nombreuses raisons pour lesquelles les utilisateurs formatent leurs ordinateurs portables Windows. Mais la raison la plus courante est la lenteur des performances ou de la vitesse de votre ordinateur portable. Le formatage d'un ordinateur portable supprimera complètement toutes les données stockées sur le disque C ou la partition du disque dur sur laquelle le système d'exploitation Windows est installé. Par conséquent, chaque utilisateur réfléchira à deux fois avant de franchir cette étape, notamment en ce qui concerne les performances de l'ordinateur portable. Cet article vous aidera à comprendre si le formatage de votre ordinateur portable l'accélérera. Le formatage de votre ordinateur portable aide
 Étapes simples et efficaces pour résoudre l'erreur 0x80070057
Dec 27, 2023 am 08:38 AM
Étapes simples et efficaces pour résoudre l'erreur 0x80070057
Dec 27, 2023 am 08:38 AM
Comment résoudre l'erreur 0x80070057 : méthodes et étapes simples et efficaces Introduction : Lors de l'utilisation de l'ordinateur, nous rencontrons parfois divers codes d'erreur. Parmi eux, 0x80070057 est un code d’erreur très courant, généralement lié au système d’exploitation Windows. Ce code d'erreur peut apparaître dans différentes situations, par exemple lors de l'installation ou de la mise à jour du système d'exploitation, de la sauvegarde ou de la restauration de fichiers, du formatage de lecteurs, etc. Bien que ce code d’erreur soit frustrant, il n’est pas insoluble. Cet article présentera





