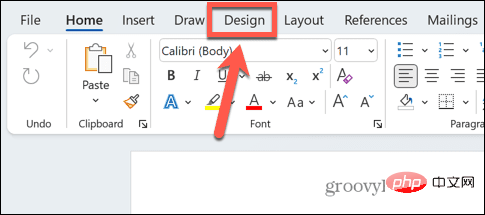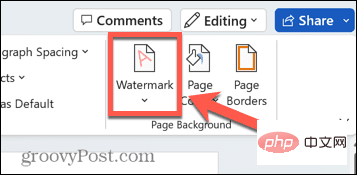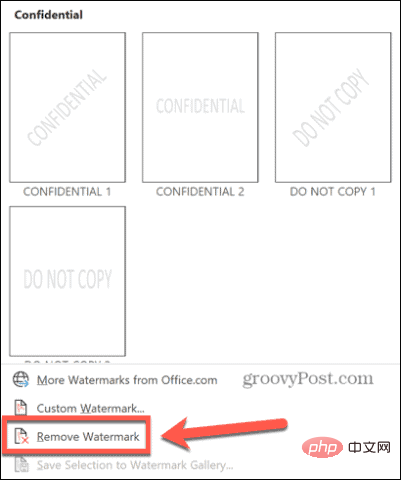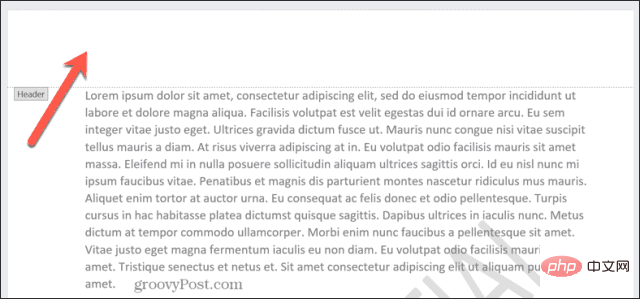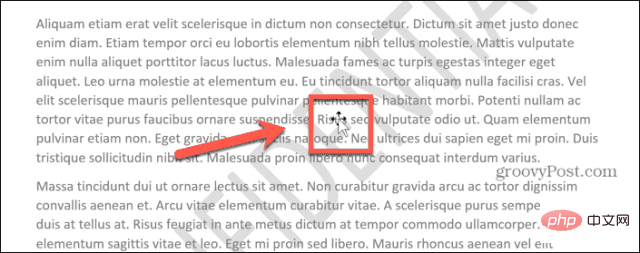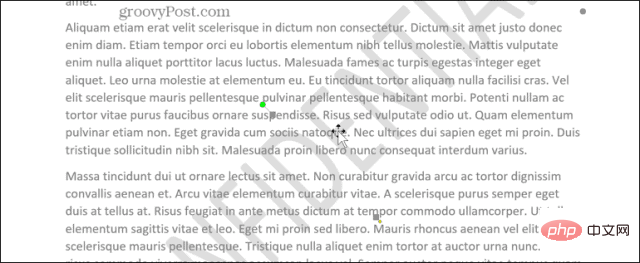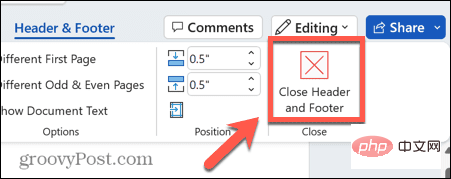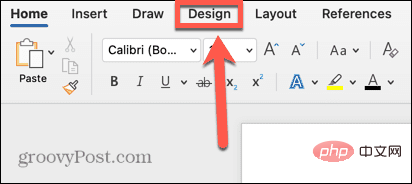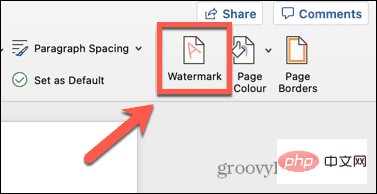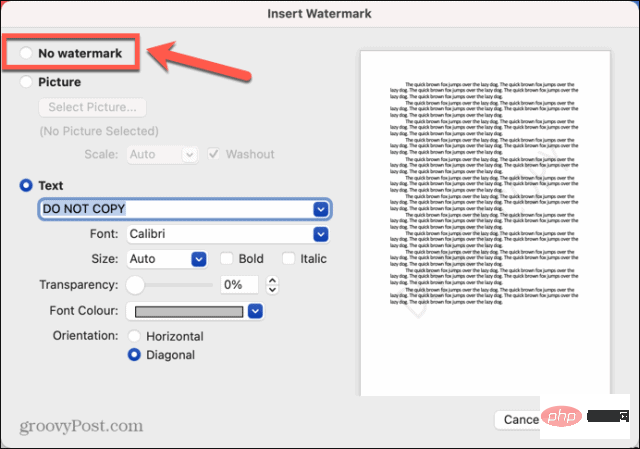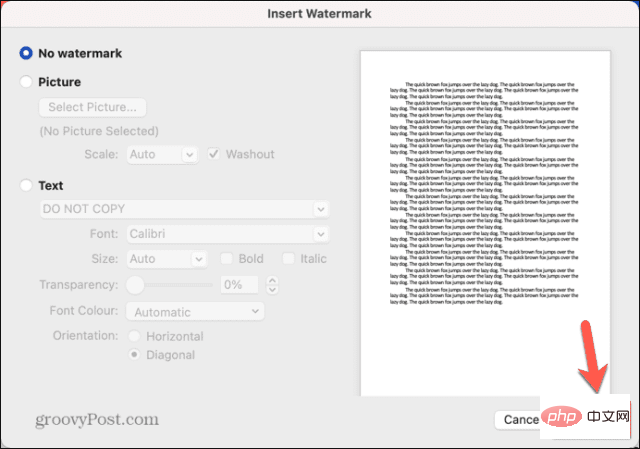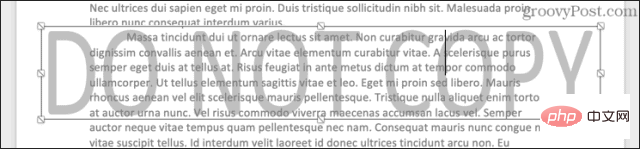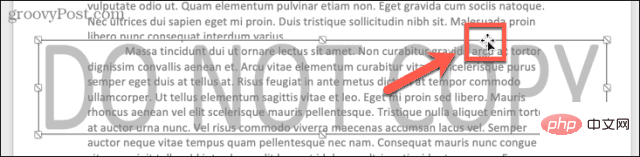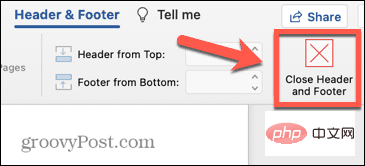Comment supprimer le filigrane d'un document Word
Comment supprimer un filigrane sous Windows
L'application Microsoft Word présente de légères différences selon que vous l'utilisez sous Windows ou Mac. Cela signifie que les étapes pour supprimer le filigrane varient en fonction du type d'ordinateur que vous utilisez.
L'utilisation du menu Conception devrait pouvoir supprimer le filigrane de votre document Word. Si cela ne fonctionne pas, vous pouvez essayer les méthodes d'en-tête et de pied de page décrites ci-dessous.
Comment supprimer un filigrane d'un document Word à l'aide du menu Conception
Le menu Conception est l'endroit où vous trouverez l'outil de filigrane dans Microsoft Word. Cet outil est utilisé pour créer des filigranes pour vos documents et peut également être utilisé pour supprimer des filigranes.
Pour supprimer le filigrane d'un document Word à l'aide du menu Conception sous Windows :
- Cliquez sur le menu Conception .

- Dans le ruban, cliquez sur l'icône Filigrane .

- Sélectionnez Supprimer le filigrane.

- Votre filigrane devrait maintenant être supprimé. Si cela ne fonctionne pas, essayez la méthode ci-dessous.
Comment supprimer le filigrane via l'en-tête et le pied de page
Si la méthode de l'outil de filigrane ne fonctionne pas, vous pouvez essayer de supprimer le filigrane manuellement, lorsque vous accédez à l'en-tête et au pied de page, le filigrane doit être modifiable.
Pour supprimer le filigrane via l'en-tête et le pied de page :
- Double-cliquez sur le haut de la page pour ouvrir l'en-tête et le pied de page.

- Passez votre souris sur le filigrane jusqu'à ce que le curseur se transforme en flèche à quatre directions. Si cela ne se produit pas automatiquement, essayez de cliquer sur le filigrane.

- Une fois le curseur transformé en flèche à quatre directions, cliquez sur le filigrane pour le sélectionner.

- Appuyez sur la touche Suppr de votre clavier pour supprimer le filigrane.
- Répétez le processus pour tout autre filigrane sur la page.
- Cliquez pour fermer l'en-tête et le pied de page pour revenir à l'édition normale du document.

Comment supprimer un filigrane sur Mac
Si vous utilisez Word sur un Mac, les étapes sont légèrement différentes de celles sous Windows. Essayez à nouveau de supprimer le filigrane via le menu Conception ou essayez de supprimer le filigrane manuellement via l'en-tête et le pied de page si cela ne fonctionne pas.
Comment supprimer un filigrane à l'aide du menu Conception
Le menu Conception est l'endroit où vous pouvez créer un filigrane pour votre document Word et vous devriez pouvoir supprimer le filigrane via le même menu.
Pour supprimer le filigrane d'un document Word à l'aide du menu Conception sur Mac :
- Cliquez sur le menu Conception .

- Dans le ruban, cliquez sur l'outil Filigrane .

- Sélectionnez le bouton radio Pas de filigrane.

- Cliquez sur OK.

- Votre filigrane doit être supprimé. Sinon, essayez ce qui suit.
Comment supprimer un filigrane à l'aide de l'en-tête et du pied de page
Vous pouvez également supprimer le filigrane manuellement. Afin de sélectionner le filigrane au lieu du texte du document, vous devez passer en mode d'édition d'en-tête et de pied de page.
Pour supprimer le filigrane à l'aide de l'en-tête et du pied de page :
- Double-cliquez sur le haut du document pour ouvrir l'en-tête et le pied de page.

- Cliquez sur le filigrane et un cadre apparaîtra autour du filigrane.

- Passez votre souris sur l'une des bordures de la boîte jusqu'à ce que la flèche à quatre directions apparaisse.

- Cliquez à nouveau et le filigrane sera sélectionné.
- Appuyez sur la touche Retour arrière de votre clavier.
- Votre filigrane devrait maintenant être supprimé.
- Supprimez tout autre filigrane et cliquez sur Fermer l'en-tête et le pied de page.

- Vous pouvez maintenant continuer à éditer votre document Word comme d'habitude.
Créer des documents Microsoft Word
Apprendre à supprimer les filigranes des documents Word peut garantir que le document fini ressemble exactement à ce que vous souhaitez. Il existe de nombreuses autres techniques pour que votre document Word ressemble exactement à ce que vous l'aviez imaginé dans votre tête.
Ce qui précède est le contenu détaillé de. pour plus d'informations, suivez d'autres articles connexes sur le site Web de PHP en chinois!

Outils d'IA chauds

Undresser.AI Undress
Application basée sur l'IA pour créer des photos de nu réalistes

AI Clothes Remover
Outil d'IA en ligne pour supprimer les vêtements des photos.

Undress AI Tool
Images de déshabillage gratuites

Clothoff.io
Dissolvant de vêtements AI

AI Hentai Generator
Générez AI Hentai gratuitement.

Article chaud

Outils chauds

Bloc-notes++7.3.1
Éditeur de code facile à utiliser et gratuit

SublimeText3 version chinoise
Version chinoise, très simple à utiliser

Envoyer Studio 13.0.1
Puissant environnement de développement intégré PHP

Dreamweaver CS6
Outils de développement Web visuel

SublimeText3 version Mac
Logiciel d'édition de code au niveau de Dieu (SublimeText3)
 Comment supprimer l'en-tête et le pied de page dans Word ?
Feb 26, 2024 am 10:00 AM
Comment supprimer l'en-tête et le pied de page dans Word ?
Feb 26, 2024 am 10:00 AM
Dans cet article, nous allons vous montrer comment supprimer les en-têtes et pieds de page de documents dans Microsoft Word. Comment supprimer l’en-tête et le pied de page dans Word ? Voici les différentes manières de supprimer les en-têtes et pieds de page d'un document dans Microsoft Word : Utilisez la fonction Supprimer l'en-tête/Supprimer le pied de page. Utilisez la touche Suppr pour effacer tous les en-têtes et pieds de page du document. Utilisez la fonction « Inspecter le document » pour supprimer les en-têtes et les pieds de page. Utilisez le script VBA pour supprimer l'en-tête et le pied de page. 1] Utilisez la fonction Supprimer l'en-tête/Supprimer le pied de page Pour supprimer les en-têtes et les pieds de page des pages sélectionnées du document actif, vous pouvez profiter des options dédiées fournies par Word. Ces options incluent les fonctionnalités Supprimer l’en-tête et Supprimer le pied de page. L'utilisation de ces fonctionnalités est très simple : Tout d'abord, ouvrez le texte source
 Comment définir les en-têtes et pieds de page dans Word
Oct 08, 2023 am 10:35 AM
Comment définir les en-têtes et pieds de page dans Word
Oct 08, 2023 am 10:35 AM
Comment définir les en-têtes et les pieds de page dans Word : 1. Ouvrez la page d'édition du document Word et sélectionnez "Insérer > En-tête et pied de page" dans la barre de menu ; 2. Paramètres d'en-tête : Cliquez sur "En-tête et pied de page" pour sélectionner votre style d'en-tête préféré, c'est-à-dire 3. Paramètres du pied de page : cliquez sur "En-tête et pied de page" pour sélectionner votre style de pied de page préféré.
 Comment définir le pied de page du document WPS
Mar 20, 2024 am 11:28 AM
Comment définir le pied de page du document WPS
Mar 20, 2024 am 11:28 AM
Lorsque nous modifions un grand nombre de contenus d'articles, nous ajouterons des en-têtes et des pieds de page à chaque page de l'article, et l'utilisation de documents wps peut ajouter des en-têtes et des pieds de page aux articles très rapidement. La plupart des pages d'accueil ne définissent pas d'en-têtes et de pieds de page, alors comment définir des en-têtes et des pieds de page sur n'importe quelle page ? L'éditeur ci-dessous expliquera les étapes détaillées : 1. Créez des en-têtes et des pieds de page. 1. Démarrez d'abord le logiciel et créez un nouveau document vierge ou ouvrez un document existant. Créez un nouveau document vierge ici. 2. Dans le menu Insertion, il y a l'option "En-tête et pied de page". Cliquez sur ce bouton pour créer un en-tête et un pied de page. 3. À ce stade, vous pouvez constater que les en-têtes de toutes les pages de l'ensemble du document sont dans un état modifiable. Ici, saisissez le texte « Modifier l'en-tête » pour l'en-tête et définissez-le via l'outil de texte.
 Comment supprimer le filigrane d'un document Word
Apr 15, 2023 pm 12:46 PM
Comment supprimer le filigrane d'un document Word
Apr 15, 2023 pm 12:46 PM
Comment supprimer les filigranes sous Windows L'application Microsoft Word présente certaines nuances, selon que vous l'utilisez sous Windows ou Mac. Cela signifie que les étapes pour supprimer le filigrane varient en fonction du type d'ordinateur que vous utilisez. Vous devriez pouvoir supprimer le filigrane de votre document Word à l'aide du menu Conception. Si cela ne fonctionne pas, vous pouvez essayer les méthodes d'en-tête et de pied de page décrites ci-dessous. Comment supprimer le filigrane d'un document Word à l'aide du menu Conception Le menu Conception est dans Micr
 Comment supprimer l'en-tête et le pied de page d'un tableau
Feb 21, 2024 pm 04:18 PM
Comment supprimer l'en-tête et le pied de page d'un tableau
Feb 21, 2024 pm 04:18 PM
Comment supprimer les en-têtes et les pieds de page de tableaux Lorsque nous utilisons un logiciel de traitement de texte tel que Microsoft Word pour éditer quotidiennement des documents, nous devons souvent insérer des tableaux pour organiser les données, créer des rapports de données ou à d'autres fins connexes. Dans certains cas spécifiques, nous devrons peut-être supprimer les en-têtes et les pieds de page des tableaux. Cet article explique brièvement comment supprimer les en-têtes et les pieds de page d'un tableau. Pour supprimer les en-têtes et les pieds de page d'un tableau, vous pouvez suivre ces étapes : Tout d'abord, ouvrez le document qui contient le tableau. Vous pouvez directement cliquer sur la partie où se trouve le tableau dans le document pour le modifier.
 Pourquoi ai-je modifié l'en-tête et le pied de page d'un seul coup ?
Feb 28, 2023 pm 02:34 PM
Pourquoi ai-je modifié l'en-tête et le pied de page d'un seul coup ?
Feb 28, 2023 pm 02:34 PM
La raison de la modification de l'intégralité de l'en-tête et du pied de page est que WPS modifie l'en-tête par défaut pour qu'il soit le même pour l'ensemble de l'article, donc si vous souhaitez le modifier séparément, vous devez le configurer séparément : 1. Ouvrez le fichier ; document Word et accédez à la page avant l'en-tête qui doit être modifié. À la fin de la page, cliquez sur « Insérer->Saut->Saut de section de la page suivante » ; et cliquez sur « En-tête et pied de page->Annuler comme la section précédente->Modifier l'en-tête » ; 3. , rééditez l'en-tête.
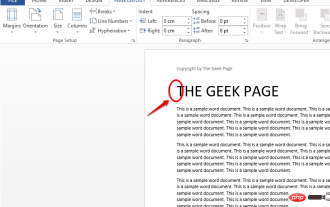 Comment empêcher la modification de l'en-tête/pied de page d'un document Word
May 03, 2023 pm 08:10 PM
Comment empêcher la modification de l'en-tête/pied de page d'un document Word
May 03, 2023 pm 08:10 PM
Pour les documents Word, les en-têtes et pieds de page sont très importants. Vous pouvez intégrer des informations importantes telles que le nom de votre entreprise ou l’URL de votre site Web dans l’en-tête ou le pied de page. Ainsi, votre crédit ne sera pas volé même si le document passe par de nombreuses personnes. Mais les documents Word peuvent toujours être modifiés, y compris les en-têtes et les pieds de page. Alors, existe-t-il un moyen de verrouiller l'en-tête et le pied de page d'un document afin que les autres utilisateurs ne puissent pas les modifier ? Eh bien, il y en a certainement ! Dans cet article, nous expliquerons en quelques étapes très simples comment verrouiller et protéger l'en-tête/pied de page de votre document afin que d'autres personnes ne puissent pas le modifier sans connaître le mot de passe que vous avez initialement défini. Lisez la suite pour apprendre à maîtriser cette superbe astuce Word. Comment verrouiller et protéger les en-têtes et les pages dans Word
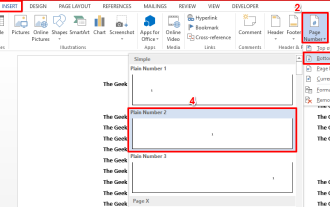 Comment masquer les numéros de page individuels dans un document Microsoft Word
May 13, 2023 pm 10:10 PM
Comment masquer les numéros de page individuels dans un document Microsoft Word
May 13, 2023 pm 10:10 PM
Ainsi, vous avez un immense tableau sur l'une des pages de votre document Word et vous ne souhaitez pas que les numéros de page soient affichés sur cette page. En même temps, si le numéro de page masqué est 7, vous souhaitez compter les pages et le numéro de page suivant devrait être 8. Eh bien, vous avez peut-être perdu beaucoup de temps à chercher une solution. Même si vous trouvez une solution, vous risquez de vous sentir perdu car vous la trouvez trop complexe à mettre en œuvre. Eh bien, GeekPage simplifie les choses compliquées pour vous. Dans cet article, nous avons expliqué comment omettre facilement un certain numéro de page d'un document Word en étapes très simples que vous pouvez facilement comprendre. J'espère que vous avez trouvé cet article utile. Comment omettre un seul numéro de page Étape 1 : Insérons d'abord le pied de page