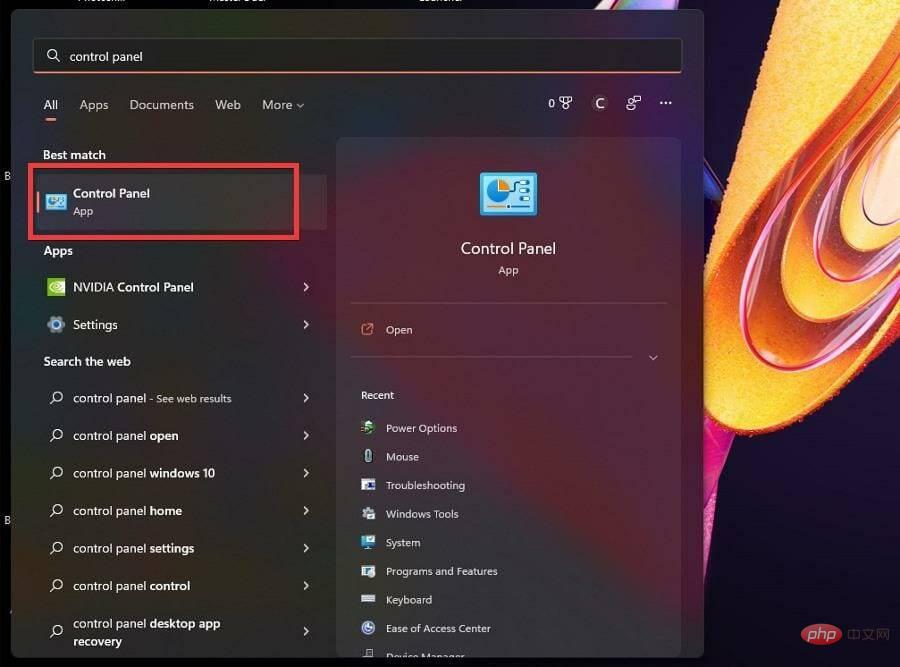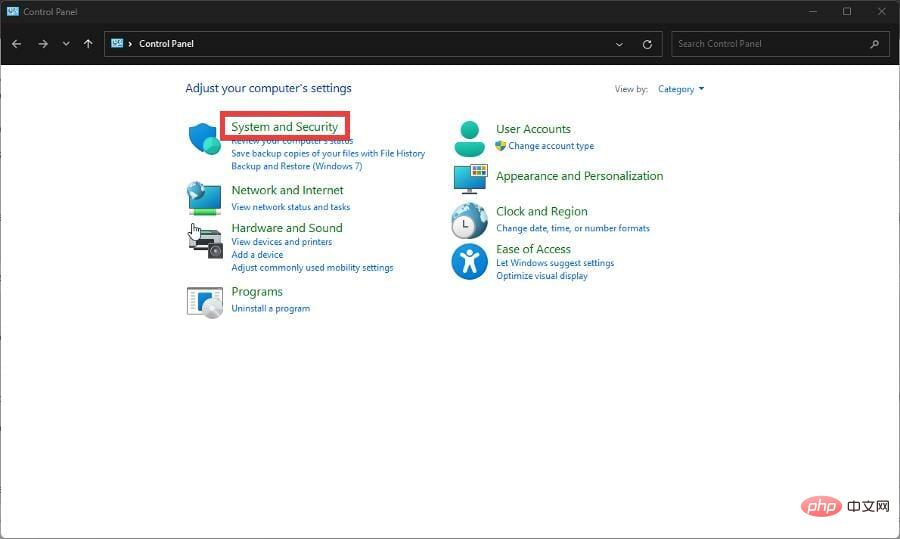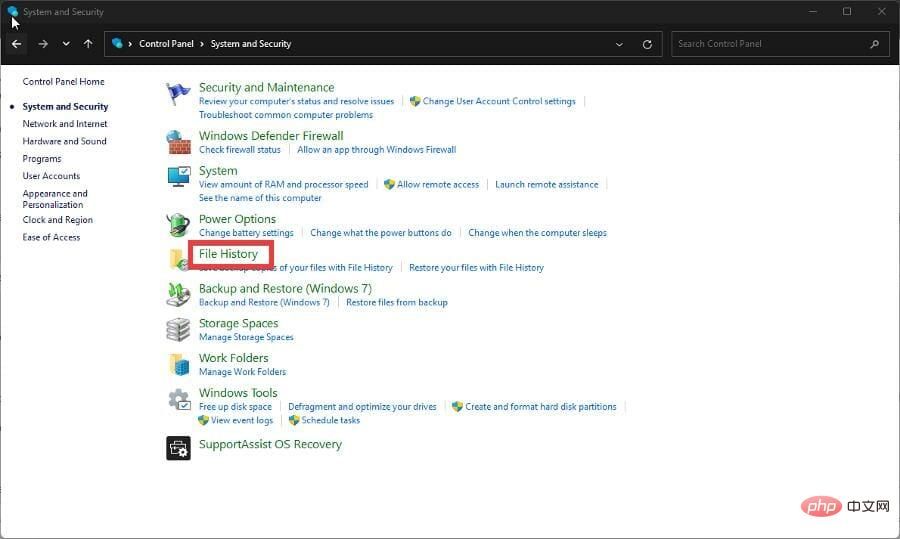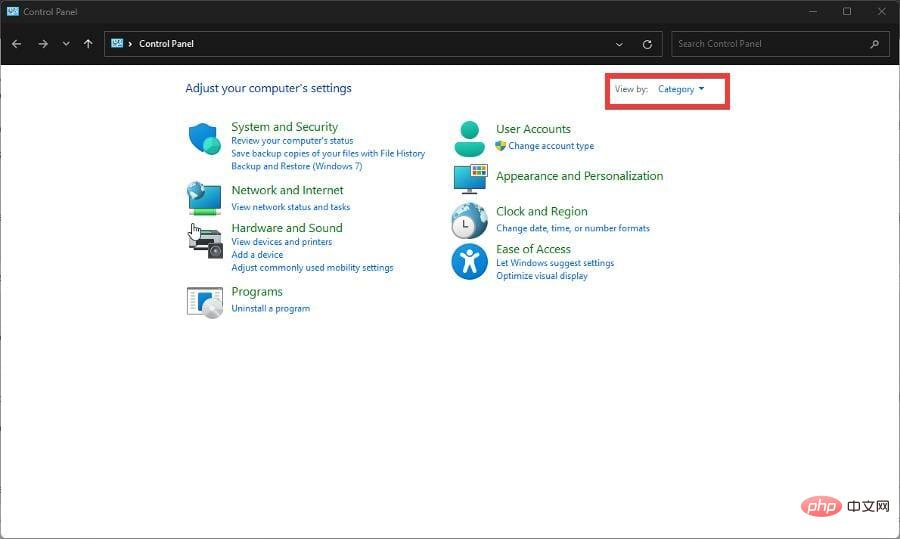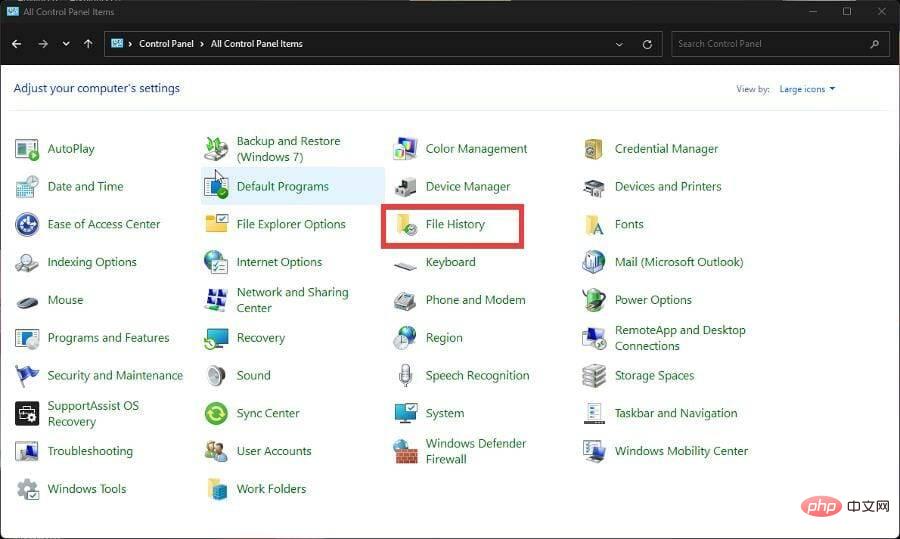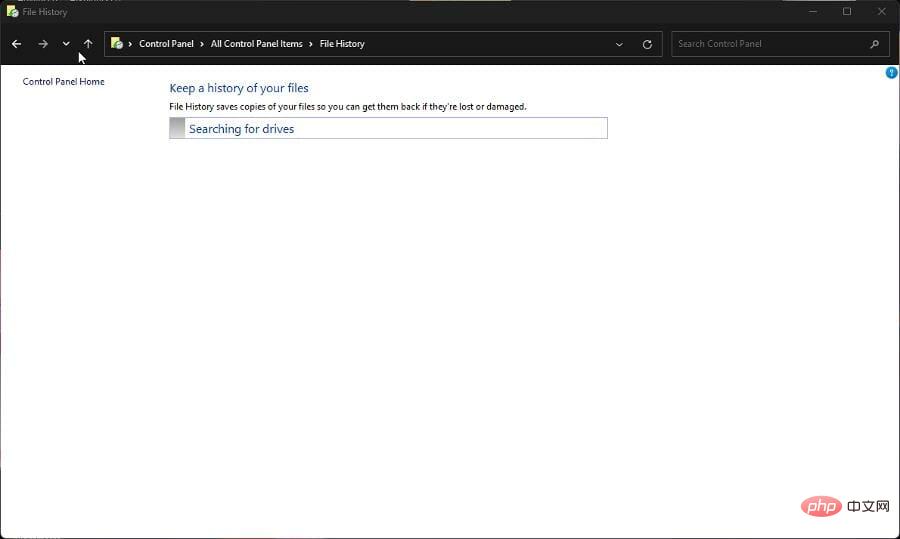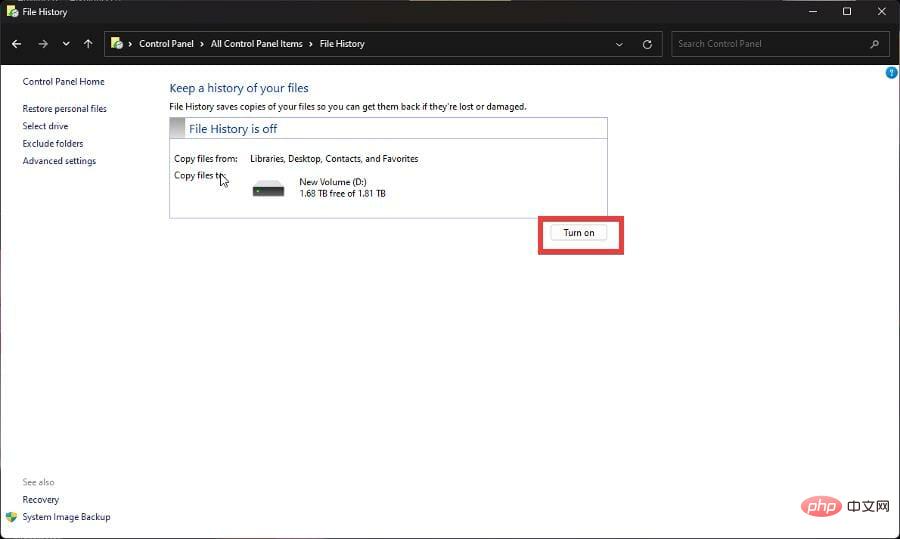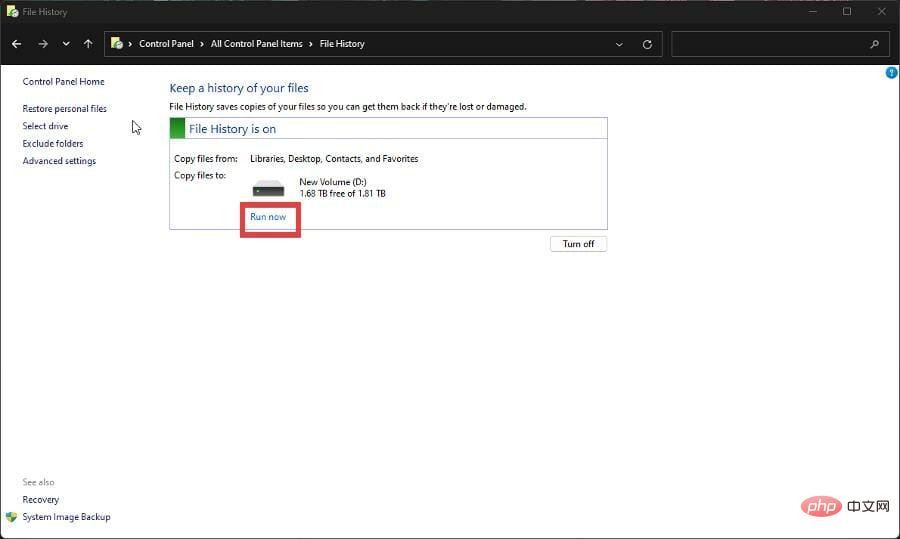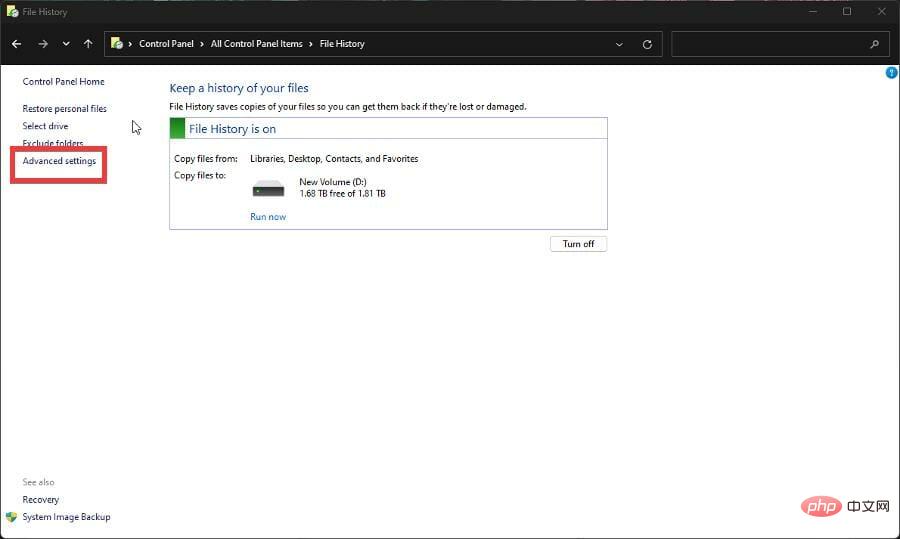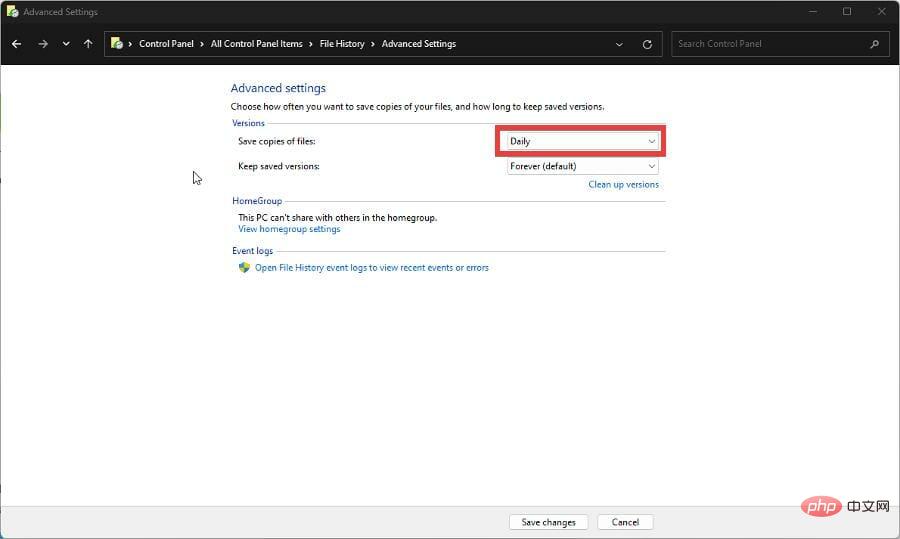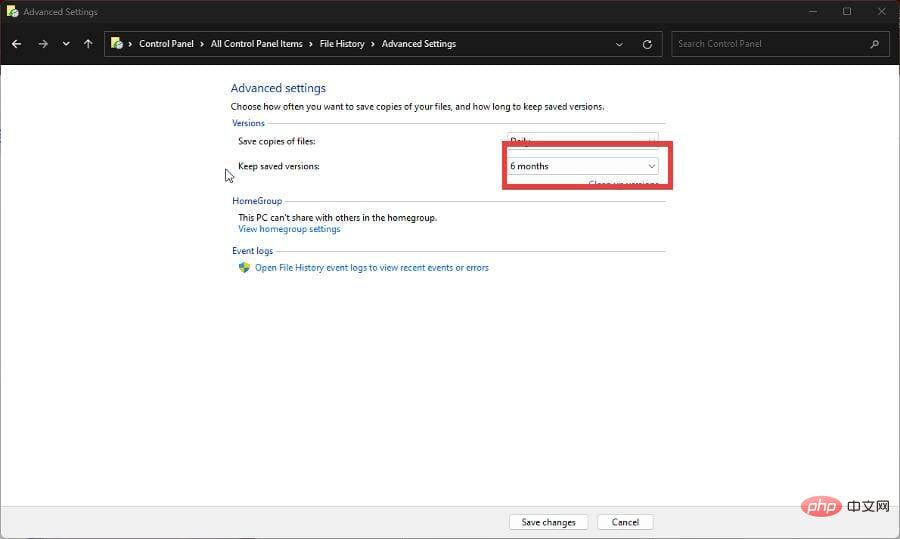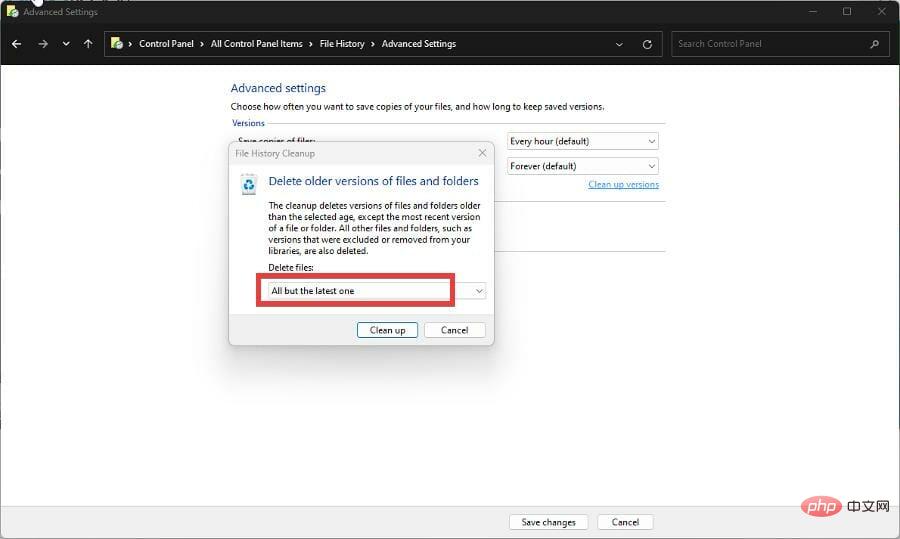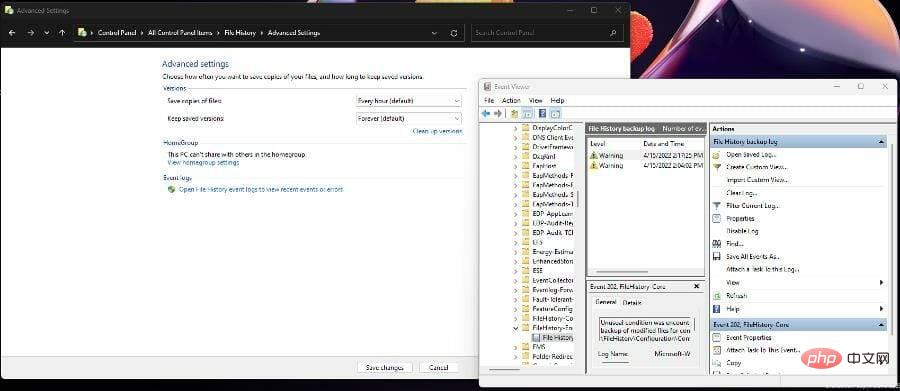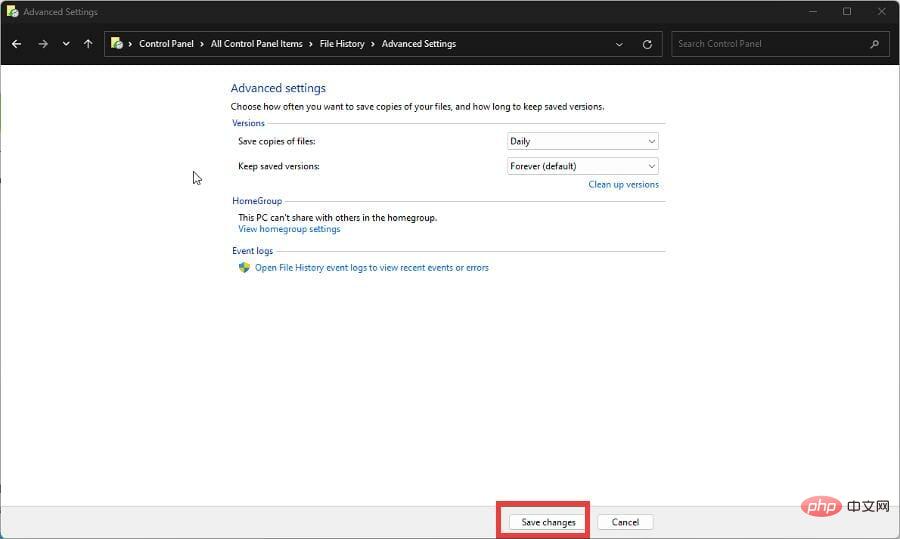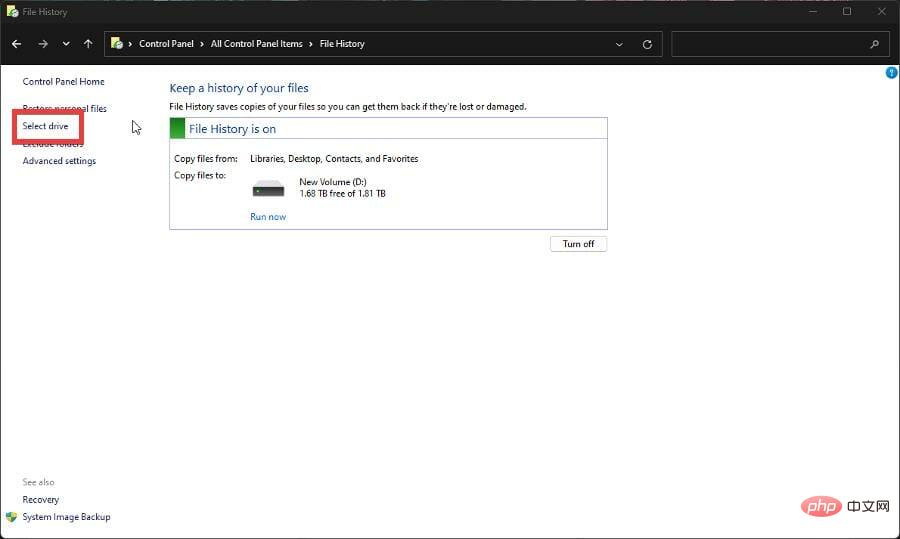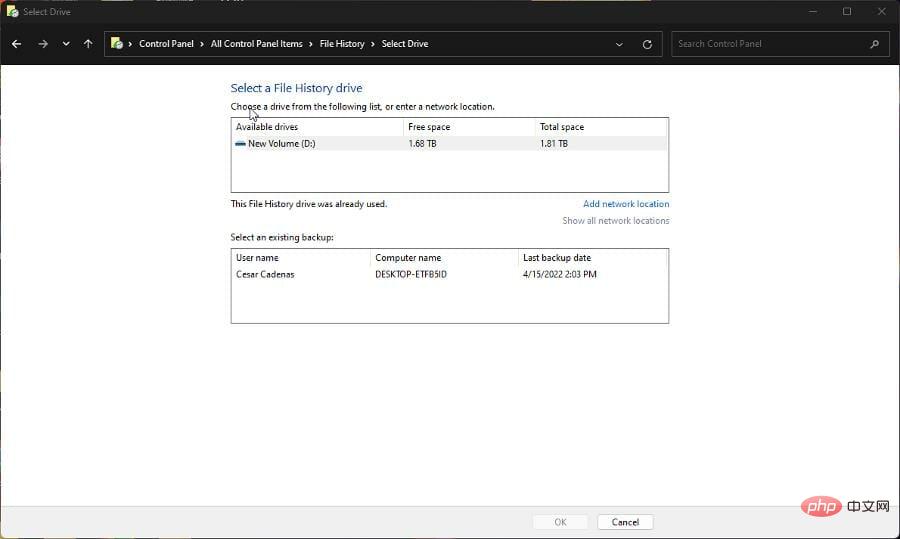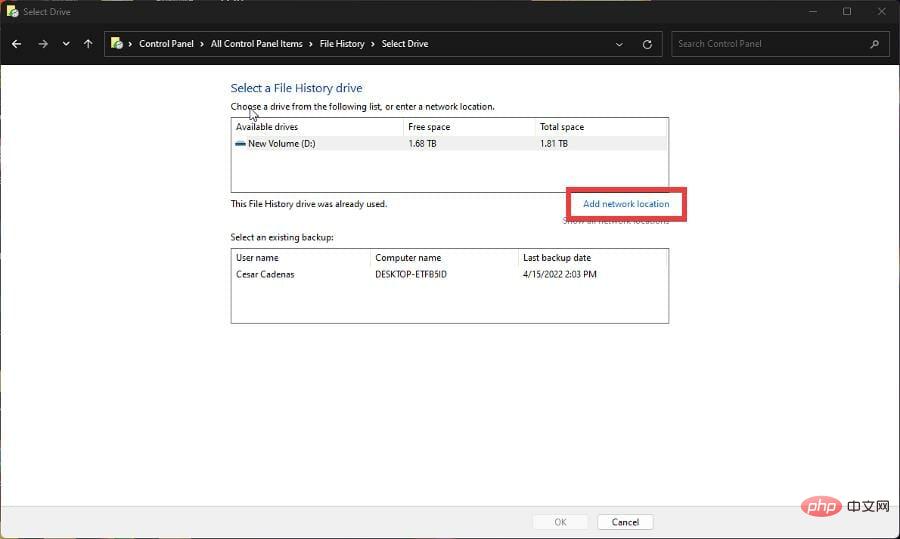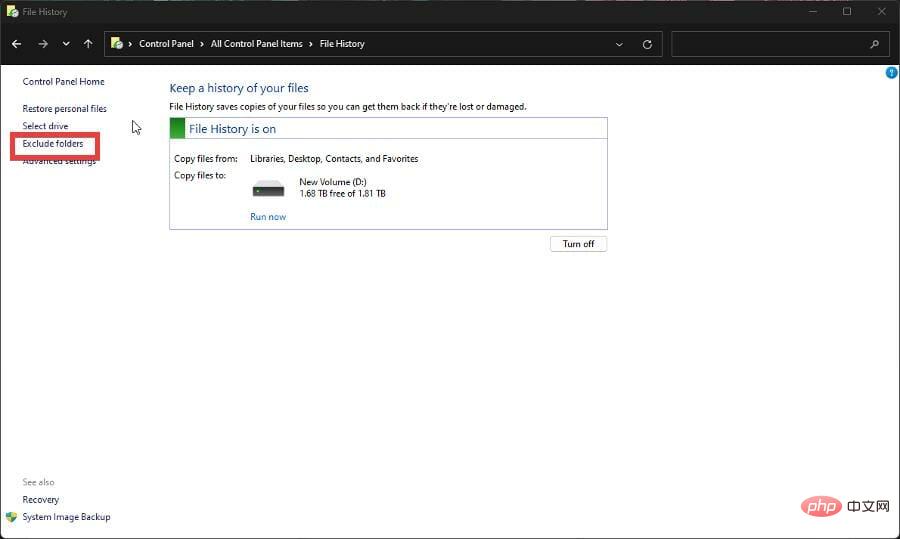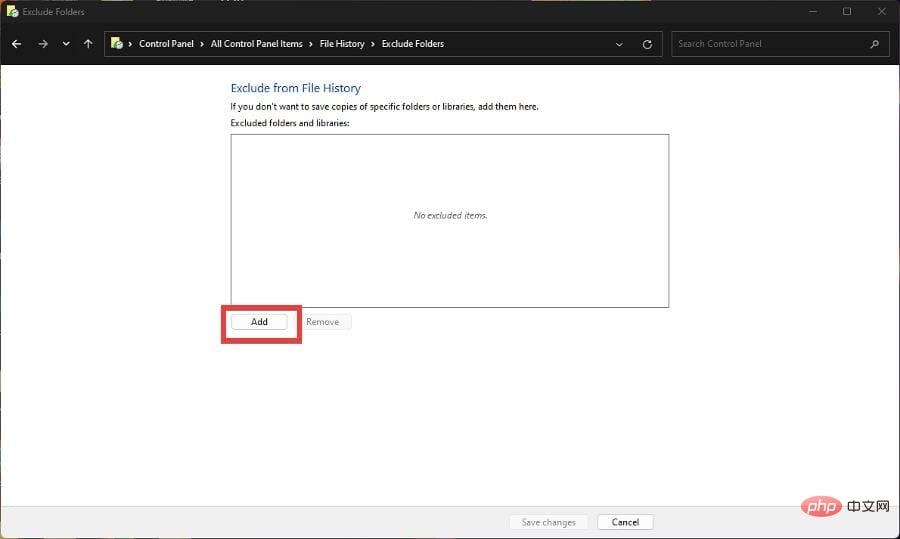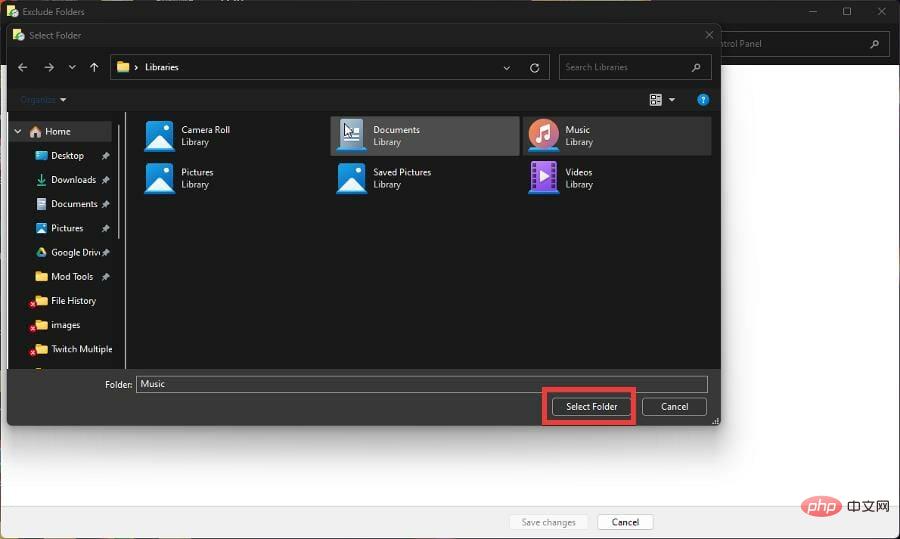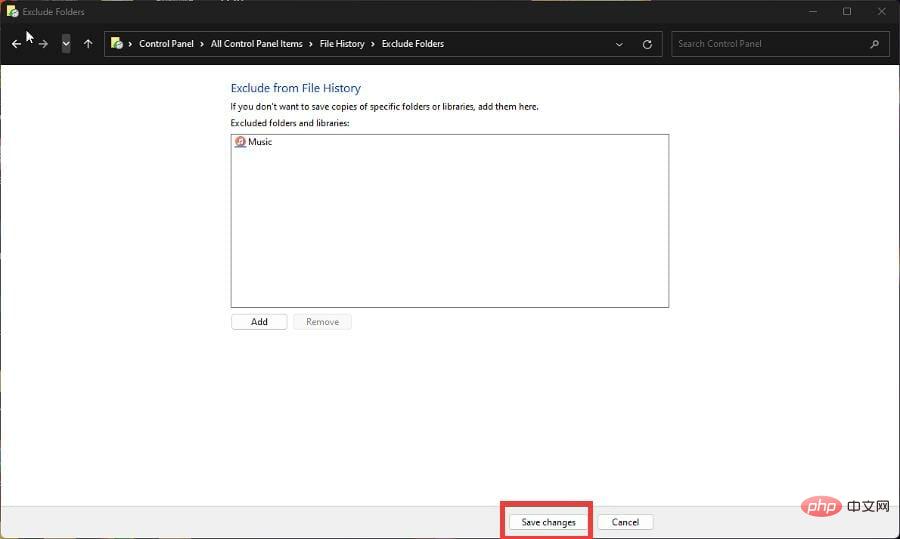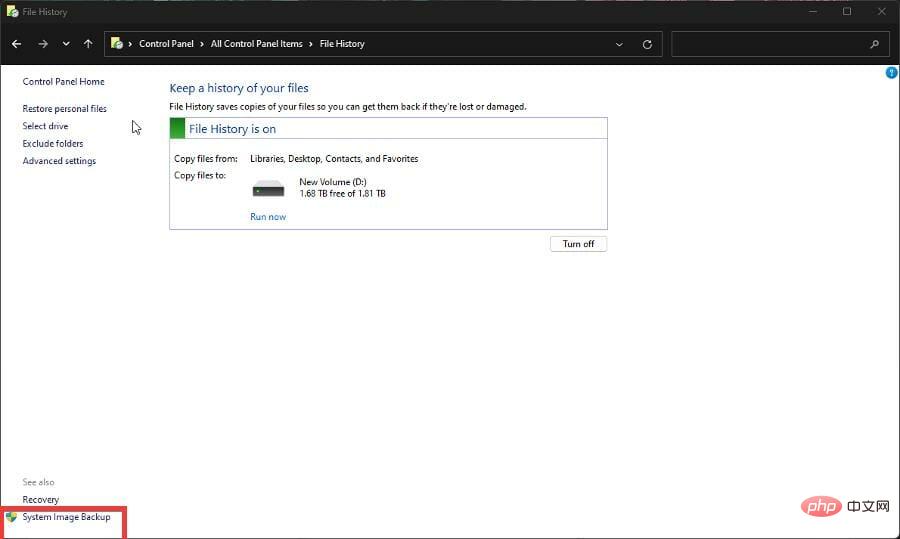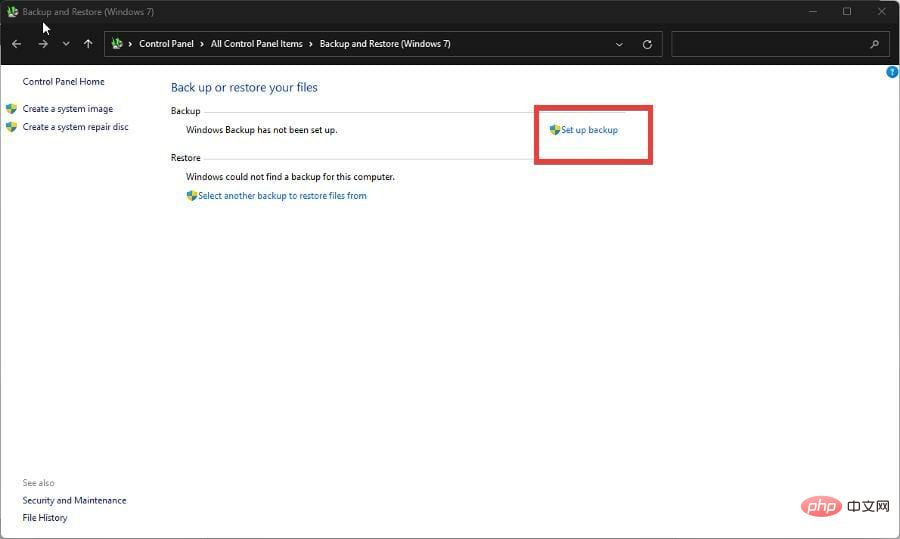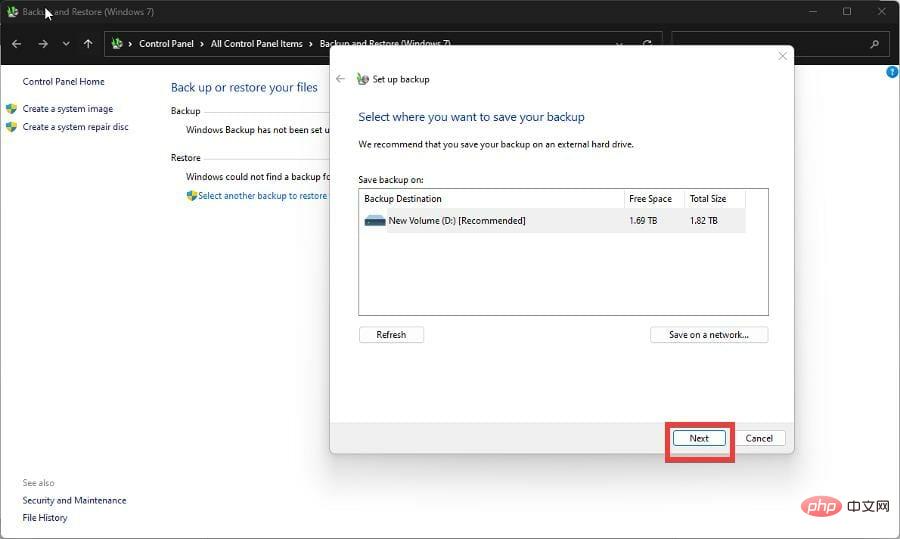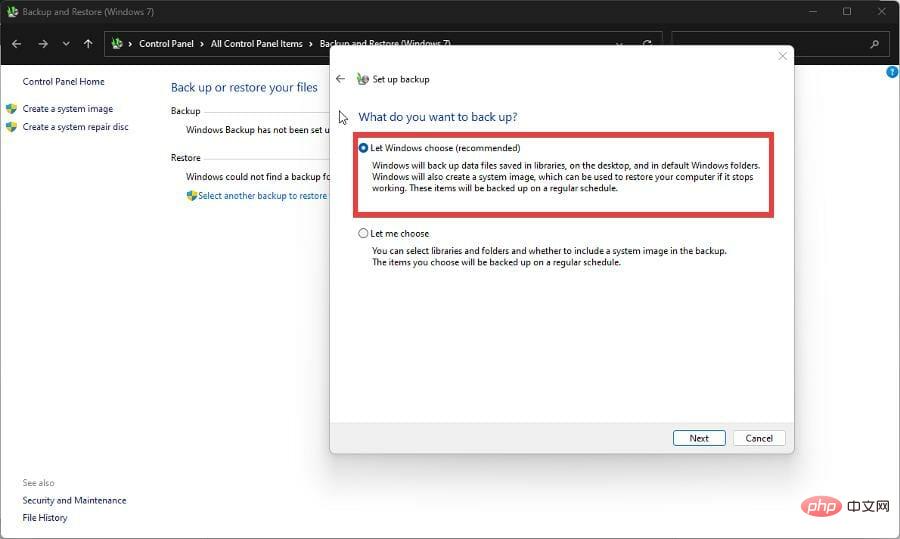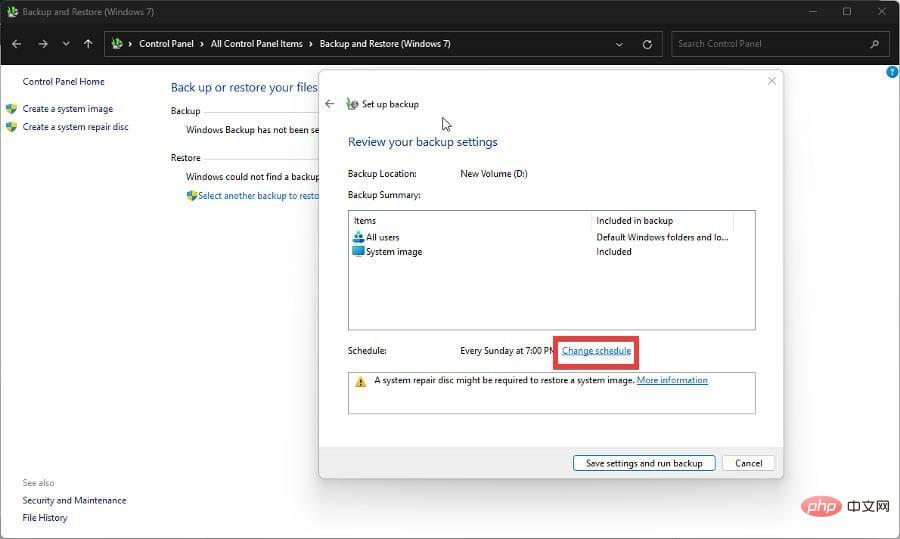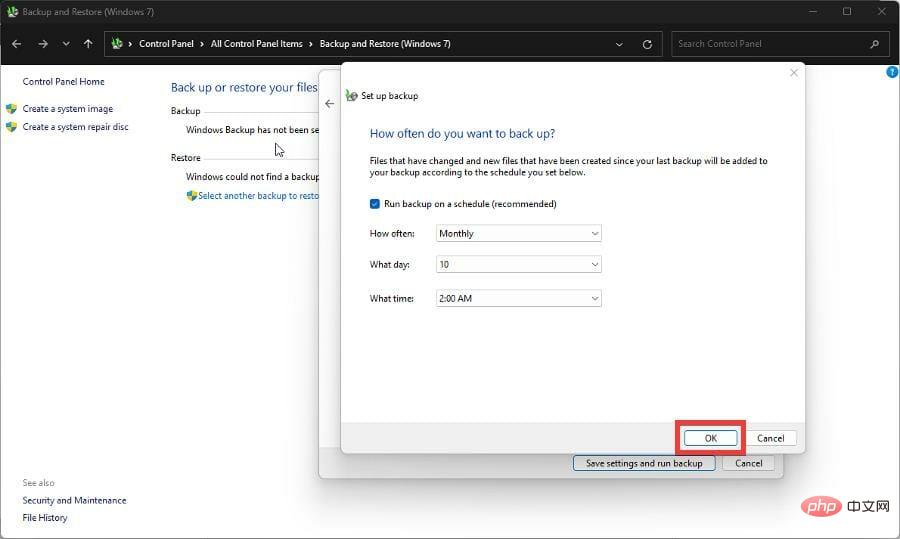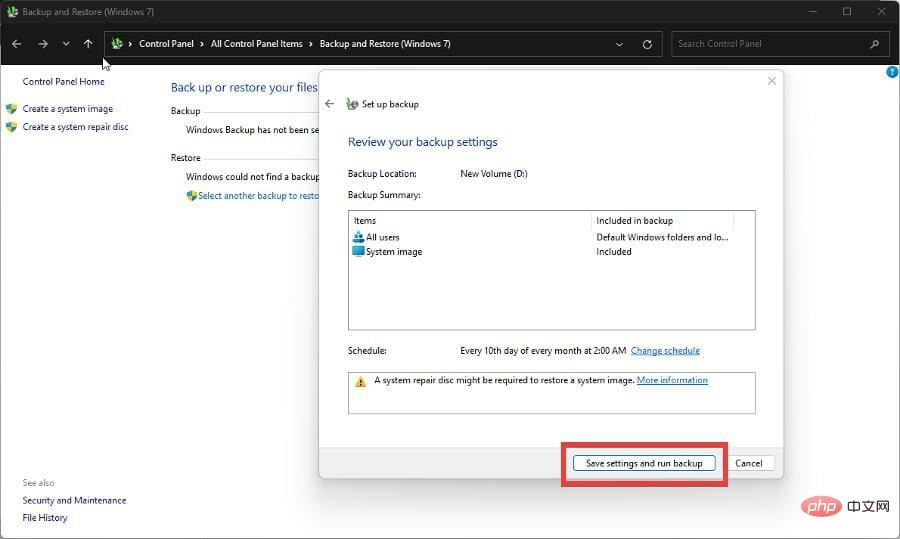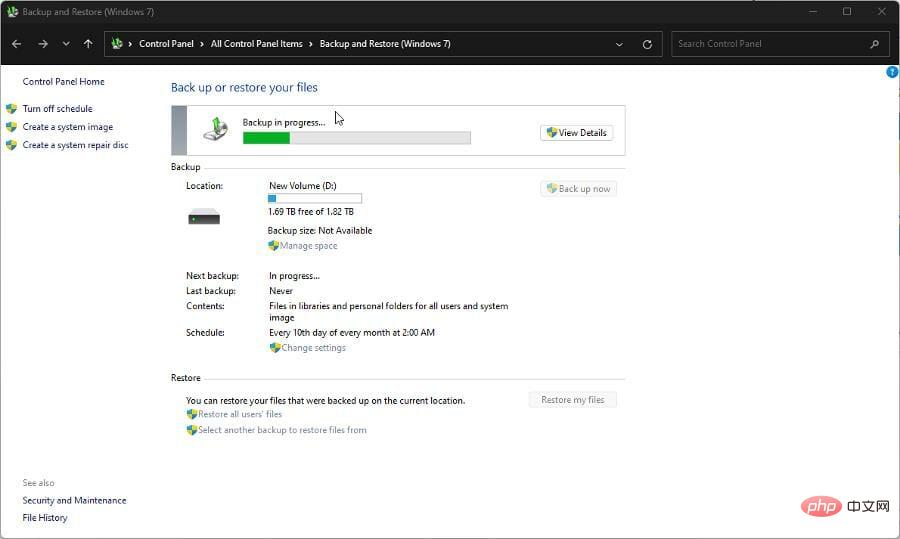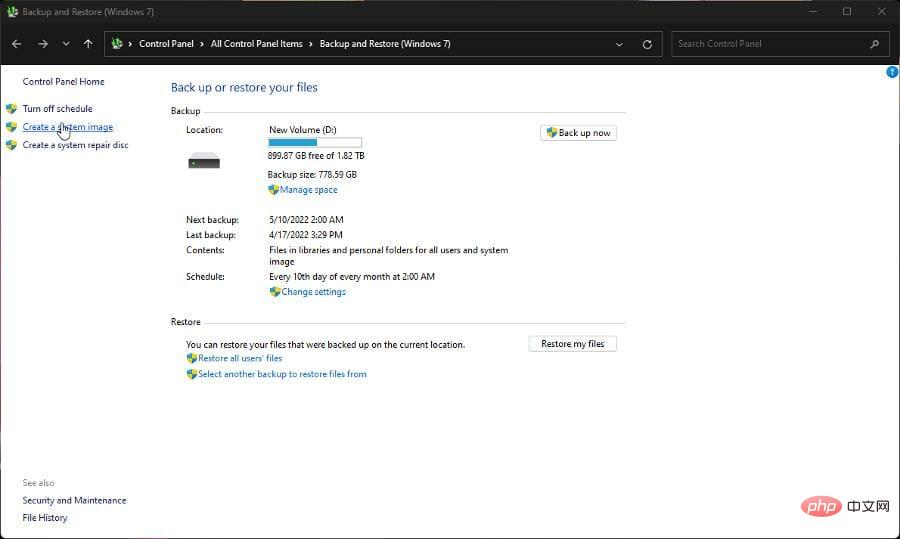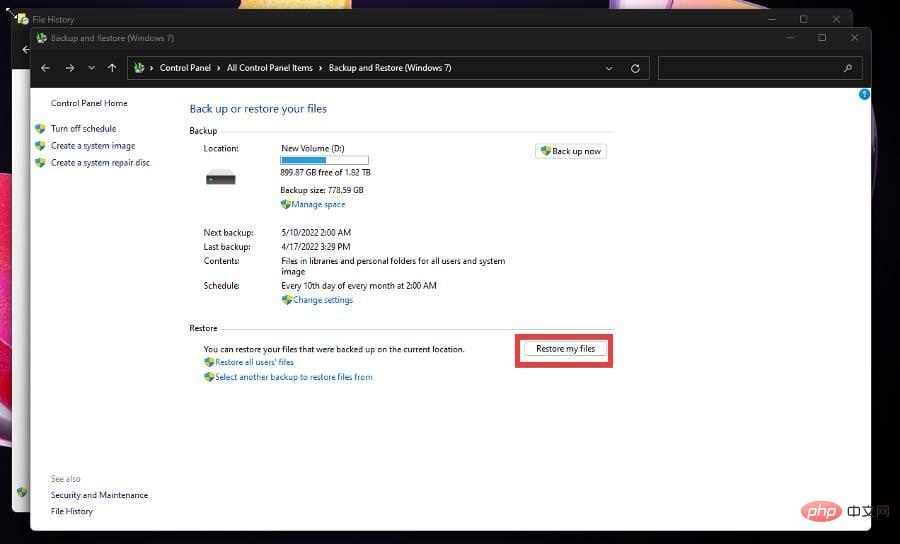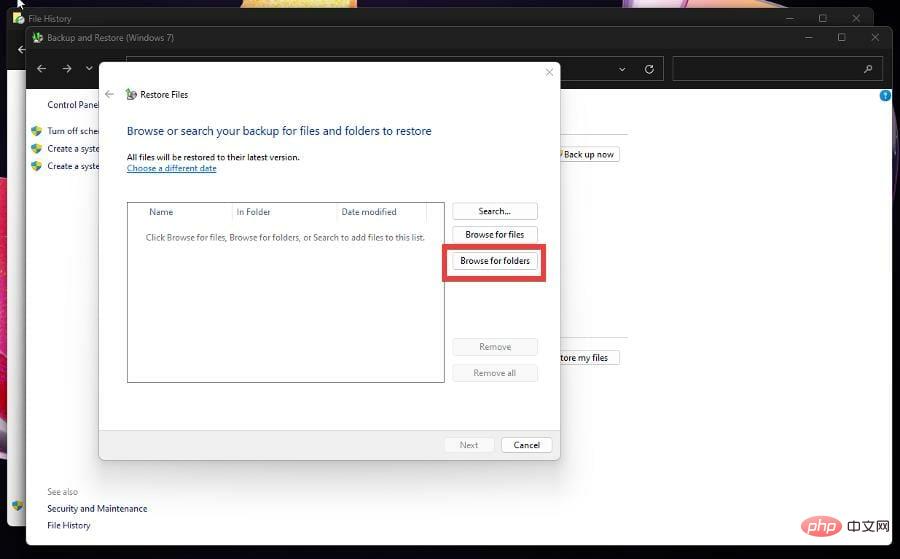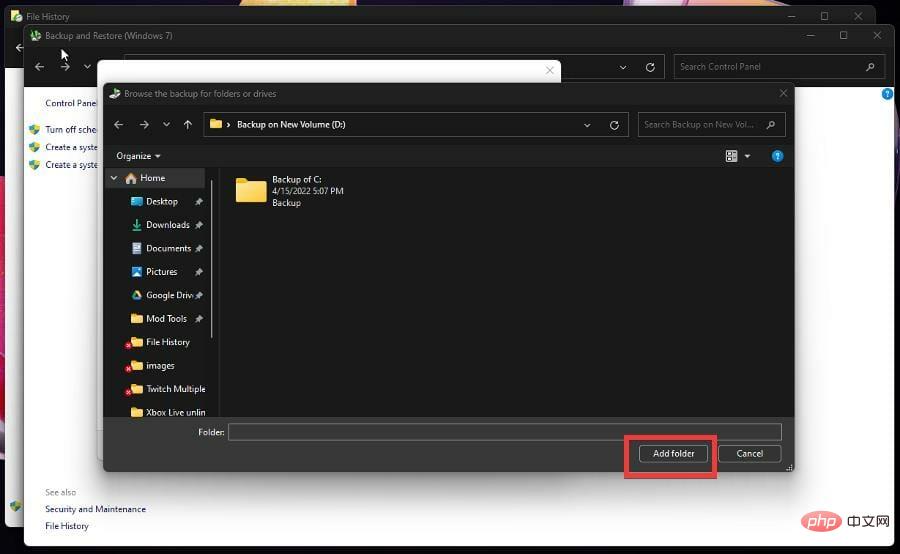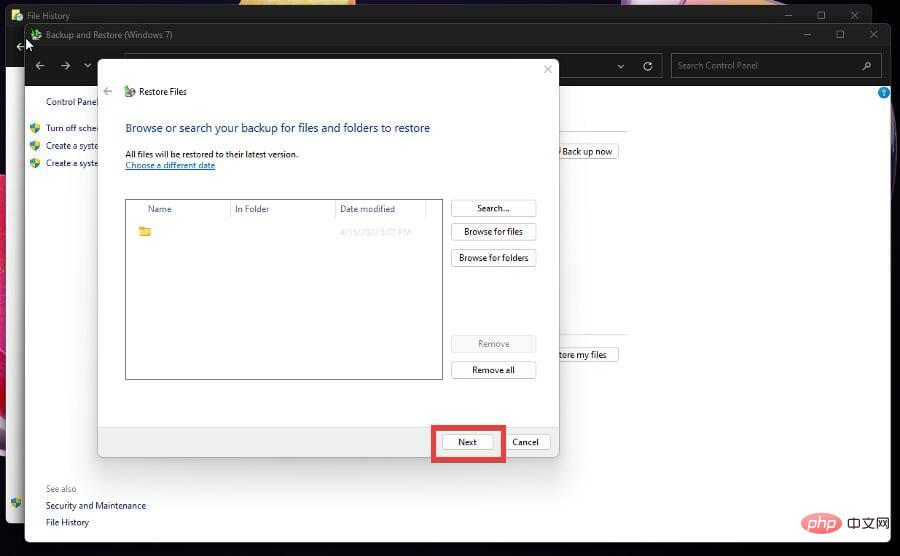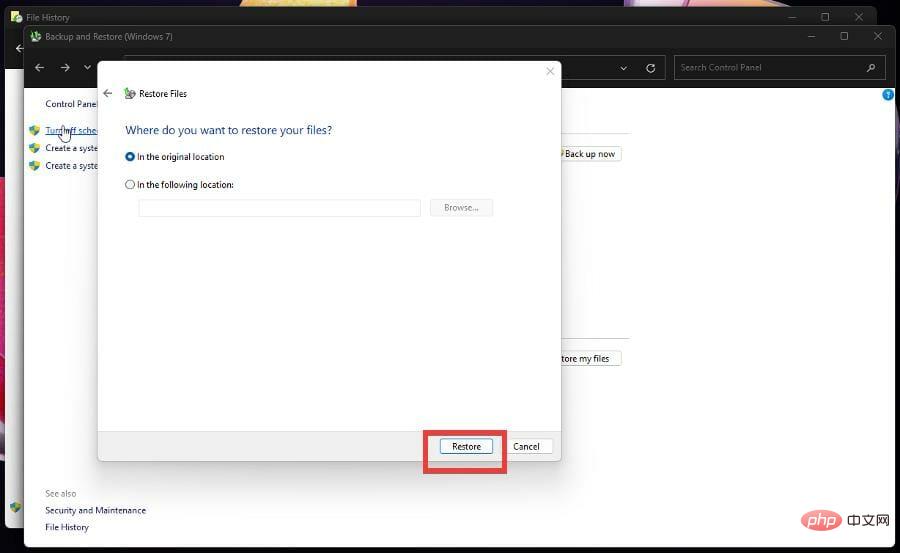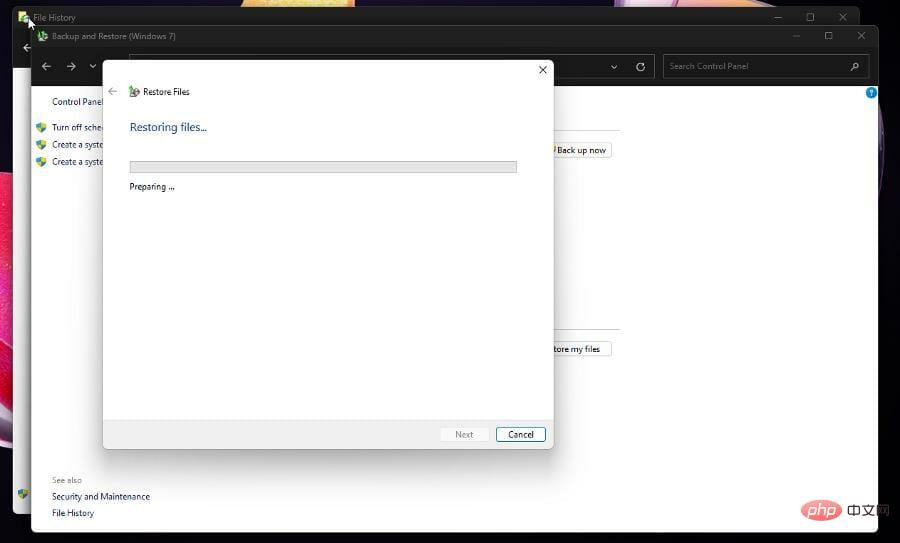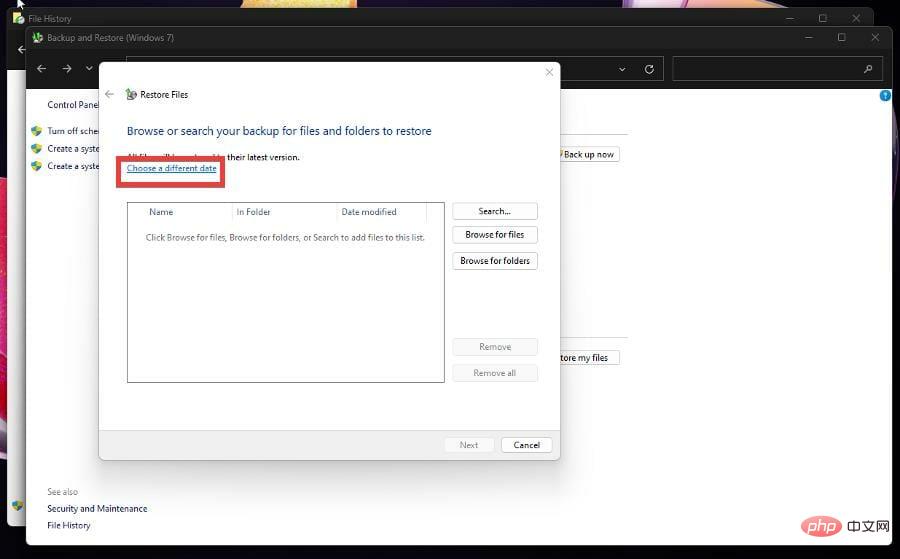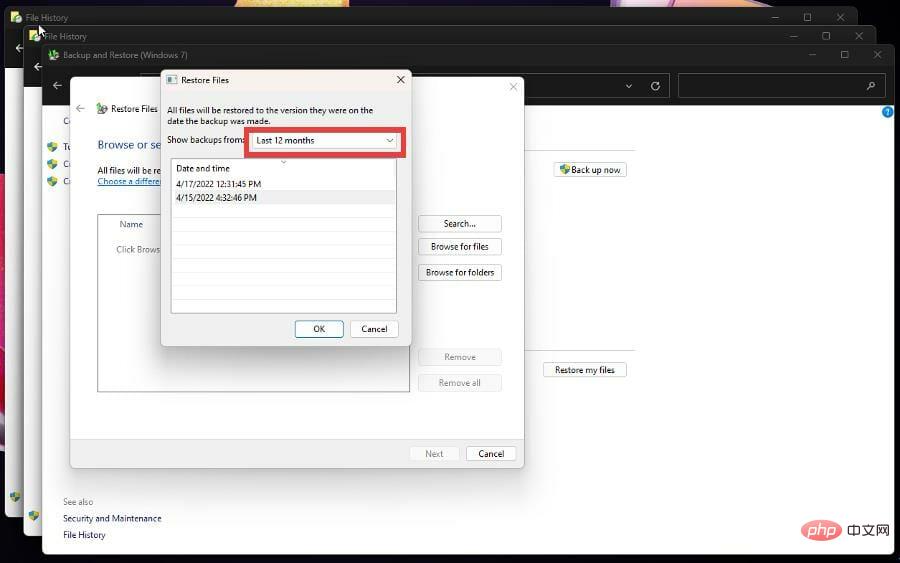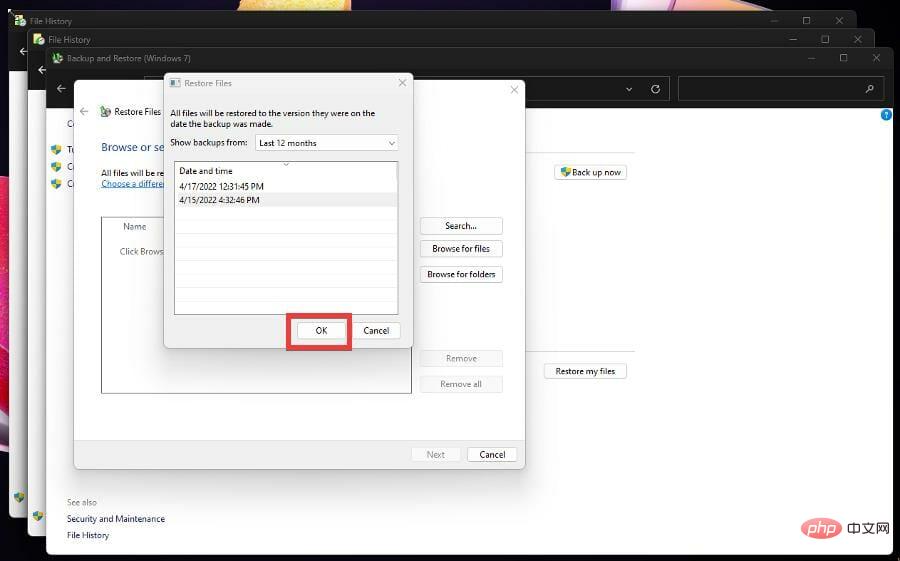Restaurez les options de sauvegarde de Windows 11 en quelques étapes simples
Dans la mise à jour 2021, Microsoft limite certaines fonctionnalités de sauvegarde sur Windows 11. L'historique des fichiers est l'une de ces options et fait partie des systèmes Windows depuis Windows 8.
Microsoft fait cela parce qu'il veut pousser les gens à utiliser davantage son stockage cloud OneDrive et éventuellement à acheter des abonnements au service. Comme prévu, les gens ne sont pas satisfaits de cette décision et demandent à Microsoft de restaurer l'historique des fichiers.
Quels sont les avantages de l'historique des fichiers ?
Heureusement, Microsoft a restauré l'historique des fichiers depuis lors. Pour être honnête, la fonctionnalité n'est pas bien meilleure que le stockage cloud OneDrive, mais les gens aiment avoir des options et choisir où ils enregistrent leurs fichiers.
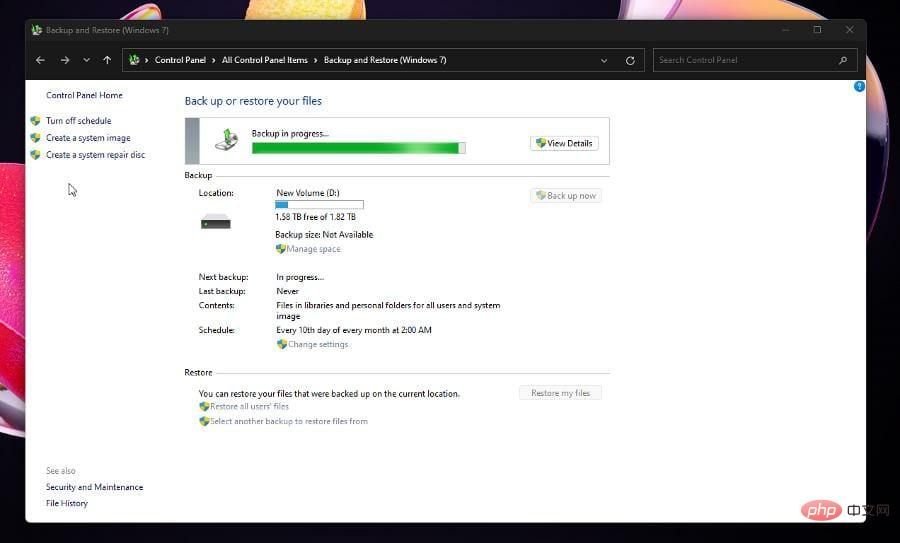
L'historique des fichiers n'est pas la valeur par défaut dans Windows 11, bien que Microsoft l'ait rétabli. Vous devez toujours l'ouvrir et le configurer pour sauvegarder vos fichiers.
Ce tutoriel vous montrera comment activer l'option de sauvegarde sur Windows 11, comment sauvegarder votre système et configurer la fonctionnalité.
Comment sauvegarder mon ordinateur Windows 11 à l'aide de l'historique des fichiers ?
1. Ouvrir l'historique des fichiers
- Commencez par cliquer sur l'icône en forme de loupe dans la barre des tâches pour afficher la barre de recherche.
- Recherchez Panneau de configuration et cliquez sur le premier résultat qui apparaît pour l'ouvrir.

- Lorsque le Panneau de configuration s'ouvre, cliquez sur Système et sécurité.

- Dans Système et sécurité, cliquez sur Historique des fichiers.

-
Au lieu de cela, vous pouvez cliquer sur la catégorie à côté de Afficher par et modifier la disposition du panneau.

- Dans le menu déroulant, sélectionnez Grandes icônes.
- Dans cette nouvelle fenêtre, sélectionnez Historique des fichiers.

- L'historique des filtres prendra un certain temps pour rechercher d'autres lecteurs.

- Une fois trouvé, cliquez sur le bouton "Ouvrir".

- Après avoir ouvert l'historique des filtres, cliquez sur Exécuter maintenant pour commencer à enregistrer les fichiers de votre ordinateur sur votre disque dur.

2. Configurer l'historique des fichiers
- Restez dans la section Historique des fichiers du panneau de configuration et sélectionnez Paramètres avancés sur la gauche.

- Ici, vous pouvez décider à quelle fréquence vous souhaitez enregistrer une copie de votre ordinateur. Cliquez sur le menu à côté de Enregistrer une copie du fichier pour modifier cette fréquence de toutes les 10 minutes à une fois par jour.

- Vous pouvez modifier la durée de conservation d'une copie sur votre ordinateur en cliquant sur le fichier à côté de Conserver les versions enregistrées et en effectuant une sélection. Vous pouvez les conserver de manière permanente, pendant quelques mois ou jusqu'à ce que vous ayez besoin d'espace.

- Ci-dessous la section version se trouve la version nettoyée. En cliquant sur ce bouton, vous ouvrirez la fenêtre Nettoyage de l'historique des fichiers, qui vous permettra de supprimer les versions enregistrées de votre ordinateur.
- Vous pouvez décider de supprimer les versions de plus de deux ans ou toutes sauf la dernière version.

- Après avoir déterminé quand vous souhaitez supprimer les fichiers, cliquez sur le bouton "Nettoyer".
- Cliquez sur les liens sous le journal des événements pour afficher les événements récents, les erreurs et les copies que vous avez effectuées.

- Lorsque vous avez terminé d'apporter des modifications, cliquez sur le bouton Enregistrer les modifications en bas.

- Retour à la page principale de l'historique des fichiers, vous pouvez modifier le lecteur en cliquant sur Sélectionner le lecteur dans le coin supérieur gauche.

- Sur cette nouvelle page, vous pouvez choisir un autre lecteur à sauvegarder, mais pour ce tutoriel, il n'y a qu'un seul lecteur.

- En dessous, vous pouvez sélectionner votre sauvegarde existante.
- Si vous souhaitez ajouter un autre lecteur sur votre réseau local, cliquez sur Ajouter un emplacement réseau et localisez le lecteur. Mais assurez-vous que le partage de fichiers est activé.

- Sur la page d'accueil, vous pouvez choisir quelles parties de votre ordinateur ne doivent pas être enregistrées en cliquant d'abord sur Exclure les dossiers.

- Dans cette fenêtre, cliquez sur le bouton Ajouter pour sélectionner ce qui doit être exclu.

- Faites votre choix. Pour ce tutoriel, la bibliothèque musicale sera exclue.
- Cliquez sur le bouton Sélectionner un dossier.

- Excluez autant de dossiers que vous le souhaitez. Une fois terminé, cliquez sur le bouton Enregistrer les modifications.

3. Créez une sauvegarde d'image système
- Dans l'historique des fichiers, cliquez sur Sauvegarde d'image système dans le coin inférieur gauche.

- Cliquez sur pour configurer la sauvegarde.

- Sélectionnez le lecteur sur lequel se trouve la sauvegarde. Cliquez ensuite sur Suivant.

- Vous pouvez choisir ce que vous souhaitez sauvegarder, mais ce tutoriel laissera Windows 11 choisir.

- Affichez vos paramètres de sauvegarde dans la fenêtre suivante. Vous pouvez apporter des modifications fréquentes à Windows 11 en cliquant sur Modifier le plan Enregistrer.

- Choisissez la fréquence d'enregistrement des sauvegardes en effectuant des sélections dans le menu. Cliquez sur OK.

- Cliquez pour enregistrer les paramètres et exécuter Backup.

- L'historique des fichiers continuera à sauvegarder vos fichiers Windows 11. Cela peut prendre un certain temps avant qu'il soit terminé.

- Si vous devez sauvegarder plus de 100 Go de données, la première sauvegarde peut prendre 24 heures complètes.
- Une fois terminé, l'historique des fichiers vous indiquera la taille de la sauvegarde.

4. Restaurer les fichiers personnels
- Quand il est temps de restaurer vos fichiers, revenez à la sauvegarde de l'image système de l'historique des fichiers.
- Sous Restaurer, cliquez sur le bouton Restaurer mes fichiers.

- Dans la fenêtre "Récupérer des fichiers", vous disposez de plusieurs options parmi lesquelles vous pouvez choisir comment récupérer vos fichiers.
- Ce didacticiel sélectionnera Parcourir les dossiers pour une restauration complète, mais vous pouvez sélectionner certains fichiers en cliquant sur Parcourir les fichiers ou Rechercher.

- Sélectionnez le dossier de sauvegarde et cliquez sur Ajouter un dossier.

- Cliquez sur Suivant.

- Sélectionnez ensuite l'emplacement où vous souhaitez récupérer vos fichiers. Ce tutoriel sélectionnera dans la position d'origine pour faciliter l'utilisation.
- Cliquez sur le bouton Restaurer.

- Donnez à votre ordinateur suffisamment de temps pour terminer le processus. La taille du fichier déterminera le temps nécessaire.

-
De retour à la fenêtre "Récupérer des fichiers", vous pouvez choisir de récupérer des fichiers à partir d'une date spécifique en cliquant sur "Sélectionner une date différente" .

- Vous pouvez choisir la sauvegarde que vous souhaitez restaurer en cliquant sur le menu déroulant et en effectuant une sélection. Vous pouvez aller jusqu'à un an ou afficher chaque sauvegarde.

- Sélectionnez une sauvegarde à un moment donné et sélectionnez le bouton "OK".

- Ensuite, suivez les mêmes instructions pour restaurer la sauvegarde.
Existe-t-il d'autres moyens de sauvegarder des fichiers sous Windows 11 ?
De nombreuses personnes préfèrent utiliser des logiciels tiers plutôt que des applications natives sur Windows 11, et cela ne fait pas exception lorsqu'il s'agit de sauvegarder des fichiers. Les systèmes d'exploitation disposent d'un logiciel de sauvegarde complet.
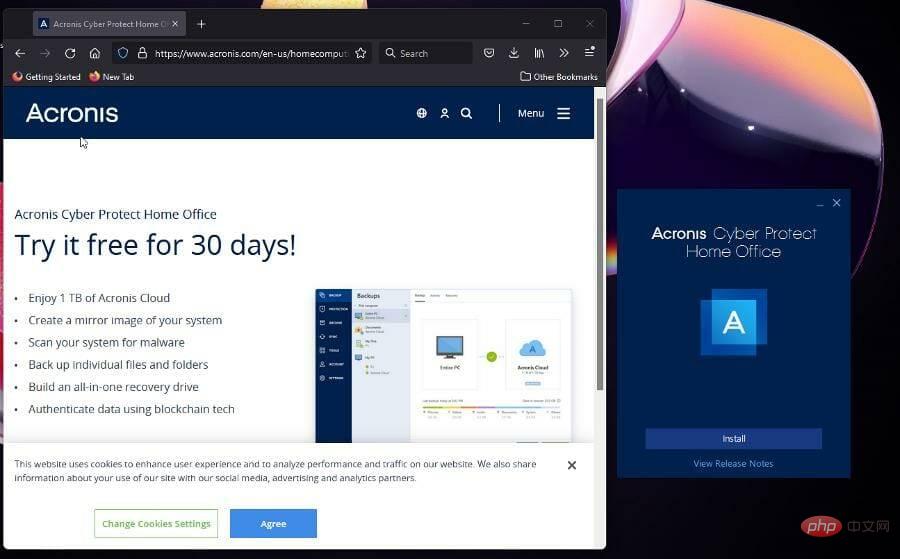
Vous pouvez choisir entre Acronis Cyber Protect Home Office et Stellar Data Recovery, etc. Il est également recommandé d'acheter un SSD au cas où votre ordinateur ne disposerait pas de suffisamment d'espace pour tout sauvegarder.
Peut également sauvegarder le logiciel de l'appareil Android sur votre PC. Le processus est fastidieux au début, mais une fois que vous avez la bonne application, la sauvegarde de ces fichiers est un jeu d'enfant.
Ce qui précède est le contenu détaillé de. pour plus d'informations, suivez d'autres articles connexes sur le site Web de PHP en chinois!

Outils d'IA chauds

Undresser.AI Undress
Application basée sur l'IA pour créer des photos de nu réalistes

AI Clothes Remover
Outil d'IA en ligne pour supprimer les vêtements des photos.

Undress AI Tool
Images de déshabillage gratuites

Clothoff.io
Dissolvant de vêtements AI

AI Hentai Generator
Générez AI Hentai gratuitement.

Article chaud

Outils chauds

Bloc-notes++7.3.1
Éditeur de code facile à utiliser et gratuit

SublimeText3 version chinoise
Version chinoise, très simple à utiliser

Envoyer Studio 13.0.1
Puissant environnement de développement intégré PHP

Dreamweaver CS6
Outils de développement Web visuel

SublimeText3 version Mac
Logiciel d'édition de code au niveau de Dieu (SublimeText3)
 Que dois-je faire si Beyond Compare échoue à la sensibilité à la synchronisation des Windows et des fichiers Linux?
Apr 01, 2025 am 08:06 AM
Que dois-je faire si Beyond Compare échoue à la sensibilité à la synchronisation des Windows et des fichiers Linux?
Apr 01, 2025 am 08:06 AM
Le problème de la comparaison et de la synchronisation des fichiers au-delà de la compare: défaillance de la sensibilité à la casse lors de l'utilisation de Beyond ...
 Quatre façons d'implémenter le multithreading dans le langage C
Apr 03, 2025 pm 03:00 PM
Quatre façons d'implémenter le multithreading dans le langage C
Apr 03, 2025 pm 03:00 PM
Le multithreading dans la langue peut considérablement améliorer l'efficacité du programme. Il existe quatre façons principales d'implémenter le multithreading dans le langage C: créer des processus indépendants: créer plusieurs processus en cours d'exécution indépendante, chaque processus a son propre espace mémoire. Pseudo-Multithreading: Créez plusieurs flux d'exécution dans un processus qui partagent le même espace mémoire et exécutent alternativement. Bibliothèque multi-thread: Utilisez des bibliothèques multi-threades telles que PTHEADS pour créer et gérer des threads, en fournissant des fonctions de fonctionnement de thread riches. Coroutine: une implémentation multi-thread légère qui divise les tâches en petites sous-tâches et les exécute tour à tour.
 Comment éviter les interfaces tierces renvoyant 403 erreurs dans l'environnement nœud?
Apr 01, 2025 pm 02:03 PM
Comment éviter les interfaces tierces renvoyant 403 erreurs dans l'environnement nœud?
Apr 01, 2025 pm 02:03 PM
Comment éviter l'interface tiers renvoyant 403 erreur dans l'environnement de nœud. Lorsque vous appelez l'interface de site Web tiers à l'aide de Node.js, vous rencontrez parfois le problème de la retournement de l'erreur 403. � ...
 Pourquoi mon code ne peut-il pas faire renvoyer les données par l'API? Comment résoudre ce problème?
Apr 01, 2025 pm 08:09 PM
Pourquoi mon code ne peut-il pas faire renvoyer les données par l'API? Comment résoudre ce problème?
Apr 01, 2025 pm 08:09 PM
Pourquoi mon code ne peut-il pas faire renvoyer les données par l'API? En programmation, nous rencontrons souvent le problème du retour des valeurs nulles lorsque l'API appelle, ce qui n'est pas seulement déroutant ...
 Où télécharger des fichiers python .whl sous Windows?
Apr 01, 2025 pm 08:18 PM
Où télécharger des fichiers python .whl sous Windows?
Apr 01, 2025 pm 08:18 PM
Python Binary Library (.WHL) Méthode de téléchargement explore les difficultés que de nombreux développeurs Python rencontrent lors de l'installation de certaines bibliothèques sur les systèmes Windows. Une solution courante ...
 Comment lire efficacement les journaux du système Windows et obtenir uniquement des informations des derniers jours?
Apr 01, 2025 pm 11:21 PM
Comment lire efficacement les journaux du système Windows et obtenir uniquement des informations des derniers jours?
Apr 01, 2025 pm 11:21 PM
Lecture efficace des journaux du système Windows: Traversé réversement des fichiers EVTX Lors de l'utilisation de Python pour traiter les fichiers journaux système Windows (.EVTX), la lecture directe sera du premier ...
 Comment accélérer la vitesse de chargement de PS?
Apr 06, 2025 pm 06:27 PM
Comment accélérer la vitesse de chargement de PS?
Apr 06, 2025 pm 06:27 PM
La résolution du problème du démarrage lent Photoshop nécessite une approche à plusieurs volets, notamment: la mise à niveau du matériel (mémoire, lecteur à semi-conducteurs, CPU); des plug-ins désinstallés ou incompatibles; nettoyer régulièrement les déchets du système et des programmes de fond excessifs; clôture des programmes non pertinents avec prudence; Éviter d'ouvrir un grand nombre de fichiers pendant le démarrage.
 Dans le développement frontal, comment utiliser CSS et JavaScript pour obtenir des effets de procédure similaires à l'interface des paramètres de Windows 10?
Apr 05, 2025 pm 10:21 PM
Dans le développement frontal, comment utiliser CSS et JavaScript pour obtenir des effets de procédure similaires à l'interface des paramètres de Windows 10?
Apr 05, 2025 pm 10:21 PM
Comment implémenter des fenêtres dans le développement frontal ...