 Problème commun
Problème commun
 Comment effectuer un double démarrage de Windows 11 et Ubuntu [dans les deux sens]
Comment effectuer un double démarrage de Windows 11 et Ubuntu [dans les deux sens]
Comment effectuer un double démarrage de Windows 11 et Ubuntu [dans les deux sens]
Bien que Windows soit le système d'exploitation dominant sur le marché, Linux gagne lentement mais sûrement en popularité et Ubuntu est l'une des distributions Linux les plus intéressantes.
Si vous souhaitez en savoir plus sur les différences entre les deux systèmes d'exploitation, consultez notre article Windows 11 vs Ubuntu pour une comparaison approfondie.
Quant à ce guide, nous allons vous montrer comment effectuer un double démarrage de Windows 11 et Ubuntu en utilisant les deux systèmes d'exploitation côte à côte.
Quelle est la configuration matérielle requise pour Ubuntu ?
- CPU : 2 GHz ou plus
- RAM : 4 Go ou plus
- Stockage : 25 Go ou plus
- Carte graphique : Une carte graphique avec au moins 256 Mo de mémoire
Si vous êtes comme vous pouvez le constater, la configuration matérielle requise pour Ubuntu est relativement modeste par rapport à celle de Windows 11, et certaines distributions peuvent fonctionner sur des PC inférieurs à ces exigences.
Comment effectuer un double démarrage de Windows 11 et Ubuntu ?
Le double démarrage est le moyen le plus pratique d'avoir deux systèmes d'exploitation que vous avez l'intention d'utiliser régulièrement et peut être réalisé de différentes manières.
Si Windows 11 est déjà installé sur votre ordinateur, comme la plupart des utilisateurs, suivez les étapes ci-dessous. Parfois, c’est le contraire et vous pouvez également installer Windows 11 après Ubuntu.
Installer Ubuntu après Windows 11
1. Créez une partition Ubuntu dédiée
- Ouvrez "Gestion des disques". Vous pouvez le faire en appuyant sur + et en sélectionnant Gestion des disques dans la liste. Clé WindowsX
![Comment effectuer un double démarrage de Windows 11 et Ubuntu [dans les deux sens]](/static/imghw/default1.png)
- Vous devez maintenant sélectionner le lecteur que vous souhaitez réduire. Choisissez-en un avec au moins 50 Go d'espace libre, mais vous en aurez peut-être besoin de plus si vous envisagez d'utiliser Ubuntu de manière intensive.
- Faites un clic droit sur le lecteur souhaité et sélectionnez « Réduire le volume » dans le menu contextuel.
![Comment effectuer un double démarrage de Windows 11 et Ubuntu [dans les deux sens]](/static/imghw/default1.png)
- Entrez la quantité d'espace que vous souhaitez réduire (en Mo) définie sur 50000 ou plus et cliquez sur Réduire.
![Comment effectuer un double démarrage de Windows 11 et Ubuntu [dans les deux sens]](/static/imghw/default1.png)
- Ensuite, cliquez sur l'espace non alloué que vous venez de créer et sélectionnez Nouveau volume simple.
- Réglez la taille du volume simple (en Mo) sur la valeur maximale et cliquez sur Suivant.
- Enfin, définissez la lettre de lecteur et l'étiquette souhaitées et cliquez sur Terminé lorsque vous avez terminé.
Vous pouvez également essayer Paragon Partition Manager, qui est plus efficace et possède des fonctionnalités supplémentaires utiles pour formater correctement les disques partitionnés.
2. Téléchargez l'ISO Ubuntu et créez un lecteur flash amorçable
- Visitez la page de téléchargement d'Ubuntu et cliquez sur le bouton Télécharger pour télécharger le fichier ISO.
![Comment effectuer un double démarrage de Windows 11 et Ubuntu [dans les deux sens]](/static/imghw/default1.png)
- En attente de la fin du téléchargement.
- Connectez la clé USB à l'ordinateur. Vous aurez besoin de 4 Go ou plus.
- Téléchargez Rufus et exécutez-le.
![Comment effectuer un double démarrage de Windows 11 et Ubuntu [dans les deux sens]](/static/imghw/default1.png)
- Sélectionnez votre clé USB dans la liste des appareils.
![Comment effectuer un double démarrage de Windows 11 et Ubuntu [dans les deux sens]](/static/imghw/default1.png)
- Cliquez sur le bouton Sélectionner et recherchez votre fichier ISO Ubuntu.
![Comment effectuer un double démarrage de Windows 11 et Ubuntu [dans les deux sens]](/static/imghw/default1.png)
- Cliquez "Démarrer" pour démarrer le processus.
![Comment effectuer un double démarrage de Windows 11 et Ubuntu [dans les deux sens]](/static/imghw/default1.png)
- Il vous sera demandé de formater le disque, alors cliquez sur "OK" pour continuer.
![Comment effectuer un double démarrage de Windows 11 et Ubuntu [dans les deux sens]](/static/imghw/default1.png)
Attendez la fin du processus. Après avoir créé le lecteur Ubuntu Live, vous pouvez installer Ubuntu.
3. Sélectionnez Ubuntu Drive et installez Ubuntu
- Assurez-vous que la clé USB Ubuntu est connectée à votre PC.
- Lorsque l'ordinateur démarre, appuyez longuement sur , ou accédez au menu de démarrage et sélectionnez la clé USB. La clé peut varier en fonction de la carte mère. F2F10F12
![Comment effectuer un double démarrage de Windows 11 et Ubuntu [dans les deux sens]](/static/imghw/default1.png)
- Si vous ne parvenez pas à ouvrir le menu de démarrage, accédez au BIOS, définissez le lecteur flash comme premier périphérique de démarrage et enregistrez les modifications.
![Comment effectuer un double démarrage de Windows 11 et Ubuntu [dans les deux sens]](/static/imghw/default1.png)
- Lorsque votre PC démarre à partir du lecteur flash, sélectionnez l'option Installer Ubuntu.
![Comment effectuer un double démarrage de Windows 11 et Ubuntu [dans les deux sens]](/static/imghw/default1.png)
- Choisissez la langue et la disposition du clavier que vous souhaitez utiliser.
- Ensuite, sélectionnez Installer normalement et cliquez sur Continuer. Vous pouvez également utiliser une installation minimale et télécharger les mises à jour nécessaires ultérieurement.
- Choisissez autre contenu.
![Comment effectuer un double démarrage de Windows 11 et Ubuntu [dans les deux sens]](/static/imghw/default1.png)
- Ensuite, sélectionnez la partition que vous avez créée pour Ubuntu et formatez-la avec le système de fichiers ext4.
![Comment effectuer un double démarrage de Windows 11 et Ubuntu [dans les deux sens]](/static/imghw/default1.png)
- Cliquez sur Installer maintenant.
- Sélectionnez votre emplacement.
- Entrez vos informations de connexion Ubuntu et cliquez sur Continuer.
![Comment effectuer un double démarrage de Windows 11 et Ubuntu [dans les deux sens]](/static/imghw/default1.png)
- En attente de la fin de l'installation.
![Comment effectuer un double démarrage de Windows 11 et Ubuntu [dans les deux sens]](/static/imghw/default1.png)
- Cliquez sur le bouton Redémarrer maintenant.
![Comment effectuer un double démarrage de Windows 11 et Ubuntu [dans les deux sens]](/static/imghw/default1.png)
Une fois que vous avez fait cela, il vous suffit de choisir le système d'exploitation dans lequel vous souhaitez démarrer. Comme vous pouvez le constater, le double démarrage de Windows 11 et Ubuntu est simple, surtout si Windows est déjà installé.
Installez Windows 11 après Ubuntu
1. Créez une partition de fenêtre dédiée
- Ouvrez le terminal et entrez la commande suivante :
<code><strong>sudo apt install gparted</strong>sudo apt install gparted - Appuyez sur Y pour continuer .
- Maintenant, ouvrez GParted .
-
Trouvez la partition que vous souhaitez réduire. Gardez à l'esprit que vous ne pouvez pas réduire une partition Ubuntu pendant qu'Ubuntu est en cours d'exécution. Si vous souhaitez faire cela, vous devrez utiliser une clé USB Ubuntu.![Comment effectuer un double démarrage de Windows 11 et Ubuntu [dans les deux sens]](/static/imghw/default1.png)
-
Cliquez avec le bouton droit sur la partition et sélectionnez Désinstaller
.![Comment effectuer un double démarrage de Windows 11 et Ubuntu [dans les deux sens]](/static/imghw/default1.png)
-
Après avoir démonté la partition, cliquez sur Redimensionner/Déplacer
![Comment effectuer un double démarrage de Windows 11 et Ubuntu [dans les deux sens]](/static/imghw/default1.png) .
. -
Définissez la nouvelle taille sur 50 000 ou plus et cliquez sur Redimensionner/Déplacer
.![Comment effectuer un double démarrage de Windows 11 et Ubuntu [dans les deux sens]](/static/imghw/default1.png)
- Cliquez sur l'icône Appliquer dans la barre d'outils pour enregistrer les modifications.
-
L'espace non alloué sera désormais affiché. Faites un clic droit dessus et sélectionnez Nouveau
.![Comment effectuer un double démarrage de Windows 11 et Ubuntu [dans les deux sens]](/static/imghw/default1.png)
-
Définissez le système de fichiers sur ntfs et définissez la taille maximale de la partition. Cliquez sur Ajouter
maintenant.![Comment effectuer un double démarrage de Windows 11 et Ubuntu [dans les deux sens]](/static/imghw/default1.png)
- Cliquez sur l'icône Appliquer pour enregistrer les modifications.
- Enfin, recherchez la partition que vous avez démontée, faites un clic droit dessus et sélectionnez Monter .
2. Téléchargez Windows 10 et créez un support de démarrage
- Accédez à la page de téléchargement de Microsoft.
-
Sélectionnez la version de Windows 10 que vous souhaitez télécharger.![Comment effectuer un double démarrage de Windows 11 et Ubuntu [dans les deux sens]](/static/imghw/default1.png) 🎜
🎜 - Sélectionnez une langue et assurez-vous de sélectionner la version 64 bits.
![Comment effectuer un double démarrage de Windows 11 et Ubuntu [dans les deux sens]](/static/imghw/default1.png)
- Téléchargez le fichier ISO.
![Comment effectuer un double démarrage de Windows 11 et Ubuntu [dans les deux sens]](/static/imghw/default1.png)
- Connectez la clé USB à l'ordinateur. Vous aurez besoin d'un disque de 8 Go, mais un disque plus grand peut être préférable.
- Ouvrez GParted et sélectionnez votre clé USB dans le coin supérieur droit. Il doit être nommé /dev/sdb.
![Comment effectuer un double démarrage de Windows 11 et Ubuntu [dans les deux sens]](/static/imghw/default1.png)
- Si une partition a une icône de clé à côté de son nom, faites un clic droit dessus et sélectionnez Désinstaller.
- Cliquez avec le bouton droit sur la partition et sélectionnez Format.
- Réglez la taille de la partition au maximum et définissez le système de fichiers sur ntfs ou exfat.
- Cliquez sur Appliquer dans la barre d'outils pour enregistrer les modifications.
- Localisez le fichier ISO de Windows 10, faites un clic droit dessus et sélectionnez Ouvrir avec, puis sélectionnez Disk Image Mounter.
![Comment effectuer un double démarrage de Windows 11 et Ubuntu [dans les deux sens]](/static/imghw/default1.png)
- Ouvrez le fichier ISO monté.
- Sélectionnez tous les fichiers et copiez-les.
![Comment effectuer un double démarrage de Windows 11 et Ubuntu [dans les deux sens]](/static/imghw/default1.png)
- Déplacez-vous sur votre clé USB et collez-y le fichier.
Nous avons découvert que tous les utilisateurs n'ont pas la possibilité de monter des fichiers ISO dans le menu contextuel. Si tel est le cas, procédez comme suit :
- Ouvrez le Terminal.
- Maintenant, exécutez la commande suivante :
<code><strong>sudo mkdir /mnt/windows10/<br>sudo mount -t auto -o loop /path/to/window-10-iso /mnt/windows10/</strong> - 完成此操作后,您应该能够通过转到
<strong>/mnt/windows10/</strong>sudo mkdir /mnt/windows10/ sudo mount -t auto -o loop /path/to/window-10-iso /mnt/windows10/
Une fois que vous avez fait cela, vous devriez pouvoir le télécharger en allant sur
<h4 id="3-boot-from-the-flash-drive-and-install-windows-10">/mnt/windows10/<strong></strong>
</h4>- Notez que nous utilisons l'ISO de Windows 10 car l'ISO de Windows 11 ne l'est pas. officiellement disponible en téléchargement pour le moment.
- 3. Démarrez à partir du lecteur flash et installez Windows 10
- Entrez dans le BIOS et accédez à la section Sécurité. Désactivez le Démarrage sécurisé
- .
![Comment effectuer un double démarrage de Windows 11 et Ubuntu [dans les deux sens]](/static/imghw/default1.png) Enregistrez les modifications et quittez le BIOS. Appuyez sur la touche dédiée pour ouvrir le menu de démarrage et sélectionnez votre clé USB. Si vous ne connaissez pas la clé, vous pouvez définir la clé USB comme premier périphérique de démarrage.
Enregistrez les modifications et quittez le BIOS. Appuyez sur la touche dédiée pour ouvrir le menu de démarrage et sélectionnez votre clé USB. Si vous ne connaissez pas la clé, vous pouvez définir la clé USB comme premier périphérique de démarrage. - Sélectionnez le format d'heure de langue souhaité lors du démarrage à partir du lecteur flash.
-
![Comment effectuer un double démarrage de Windows 11 et Ubuntu [dans les deux sens]](/static/imghw/default1.png) Sélectionnez la version que vous souhaitez installer et acceptez les conditions d'utilisation.
Sélectionnez la version que vous souhaitez installer et acceptez les conditions d'utilisation. - Ensuite, sélectionnez
"Personnaliser : Installer Windows uniquement (avancé)![Comment effectuer un double démarrage de Windows 11 et Ubuntu [dans les deux sens]](/static/imghw/default1.png) ".
". -
Il est très important de choisir une partition spécifiquement pour Windows. Si vous choisissez la mauvaise partition, vous perdrez définitivement vos fichiers.![Comment effectuer un double démarrage de Windows 11 et Ubuntu [dans les deux sens]](/static/imghw/default1.png)
Une fois l'installation terminée, votre PC redémarrera.
-
4. Rejoignez le programme Windows Insider et effectuez la mise à niveau vers Windows 11
![Comment effectuer un double démarrage de Windows 11 et Ubuntu [dans les deux sens]](/static/imghw/default1.png) Ouvrez l'application Paramètres et accédez à la section
Ouvrez l'application Paramètres et accédez à la section - Mise à jour et sécurité.
![Comment effectuer un double démarrage de Windows 11 et Ubuntu [dans les deux sens]](/static/imghw/default1.png)
- Dans le volet de gauche, sélectionnez Programme Windows Insider. Cliquez maintenant sur le bouton "Commencer " dans le volet de droite.
![Comment effectuer un double démarrage de Windows 11 et Ubuntu [dans les deux sens]](/static/imghw/default1.png)
- Cliquez sur « Lien Compte » et sélectionnez votre compte Microsoft.
![Comment effectuer un double démarrage de Windows 11 et Ubuntu [dans les deux sens]](/static/imghw/default1.png) 🎜Sélectionnez "🎜Development Channel🎜" et cliquez sur "Confirmer". 🎜🎜🎜
🎜Sélectionnez "🎜Development Channel🎜" et cliquez sur "Confirmer". 🎜🎜🎜 - Acceptez la déclaration de confidentialité et cliquez sur Redémarrer maintenant.
- Après avoir rejoint le programme Windows Insider, revenez à l'application Paramètres.
- Allez dans la section Mise à jour et sécurité et cliquez sur le bouton Vérifier les mises à jour.
- Windows téléchargera désormais automatiquement les mises à jour de Windows 11.
- Après avoir téléchargé la mise à jour, redémarrez votre ordinateur pour l'installer.
Fix Grub
De nombreux utilisateurs ont signalé que si vous effectuez un double démarrage de Windows 11 et Ubuntu, ce dernier n'est pas du tout disponible dans le menu de démarrage. Pour résoudre ce problème, il vous suffit de procéder comme suit :
- Appuyez sur la touche du menu de démarrage et sélectionnez Ubuntu dans la liste.
- Assurez-vous d'être connecté à Internet.
- Ouvrez Terminal et exécutez la commande suivante :
<code><strong>sudo add-apt-repository ppa:yannubuntu/boot-repair<br>sudo apt-get update<br>sudo apt-get install -y boot-repair && boot-repair</strong> - 安装引导修复后,在终端中键入引导修复以启动它。
- 选择建议的修复。
![Comment effectuer un double démarrage de Windows 11 et Ubuntu [dans les deux sens]](/static/imghw/default1.png)
- 修复完成后,检查问题是否仍然存在。
或者,您可以通过执行以下操作来解决此问题:
- 启动到 Ubuntu,正如我们在上一节中向您展示的那样。
- 打开终端并运行以下命令:
<strong>sudo update-grub2</strong>sudo add-apt-repository ppa:yannubuntu/boot-repair sudo apt-get update - sudo apt-get install -y boot-repair && boot- repair
- Après avoir installé Boot Repair, tapez
dans le terminal pour le démarrer.
Sélectionnez le
correctif suggéré.
![Comment effectuer un double démarrage de Windows 11 et Ubuntu [dans les deux sens]](https://img.php.cn/upload/article/000/887/227/168153685148306.png) Une fois la réparation terminée, vérifiez si le problème persiste.
Une fois la réparation terminée, vérifiez si le problème persiste.
Vous pouvez également résoudre ce problème en procédant comme suit : Démarrez dans Ubuntu, comme nous vous l'avons montré dans la section précédente.
Ouvrez Terminal et exécutez la commande suivante :
<p>sudo update-grub2<br></p>Une fois le processus terminé, revenez au BIOS. Accédez à la section de démarrage et définissez Ubuntu comme premier périphérique de démarrage.
Windows remplacera toujours votre chargeur de démarrage, surtout si vous l'avez installé après Ubuntu ou toute version de Linux, mais j'espère que cette méthode vous aidera à résoudre le problème vous-même.
Pour en savoir plus, consultez notre guide sur la façon de résoudre les problèmes de double démarrage de Windows 10 et Ubuntu.
Remarque Si vous ne pouvez pas accéder à Ubuntu à partir du menu de démarrage, veuillez exécuter ces commandes dans l'environnement Ubuntu Live. Démarrez simplement à partir de votre clé USB Ubuntu et suivez les étapes ci-dessus.
Ubuntu prend-il en charge le démarrage sécurisé ?
Secure Boot est une technologie qui vérifie le code de démarrage du firmware pour empêcher les rootkits. De nombreuses distributions Linux ne prennent pas en charge Secure Boot, donc si vous souhaitez les installer, vous devrez d'abord désactiver Secure Boot.
Conseils d'experts : SponsoriséCertains problèmes de PC sont difficiles à résoudre, notamment lorsqu'il s'agit de référentiels corrompus ou de fichiers Windows perdus. Si vous rencontrez des difficultés pour corriger les erreurs, votre système est peut-être partiellement corrompu.
Nous vous recommandons d'installer Restoro, un outil qui analysera votre machine et déterminera quel est le problème. 🎜Cliquez ici pour télécharger et commencer la réparation. 🎜🎜 Ubuntu est compatible avec Secure Boot depuis la version 12.10 et devrait fonctionner sur la plupart des PC avec Secure Boot activé. 🎜🎜Cependant, seul le chargeur de démarrage EFI de première étape est signé par Microsoft, ce qui peut entraîner des problèmes de démarrage sur certains PC. Si cela se produit, Secure Boot doit être désactivé à partir du BIOS. 🎜🎜Quels sont les inconvénients du dual boot ? 🎜🎜 Concernant les inconvénients, le dual boot nécessite beaucoup d'espace sur votre PC, surtout si vous envisagez d'utiliser régulièrement les deux systèmes d'exploitation et d'y installer divers logiciels. 🎜🎜Ce n'est pas un problème avec les disques durs plus gros, mais si vous manquez de stockage, vous souhaiterez peut-être libérer de l'espace ou envisager de mettre à niveau votre stockage. 🎜🎜Un autre inconvénient du double démarrage est le multitâche. Lors de l’utilisation du double démarrage, il n’existe pas de moyen simple et rapide de démarrer sur un autre système d’exploitation. 🎜🎜Au lieu de cela, vous devez redémarrer votre PC et sélectionner le système d'exploitation auquel vous souhaitez accéder. N'oubliez pas que vous devez le faire chaque fois que vous souhaitez passer à un autre système d'exploitation. 🎜🎜Ce n'est pas un problème majeur, mais cela peut parfois devenir fastidieux, surtout si vous utilisez fréquemment les deux systèmes d'exploitation en même temps. 🎜🎜Enfin, des problèmes de démarrage peuvent survenir, mais cela se produit principalement lors de l'installation de Windows après Ubuntu ou toute autre version de Linux. 🎜🎜Quelles distributions Ubuntu puis-je effectuer un double démarrage sous Windows 11 ? 🎜🎜Ubuntu dispose de 8 distributions officielles différentes, à savoir : Kubuntu, Lubuntu, Ubuntu Budgie, Ubuntu Kylin, Ubuntu MATE, Ubuntu Server et Ubuntu StudioXubuntu. 🎜🎜Quant aux distributions tierces, il y en a une quarantaine, voire plus. Concernant la popularité, voici les 3 distributions basées sur Ubuntu les plus populaires : 🎜- Linux Mint
- Pop ! _OS
- Système d'exploitation de base
Toutes les distributions Ubuntu peuvent effectuer un double démarrage avec Windows 11 sans aucun problème majeur et leur installation en mode double démarrage est similaire pour toutes les distributions.
Le seul problème qui peut survenir est si Secure Boot est activé et que vous essayez d'installer une ancienne version d'Ubuntu, mais cela peut être facilement résolu.
Si vous souhaitez effectuer un double démarrage de Windows 11 et Ubuntu, suivez les instructions de notre guide. Cependant, comme Windows 11 n'a pas encore été officiellement publié, vous devez effectuer un double démarrage d'Ubuntu avec Windows 10 avant de passer à Windows 11.
La situation n'est pas différente si vous souhaitez effectuer un double démarrage de Windows 11 et Windows 7. Créez une partition distincte pour les autres systèmes d'exploitation et suivez notre processus détaillé.
Ce qui précède est le contenu détaillé de. pour plus d'informations, suivez d'autres articles connexes sur le site Web de PHP en chinois!

Outils d'IA chauds

Undresser.AI Undress
Application basée sur l'IA pour créer des photos de nu réalistes

AI Clothes Remover
Outil d'IA en ligne pour supprimer les vêtements des photos.

Undress AI Tool
Images de déshabillage gratuites

Clothoff.io
Dissolvant de vêtements AI

Video Face Swap
Échangez les visages dans n'importe quelle vidéo sans effort grâce à notre outil d'échange de visage AI entièrement gratuit !

Article chaud

Outils chauds

Bloc-notes++7.3.1
Éditeur de code facile à utiliser et gratuit

SublimeText3 version chinoise
Version chinoise, très simple à utiliser

Envoyer Studio 13.0.1
Puissant environnement de développement intégré PHP

Dreamweaver CS6
Outils de développement Web visuel

SublimeText3 version Mac
Logiciel d'édition de code au niveau de Dieu (SublimeText3)
 Windows 11 ne parvient pas à mettre à jour la partition réservée au système : 3 conseils
Apr 26, 2023 pm 03:13 PM
Windows 11 ne parvient pas à mettre à jour la partition réservée au système : 3 conseils
Apr 26, 2023 pm 03:13 PM
Lors de la mise à jour de Windows 11 ou de la mise à niveau de Windows 10 vers Windows 11, vous pouvez rencontrer l'erreur Wecouldnotupdatesystemreservedpartition. Cela peut être accompagné du code d'erreur 0xc1900104, 0x800f0922 ou 0xc1900201. Quelles sont les causes de l’erreur de partition réservée au système ? Cela peut être dû à une partition réservée au système (SRP) complète sur laquelle il n'est plus possible d'écrire. De plus, certaines applications tierces de sécurité et antivirus écrivent dans le SRP et peuvent le remplir rapidement. Le double démarrage avec Linux peut également être à l'origine de l'erreur. De plus, si vous
![Comment effectuer un double démarrage de Windows 11 et macOS [Guide complet]](https://img.php.cn/upload/article/000/000/164/168146628429366.jpg?x-oss-process=image/resize,m_fill,h_207,w_330) Comment effectuer un double démarrage de Windows 11 et macOS [Guide complet]
Apr 14, 2023 pm 05:58 PM
Comment effectuer un double démarrage de Windows 11 et macOS [Guide complet]
Apr 14, 2023 pm 05:58 PM
Windows 11 a apporté des changements majeurs, dont beaucoup ont été largement acceptés par les utilisateurs du monde entier. Bien que vous puissiez effectuer un double démarrage de Windows 11 et Windows 10, qu’en est-il des autres systèmes d’exploitation ? Windows 11 peut être utilisé avec différents systèmes d'exploitation et vous pouvez effectuer un double démarrage de Windows 11 et Linux si nécessaire. De nombreuses personnes demandent souvent : puis-je effectuer un double démarrage de Windows et de macOS ? La réponse est oui. En ce qui concerne macOS, la situation n'est pas différente. Vous pouvez effectuer un double démarrage sur macOS et Windows pour utiliser le logiciel Windows ou jouer à des jeux sur votre Mac. Certaines personnes peuvent essayer macOS sur leur PC en utilisant le double démarrage. Gagner en double démarrage
![Comment effectuer un double démarrage de Windows 11 et Ubuntu [dans les deux sens]](https://img.php.cn/upload/article/000/887/227/168153684433107.png?x-oss-process=image/resize,m_fill,h_207,w_330) Comment effectuer un double démarrage de Windows 11 et Ubuntu [dans les deux sens]
Apr 15, 2023 pm 01:34 PM
Comment effectuer un double démarrage de Windows 11 et Ubuntu [dans les deux sens]
Apr 15, 2023 pm 01:34 PM
Bien que Windows soit le système d'exploitation dominant sur le marché, Linux gagne lentement mais sûrement en popularité et Ubuntu est l'une des distributions Linux les plus intéressantes. Si vous souhaitez en savoir plus sur les différences entre les deux systèmes d'exploitation, consultez notre article Windows 11 contre Ubuntu pour une comparaison approfondie. Quant à ce guide, nous allons vous montrer comment effectuer un double démarrage de Windows 11 et Ubuntu en utilisant les deux systèmes d'exploitation côte à côte. Quelle est la configuration matérielle requise pour Ubuntu ? CPU : 2 GHz ou plus Mémoire : 4 Go ou plus Stockage : 25 Go ou plus Carte graphique : Une carte graphique avec au moins 256 Mo de RAM Comme vous pouvez le constater, cela fonctionne avec Windows
 Comment installer et utiliser VirtualBox sur Windows 11 : 2022 Tutoriel détaillé étape par étape
Apr 14, 2023 pm 11:43 PM
Comment installer et utiliser VirtualBox sur Windows 11 : 2022 Tutoriel détaillé étape par étape
Apr 14, 2023 pm 11:43 PM
Windows 11 a connu son lot de hauts et de bas depuis sa sortie. Le système d'exploitation est désormais plus stable et comporte de nombreux changements qui semblent fonctionner pour la plupart des utilisateurs. Windows en tant que plate-forme a toujours été polyvalent, capable de créer des machines virtuelles, des lecteurs, des périphériques matériels, etc. Cela facilite les tests internes, le codage dans différents environnements ou simplement un bon vieux bricolage. Si vous souhaitez émuler ou virtualiser votre plate-forme sous Windows 11, VirtualBox est un excellent choix pour vous. Apprenons-en davantage ! Qu’est-ce que VirtualBox ? VirtualBox est un logiciel de virtualisation établi de longue date qui a été privilégié par la plupart des utilisateurs depuis sa sortie. Actuellement fourni par Ora
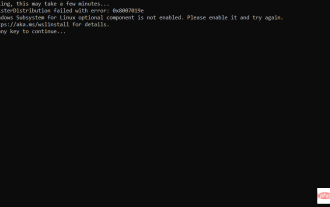 Vous souhaitez installer AlmaLinux sur Windows 11 ? comment ça se fait
Apr 30, 2023 pm 08:13 PM
Vous souhaitez installer AlmaLinux sur Windows 11 ? comment ça se fait
Apr 30, 2023 pm 08:13 PM
Il existe désormais une version d'AlmaLinux dans le Microsoft Store compatible avec le sous-système Windows pour Linux. Cela offre aux utilisateurs une gamme impressionnante de nouvelles options, nous allons donc vous montrer comment installer AlmaLinux sur Windows 11. Il a été publié en mars 2021, fournissant la première version de production stable, et la fondation à but non lucratif a depuis ajouté de nombreux nouveaux membres. Le dernier AMD à l’avoir rejoint remonte au mois dernier, en mars 2022. Avec le sous-système Windows pour Linux, les développeurs travaillant à la fois dans les mondes Windows et Linux
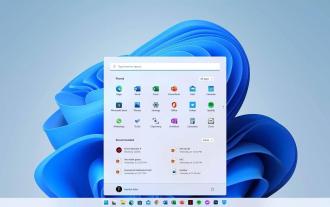 Windows 11 contre Windows 7 : vaut-il la peine d'effectuer une mise à niveau maintenant ?
Apr 28, 2023 pm 02:55 PM
Windows 11 contre Windows 7 : vaut-il la peine d'effectuer une mise à niveau maintenant ?
Apr 28, 2023 pm 02:55 PM
Si vous êtes curieux de connaître les faits que nous avons découverts après avoir comparé Windows 11 à Windows 7 et que vous vous demandez si vous devez effectuer une mise à niveau, lisez cet article. Microsoft a publié Windows 11 le 5 octobre 2021. Depuis lors, le système d’exploitation a apporté des expériences variées à de nombreux utilisateurs. Cependant, malgré les exigences matérielles strictes, il a gagné des parts de marché significatives au cours des derniers mois. Lorsque Windows 11 a gagné en popularité, de nombreuses personnes utilisaient encore Windows 7 et ne savaient pas si elles devaient effectuer une mise à niveau. Si vous le souhaitez, vous pouvez consulter ce didacticiel sur l'utilisation permanente de Windows 7. Windows 7 est en effet une excellente opération
 Microsoft publie une mise à jour d'urgence hors bande pour Windows Server afin de résoudre les problèmes de bureau à distance
Apr 25, 2023 pm 12:40 PM
Microsoft publie une mise à jour d'urgence hors bande pour Windows Server afin de résoudre les problèmes de bureau à distance
Apr 25, 2023 pm 12:40 PM
<ul><li><strong>Cliquez pour entrer :</strong>Navigation du plug-in de l'outil ChatGPT</li></ul>Microsoft a publié une mise à jour hors bande (OOB) pour Windows Server pour résoudre les problèmes des utilisateurs Vous pouvez rencontrer un écran noir, une connexion lente ou une lenteur générale sur Windows Server 2019 et Windows Server 2012 R2. Ce problème existe également dans Micr
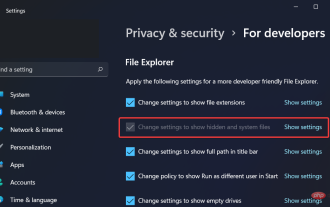 4 conseils simples pour corriger l'erreur @system32driverspci.sys manquante
Apr 20, 2023 am 11:31 AM
4 conseils simples pour corriger l'erreur @system32driverspci.sys manquante
Apr 20, 2023 am 11:31 AM
Si les fichiers ou les applications de votre système d'exploitation sont corrompus, votre système d'exploitation ne démarrera pas correctement et vos applications ne s'exécuteront pas tant que l'erreur ne sera pas corrigée. Il en va de même pour les fichiers @system32driverspci.sys manquants ou corrompus que nous aborderons aujourd'hui. Le message d'erreur complet indique que Windows ne peut pas démarrer car le fichier suivant system32DRIVERSpci.sys est manquant ou corrompu, ce qui indique que le fichier PCI.sys est corrompu et doit être réparé par l'administrateur système. Ce message d'erreur apparaît généralement sur les ordinateurs exécutant les systèmes d'exploitation Windows 2000 ou Windows XP. Mais aujourd'hui, nous utiliserons Windows 11


![Comment effectuer un double démarrage de Windows 11 et Ubuntu [dans les deux sens]](https://img.php.cn/upload/article/000/887/227/168153684414225.png)
![Comment effectuer un double démarrage de Windows 11 et Ubuntu [dans les deux sens]](https://img.php.cn/upload/article/000/887/227/168153684535044.png)
![Comment effectuer un double démarrage de Windows 11 et Ubuntu [dans les deux sens]](https://img.php.cn/upload/article/000/887/227/168153684533475.png)
![Comment effectuer un double démarrage de Windows 11 et Ubuntu [dans les deux sens]](https://img.php.cn/upload/article/000/887/227/168153684570735.png)
![Comment effectuer un double démarrage de Windows 11 et Ubuntu [dans les deux sens]](https://img.php.cn/upload/article/000/887/227/168153684533871.png)
![Comment effectuer un double démarrage de Windows 11 et Ubuntu [dans les deux sens]](https://img.php.cn/upload/article/000/887/227/168153684557244.png)
![Comment effectuer un double démarrage de Windows 11 et Ubuntu [dans les deux sens]](https://img.php.cn/upload/article/000/887/227/168153684594299.png)
![Comment effectuer un double démarrage de Windows 11 et Ubuntu [dans les deux sens]](https://img.php.cn/upload/article/000/887/227/168153684687682.png)
![Comment effectuer un double démarrage de Windows 11 et Ubuntu [dans les deux sens]](https://img.php.cn/upload/article/000/887/227/168153684655619.png)
![Comment effectuer un double démarrage de Windows 11 et Ubuntu [dans les deux sens]](https://img.php.cn/upload/article/000/887/227/168153684625303.jpg)
![Comment effectuer un double démarrage de Windows 11 et Ubuntu [dans les deux sens]](https://img.php.cn/upload/article/000/887/227/168153684679177.png)
![Comment effectuer un double démarrage de Windows 11 et Ubuntu [dans les deux sens]](https://img.php.cn/upload/article/000/887/227/168153684660985.png)
![Comment effectuer un double démarrage de Windows 11 et Ubuntu [dans les deux sens]](https://img.php.cn/upload/article/000/887/227/168153684666963.png)
![Comment effectuer un double démarrage de Windows 11 et Ubuntu [dans les deux sens]](https://img.php.cn/upload/article/000/887/227/168153684786857.png)
![Comment effectuer un double démarrage de Windows 11 et Ubuntu [dans les deux sens]](https://img.php.cn/upload/article/000/887/227/168153684743522.png)
![Comment effectuer un double démarrage de Windows 11 et Ubuntu [dans les deux sens]](https://img.php.cn/upload/article/000/887/227/168153684741519.png)
![Comment effectuer un double démarrage de Windows 11 et Ubuntu [dans les deux sens]](https://img.php.cn/upload/article/000/887/227/168153684789466.jpg)
![Comment effectuer un double démarrage de Windows 11 et Ubuntu [dans les deux sens]](https://img.php.cn/upload/article/000/887/227/168153684741450.png)
![Comment effectuer un double démarrage de Windows 11 et Ubuntu [dans les deux sens]](https://img.php.cn/upload/article/000/887/227/168153684813688.png)
![Comment effectuer un double démarrage de Windows 11 et Ubuntu [dans les deux sens]](https://img.php.cn/upload/article/000/887/227/168153684814390.png) .
. ![Comment effectuer un double démarrage de Windows 11 et Ubuntu [dans les deux sens]](https://img.php.cn/upload/article/000/887/227/168153684867426.png)
![Comment effectuer un double démarrage de Windows 11 et Ubuntu [dans les deux sens]](https://img.php.cn/upload/article/000/887/227/168153684891975.png)
![Comment effectuer un double démarrage de Windows 11 et Ubuntu [dans les deux sens]](https://img.php.cn/upload/article/000/887/227/168153684877138.png)
![Comment effectuer un double démarrage de Windows 11 et Ubuntu [dans les deux sens]](https://img.php.cn/upload/article/000/887/227/168153684889870.png) 🎜
🎜![Comment effectuer un double démarrage de Windows 11 et Ubuntu [dans les deux sens]](https://img.php.cn/upload/article/000/887/227/168153684958191.png)
![Comment effectuer un double démarrage de Windows 11 et Ubuntu [dans les deux sens]](https://img.php.cn/upload/article/000/887/227/168153684940705.png)
![Comment effectuer un double démarrage de Windows 11 et Ubuntu [dans les deux sens]](https://img.php.cn/upload/article/000/887/227/168153684962652.png)
![Comment effectuer un double démarrage de Windows 11 et Ubuntu [dans les deux sens]](https://img.php.cn/upload/article/000/887/227/168153684985169.jpg)
![Comment effectuer un double démarrage de Windows 11 et Ubuntu [dans les deux sens]](https://img.php.cn/upload/article/000/887/227/168153684925905.jpg)
![Comment effectuer un double démarrage de Windows 11 et Ubuntu [dans les deux sens]](https://img.php.cn/upload/article/000/887/227/168153684967278.png) Enregistrez les modifications et quittez le BIOS.
Enregistrez les modifications et quittez le BIOS. ![Comment effectuer un double démarrage de Windows 11 et Ubuntu [dans les deux sens]](https://img.php.cn/upload/article/000/887/227/168153684990877.png) Sélectionnez la version que vous souhaitez installer et acceptez les conditions d'utilisation.
Sélectionnez la version que vous souhaitez installer et acceptez les conditions d'utilisation. ![Comment effectuer un double démarrage de Windows 11 et Ubuntu [dans les deux sens]](https://img.php.cn/upload/article/000/887/227/168153685049415.png) ".
". ![Comment effectuer un double démarrage de Windows 11 et Ubuntu [dans les deux sens]](https://img.php.cn/upload/article/000/887/227/168153685033375.png)
![Comment effectuer un double démarrage de Windows 11 et Ubuntu [dans les deux sens]](https://img.php.cn/upload/article/000/887/227/168153685027399.png)
![Comment effectuer un double démarrage de Windows 11 et Ubuntu [dans les deux sens]](https://img.php.cn/upload/article/000/887/227/168153685057830.png)
![Comment effectuer un double démarrage de Windows 11 et Ubuntu [dans les deux sens]](https://img.php.cn/upload/article/000/887/227/168153685082840.png)
![Comment effectuer un double démarrage de Windows 11 et Ubuntu [dans les deux sens]](https://img.php.cn/upload/article/000/887/227/168153685038242.png) 🎜Sélectionnez "🎜Development Channel🎜" et cliquez sur "Confirmer". 🎜🎜🎜
🎜Sélectionnez "🎜Development Channel🎜" et cliquez sur "Confirmer". 🎜🎜🎜

