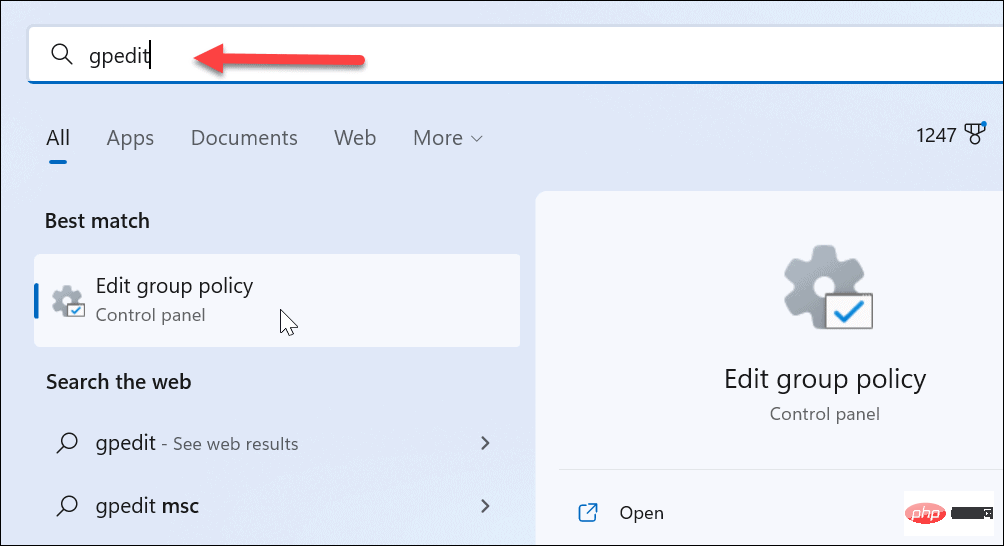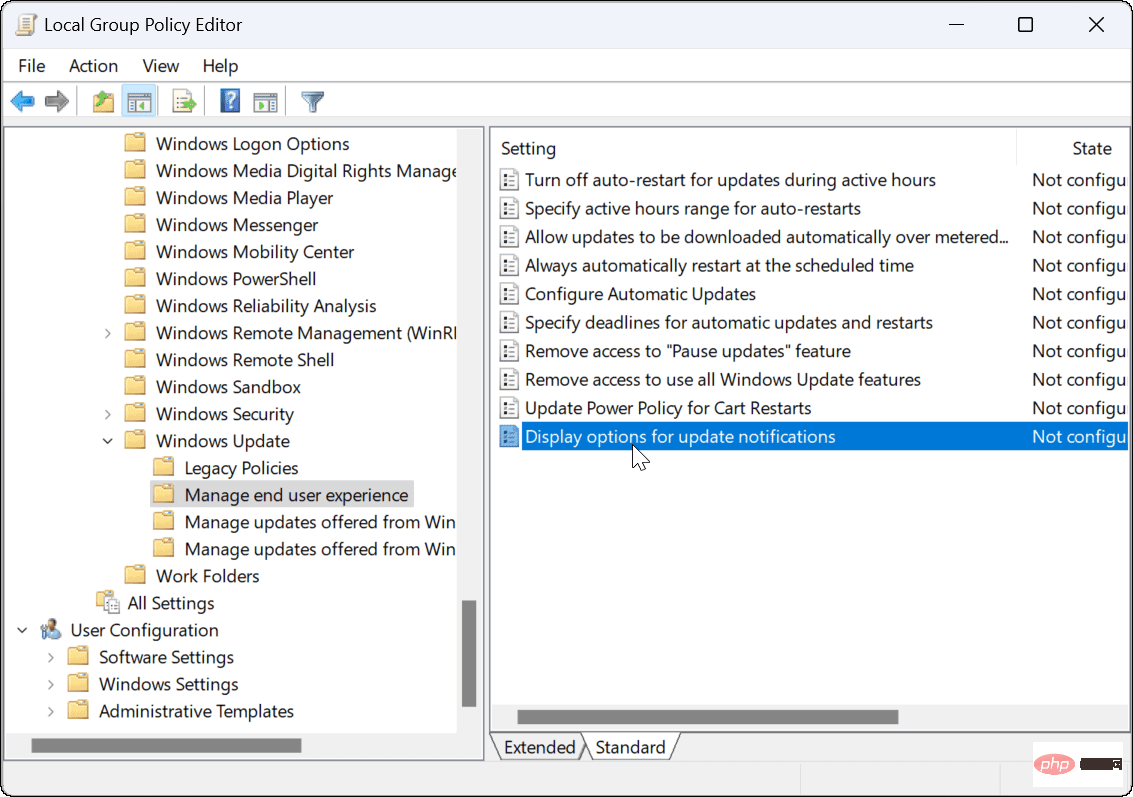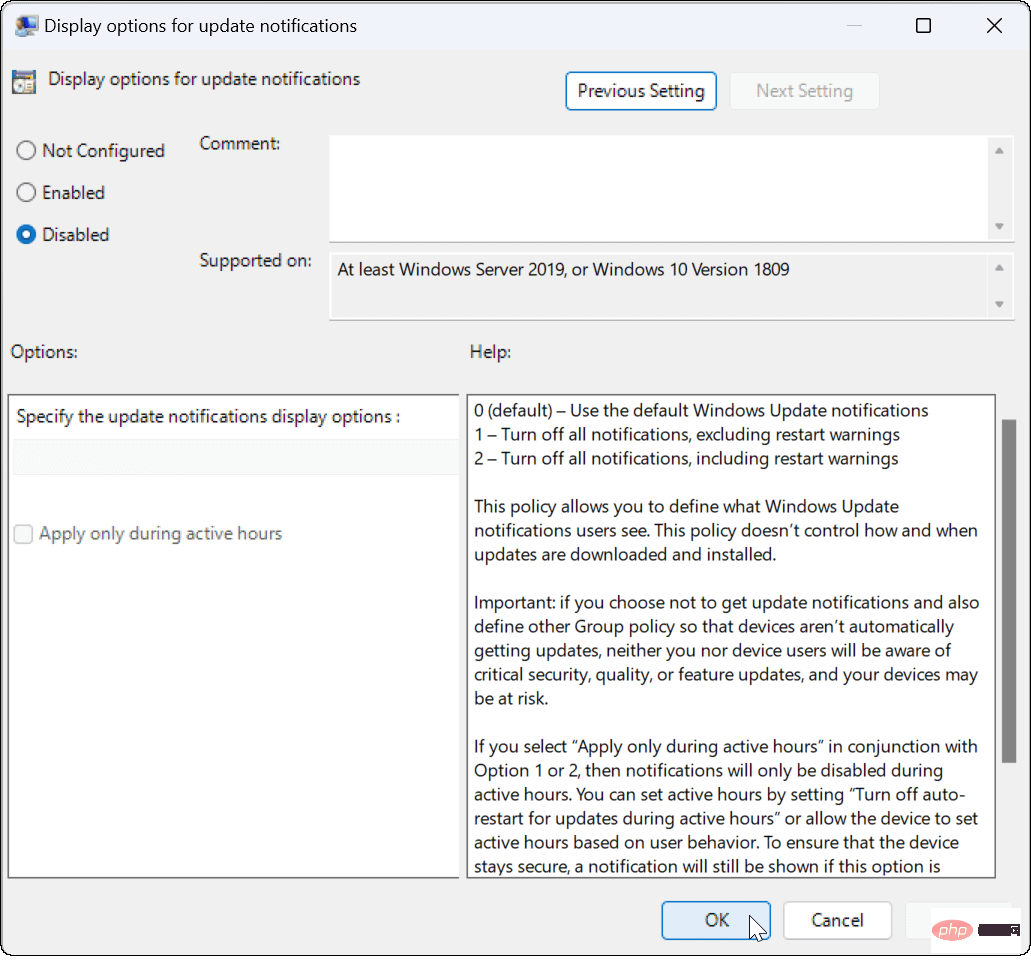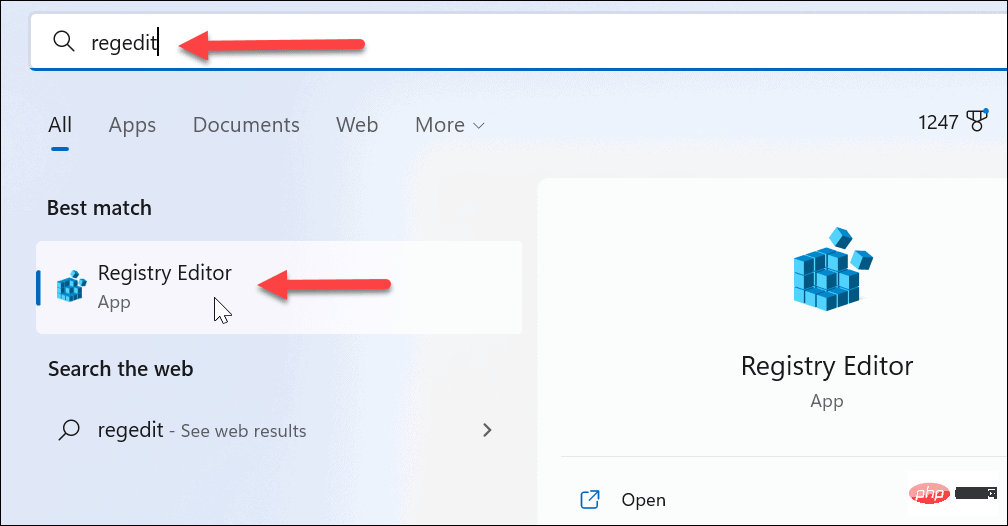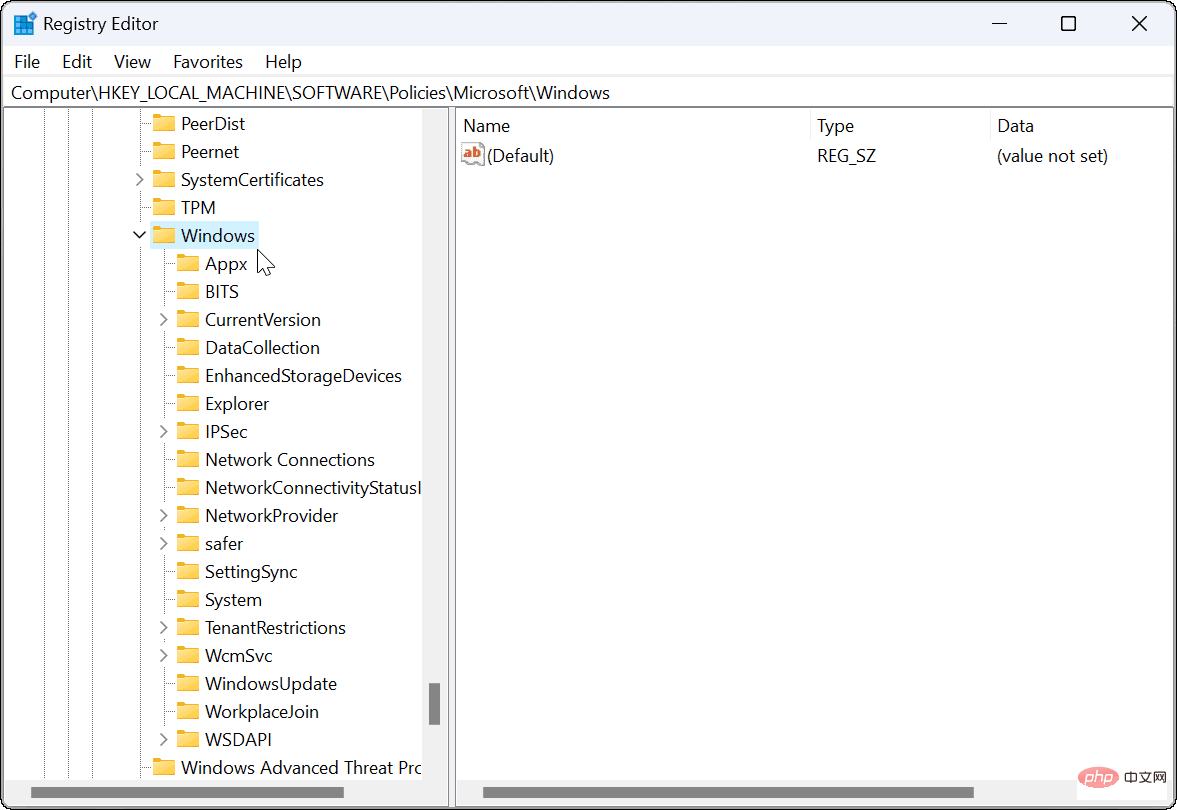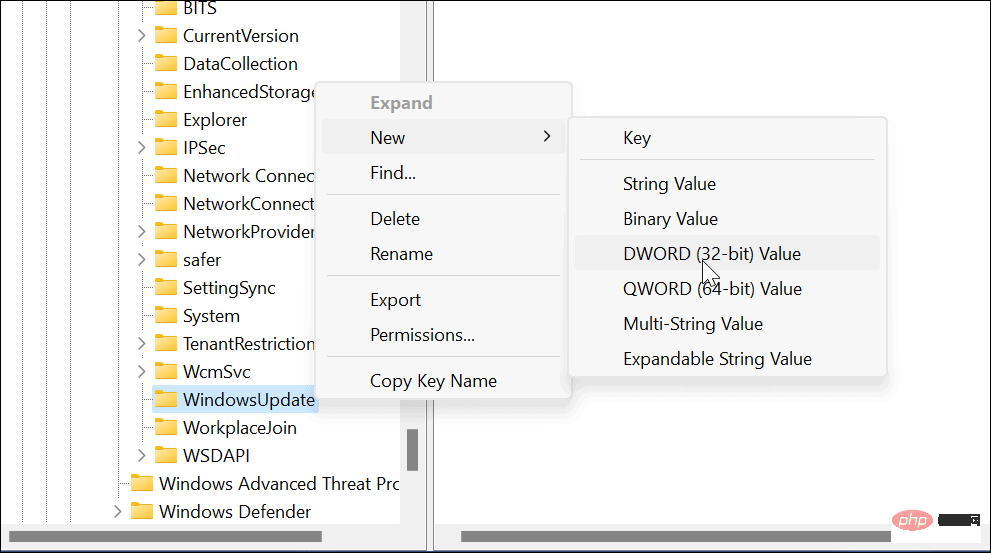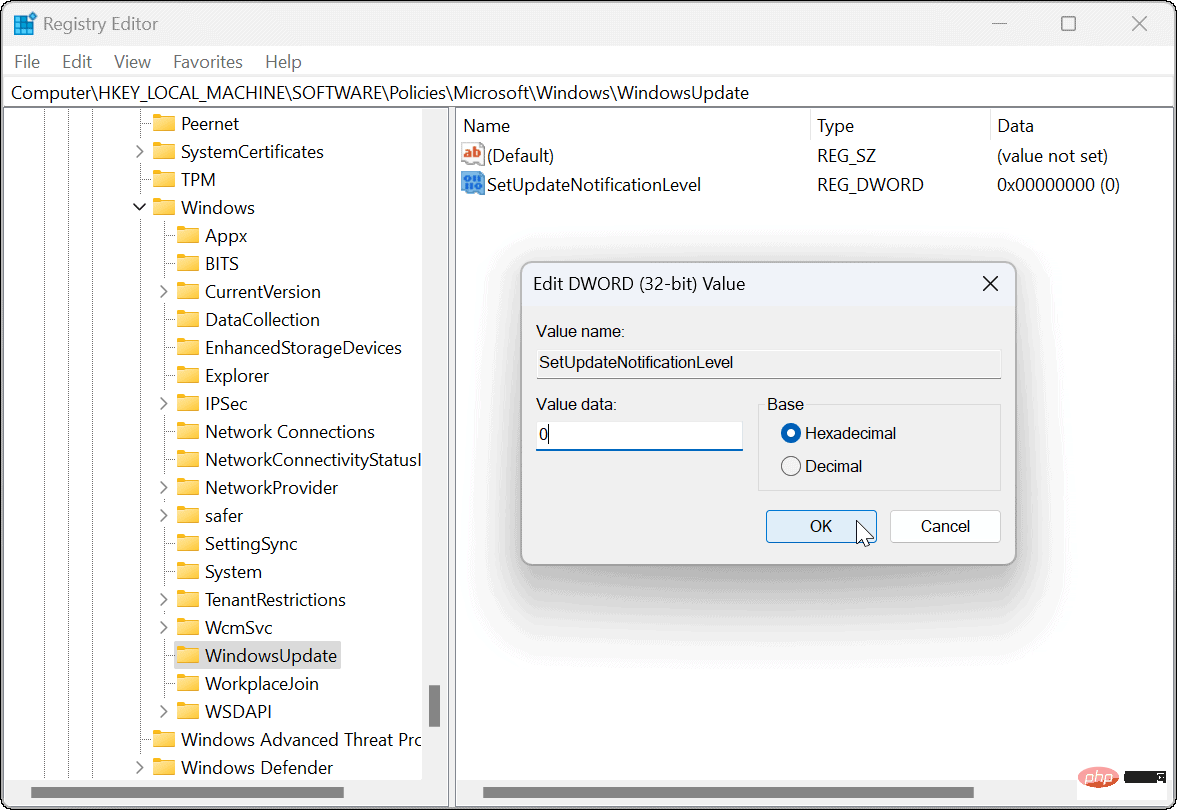Comment désactiver les notifications de mise à jour sur Windows 11
Comment désactiver les notifications de mise à jour sur Windows 11 à l'aide de la stratégie de groupe
Tout d'abord, nous examinerons la désactivation des notifications via la Politique de groupe. Cette option nécessite une stratégie de groupe qui n'est disponible que sur les PC exécutant Windows 11 Pro ou Enterprise. Le processus est simple : il vous suffit de savoir où chercher.
Pour désactiver les notifications de mise à jour sur Windows 11 via l'éditeur de stratégie de groupe local :
- Ouvrez le Menu Démarrer.
- Tapez gpedit et cliquez sur le premier résultat.

- Lorsque l'Éditeur de stratégie de groupe local s'ouvre, accédez au chemin suivant :
Computer Configuration > Administrative Templates > Windows Components > Windows Update > Manage end user experience
Copier après la connexion
- Dans le panneau de droite, double-cliquez sur l'option Afficher les notifications de mise à jour Options.
- Définissez la stratégie sur Désactivée.
- Cliquez sur Appliquer et OK dans le coin inférieur droit.

Comment désactiver les notifications de mise à jour sur Windows 11 à l'aide du registre
Si vous exécutez Windows 11 édition familiale, vous ne pouvez pas utiliser les règles de stratégie de groupe pour désactiver les notifications de mise à jour sur Windows 11. Vous devez modifier le registre Windows pour obtenir le même effet.
Remarque : Assurez-vous de faire attention avant de commencer à modifier le registre. Si vous effectuez les mauvaises modifications, votre ordinateur peut devenir instable ou ne pas fonctionner correctement. Avant de continuer, sauvegardez le registre, créez un point de restauration ou créez une sauvegarde complète du système. Si quelque chose ne va pas, vous pouvez restaurer votre système.
Pour désactiver les notifications de mise à jour sous Windows via le registre :
- Ouvrez le menu Démarrer.
- Tapez regedit et cliquez sur Éditeur de registre en haut des résultats de recherche.

- Accédez au chemin suivant dans l'Éditeur du Registre :
HKEY_LOCAL_MACHINE\SOFTWARE\Policies\Microsoft\Windows
Copier après la connexion
- Faites un clic droit sur la clé WindowsUpdate (si vous ne la voyez pas, vous devez la créer) et sélectionnez Nouveau > DWORD (32 bits) Valeur.

- Nommez la valeur SetUpdateNotificationLevel et assurez-vous que ses données de valeur sont 0.

- Une fois terminé, quittez l'Éditeur du Registre et redémarrez Windows 11.
À l'avenir, vous ne verrez plus les notifications de mise à jour Windows et pourrez continuer votre travail.
Configurer Windows Update
Garder votre PC à jour est important, mais cela ne signifie pas que vous devez recevoir des notifications de spam. Par exemple, vous pouvez toujours mettre à jour manuellement Windows 11 à votre rythme.
Si vous devez apporter des modifications à Windows Update, découvrez comment afficher l'historique de Windows Update ou découvrez comment suspendre Windows Update. Il convient également de noter qu’il existe 3 façons d’arrêter les mises à jour automatiques sur Windows 11.
Ce qui précède est le contenu détaillé de. pour plus d'informations, suivez d'autres articles connexes sur le site Web de PHP en chinois!

Outils d'IA chauds

Undresser.AI Undress
Application basée sur l'IA pour créer des photos de nu réalistes

AI Clothes Remover
Outil d'IA en ligne pour supprimer les vêtements des photos.

Undress AI Tool
Images de déshabillage gratuites

Clothoff.io
Dissolvant de vêtements AI

AI Hentai Generator
Générez AI Hentai gratuitement.

Article chaud

Outils chauds

Bloc-notes++7.3.1
Éditeur de code facile à utiliser et gratuit

SublimeText3 version chinoise
Version chinoise, très simple à utiliser

Envoyer Studio 13.0.1
Puissant environnement de développement intégré PHP

Dreamweaver CS6
Outils de développement Web visuel

SublimeText3 version Mac
Logiciel d'édition de code au niveau de Dieu (SublimeText3)

Sujets chauds
 Comment désactiver l'application de la signature du pilote dans Windows 11
May 20, 2023 pm 02:17 PM
Comment désactiver l'application de la signature du pilote dans Windows 11
May 20, 2023 pm 02:17 PM
Comment désactiver l'application de la signature du pilote dans Windows 11
 Comment réparer l'erreur d'activation de Windows 11 0xc004c060
May 17, 2023 pm 08:47 PM
Comment réparer l'erreur d'activation de Windows 11 0xc004c060
May 17, 2023 pm 08:47 PM
Comment réparer l'erreur d'activation de Windows 11 0xc004c060
 0x80010105 : Comment corriger cette erreur de mise à jour Windows
May 17, 2023 pm 05:44 PM
0x80010105 : Comment corriger cette erreur de mise à jour Windows
May 17, 2023 pm 05:44 PM
0x80010105 : Comment corriger cette erreur de mise à jour Windows
 Comment désactiver la mise à l'échelle de l'affichage pour les paramètres DPI élevés dans Windows 11 ou 10
May 22, 2023 pm 10:11 PM
Comment désactiver la mise à l'échelle de l'affichage pour les paramètres DPI élevés dans Windows 11 ou 10
May 22, 2023 pm 10:11 PM
Comment désactiver la mise à l'échelle de l'affichage pour les paramètres DPI élevés dans Windows 11 ou 10
 Correctif : WD My Cloud n'apparaît pas sur le réseau sous Windows 11
Oct 02, 2023 pm 11:21 PM
Correctif : WD My Cloud n'apparaît pas sur le réseau sous Windows 11
Oct 02, 2023 pm 11:21 PM
Correctif : WD My Cloud n'apparaît pas sur le réseau sous Windows 11
 NET HELPMSG 3774 : Comment corriger cette erreur en 5 étapes
May 17, 2023 pm 09:27 PM
NET HELPMSG 3774 : Comment corriger cette erreur en 5 étapes
May 17, 2023 pm 09:27 PM
NET HELPMSG 3774 : Comment corriger cette erreur en 5 étapes
 Tiny10 rend Windows 10 durable sur les (très anciens) PC
May 22, 2023 pm 04:02 PM
Tiny10 rend Windows 10 durable sur les (très anciens) PC
May 22, 2023 pm 04:02 PM
Tiny10 rend Windows 10 durable sur les (très anciens) PC
![ID d'événement 157 : le disque a été supprimé de manière inattendue [Corrigé]](https://img.php.cn/upload/article/000/887/227/168576249277516.jpg?x-oss-process=image/resize,m_fill,h_207,w_330) ID d'événement 157 : le disque a été supprimé de manière inattendue [Corrigé]
Jun 03, 2023 am 11:21 AM
ID d'événement 157 : le disque a été supprimé de manière inattendue [Corrigé]
Jun 03, 2023 am 11:21 AM
ID d'événement 157 : le disque a été supprimé de manière inattendue [Corrigé]