 Problème commun
Problème commun
 Vous ne parvenez pas à installer RSAT sous Windows 11 ? Appliquer ces correctifs
Vous ne parvenez pas à installer RSAT sous Windows 11 ? Appliquer ces correctifs
Vous ne parvenez pas à installer RSAT sous Windows 11 ? Appliquer ces correctifs
RSAT ou Remote Server Administration Tool est un composant qui permet aux administrateurs de gérer à distance d'autres ordinateurs exécutant le même système d'exploitation. Cependant, vous ne pourrez peut-être pas installer RSAT dans Windows 11 si les choses ne se passent pas bien.
Vous rencontrez ici de nombreuses erreurs, par exemple, Le programme d'installation de RSAT a rencontré l'erreur 0x8024001d. Quelle que soit la raison, il existe de nombreuses méthodes qui se sont révélées efficaces dans toutes les situations.
Donc, si vous ne parvenez toujours pas à installer RSAT dans Windows 11, effectuez les correctifs répertoriés dans la section suivante.
Que dois-je faire si je ne parviens pas à installer RSAT sous Windows 11 ?
Remarques : gardez à l'esprit que RSAT n'est disponible que sur les éditions Pro et Entreprise de Windows 11. Si vous utilisez Home Edition, veuillez d'abord effectuer la mise à niveau, puis poursuivre l'installation.1. Utilisez la commande PowerShell
- Appuyez sur Windows+S pour lancer le menu Recherche , saisissez Terminal dans le champ de texte, faites un clic droit sur le résultat de recherche concerné et sélectionnez Exécuter en tant qu'administrateur. .

- Cliquez sur Oui dans l'invite UAC (User Account Control) qui apparaît.

-
Maintenant, collez la commande suivante dans PowerShell et appuyez sur Entrée pour installer RSAT :
<code><strong>Get-WindowsCapability -Name RSAT* -Online | Add-Windows Capability -Online</strong>
这可能是安装 RSAT 的最快方法,但很多人并不知道。此外,使用 PowerShell 在 Windows 11 中安装 RSAT 时遇到错误的可能性很小。因此,请务必尝试此方法,如果不起作用,请转到下一个。
2.修改注册表
- 按Windows+S启动“搜索”菜单,在顶部的文本字段中输入“服务”,然后单击相关搜索结果。

- 找到Windows 更新服务,右键单击它,然后从上下文菜单中选择停止。

- 现在,按Windows+R启动运行命令对话框,在文本字段中键入/粘贴regedit,然后单击OK或点击Enter启动注册表编辑器。

- 在出现的UAC提示上单击是。

- 将以下路径粘贴到顶部的地址栏中,然后点击Enter:
<strong>HKEY_LOCAL_MACHINESOFTWAREPoliciesMicrosoftWindowsWindowsUpdateAU</strong>Get-WindowsCapability -Name RSAT* -Online Add-Windows Capability -Online
-
C'est peut-être le moyen le plus rapide d'installer RSAT, mais beaucoup de gens ne le font pas je le sais. De plus, il y a peu de chances de rencontrer des erreurs lors de l’installation de RSAT sous Windows 11 à l’aide de PowerShell. Assurez-vous donc d'essayer cette méthode et si elle ne fonctionne pas, passez à la suivante.
 2. Modifiez le registre
2. Modifiez le registre -
Appuyez sur Windows+S pour lancer le menu "Recherche"
 , saisissez " Services
, saisissez " Services - " dans le champ de texte en haut, et cliquez sur les résultats de recherche pertinents.
 Trouvez le service Windows Update, faites un clic droit dessus et sélectionnez parmi menu contextuel Sélectionnez Arrêter.
Trouvez le service Windows Update, faites un clic droit dessus et sélectionnez parmi menu contextuel Sélectionnez Arrêter. 
 Maintenant, appuyez sur
Maintenant, appuyez sur
+
Rpour démarrer
Exécuter- commande dans la boîte de dialogue, tapez/collez
- regedit dans le champ de texte et cliquez sur OK ou appuyez sur Entrée pour lancer Éditeur de registre.
 Cliquez sur Oui dans l'invite UAC qui apparaît.
Cliquez sur Oui dans l'invite UAC qui apparaît. 
 Collez le chemin suivant dans la barre d'adresse en haut et cliquez sur Entrée
Collez le chemin suivant dans la barre d'adresse en haut et cliquez sur Entrée - :
<em>HKEY_LOCAL_MACHINESOFTWAREPoliciesMicrosoftWindowsWindowsUpdateAU</em>Double-cliquez sur la touche UseWUServer .
. -
Ensuite, entrez 0
 sous Données de valeur
sous Données de valeur - et cliquez sur OK pour enregistrer les modifications. Une fois terminé, accédez à nouveau à l'application Services
 , faites un clic droit sur Windows Update
, faites un clic droit sur Windows Update - et sélectionnez Démarrer dans le menu contextuel.
De plus, si RSAT plante fréquemment, découvrez comment le réparer, car cela indique un problème de compatibilité et peut causer des problèmes. De plus, découvrez toutes les façons d’obtenir RSAT dans Windows 11.
Ce qui précède est le contenu détaillé de. pour plus d'informations, suivez d'autres articles connexes sur le site Web de PHP en chinois!

Outils d'IA chauds

Undresser.AI Undress
Application basée sur l'IA pour créer des photos de nu réalistes

AI Clothes Remover
Outil d'IA en ligne pour supprimer les vêtements des photos.

Undress AI Tool
Images de déshabillage gratuites

Clothoff.io
Dissolvant de vêtements AI

AI Hentai Generator
Générez AI Hentai gratuitement.

Article chaud

Outils chauds

Bloc-notes++7.3.1
Éditeur de code facile à utiliser et gratuit

SublimeText3 version chinoise
Version chinoise, très simple à utiliser

Envoyer Studio 13.0.1
Puissant environnement de développement intégré PHP

Dreamweaver CS6
Outils de développement Web visuel

SublimeText3 version Mac
Logiciel d'édition de code au niveau de Dieu (SublimeText3)
 Comment convertir XML en PDF sur votre téléphone?
Apr 02, 2025 pm 10:18 PM
Comment convertir XML en PDF sur votre téléphone?
Apr 02, 2025 pm 10:18 PM
Il n'est pas facile de convertir XML en PDF directement sur votre téléphone, mais il peut être réalisé à l'aide des services cloud. Il est recommandé d'utiliser une application mobile légère pour télécharger des fichiers XML et recevoir des PDF générés, et de les convertir avec des API Cloud. Les API Cloud utilisent des services informatiques sans serveur et le choix de la bonne plate-forme est crucial. La complexité, la gestion des erreurs, la sécurité et les stratégies d'optimisation doivent être prises en compte lors de la gestion de l'analyse XML et de la génération de PDF. L'ensemble du processus nécessite que l'application frontale et l'API back-end fonctionnent ensemble, et il nécessite une certaine compréhension d'une variété de technologies.
 Comment passer du plug-in Word au navigateur pour l'autorisation de connexion?
Apr 01, 2025 pm 08:27 PM
Comment passer du plug-in Word au navigateur pour l'autorisation de connexion?
Apr 01, 2025 pm 08:27 PM
Comment réaliser l'autorisation de connexion à partir de la demande à l'extérieur de l'application? Dans certaines applications, nous rencontrons souvent la nécessité de passer d'une application à une autre ...
 Formatage en ligne XML
Apr 02, 2025 pm 10:06 PM
Formatage en ligne XML
Apr 02, 2025 pm 10:06 PM
Les outils de format en ligne XML organisent automatiquement le code XML désordonné en formats faciles à lire et à maintenir. En analysant l'arbre de syntaxe de XML et en appliquant des règles de formatage, ces outils optimisent la structure du code, améliorant sa maintenabilité et son efficacité de travail d'équipe.
 Quelle est la raison pour laquelle PS continue de montrer le chargement?
Apr 06, 2025 pm 06:39 PM
Quelle est la raison pour laquelle PS continue de montrer le chargement?
Apr 06, 2025 pm 06:39 PM
Les problèmes de «chargement» PS sont causés par des problèmes d'accès aux ressources ou de traitement: la vitesse de lecture du disque dur est lente ou mauvaise: utilisez Crystaldiskinfo pour vérifier la santé du disque dur et remplacer le disque dur problématique. Mémoire insuffisante: améliorez la mémoire pour répondre aux besoins de PS pour les images à haute résolution et le traitement complexe de couche. Les pilotes de la carte graphique sont obsolètes ou corrompues: mettez à jour les pilotes pour optimiser la communication entre le PS et la carte graphique. Les chemins de fichier sont trop longs ou les noms de fichiers ont des caractères spéciaux: utilisez des chemins courts et évitez les caractères spéciaux. Problème du PS: réinstaller ou réparer le programme d'installation PS.
 La production de pages H5 nécessite-t-elle une maintenance continue?
Apr 05, 2025 pm 11:27 PM
La production de pages H5 nécessite-t-elle une maintenance continue?
Apr 05, 2025 pm 11:27 PM
La page H5 doit être maintenue en continu, en raison de facteurs tels que les vulnérabilités du code, la compatibilité des navigateurs, l'optimisation des performances, les mises à jour de sécurité et les améliorations de l'expérience utilisateur. Des méthodes de maintenance efficaces comprennent l'établissement d'un système de test complet, à l'aide d'outils de contrôle de version, de surveiller régulièrement les performances de la page, de collecter les commentaires des utilisateurs et de formuler des plans de maintenance.
 Comment implémenter un saut croisé pour l'autorisation de connexion du plug-in Word?
Apr 01, 2025 pm 11:27 PM
Comment implémenter un saut croisé pour l'autorisation de connexion du plug-in Word?
Apr 01, 2025 pm 11:27 PM
Comment implémenter un saut croisé pour l'autorisation de connexion du plug-in Word? Lorsque nous utilisons certains plugins de mots, nous rencontrons souvent ce scénario: cliquez sur la connexion dans le plugin ...
 Existe-t-il un outil gratuit XML à PDF pour les téléphones mobiles?
Apr 02, 2025 pm 09:12 PM
Existe-t-il un outil gratuit XML à PDF pour les téléphones mobiles?
Apr 02, 2025 pm 09:12 PM
Il n'y a pas d'outil XML à PDF simple et direct sur mobile. Le processus de visualisation des données requis implique une compréhension et un rendu complexes des données, et la plupart des outils dits "gratuits" sur le marché ont une mauvaise expérience. Il est recommandé d'utiliser des outils côté informatique ou d'utiliser des services cloud, ou de développer vous-même des applications pour obtenir des effets de conversion plus fiables.
 Comment accélérer la vitesse de chargement de PS?
Apr 06, 2025 pm 06:27 PM
Comment accélérer la vitesse de chargement de PS?
Apr 06, 2025 pm 06:27 PM
La résolution du problème du démarrage lent Photoshop nécessite une approche à plusieurs volets, notamment: la mise à niveau du matériel (mémoire, lecteur à semi-conducteurs, CPU); des plug-ins désinstallés ou incompatibles; nettoyer régulièrement les déchets du système et des programmes de fond excessifs; clôture des programmes non pertinents avec prudence; Éviter d'ouvrir un grand nombre de fichiers pendant le démarrage.










 2. Modifiez le registre
2. Modifiez le registre  , saisissez "
, saisissez "
 Collez le chemin suivant dans la barre d'adresse en haut et cliquez sur
Collez le chemin suivant dans la barre d'adresse en haut et cliquez sur  .
. 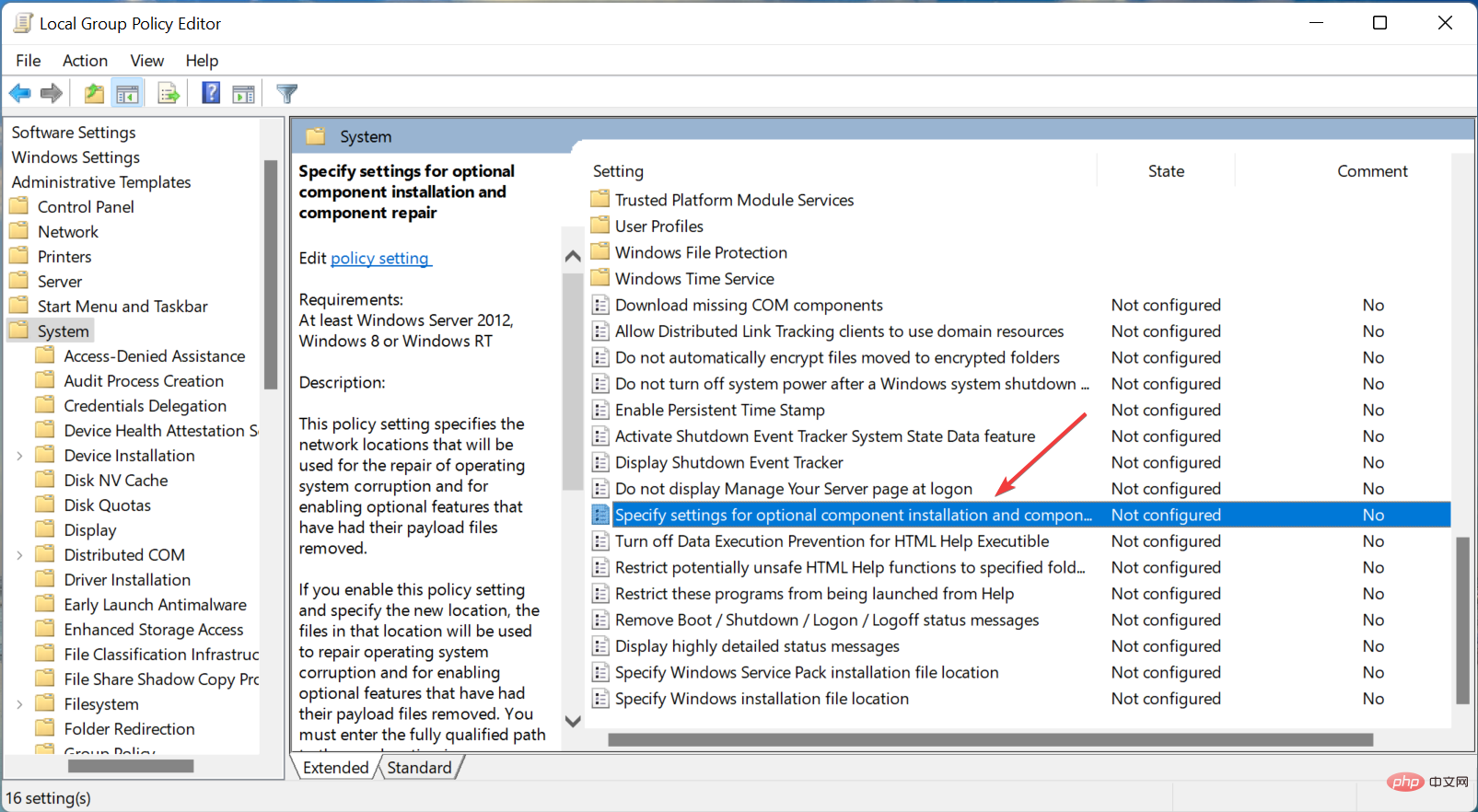 sous
sous  , faites un clic droit sur
, faites un clic droit sur 

