 Problème commun
Problème commun
 Comment corriger l'erreur « Ce PC ne répond actuellement pas à toutes les exigences système pour Windows 11 »
Comment corriger l'erreur « Ce PC ne répond actuellement pas à toutes les exigences système pour Windows 11 »
Comment corriger l'erreur « Ce PC ne répond actuellement pas à toutes les exigences système pour Windows 11 »
Windows 11 vient d'être rendu public et semble attirer de nombreux nouveaux utilisateurs. De nombreux utilisateurs ont déjà quitté le navire et sont passés à Windows 11, tandis que d'autres cherchent à franchir le pas maintenant. Si vous êtes dans le même bateau, vous savez malheureusement probablement que Windows 11 a toujours ses exigences en matière de TPM et de démarrage sécurisé.
De plus, un nouveau bug dans l'outil de création multimédia et Windows Update empêche les utilisateurs compatibles de mettre à jour vers le nouveau Windows 11. Si vous rencontrez le même problème, vous pouvez le résoudre sur PC.
Ce PC ne répond actuellement pas à toutes les exigences système pour Windows 11" Erreur : Pourquoi voyez-vous cela sur un système compatible
Si vous rencontrez ce problème sur un système testé avec l'application PC Health Check de Microsoft, vous utilisez peut-être ? l'outil de création multimédia ou Windows Update pour mettre à jour votre PC
Il s'agit d'un problème connu que Microsoft a confirmé et travaille à le résoudre lors de la mise à jour de votre PC directement à partir du stockage local. Les utilisateurs de PC sont affectés de manière aléatoire par cette erreur sous Windows 10.
Dans ce cas, vous pouvez utiliser les correctifs mentionnés ci-dessous pour résoudre votre problème
Corriger l'erreur « Ce PC est actuellement en cours d'exécution. 5 façons de réparer l'erreur non satisfaite »
Vous pouvez utiliser les méthodes suivantes pour corriger cette erreur sur un PC compatible. . Nous vous recommandons d'essayer le premier correctif car cela semble résoudre le problème pour la plupart des utilisateurs
Si l'utilisation d'une autre mise à niveau de l'outil ne résout pas votre problème, vous pouvez passer aux correctifs suivants mentionnés dans ce didacticiel
Fix #1. : Assurez-vous de remplir toutes les conditions requises
- Assurez-vous d'utiliser Windows 10 v2004 ou.
- Assurez-vous de remplir les conditions de base pour installer Windows 11 sur votre système
- Assurez-vous d'avoir au moins 9 Go d'espace disque libre. sur votre système afin de pouvoir télécharger Windows 11 sur le stockage local
- Assurez-vous d'exécuter l'assistant d'installation en tant qu'administrateur
- Processeur : 1 GHz ou plus, 2 cœurs ou plus
- Mémoire : 4 Go ou plus
- Carte graphique : Pilote WDDM 2.0 compatible DX12
- Espace disque : 64 Go d'espace libre sur le disque pour installer Windows 11
- Système : UEFI avec Secure Boot
- TPM : 2.0 ou supérieur
- Affichage : 720p @ 8 bits ou supérieur
Voir la capture d'écran ci-dessous par exemple
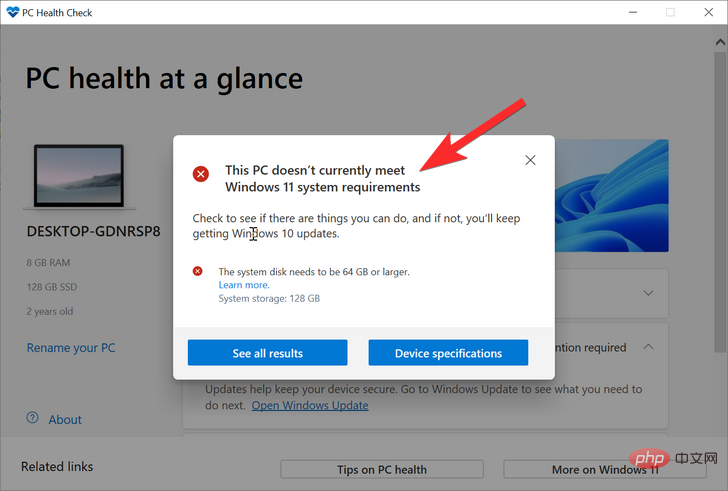
Le lecteur sur lequel nous avons installé Windows 11 ne dispose que de 53 Go d'espace total. Ce n'est pas ce dont Windows 11 a besoin une fois que nous avons augmenté la taille. ce disque, nous serons en mesure de le résoudre.
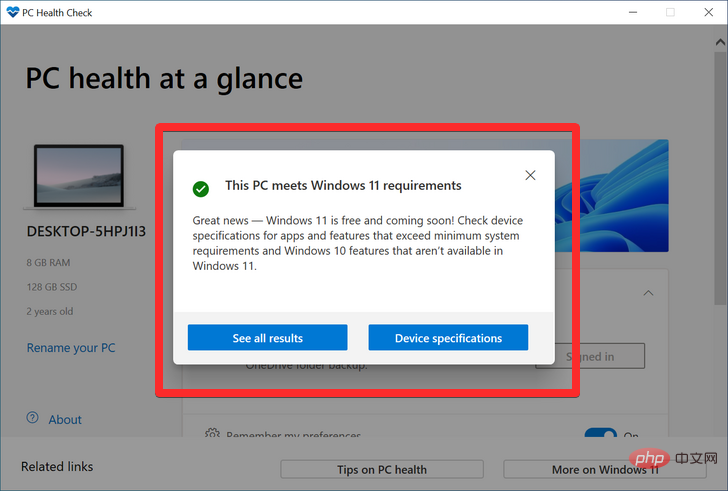
Veuillez donc vérifier à nouveau les exigences de Windows 11
Correction n°2 : utilisez une autre méthode de mise à niveau
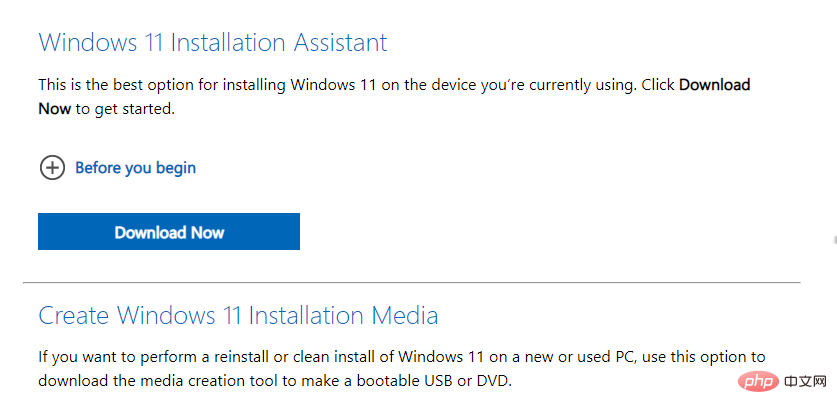
En raison du problème courant lors de l'utilisation de l'outil de création de média. ou Windows Update. La solution consiste simplement à utiliser une autre méthode de mise à niveau de Microsoft
Nous vous recommandons de commencer avec le nouvel assistant d'installation de Microsoft, un utilitaire dédié qui vous aide à passer facilement de Windows 10 à Windows 11.
Si l'assistant de mise à jour ne semble pas répondre à vos exigences ou s'il vous affiche la même erreur, nous vous recommandons d'utiliser plutôt l'ISO de Windows 11. Microsoft publie également une ISO dédiée pour le nouveau système d'exploitation, et vous pouvez suivre ce didacticiel pour effectuer une mise à niveau en utilisant la même ISO.
Correction n°3 : désactivez CSM dans le menu de démarrage ou assurez-vous que UEFI est activé

CSM ou Compatibility Support Module est un environnement BIOS qui aide votre système d'exploitation à fonctionner avec des systèmes d'exploitation plus anciens qui ne prennent pas en charge la communication avec UEFI. votre matériel.
CSM crée un environnement existant compatible dans lequel votre système d'exploitation peut fonctionner correctement sur le nouveau matériel. Cependant, si Windows 11 est installé, cela ne fonctionnera pas pour vous car vous devrez activer UEFI sur votre système.
Un gros problème avec ce type de système est que vous ne pouvez pas démarrer sur le système d'exploitation actuellement installé avec l'UEFI activé sur le système. Donc, si vous disposez d'un tel système, nous vous recommandons d'utiliser ce didacticiel pour créer une clé USB amorçable pour Windows 11, puis d'activer UEFI sur votre système. Une fois activé, démarrez votre clé USB et mettez à niveau votre PC vers Windows 11.
Lire : Comment désactiver CSM pour installer Windows 11
Correction n°4 : utilisez le script MCT.bat pour installer Windows 11 sur des systèmes non pris en charge
Vous pouvez également installer Windows 11 sur des systèmes non pris en charge. Si vous ne parvenez pas à répondre à l'une des exigences, nous vous recommandons d'utiliser un script .bat. Cependant, si vous parvenez à répondre aux exigences de base, nous vous recommandons d'utiliser plutôt un pirate de registre. Il s'agit de la méthode officielle recommandée par Microsoft pour satisfaire aux exigences de Windows 11 et l'installer sur votre PC. Suivez l'un des didacticiels qui correspond le mieux à vos besoins et exigences actuels.
Un nouveau script a été publié pour la communauté qui facilite la mise à niveau, la mise à jour et l'installation de Windows 11 sur du matériel non pris en charge. Tous les contournements de contrôles s'effectuent automatiquement en arrière-plan et le script dispose d'une interface graphique intéressante pour vous aider tout au long du processus.
Récemment, Microsoft a bloqué la solution de contournement d'origine pour contourner les vérifications de Windows 11, mais ce script fonctionne toujours comme prévu et vous pouvez l'utiliser à votre avantage en fonction de votre situation.
4.1 – Télécharger le script
Vous aurez besoin de l'archive MediaCreationTool.bat, qui contient tous les outils nécessaires pour vous aider à mettre à niveau. Vous pouvez le télécharger en visitant le lien ci-dessous dans votre navigateur Web préféré.
Avec la page Github ouverte sur votre écran, cliquez sur « Code » à gauche et sélectionnez « Télécharger ZIP ». L'archive va maintenant être téléchargée sur votre PC et nous vous recommandons de l'extraire vers un emplacement pratique qui correspond le mieux à vos besoins. Une fois terminé, vous pouvez suivre l'un des tutoriels pertinents suivants en fonction de votre situation actuelle.
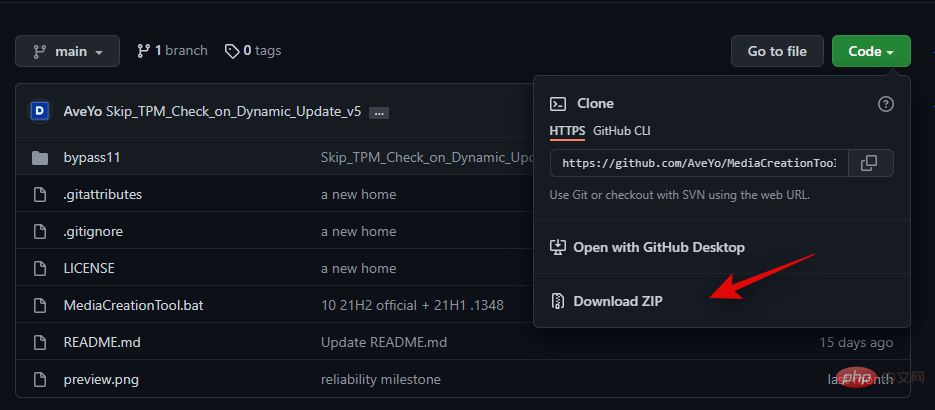
REMARQUE : Lorsque le script crée un nouveau média ou met à niveau votre PC, il nécessite l'ISO officiel de Windows 11, qui sera téléchargé automatiquement en arrière-plan. Cependant, cela prend un certain temps et vous devrez peut-être attendre environ une heure en fonction de la vitesse de votre réseau.
- MediaCreationTool.bat | Lien de téléchargement https://github.com/AveYo/MediaCreationTool.bat
4.2 – Contourner la vérification lors de la mise à jour de Windows 10 vers Windows 11
Ouvrez le dossier MCT.bat que nous avons extrait plus tôt, et puis double-cliquez dessus pour exécuter le fichier "MediaCreationTool.bat".

Cliquez sur « Exécuter » lorsque vous y êtes invité.

La fenêtre de commande ainsi que l'interface graphique basée sur Powershell seront maintenant lancées sur votre système. Cliquez et sélectionnez "11" dans la liste des systèmes d'exploitation à l'écran.

Cliquez maintenant sur "Mise à niveau automatique".
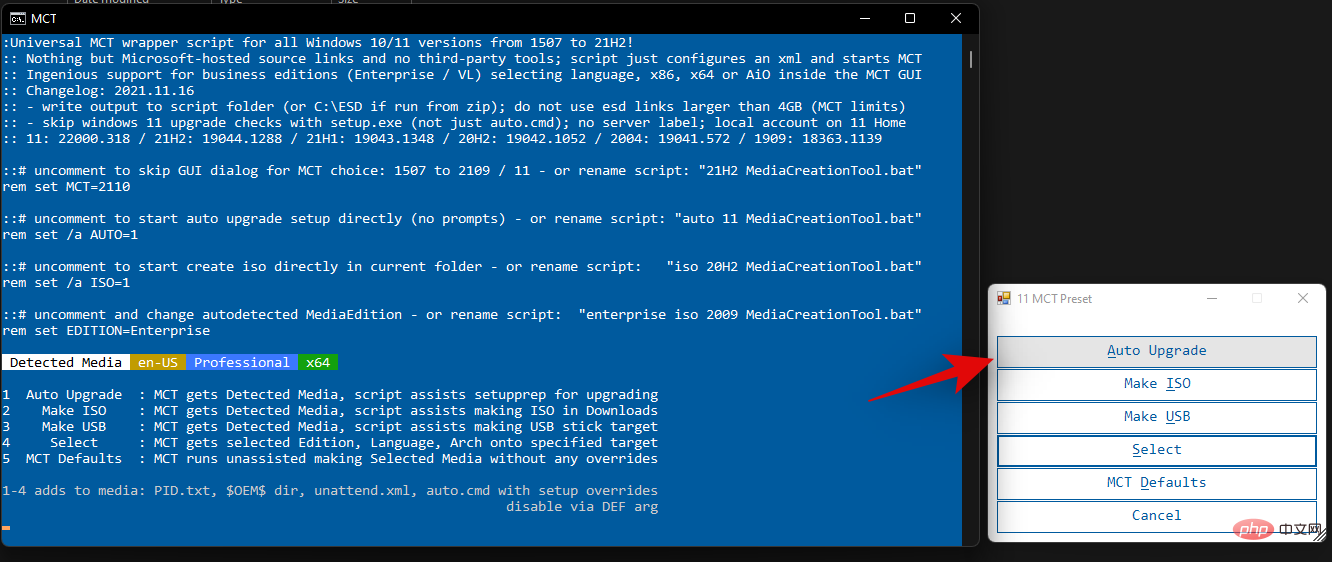
Ça y est ! Vous pouvez maintenant vous asseoir et vous détendre pendant que le processus se déroule en arrière-plan. Le script téléchargera automatiquement les paramètres ISO et de démarrage nécessaires sur votre système tout en appliquant les correctifs nécessaires en arrière-plan. Ensuite, continuez simplement la configuration comme prévu et mettez automatiquement à niveau votre PC vers Windows 11.
4.3 – Contourner toutes les vérifications pour l'ISO Windows 11
Voici comment créer une ISO corrigée pour Windows 11 qui contournera toutes les vérifications d'installation afin que vous puissiez installer le système d'exploitation sur du matériel non pris en charge.
Lancez "MediaCreationTool.bat" en double-cliquant dessus depuis l'archive que nous avons extraite précédemment.

Cliquez maintenant sur "11".

Sélectionnez "Créer un ISO".
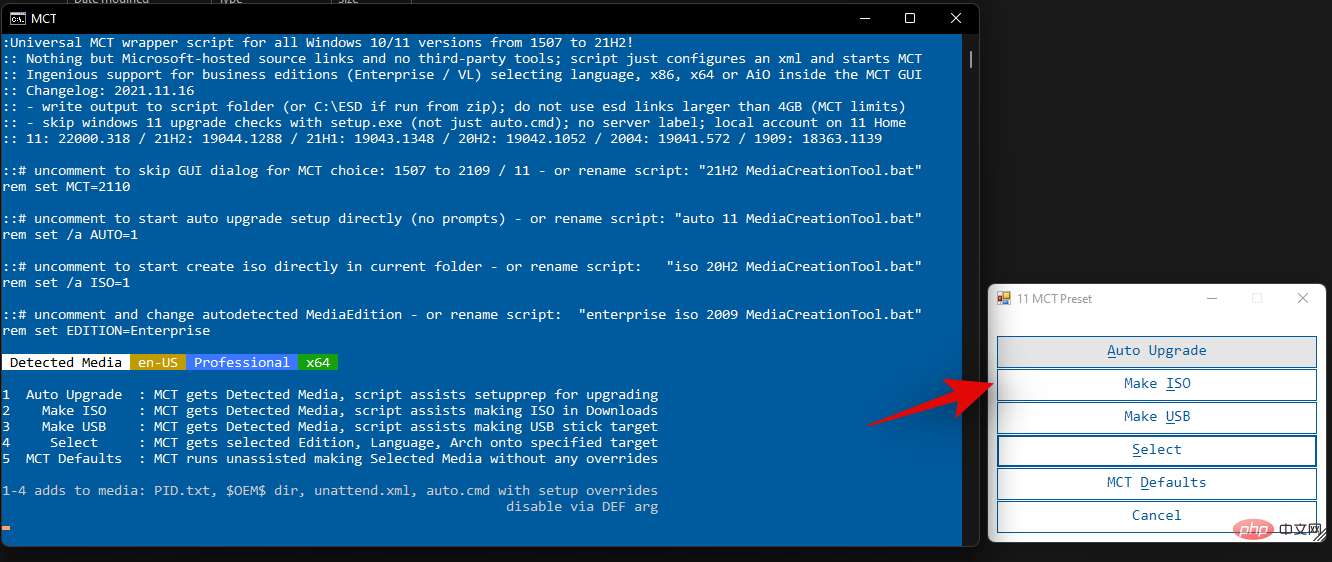
Laissez le processus continuer et le backend et le script créeront automatiquement une image ISO corrigée pour vous dans le dossier Téléchargements.
4.4 – Contourner toutes les vérifications sur les clés USB Windows 11
Si vous souhaitez créer une clé USB Windows 11, utilisez le tutoriel suivant pour commencer.
Branchez la clé USB souhaitée et formatez-la une fois pour supprimer toutes les données qui y sont stockées. Lancez maintenant le script « MediaCreationTool.bat » en double-cliquant sur l'archive que nous avons extraite précédemment.

Cliquez sur « Exécuter quand même » lorsque vous y êtes invité.

Cliquez maintenant sur "11".

Cliquez sur "Créer une clé USB".
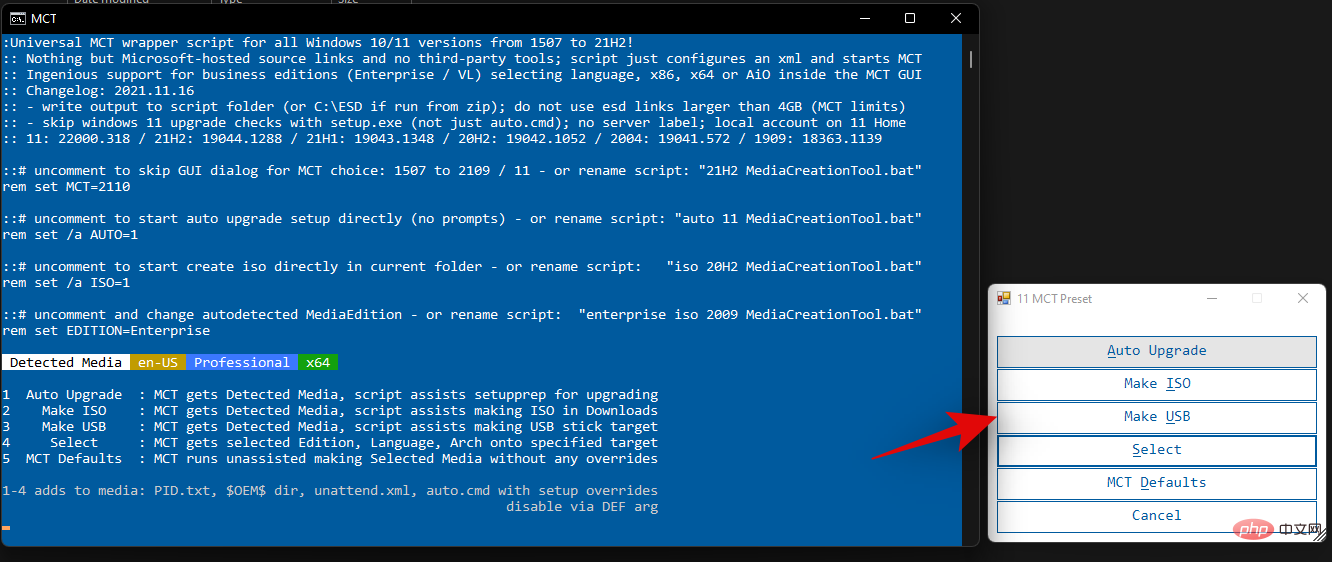
REMARQUE : Assurez-vous de disposer uniquement de la connexion USB appropriée à votre PC, sinon l'outil finira par en choisir une autre sur votre système.
Maintenant, asseyez-vous, détendez-vous et laissez le processus se poursuivre en arrière-plan. Vous pouvez suivre la même progression dans la fenêtre de commande à l'écran.
4.5 – Contourner les vérifications pour l'USB ou l'ISO créé pour Windows 11
Si vous avez déjà téléchargé l'ISO ou créé une configuration USB amorçable pour Windows 11, nous vous recommandons plutôt d'utiliser le didacticiel suivant. De cette façon, vous n'avez pas besoin de télécharger à nouveau l'ISO lorsque vous utilisez le script MediaCreationTool.bat sur votre PC. Commençons.
Accédez à l'archive que nous avons extraite précédemment et ouvrez le dossier nommé « bypass11 ».
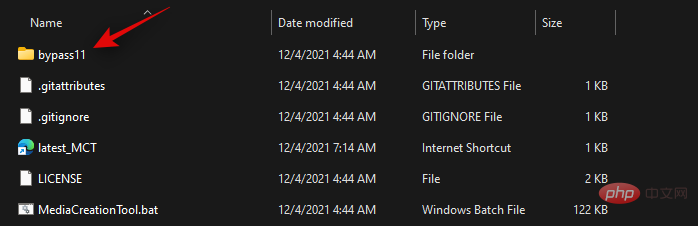
Maintenant, double-cliquez et exécutez le fichier « Quick_11_iso_esd_wim_TPM_toggle.bat ».
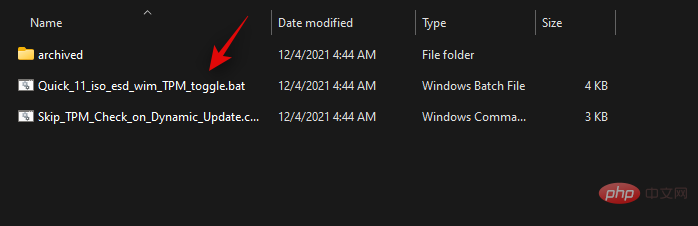
Vous verrez maintenant une fenêtre de commande qui ne parvient pas à trouver votre ISO ou votre clé USB. Ne vous inquiétez pas, nous devons ouvrir cette fenêtre pour ajouter le script à votre menu contextuel contextuel.
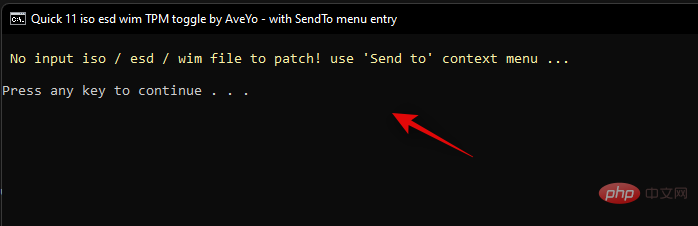
Maintenant, accédez à l'ISO souhaitée et faites un clic droit dessus. Si vous disposez d'une clé USB Windows 11, ouvrez la clé, ouvrez le dossier Sources et cliquez avec le bouton droit sur « install.wim ». Cliquez sur "Afficher plus d'options".
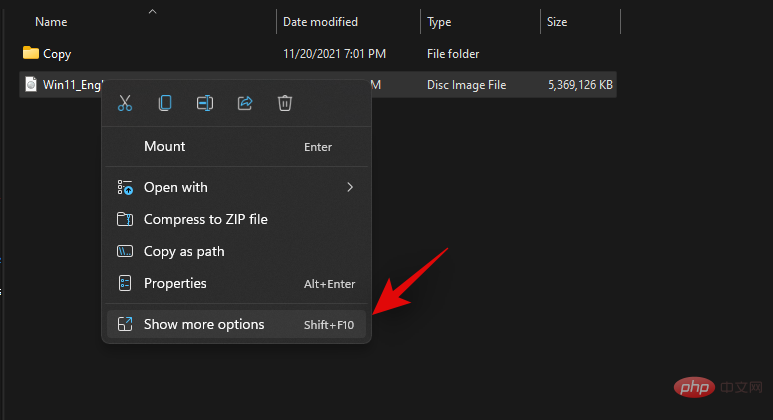
Sélectionnez maintenant "Quick_11_iso_esd_wim_TPM_toggle.bat" dans le menu contextuel "Envoyer à".
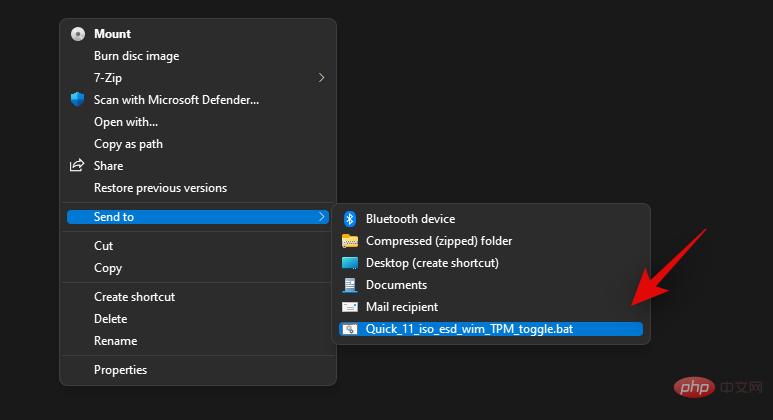
Le script patchera désormais automatiquement les lecteurs ISO ou USB sélectionnés. Après l'application du correctif, vous pouvez lancer l'installation de Windows 11 comme prévu et poursuivre la mise à niveau vers votre PC.
4.6 – Contourner les vérifications lors de l'installation des mises à jour de fonctionnalités dans Windows 11
Si vous avez contourné les vérifications et installé Windows 11 sur votre PC, vous pourriez être déçu d'apprendre que Microsoft installe Windows 11 sur du matériel non pris en charge. Les nouvelles mises à jour de fonctionnalités sont activement bloquées . Heureusement, vous pouvez également utiliser ce script pour contourner ces vérifications et installer des mises à jour de fonctionnalités sur votre système. Vous pouvez utiliser le didacticiel ci-dessous pour vous aider à démarrer.
Accédez à l'archive extraite et ouvrez le dossier nommé "bypass11".
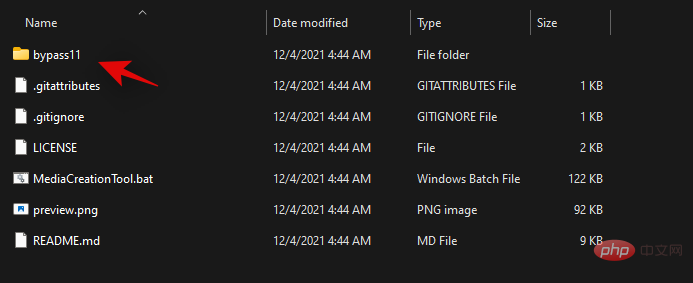
Maintenant, double-cliquez et lancez le script "Skip_TPM_Check_on_Dynamic_Update.cmd".
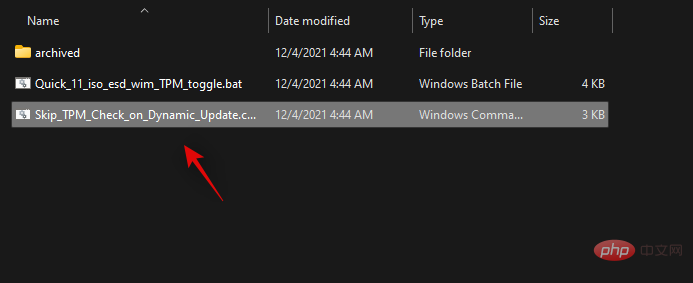
Confirmez votre choix via UAC.
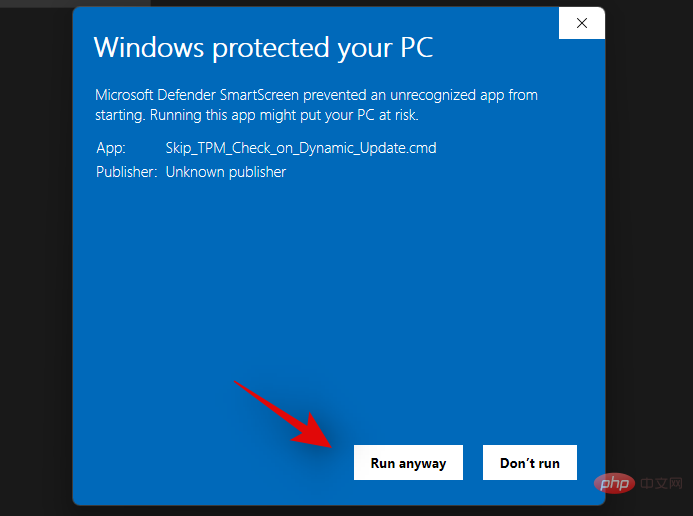
Lorsque la fenêtre PowerShell démarre, appuyez sur une touche de votre clavier et vous serez invité à saisir la même touche. La première fois que vous exécutez le script, la clause de non-responsabilité en haut doit être verte.
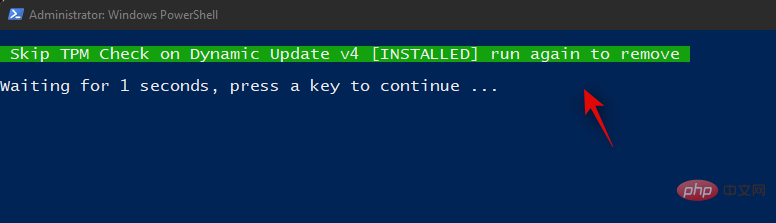
Les modifications seront désormais automatiquement appliquées à votre PC. Vous pouvez maintenant mettre à niveau votre système comme prévu. Nous vous recommandons d'annuler les modifications apportées par ce script après la mise à jour de votre système.
Pour annuler les modifications, double-cliquez à nouveau sur "Skip_TPM_Check_on_Dynamic_Update.cmd". Cette fois, la clause de non-responsabilité devrait apparaître en rouge en haut. Appuyez simplement sur une touche de votre clavier pour annuler les modifications apportées à votre système.
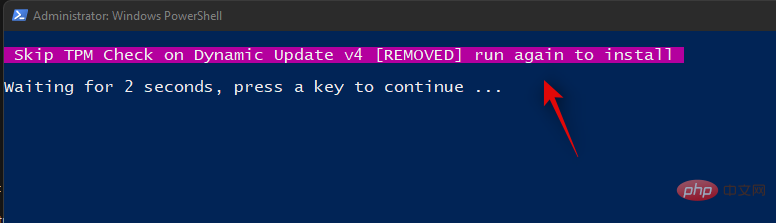
Le script se fermera automatiquement une fois les modifications nécessaires restaurées sur votre système.
Ça y est ! Vous pouvez désormais continuer à utiliser votre PC comme prévu sans aucun problème.
Correction n°5 : utilisez le hack de contournement du registre pour installer Windows 11 sur des systèmes non pris en charge
Si vous remplissez toutes les exigences de base de Windows 11, vous pouvez installer Windows 11 en contournant les exigences du TPM et du démarrage sécurisé.
Windows vous permet de le faire officiellement, tout en vous avertissant que vous serez vulnérable aux menaces de sécurité.
Il n'y a pas beaucoup d'informations disponibles, mais pour l'instant, il semble que vous manquerez toutes les futures mises à jour de sécurité et de confidentialité de Microsoft si vous choisissez de le faire.
Pour ce faire, vous devez désactiver les vérifications du système pour le TPM et le démarrage sécurisé dans refgistry.
Remarque : Ce hack implique de modifier vos valeurs de registre, c'est pourquoi nous vous recommandons d'en faire une sauvegarde avant de poursuivre le didacticiel.
Maintenant, voyons comment procéder.
Ouvrez l'éditeur de registre et accédez à cette adresse :
HKEY_LOCAL_MACHINE\SYSTEM\Setup\MoSetup
Ici, créez une nouvelle valeur DWORD (32 bits) appelée AllowUpgradesWithUnsupportedTPMOrCPU. Maintenant, double-cliquez sur la nouvelle valeur pour la modifier et remplacez les données de valeur de 0 à 1 et cliquez sur OK pour enregistrer. Consultez le GIF ci-dessous pour obtenir de l'aide.
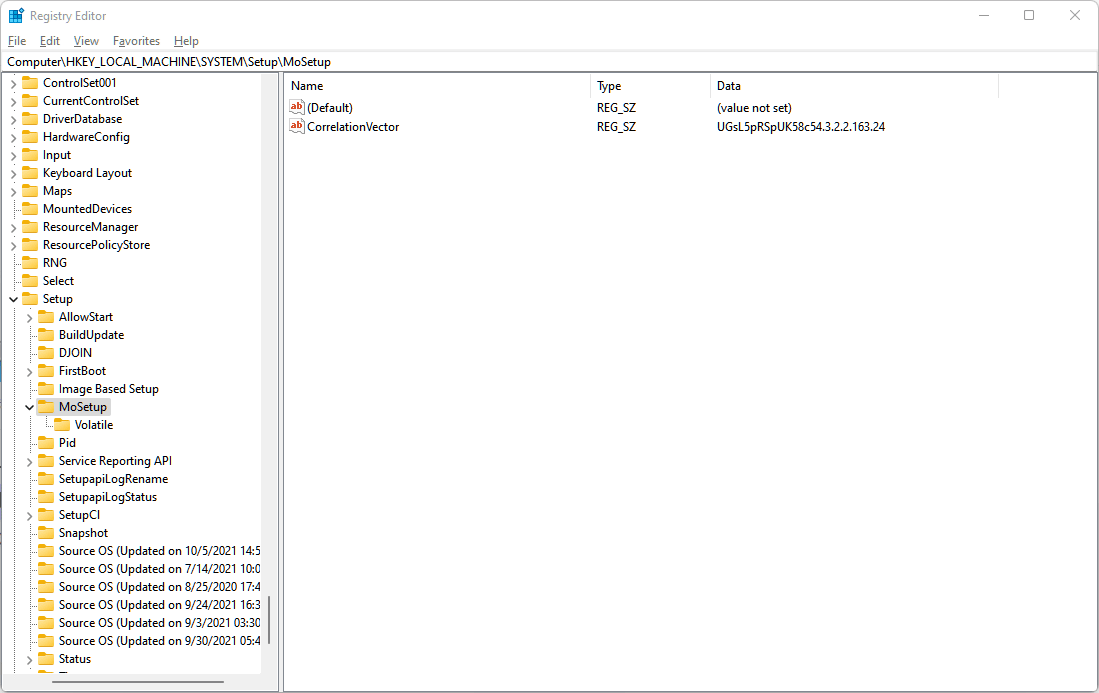
Ensuite, redémarrez votre PC et essayez d'installer Windows 11 maintenant à l'aide de l'assistant d'installation de Windows 11. Sinon, vous pouvez également utiliser les fichiers ISO de Windows 11.
La méthode ci-dessus est en effet la meilleure méthode, même Microsoft lui-même l'a recommandée. Cependant, si vous avez peur de modifier les fichiers de registre, vous pouvez ajuster le fichier ISO de Windows 11 pour le désactiver. Vérifiez les exigences de démarrage sécurisé et de TPM et installez instantanément la mise à niveau de Windows 11.
Tout ce que vous avez à faire est d'installer Windows 11 à l'aide du fichier ISO fourni par Microsoft, mais d'abord en supprimer appraiserres.dll.
Ce qui précède est le contenu détaillé de. pour plus d'informations, suivez d'autres articles connexes sur le site Web de PHP en chinois!

Outils d'IA chauds

Undresser.AI Undress
Application basée sur l'IA pour créer des photos de nu réalistes

AI Clothes Remover
Outil d'IA en ligne pour supprimer les vêtements des photos.

Undress AI Tool
Images de déshabillage gratuites

Clothoff.io
Dissolvant de vêtements AI

AI Hentai Generator
Générez AI Hentai gratuitement.

Article chaud

Outils chauds

Bloc-notes++7.3.1
Éditeur de code facile à utiliser et gratuit

SublimeText3 version chinoise
Version chinoise, très simple à utiliser

Envoyer Studio 13.0.1
Puissant environnement de développement intégré PHP

Dreamweaver CS6
Outils de développement Web visuel

SublimeText3 version Mac
Logiciel d'édition de code au niveau de Dieu (SublimeText3)

Sujets chauds
 Comment exécuter un fichier JAR sous Windows 11 ou 10
May 12, 2023 pm 06:34 PM
Comment exécuter un fichier JAR sous Windows 11 ou 10
May 12, 2023 pm 06:34 PM
Windows 11 est capable d'exécuter un grand nombre de types de fichiers avec ou sans applications tierces externes. Non seulement il vous permet d'effectuer de nombreuses tâches dans le confort de votre PC, mais il garantit également que vous pouvez utiliser les capacités d'origine de votre PC. Aujourd'hui, nous allons examiner un type de fichier complexe, le jar, et vous expliquer comment l'ouvrir sur votre PC Windows 11 ou Windows 10. Qu'est-ce qu'un fichier jar ? jar est un format de package d'archives qui peut ou non contenir un programme Java exécutable. Ces archives peuvent contenir des applications Java ou du code source, qui peuvent ensuite être utilisés pour compiler et exécuter des applications sans avoir à écrire de code distinct pour chaque application. Vous pouvez utiliser diverses méthodes
 4 façons d'activer ou de désactiver le Microsoft Store sur Windows 11 ou 10
May 14, 2023 am 10:46 AM
4 façons d'activer ou de désactiver le Microsoft Store sur Windows 11 ou 10
May 14, 2023 am 10:46 AM
Voici quelques raisons possibles pour lesquelles vous devez désactiver le Microsoft Store : Arrêtez les notifications indésirables. Enregistrez les données en limitant les processus en arrière-plan du Microsoft Store pour améliorer la sécurité ou la confidentialité. Résout certains problèmes liés au Store ou aux applications qu'il installe. Empêchez les enfants, les membres de la famille ou d'autres utilisateurs de télécharger des applications sans autorisation. Étapes pour désactiver ou activer le Windows Store Avant de suivre ce didacticiel, la désactivation du Microsoft Store arrêtera également l'installation de toutes les applications nécessitant ses services. Pour utiliser la boutique, les utilisateurs doivent activer son service de la même manière que le bloquer. 1. Bloquer le service d'arrière-plan du WindowsStore. Ne restreignons pas le Microsoft Store comme
 Comment désactiver l'application de la signature du pilote dans Windows 11
May 20, 2023 pm 02:17 PM
Comment désactiver l'application de la signature du pilote dans Windows 11
May 20, 2023 pm 02:17 PM
Microsoft a intégré plusieurs fonctionnalités de sécurité dans Windows pour garantir la sécurité de votre PC. L’un d’eux est l’application de la signature du pilote dans Windows 11. Lorsque cette fonctionnalité est activée, elle garantit que seuls les pilotes signés numériquement par Microsoft peuvent être installés sur le système. Cela aide dans une large mesure la plupart des utilisateurs car cela les protège. Mais il y a un inconvénient à activer l’application de la signature du conducteur. Supposons que vous trouviez un pilote qui fonctionne pour votre appareil, mais qu'il n'est pas signé par Microsoft, bien qu'il soit totalement sûr. Mais vous ne pourrez pas l'installer. Par conséquent, vous devez savoir comment désactiver la signature du pilote dans Windows 11
 Comment réparer l'erreur d'activation de Windows 11 0xc004c060
May 17, 2023 pm 08:47 PM
Comment réparer l'erreur d'activation de Windows 11 0xc004c060
May 17, 2023 pm 08:47 PM
Pourquoi est-ce que je rencontre l’erreur d’activation de Windows 11 0xc004c060 ? Assurez-vous d’abord que vous utilisez Windows authentique et que la clé de licence est valide. Vérifiez également si elle a été obtenue auprès d'une source officielle et si la clé est adaptée à la version du système d'exploitation installée. S'il y a un problème avec l'un de ces éléments, vous pouvez rencontrer l'erreur d'activation de Windows 11 0xc004c060. Assurez-vous donc de les vérifier et si vous trouvez que tout est en ordre, passez à la section suivante. Si vous avez obtenu la clé par des moyens peu fiables ou si vous pensez que la copie installée est une version piratée, vous devrez acheter une clé valide auprès de Microsoft. En plus de cela, des paramètres mal configurés, manquants
 0x80010105 : Comment corriger cette erreur de mise à jour Windows
May 17, 2023 pm 05:44 PM
0x80010105 : Comment corriger cette erreur de mise à jour Windows
May 17, 2023 pm 05:44 PM
Microsoft publie régulièrement des mises à jour Windows pour améliorer les fonctionnalités ou augmenter la sécurité du système d'exploitation. Vous pouvez ignorer certaines de ces mises à jour, mais il est important de toujours installer les mises à jour de sécurité. Lors de l'installation de ces mises à jour, vous pouvez rencontrer le code d'erreur : 0x80010105. Une connexion instable provoque généralement la plupart des erreurs de mise à jour, et une fois la connexion rétablie, vous êtes prêt à partir. Cependant, certains nécessitent un dépannage plus technique, comme l'erreur 0x80010105, que nous examinerons dans cet article. Quelles sont les causes de l’erreur WindowsUpdate 0x80010105 ? Cette erreur peut se produire si votre ordinateur n'a pas été mis à jour depuis un certain temps. Certains utilisateurs peuvent avoir désactivé W de manière permanente pour leurs raisons
 Comment corriger l'erreur d'exécution 339 sous Windows 11/10
May 13, 2023 pm 11:22 PM
Comment corriger l'erreur d'exécution 339 sous Windows 11/10
May 13, 2023 pm 11:22 PM
Il peut y avoir plusieurs raisons pour lesquelles l'erreur d'exécution 339 se produit lors de l'exécution d'un programme. Certains d'entre eux peuvent être dus au fait que certains fichiers ocx ou dll sont manquants, endommagés ou que la dll ou ocx n'est pas enregistrée. Ce serait une expérience gênante pour le bon fonctionnement de l’application. Voici quelques messages d'erreur possibles que vous pouvez voir pour l'erreur d'exécution 339 – Erreur d'exécution 339 : le composant DUZOCX32.OCX n'est pas enregistré correctement ou le fichier est manquant. Erreur – Erreur d’exécution 339. Le composant MSMASK32.ocx ou l'une de ses dépendances n'est pas enregistré correctement ; le fichier est manquant ou non valide. Erreur – Erreur d'exécution « 339 » : le composant « FM20.DLL » ou l'une de ses dépendances n'a pas été correctement noté
 Vous ne migrez pas les paramètres de l'appareil sous Windows 11 ? C'est la solution
May 13, 2023 pm 02:10 PM
Vous ne migrez pas les paramètres de l'appareil sous Windows 11 ? C'est la solution
May 13, 2023 pm 02:10 PM
Évidemment, toutes les migrations d’appareils ne se déroulent pas sans problème. La non migration des paramètres de l'appareil est un problème très courant dans Windows 11 et peut survenir lors de la mise à niveau à partir de Windows 7 et 10. Ce problème peut également se produire si vous avez déjà installé le système d'exploitation et installez de nouvelles mises à jour. Lors de la mise à niveau vers Windows 11, votre appareil doit également répondre à la configuration système requise et à d'autres éléments importants requis pour fonctionner correctement. Si vous souhaitez conserver vos données personnelles, fichiers, photos et applications de votre précédente installation de Windows, assurez-vous de sélectionner l'option Conserver les fichiers et applications personnels lors de la première mise à niveau vers Windows 11. Lorsque vous effectuez une mise à niveau vers Windows 11, le programme d'installation vérifie
 5 façons de désactiver le service d'optimisation de la livraison sous Windows
May 17, 2023 am 09:31 AM
5 façons de désactiver le service d'optimisation de la livraison sous Windows
May 17, 2023 am 09:31 AM
Il existe de nombreuses raisons pour lesquelles vous souhaiterez peut-être désactiver le service d'optimisation de la livraison sur votre ordinateur Windows. Cependant, nos lecteurs se plaignent de ne pas connaître les bonnes étapes à suivre. Ce guide explique comment désactiver le service d'optimisation de la livraison en quelques étapes. Pour en savoir plus sur les services, vous pouvez consulter notre guide Comment ouvrir services.msc pour plus d'informations. Que fait le service d’optimisation de la livraison ? Delivery Optimization Service est un téléchargeur HTTP avec une solution d'hébergement cloud. Il permet aux appareils Windows de télécharger des mises à jour, des mises à niveau, des applications et d'autres fichiers de packages volumineux à partir de sources alternatives. De plus, cela permet de réduire la consommation de bande passante en permettant à plusieurs appareils d'un déploiement de télécharger ces packages. De plus, Windo




