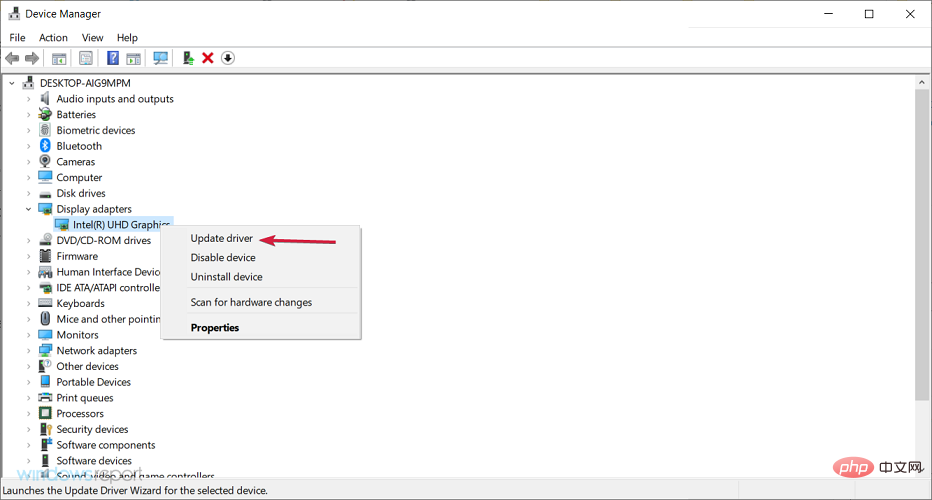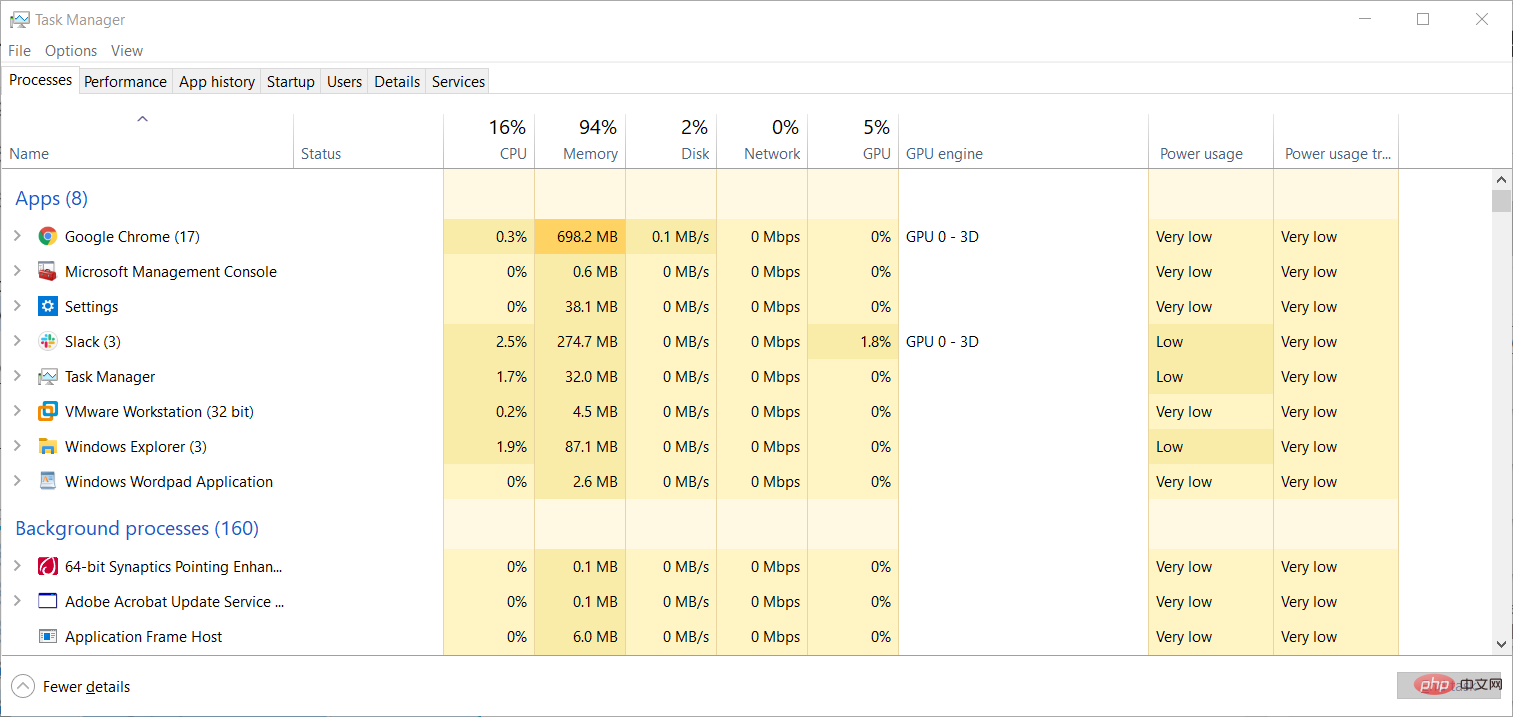Problème commun
Problème commun
 Corrigez l'erreur de chargement de la texture dans COD Cold War et redémarrez le jeu
Corrigez l'erreur de chargement de la texture dans COD Cold War et redémarrez le jeu
Corrigez l'erreur de chargement de la texture dans COD Cold War et redémarrez le jeu
La populaire série de jeux Call of Duty, co-développée par Treyarch et Raven Software, a sorti le jeu COD : Black Ops Cold War en 2020. Comme les autres jeux Call of Duty, COD Cold War est un jeu de tir à la première personne.
Il est à noter qu’il s’agit d’une suite directe de COD : Black Ops. Bien que le jeu soit amusant et bon, les joueurs ont rencontré quelques problèmes sur différents appareils, dont Xbox.
Si vous rencontrez des problèmes avec COD Cold War au lieu de mettre à jour votre Xbox, nous avons un tutoriel dédié présentant des solutions efficaces qui peuvent vous aider à résoudre votre problème.
Ensuite, plusieurs personnes ont signalé que le jeu ne fonctionnerait pas sur leurs consoles Xbox. Ne vous inquiétez pas car nous avons également ce qu'il vous faut. Vous pouvez consulter notre tutoriel sur la façon de réparer COD Cold War qui ne fonctionne pas sur Xbox.
Mais si vous êtes ici, vous pourriez être confronté à des textures qui ne se chargent pas dans le problème COD Cold War. Ce problème signifie essentiellement que certains contenus du jeu, tels que les textures des arbres, des buissons, des routes, des briques, des nuages et même des bâtiments, ne se chargent pas correctement.
Si le jeu présente des problèmes de texture, vous verrez des arbres, des buissons, des routes en basse résolution ou pixellisés. En fait, parfois les bâtiments, etc. ne se chargent pas du tout.
C'est un problème sérieux car il vous empêche de jouer au jeu de manière optimale. Si vous êtes également confronté à des problèmes de texture COD Cold War et que vous recherchez une solution, vous êtes au bon endroit.
Parce que ce tutoriel répertorie certaines des meilleures solutions signalées pour aider les joueurs à corriger les textures qui ne se chargent pas dans COD Cold War. Vérifions ça.
Qu'est-ce qui fait que les textures ne se chargent pas dans le problème COD Cold War ?
Les textures de Call of Duty : Cold War ne se chargent pas est un problème lié aux graphiques. Autrement dit, il peut y avoir un manque de ressources mémoire ou des ressources manquantes, empêchant les graphiques du jeu de charger correctement le contenu.
Cependant, ce n'est qu'une des raisons pour lesquelles vous pouvez rencontrer ce problème. Voici quelques autres raisons courantes qui déclenchent le non-chargement des textures dans les problèmes COD Cold War.
- PC a des pilotes graphiques obsolètes.
- NVIDIA ShadowPlay interfère avec les performances du jeu.
- Le fichier du jeu est corrompu.
- Paramètres graphiques corrects non sélectionnés.
- Les fichiers de cache du jeu entrent en conflit avec les performances optimales du jeu.
- GPU dédié non sélectionné.
- Le GPU est overclocké.
- Redémarrez l'installation du shader.
- Les applications exécutées en arrière-plan entrent en conflit avec les jeux.
- Les comptes Activision et Blizzard ne sont pas liés.
Maintenant que vous connaissez certaines des raisons les plus courantes pour lesquelles vous pourriez rencontrer des textures qui ne se chargent pas dans COD Cold War, voyons comment les corriger une par une.
Comment réparer les textures manquantes de COD Cold War ou les textures COD Cold War qui ne se chargent pas sur PC ?
1. Mettez à jour le pilote de la carte graphique
- cliquez avec le bouton droit sur le menu Démarrer.
- Sélectionnez Gestionnaire de périphériques.

- Développez la section Adaptateurs d'affichage.

- Faites un clic droit sur votre GPU et sélectionnez Mettre à jour le pilote.

- Sélectionnez Rechercher automatiquement les pilotes.
- Installez les mises à jour si disponibles.
- Redémarrez votre ordinateur.
Des pilotes graphiques corrompus ou obsolètes peuvent être la principale cause de toutes les erreurs liées aux textures ou aux graphiques.
Si vous jouez à des jeux sur PC, il est important de garder tous les pilotes (en particulier les pilotes graphiques) à jour. Parce que la nouvelle mise à jour résout les problèmes de compatibilité et apporte également des améliorations de performances.
Bien que vous puissiez effectuer une mise à jour de la carte graphique comme décrit ci-dessus, il existe un outil qui peut vous aider à mettre à jour tous les pilotes de votre PC en même temps en un seul clic.
Le logiciel s'appelle DriverFix. L'interface utilisateur du logiciel est simple et facile à comprendre. Il n’y a pas de courbe d’apprentissage en soi.
Tout ce que vous avez à faire est d'ouvrir le logiciel et d'analyser votre PC à la recherche de pilotes obsolètes et manquants. DriverFix affichera les résultats et vous invitera à installer ou à mettre à jour le pilote défectueux.
Certaines des fonctionnalités notables de DriverFix incluent la correction des erreurs liées aux fichiers de pilotes défectueux ou corrompus, la mise à jour des anciens pilotes de périphérique, la recherche des pilotes manquants, et bien plus encore.
⇒Obtenir une réparation de pilote
2. Désactivez NVIDIA Shadow Play
- Ouvrez le logiciel GeForce Experience.
- Cliquez sur Paramètres.
- Passer à l'onglet Général.
- Trouvez l'option Partager et désactivez-la .

- Accepterles modifications.
- RedémarrezPC pour que les modifications prennent effet.
Cette astuce s'adresse à ceux qui ont une carte graphique NVIDIA installée sur leur PC. NVIDIA ShadowPlay est une fonctionnalité du logiciel NVIDIA GeForce Experience qui permet aux utilisateurs de capturer ou de partager des enregistrements de jeu, des captures d'écran ou des flux en direct.
Certains utilisateurs ont signalé que la désactivation de la fonctionnalité NVIDIA ShadowPlay les avait aidés à corriger les textures qui ne se chargeaient pas dans COD Cold War. Par conséquent, nous vous recommandons de désactiver cette fonctionnalité et de vérifier si cela vous aide.
3. Réparez les fichiers de jeu corrompus
- Ouvrez le client Battle.net sur votre PC.
- Ouvrez la page du jeu COD: Black Ops Cold War.
- Cliquez sur Options.
- Sélectionnez l'option Analyser et réparer.
- L'outil commencera à analyser et à réparer les fichiers du jeu.
- Redémarrez votre ordinateur.
- Lancez le jeu et voyez si cela résout le problème de texture.
Si les fichiers du jeu sont corrompus, vous serez non seulement confronté au problème du non-chargement des textures dans COD Cold War, mais également à d'autres problèmes.
Dans ce cas, nous vous recommandons d'utiliser l'option d'analyse et de réparation de l'outil Battle.net. Cela aidera à trouver les fichiers de jeu défectueux et à les réparer afin de résoudre certains problèmes.
4. Modifiez les paramètres graphiques
- Ouvrez le jeu.
- Cliquez sur Paramètres.
- Choisissez Graphiques.
- Sous Paramètres graphiques, voici les paramètres recommandés pour aider les utilisateurs à résoudre les problèmes de texture dans COD Cold War.
- Qualité de la texture : Moyenne
- Qualité du modèle : Moyenne
- Qualité des effets spéciaux : Moyenne
- Réflexions spatiales à l'écran (SSR) : Faible
- Qualité des ombres : Élevée
- Ombres dynamiques : Désactivé
- Ombres à effets spéciaux : Désactivé
- Ombres d'armes : Désactivé
- Ray Tracing : Désactivé
- Qualité anti-aliasing : Élevée
- Diffusion souterraine : Désactivée
- Mouvement Flou : Désactiver
Bien sûr, cela dépend de vous et de la qualité de traitement de votre PC si vous souhaitez maximiser tous les paramètres graphiques. Mais les paramètres ci-dessus ont aidé certains utilisateurs à résoudre les problèmes de qualité de texture.
Si vous rencontrez des problèmes, vous pouvez essayer, car il vaut mieux avoir un jeu fluide avec des problèmes de rendu de texture que l'inverse. De plus, vous pouvez ajuster d'autres paramètres pour voir si cela aide à résoudre votre problème.
5. Supprimez les fichiers du cache du jeu
- Appuyez sur les boutons Ctrl+ Alt+Suppr pour ouvrir le Gestionnaire des tâches.
- Fermez Blizzard Battle.net et tout autre processus associé.
- Appuyez sur les touches Win+R pour ouvrir la boîte de dialogue Exécuter.
- Tapez la commande suivante et appuyez sur Entrée.
%ProgramData%
- Supprimez les dossiers Battle.net et Blizzard Entertainment. Ne vous inquiétez pas, cela n’affectera aucune de vos données liées au jeu.
Les fichiers de cache de jeu sont des fichiers qui enregistrent certains paramètres de jeu qui permettent d'ouvrir les jeux plus rapidement. Si certains fichiers du jeu sont corrompus, cela peut entraîner plusieurs problèmes avec le jeu concerné.
Essayez de suivre le processus ci-dessus et supprimez les dossiers mentionnés. Après avoir rejoué au jeu, ces dossiers seront à nouveau créés.
6. Sélectionnez GPU dédié
Sélectionnez NVIDIA GPU
- Cliquez avec le bouton droit sur une zone vide de l'écran d'accueil et sélectionnez Panneau de configuration NVIDIA .
- Développez Paramètres 3D.
- Sélectionnez Gérer les paramètres 3D.

- Passez à l'onglet Paramètres du programme et sélectionnez le jeu COD Black Ops Cold War dans le menu déroulant Définir le programme à personnaliser.
- Dans l'option Choisir le processeur graphique préféré pour ce programme, sélectionnez NVIDIACarte graphique.

- Cliquez sur Appliquer pour enregistrer les modifications.
- Redémarrez votre ordinateur.
Sélectionnez AMD GPU
- Cliquez avec le bouton droit sur une zone vide de l'écran d'accueil et sélectionnez Paramètres Radeon.
- Sélectionnez Préférences > Paramètres supplémentaires.
- Sélectionnez Alimentation électrique.
- Cliquez sur pour basculer les paramètres de l'application graphique .
- Dans la liste déroulante des applications, sélectionnez COD Cold War.
- Sous la section Paramètres graphiques, sélectionnez Profil haute performance.
Si votre PC est livré avec une carte graphique ou un GPU dédié, vous devez le sélectionner pour que votre jeu utilise le GPU dédié.
Sans aucun GPU sélectionné, le jeu fonctionnera en utilisant la carte graphique interne, qui dans la plupart des cas n'est pas assez puissante pour restituer le jeu de manière optimale comme un GPU dédié.
7. Arrêtez l'overclocking du GPU
Si vous avez sélectionné l'overclocking du GPU dans le menu de la carte graphique, vous devrez peut-être le désactiver. Souvent, lorsque l'overclocking est sélectionné, la texture du jeu ne parvient parfois pas à se charger et vous pouvez également rencontrer des problèmes graphiques.
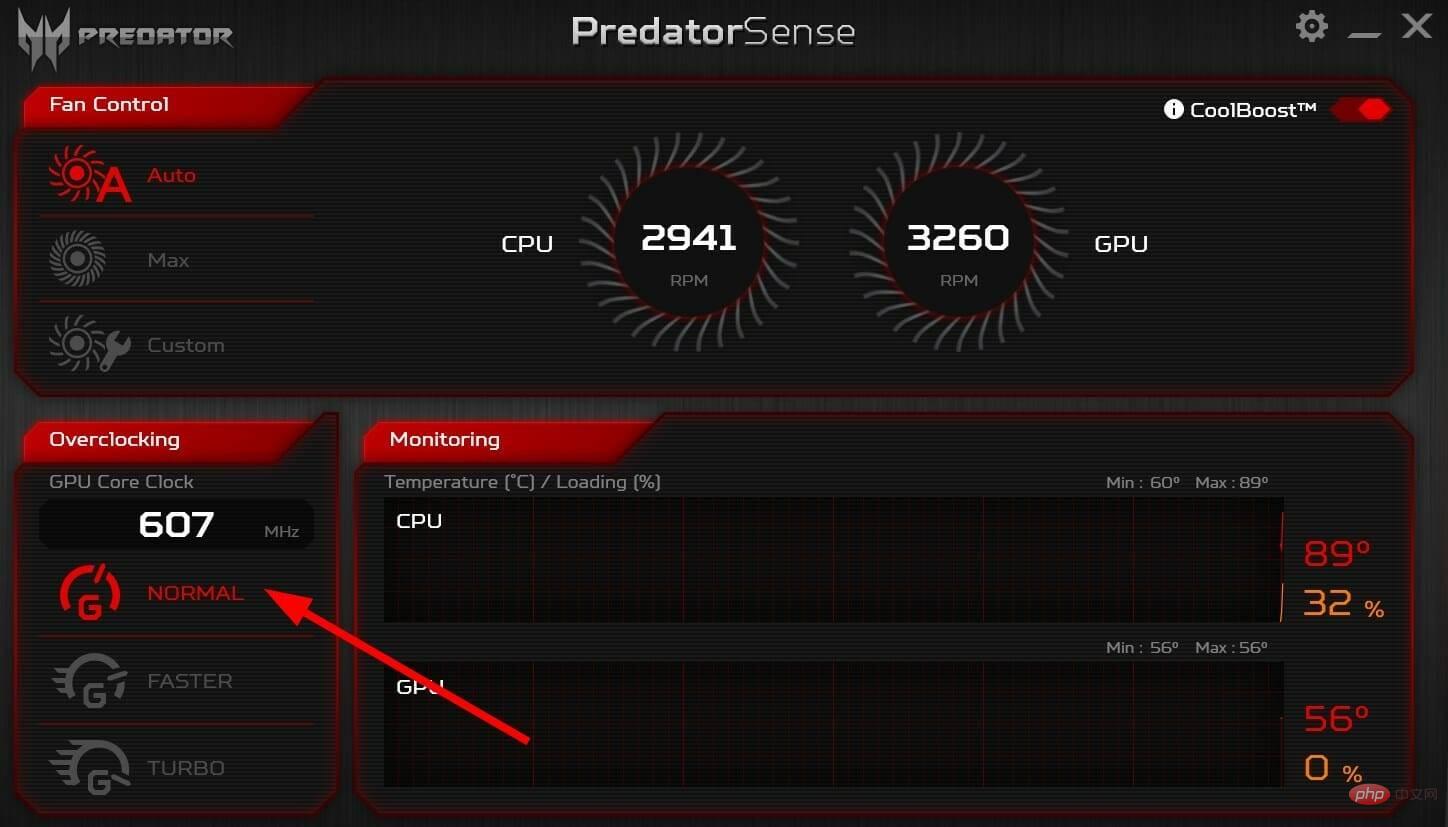
Dans ce cas, nous vous recommandons de désactiver l'overclocking et de vérifier si cela résout le problème.
8. Redémarrez le cache Shader
- Démarrez le jeu.
- Sélectionnez Paramètres.
- Allez dans l'onglet Graphiques.
- Faites défiler vers le bas et cliquez sur Redémarrer la compilation des shaders.

- Le jeu réinstallera les shaders.
Certains utilisateurs ont signalé que le redémarrage de la compilation des shaders les avait aidés à résoudre des problèmes de texture dans leur jeu COD Black Ops Cold War.
9. Fermez l'application en arrière-plan
- Appuyez sur Ctrl++Alt pour ouvrir le gestionnaire de tâchesSupprimer. Sous la section Applications, fermez toutes les applications à l'exception des jeux.
 Dans les processus en arrière-plan, vous pouvez mettre fin aux processus non essentiels un par un. Cependant, vous devez veiller à ne pas fermer les applications nécessaires au fonctionnement du système.
Dans les processus en arrière-plan, vous pouvez mettre fin aux processus non essentiels un par un. Cependant, vous devez veiller à ne pas fermer les applications nécessaires au fonctionnement du système.
- Ouvrez le
- Site Web Activision et connectez-vous à l'aide de vos informations d'identification. Cliquez sur votre profil situé dans le coin supérieur droit et sélectionnez
- Lier le compte.
 Sous la section Liens du compte, recherchez votre profil et cliquez sur le bouton
Sous la section Liens du compte, recherchez votre profil et cliquez sur le bouton - Lien avec le compte Battle.net.
 Suivez les instructions à l'écran pour terminer le processus de liaison.
Suivez les instructions à l'écran pour terminer le processus de liaison. - Redémarrez votre jeu et voyez si cela résout le problème de non-chargement de la texture dans COD Cold War.
➡ Optimisé pour les jeux Windows 11
- Ouvrez le menu
- Démarrer. Recherchez
- Mode de jeuParamètres et activez-le.
 Désactivez l'option
Désactivez l'option - Mode Jeu. La désactivation du mode Jeu garantit que rien d'autre ne s'exécute en arrière-plan pendant le jeu.
 Redémarrez votre ordinateur.
Redémarrez votre ordinateur.
➡Désactivez le Ray Tracing
- Ouvrez le jeu.
- Sélectionnez
- Paramètres. Cliquez sur le
- Graphique. Désactivez toutes les options de
- Ray Tracing.
Ce qui précède est le contenu détaillé de. pour plus d'informations, suivez d'autres articles connexes sur le site Web de PHP en chinois!

Outils d'IA chauds

Undresser.AI Undress
Application basée sur l'IA pour créer des photos de nu réalistes

AI Clothes Remover
Outil d'IA en ligne pour supprimer les vêtements des photos.

Undress AI Tool
Images de déshabillage gratuites

Clothoff.io
Dissolvant de vêtements AI

AI Hentai Generator
Générez AI Hentai gratuitement.

Article chaud

Outils chauds

Bloc-notes++7.3.1
Éditeur de code facile à utiliser et gratuit

SublimeText3 version chinoise
Version chinoise, très simple à utiliser

Envoyer Studio 13.0.1
Puissant environnement de développement intégré PHP

Dreamweaver CS6
Outils de développement Web visuel

SublimeText3 version Mac
Logiciel d'édition de code au niveau de Dieu (SublimeText3)
 Cet identifiant Apple n'est pas encore utilisé dans l'iTunes Store : correctif
Jun 10, 2024 pm 05:42 PM
Cet identifiant Apple n'est pas encore utilisé dans l'iTunes Store : correctif
Jun 10, 2024 pm 05:42 PM
Lors de la connexion à iTunesStore à l'aide de l'AppleID, cette erreur indiquant "Cet AppleID n'a pas été utilisé dans iTunesStore" peut s'afficher à l'écran. Il n'y a pas de messages d'erreur à craindre, vous pouvez les corriger en suivant ces ensembles de solutions. Correctif 1 – Modifier l'adresse de livraison La principale raison pour laquelle cette invite apparaît dans l'iTunes Store est que vous n'avez pas la bonne adresse dans votre profil AppleID. Étape 1 – Tout d’abord, ouvrez les paramètres iPhone sur votre iPhone. Étape 2 – AppleID doit être au-dessus de tous les autres paramètres. Alors, ouvrez-le. Étape 3 – Une fois sur place, ouvrez l’option « Paiement et expédition ». Étape 4 – Vérifiez votre accès à l'aide de Face ID. étape
 Quel logiciel est CrystalDiskmark ? -Comment utiliser crystaldiskmark ?
Mar 18, 2024 pm 02:58 PM
Quel logiciel est CrystalDiskmark ? -Comment utiliser crystaldiskmark ?
Mar 18, 2024 pm 02:58 PM
CrystalDiskMark est un petit outil de référence pour disques durs qui mesure rapidement les vitesses de lecture/écriture séquentielles et aléatoires. Ensuite, laissez l'éditeur vous présenter CrystalDiskMark et comment utiliser crystaldiskmark~ 1. Introduction à CrystalDiskMark CrystalDiskMark est un outil de test de performances de disque largement utilisé pour évaluer la vitesse et les performances de lecture et d'écriture des disques durs mécaniques et des disques SSD (SSD). ). Performances d’E/S aléatoires. Il s'agit d'une application Windows gratuite qui fournit une interface conviviale et divers modes de test pour évaluer différents aspects des performances du disque dur. Elle est largement utilisée dans les revues de matériel.
 Tutoriel d'utilisation de CrystalDiskinfo – Quel logiciel est CrystalDiskinfo ?
Mar 18, 2024 pm 04:50 PM
Tutoriel d'utilisation de CrystalDiskinfo – Quel logiciel est CrystalDiskinfo ?
Mar 18, 2024 pm 04:50 PM
CrystalDiskInfo est un logiciel utilisé pour vérifier les périphériques matériels informatiques. Dans ce logiciel, nous pouvons vérifier notre propre matériel informatique, tel que la vitesse de lecture, le mode de transmission, l'interface, etc. ! Alors en plus de ces fonctions, comment utiliser CrystalDiskInfo et qu'est-ce que CrystalDiskInfo exactement ? Laissez-moi faire le tri pour vous ! 1. L'origine de CrystalDiskInfo En tant que l'un des trois composants principaux d'un ordinateur hôte, un disque SSD est le support de stockage d'un ordinateur et est responsable du stockage des données informatiques. Un bon disque SSD peut accélérer la lecture et la lecture des fichiers. affecter l’expérience du consommateur. Lorsque les consommateurs reçoivent de nouveaux appareils, ils peuvent utiliser des logiciels tiers ou d'autres disques SSD pour
 Mar 22, 2024 pm 12:45 PM
Mar 22, 2024 pm 12:45 PM
Un guide complet des erreurs PHP500 : causes, diagnostics et correctifs Au cours du développement PHP, nous rencontrons souvent des erreurs avec le code d'état HTTP 500. Cette erreur est généralement appelée « 500InternalServerError », ce qui signifie que des erreurs inconnues se sont produites lors du traitement de la requête côté serveur. Dans cet article, nous explorerons les causes courantes des erreurs PHP500, comment les diagnostiquer et comment les corriger, et fournirons des exemples de code spécifiques pour référence. Causes courantes des erreurs 1.500 1.
 Comment réparer le volume ne peut pas être ajusté dans WIN10
Mar 27, 2024 pm 05:16 PM
Comment réparer le volume ne peut pas être ajusté dans WIN10
Mar 27, 2024 pm 05:16 PM
1. Appuyez sur win+r pour ouvrir la fenêtre d'exécution, entrez [regedit] et appuyez sur Entrée pour ouvrir l'éditeur de registre. 2. Dans l'éditeur de registre ouvert, cliquez pour développer [HKEY_LOCAL_MACHINESOFTWAREMicrosoftWindowsCurrentVersionRun]. Dans l'espace vide à droite, cliquez avec le bouton droit et sélectionnez [Nouveau - Valeur de chaîne], puis renommez-le en [systray.exe]. 3. Double-cliquez pour ouvrir systray.exe, modifiez ses données numériques en [C:WindowsSystem32systray.exe] et cliquez sur [OK] pour enregistrer les paramètres.
 Comment définir l'incrément du clavier dans Adobe Illustrator CS6 - Comment définir l'incrément du clavier dans Adobe Illustrator CS6
Mar 04, 2024 pm 06:04 PM
Comment définir l'incrément du clavier dans Adobe Illustrator CS6 - Comment définir l'incrément du clavier dans Adobe Illustrator CS6
Mar 04, 2024 pm 06:04 PM
De nombreux utilisateurs utilisent le logiciel Adobe Illustrator CS6 dans leurs bureaux, alors savez-vous comment définir l'incrément du clavier dans Adobe Illustrator CS6. Ensuite, l'éditeur vous proposera la méthode de définition de l'incrément du clavier dans Adobe Illustrator CS6. jetez un oeil ci-dessous. Étape 1 : Démarrez le logiciel Adobe Illustrator CS6, comme indiqué dans la figure ci-dessous. Étape 2 : Dans la barre de menu, cliquez successivement sur la commande [Modifier] → [Préférences] → [Général]. Étape 3 : La boîte de dialogue [Incrément du clavier] apparaît, entrez le nombre requis dans la zone de texte [Incrément du clavier] et enfin cliquez sur le bouton [OK]. Étape 4 : utilisez la touche de raccourci [Ctrl]
 Comment résoudre une tentative de chargement d'un logiciel incompatible avec Edge ?
Mar 15, 2024 pm 01:34 PM
Comment résoudre une tentative de chargement d'un logiciel incompatible avec Edge ?
Mar 15, 2024 pm 01:34 PM
Lorsque nous utilisons le navigateur Edge, il arrive parfois que des logiciels incompatibles tentent d'être chargés ensemble, alors que se passe-t-il ? Laissez ce site présenter soigneusement aux utilisateurs comment résoudre le problème lié à la tentative de chargement de logiciels incompatibles avec Edge. Comment résoudre le problème de la tentative de chargement d'un logiciel incompatible avec Edge Solution 1 : Recherchez IE dans le menu Démarrer et accédez-y directement avec IE. Solution 2 : Remarque : La modification du registre peut entraîner une panne du système, alors soyez prudent. Modifiez les paramètres du registre. 1. Entrez regedit pendant le fonctionnement. 2. Recherchez le chemin\HKEY_LOCAL_MACHINE\SOFTWARE\Policies\Micros
 Quel logiciel est Photoshop5 ? -tutoriel d'utilisation de Photoshopcs5
Mar 19, 2024 am 09:04 AM
Quel logiciel est Photoshop5 ? -tutoriel d'utilisation de Photoshopcs5
Mar 19, 2024 am 09:04 AM
PhotoshopCS est l'abréviation de Photoshop Creative Suite. C'est un logiciel produit par Adobe et est largement utilisé dans la conception graphique et le traitement d'images. En tant que novice apprenant PS, laissez-moi vous expliquer aujourd'hui ce qu'est le logiciel photoshopcs5 et comment l'utiliser. 1. Qu'est-ce que Photoshop CS5 ? Adobe Photoshop CS5 Extended est idéal pour les professionnels des domaines du cinéma, de la vidéo et du multimédia, les graphistes et web designers qui utilisent la 3D et l'animation, ainsi que les professionnels des domaines de l'ingénierie et des sciences. Rendu une image 3D et fusionnez-la dans une image composite 2D. Modifiez facilement des vidéos