 Problème commun
Problème commun
 Comment corriger les erreurs internes de PortAudio dans Audacity sous Windows 11/10
Comment corriger les erreurs internes de PortAudio dans Audacity sous Windows 11/10
Comment corriger les erreurs internes de PortAudio dans Audacity sous Windows 11/10
Audacity est l'éditeur de son préféré des utilisateurs lorsqu'ils souhaitent enregistrer quelque chose ou éditer leurs pistes audio préférées. Il s'agit d'un éditeur audio gratuit, open source et facile à utiliser, disponible pour toutes les principales plates-formes de bureau telles que Windows, Mac et Linux. La plupart du temps, cela fonctionne bien, mais parfois Audacity peut ne pas fonctionner ou afficher une erreur lorsque vous essayez d'ouvrir ou d'utiliser l'éditeur. L'une de ces erreurs est l'erreur Internal PortAudio que de nombreux utilisateurs rencontrent lorsqu'ils tentent d'utiliser Audacity. Le message d'erreur affiché à l'utilisateur est le suivant
Êtes-vous confronté à cette erreur lorsque vous essayez d'effectuer une édition ou un enregistrement audio dans Audacity ? Ensuite, lisez cet article pour trouver des méthodes de dépannage qui peuvent vous aider à résoudre ce problème avec Audacity.
Solution de contournement
1. Essayez d'effectuer un Redémarrage du système pour vérifier si cela aide.
2. Débranchez le périphérique audio du système, puis rebranchez-le et vérifiez si le problème est résolu.
Fix 1 – Activer le service audio Windows
1. Utilisez la combinaison de touches Windows + R pour ouvrir la boîte de dialogue Exécuter.
2. Entrez services.msc et appuyez sur Entrée pour ouvrir Windows Services.
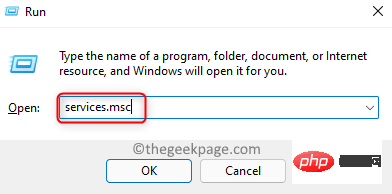
3. Dans la fenêtre Services, faites défiler vers le bas et recherchez le Windows AudioService dans la liste.
Faites un clic droit sur ce service et sélectionnez l'option Propriétés.
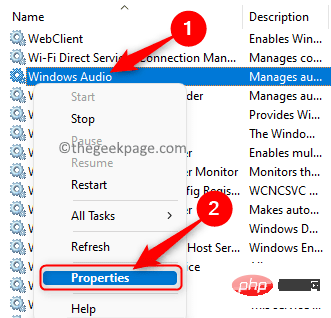
4. Dans la fenêtre "Propriétés", utilisez le menu déroulant à côté pour changer le "Type de démarrage" en "Automatique".
5. Assurez-vous que le état du service est en cours d'exécution.
Si le service est arrêté, cliquez sur le bouton "Démarrer" pour démarrer le service.
6. Une fois que vous avez effectué les modifications souhaitées, cliquez sur Appliquer puis Cliquez sur OK pour enregistrer les modifications.
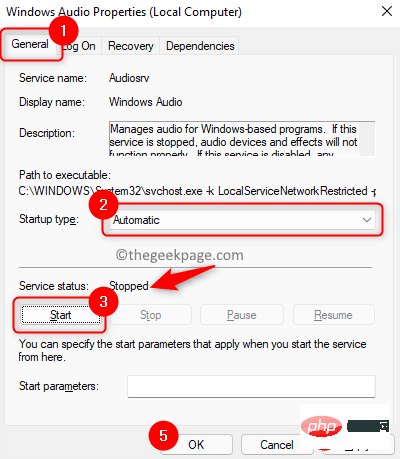
7. Vous reviendrez maintenant à la fenêtre "Service".
Ici, recherchez un service appelé Windows Audio Endpoint Builder.
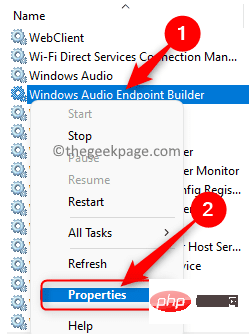
Répétez étapes 3 à 6 ci-dessus pour ce service.
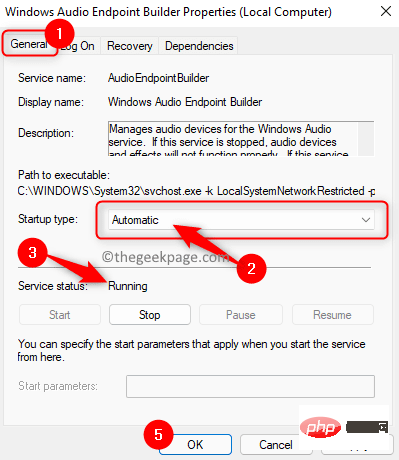
8.Redémarrez votre système. Vérifiez si vous pouvez utiliser Audacity sans aucune erreur après le démarrage du système.
Fix 2 – Analyser à nouveau les appareils audio dans Audacity
1. Lancez l'application Audacity.
2. Dans le ruban en haut, cliquez sur le menu Transfer.
Dans le menu qui s'ouvre, cliquez sur l'option Rescan Audio Devices.
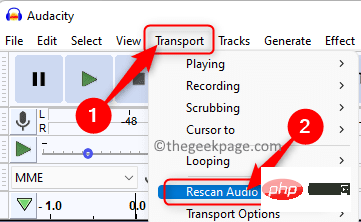
3. Attendez un peu que l'opération soit terminée. Si un problème survient après avoir apporté des modifications au périphérique audio, une nouvelle analyse aidera à résoudre le problème.
4.Redémarrez l'application Audacity et vérifiez si elle s'ouvre sans message d'erreur.
Fix 3 – Mettez à jour le pilote de votre périphérique audio
1. Maintenez simplement la combinaison de touches Windows et R de votre clavier pour ouvrir Exécuter.
2. Entrez devmgmt.msc pour ouvrir le Gestionnaire de périphériques.
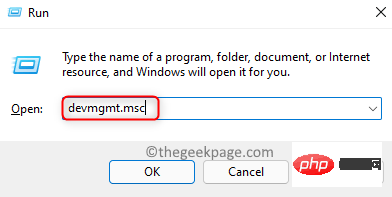
3. Après avoir accédé au Gestionnaire de périphériques, recherchez Contrôleurs son, vidéo et jeu dans la liste des appareils.
Développez maintenant Contrôleurs son, vidéo et jeu en cliquant sur la petite flèche à côté.
4.Cliquez avec le bouton droit sur votre pilote de périphérique audio et sélectionnez Mettre à jour le pilote.
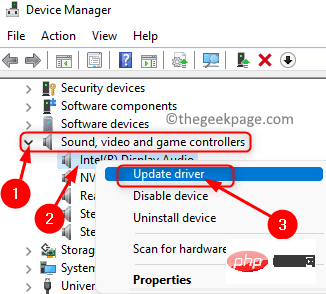
5. Dans la fenêtre Mettre à jour le pilote qui apparaît, sélectionnez l'option Rechercher automatiquement les pilotes.
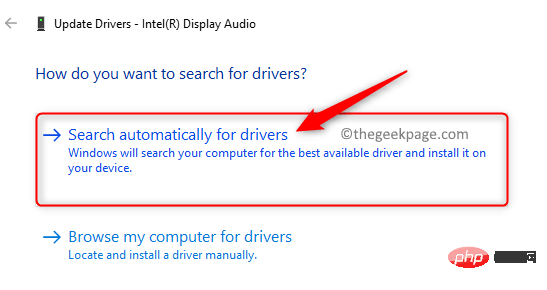
6. S'il existe des mises à jour des pilotes existants sur votre PC, elles seront téléchargées et installées.
7.Redémarrezle système pour que les modifications prennent effet.
8. Ouvrez Audacity et vérifiez si l'erreur a été résolue.
Fix 4 – Exécutez l'utilitaire de résolution des problèmes audio
1. Appuyez sur Windows + R pour ouvrir Exécuter.
2. Tapez ms-settings:troubleshoot et appuyez sur Entrée pour ouvrir la page Dépannage Windows.
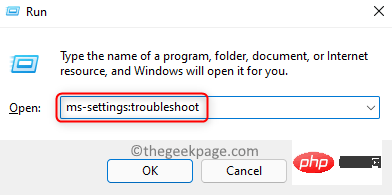
3. Ici, cliquez sur la case intitulée Dépanneurs supplémentaires.
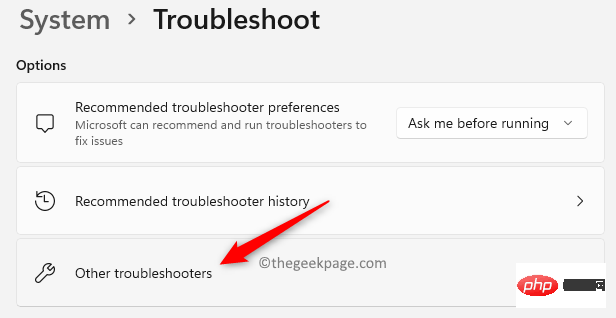
4. Dans la liste des outils de dépannage, cliquez sur le bouton Exécuter associé à l'outil de dépannage Play Audio pour ouvrir l'utilitaire.
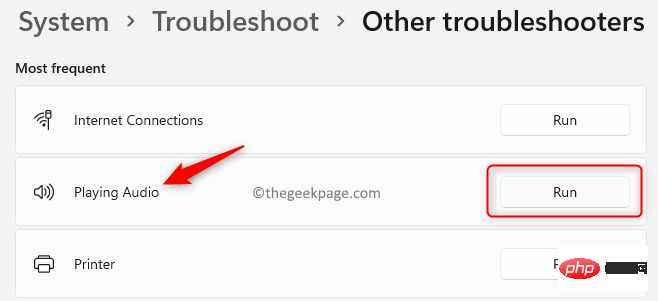
5. Attendez que l'utilitaire de résolution des problèmes s'exécute et détecte tout problème.
Si un problème est détecté, suivez les instructions pour appliquer le correctif.
6. Après avoir appliqué le correctifRedémarrez votre PC. Après le démarrage du système, lancez Audacity et vérifiez si cela aide à corriger l'erreur.
Fix 5 – Désinstaller et réinstaller Audacity
1. Appuyez simultanément sur les touches Windows et I de votre clavier pour ouvrir l'application Paramètres.
2. Dans la fenêtre Paramètres, cliquez sur Applications dans le volet de gauche.
Maintenant, déplacez-vous vers la droite et sélectionnez Applications et fonctionnalités dans la liste des options disponibles.
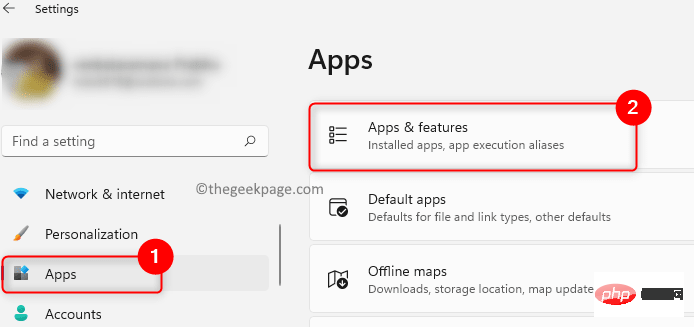
3. Cela ouvrira la page Applications et fonctionnalités dans les paramètres Windows.
Ici, tapez Audacity dans la zone de texte sous le texte de la liste des applications pour trouver l'application.
4. Maintenant, cliquez sur les trois points verticaux à l'extrémité droite de la case intitulée Audacity.
Sélectionnez l'option Désinstaller dans le menu qui s'ouvre.
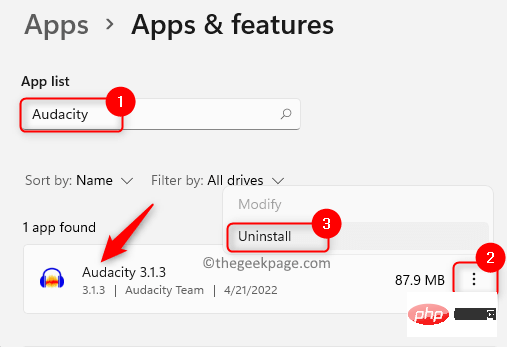
5. Dans l'invite contextuelle, cliquez à nouveau sur Désinstaller pour confirmer la désinstallation de l'application.
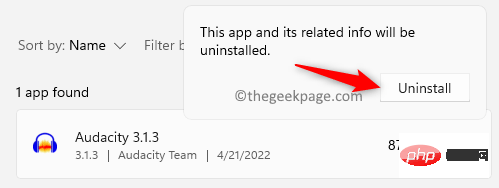
6. Suivez les instructions à l'écran pour terminer la désinstallation de l'application.
Après avoir désinstallé l'applicationRedémarrez votre ordinateur.
7. Accédez à la page de téléchargement officielle d'Audacity.
Téléchargez la dernière version du programme d'installation.
8. Ouvrez le programme d'installation téléchargé et suivez les instructions pour terminer l'installation de l'application.
9. Une fois l'installation terminée, ouvrez Audacity et vérifiez si l'application fonctionne normalement et qu'aucune erreur ne s'affiche.
Ce qui précède est le contenu détaillé de. pour plus d'informations, suivez d'autres articles connexes sur le site Web de PHP en chinois!

Outils d'IA chauds

Undresser.AI Undress
Application basée sur l'IA pour créer des photos de nu réalistes

AI Clothes Remover
Outil d'IA en ligne pour supprimer les vêtements des photos.

Undress AI Tool
Images de déshabillage gratuites

Clothoff.io
Dissolvant de vêtements AI

AI Hentai Generator
Générez AI Hentai gratuitement.

Article chaud

Outils chauds

Bloc-notes++7.3.1
Éditeur de code facile à utiliser et gratuit

SublimeText3 version chinoise
Version chinoise, très simple à utiliser

Envoyer Studio 13.0.1
Puissant environnement de développement intégré PHP

Dreamweaver CS6
Outils de développement Web visuel

SublimeText3 version Mac
Logiciel d'édition de code au niveau de Dieu (SublimeText3)
 Comment corriger le code d'erreur 52 du pilote audio dans Windows 11,10
Apr 14, 2023 pm 02:55 PM
Comment corriger le code d'erreur 52 du pilote audio dans Windows 11,10
Apr 14, 2023 pm 02:55 PM
De nombreux utilisateurs de Windows ont signalé que leurs périphériques audio ont soudainement cessé de fonctionner ou qu'ils n'ont pu entendre aucun son du système et que le gestionnaire de périphériques a affiché un code d'erreur 52 sur l'écran, indiquant qu'aucun périphérique audio n'est installé sur votre système. Cela peut se produire. à n'importe qui, et pour certains utilisateurs, le problème a été résolu après le redémarrage du système. Par conséquent, le redémarrage du système peut constituer une solution de contournement pour résoudre ce problème. Sinon, nous avons répertorié dans cet article ci-dessous quelques solutions qui peuvent aider les utilisateurs à corriger ce code d'erreur. Solution 1 : essayez de supprimer tous les périphériques externes et de vérifier à nouveau. Parfois, un périphérique externe défectueux peut être connecté à votre système et vous n'en êtes probablement pas conscient. parce que
 Audacity bénéficie désormais de capacités d'édition audio IA avec le plug-in Intel OpenVINO
Feb 15, 2024 am 11:06 AM
Audacity bénéficie désormais de capacités d'édition audio IA avec le plug-in Intel OpenVINO
Feb 15, 2024 am 11:06 AM
Audacity est un logiciel d'édition audio multiplateforme gratuit et open source. Il dispose d'un code ouvert et d'un mécanisme de contribution de plug-in, et tout le monde peut y participer. De plus, Intel propose un ensemble gratuit de plug-ins OpenVINOAI conçus pour les éditeurs de musique et les producteurs de podcasts. Ce site Web a remarqué que le package de plug-ins fait environ 2 Go et peut être téléchargé sur la page GitHub d'Intel. Il nécessite également la version Windows 64 bits d'Audacity pour fonctionner. La chose la plus intuitive à propos de ce plug-in d'IA est qu'il apporte trois outils avancés à la fonction d'édition musicale d'Audacity : Le premier est la fonction « génération de musique ». Les utilisateurs peuvent utiliser du texte pour décrire la musique qu'ils souhaitent, et l'IA générera de la musique. clips dans les 60 secondes pour faciliter la publicité et la musique de film.
 Mise à jour de Windows 11 bloquée : correctif permanent
Apr 16, 2023 am 11:01 AM
Mise à jour de Windows 11 bloquée : correctif permanent
Apr 16, 2023 am 11:01 AM
Windows 11 est l'une des meilleures versions de Windows depuis longtemps. Il est livré avec une variété d’images puissantes, mais il présente également quelques bugs. L'un des problèmes auxquels de nombreux utilisateurs sont confrontés est que leurs mises à jour restent bloquées. Le plus frustrant est que certaines mises à jour atteignent 99 % et restent bloquées. Cet article explorera plusieurs façons de résoudre ce problème. Éloignez-vous de votre ordinateur Une façon de résoudre ce problème consiste à vous éloigner de votre ordinateur pendant le téléchargement des mises à jour. Les mises à jour sont souvent bloquées en raison de pannes de connexion Internet ou de surtensions. Branchez-le sur votre ordinateur et laissez-le pendant le téléchargement des mises à jour. ça peut envoyer
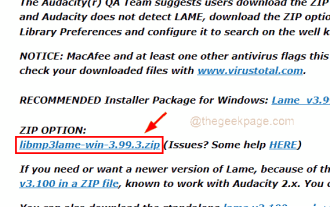 Correctif : Lame_enc.dll est manquant dans l'erreur informatique sous Windows 11, 10
Apr 28, 2023 pm 08:13 PM
Correctif : Lame_enc.dll est manquant dans l'erreur informatique sous Windows 11, 10
Apr 28, 2023 pm 08:13 PM
Parfois, les utilisateurs souhaitent convertir d'autres fichiers audio en MP3 et utilisent un logiciel comme Audacity pour les éditer et les convertir en fichiers mp3. Mais lors de la conversion avec Audacity, de nombreux utilisateurs de Windows ont rencontré un problème d'impossibilité de continuer et ont reçu un message d'erreur indiquant « Le programme ne peut pas démarrer car LAME_ENC.DLL est absent de votre ordinateur. Essayez de réinstaller le programme pour le réparer. » Le logiciel Audacity nécessite LAME_ENC.dll pour encoder les fichiers, où LAME signifie LameAint qui est l'encodeur MP3. La première et la plus importante raison est le fichier lame_enc.dll
 Comment corriger les erreurs internes de PortAudio dans Audacity sous Windows 11/10
Apr 15, 2023 pm 07:25 PM
Comment corriger les erreurs internes de PortAudio dans Audacity sous Windows 11/10
Apr 15, 2023 pm 07:25 PM
Audacity est l'éditeur de son préféré des utilisateurs lorsqu'ils souhaitent enregistrer quelque chose ou éditer leurs pistes audio préférées. Il s'agit d'un éditeur audio gratuit, open source et facile à utiliser, disponible pour toutes les principales plates-formes de bureau telles que Windows, Mac et Linux. La plupart du temps, cela fonctionne bien, mais parfois Audacity peut ne pas fonctionner ou afficher une erreur lorsque vous essayez d'ouvrir ou d'utiliser l'éditeur. L'une de ces erreurs est l'erreur interne PortAudio que de nombreux utilisateurs rencontrent lorsqu'ils tentent d'utiliser Audacity. Le message d'erreur affiché à l'utilisateur est le suivant. Êtes-vous confronté à cette erreur lorsque vous essayez d'effectuer une édition ou un enregistrement audio dans Audacity ? Ensuite, lisez cet article pour trouver un
 14 façons de résoudre le problème de non-fonctionnement de l'audio Bluetooth sous Windows 11
Apr 13, 2023 pm 06:19 PM
14 façons de résoudre le problème de non-fonctionnement de l'audio Bluetooth sous Windows 11
Apr 13, 2023 pm 06:19 PM
Bluetooth est l'un des meilleurs moyens de connecter des périphériques audio et de lire de l'audio en toute transparence sur votre appareil. Bien que de qualité inférieure à celle des connexions filaires, les connexions Bluetooth vous permettent de diffuser de l'audio sans fil, ce qui est souvent la méthode privilégiée. Comment réparer l'audio Bluetooth sur Windows 11 Vous pouvez utiliser les correctifs suivants pour réparer l'audio Bluetooth sur Windows 11. Étant donné que les problèmes audio Bluetooth peuvent avoir plusieurs causes, nous vous recommandons de commencer par le premier correctif et de parcourir la liste jusqu'à ce que vous parveniez à résoudre le problème. Commençons. Correctif 1 : Exécutez l'utilitaire de résolution des problèmes Windows Depuis que le programme de dépannage Windows a été introduit pour la première fois il y a près de dix ans, il a disparu.
 L'ordinateur indique que le périphérique audio n'est pas installé et qu'il n'y a pas de son
Feb 18, 2024 pm 08:25 PM
L'ordinateur indique que le périphérique audio n'est pas installé et qu'il n'y a pas de son
Feb 18, 2024 pm 08:25 PM
L'ordinateur n'a pas de son et aucun équipement audio n'est installé. De nos jours, les ordinateurs sont devenus un outil important pour le travail et le divertissement des gens, et l'équipement audio est un élément important pour profiter de la musique, regarder des films et de la télévision et passer des appels téléphoniques. Cependant, nous pouvons parfois rencontrer le problème selon lequel l'ordinateur n'a pas de son et indique que le périphérique audio n'est pas installé. Ensuite, cet article vous amènera à explorer les causes possibles et les solutions à ce problème. Tout d’abord, il peut y avoir de nombreuses raisons pour lesquelles votre ordinateur n’émet pas de son. Le problème le plus courant est que le pilote audio n'est pas installé correctement ou est corrompu. pilote audio
 5+ meilleurs audio mains libres pour Windows 11
May 03, 2023 pm 11:31 PM
5+ meilleurs audio mains libres pour Windows 11
May 03, 2023 pm 11:31 PM
L'utilisation de l'audio mains libres permet aux utilisateurs d'effectuer des tâches sans déranger les autres. À mesure que la technologie avance, les appareils audio subissent de nombreux changements, notamment l'introduction de nouvelles versions Bluetooth ou d'assistants vocaux. La plupart des appareils audio mains libres vous permettent de communiquer sans ou avec une utilisation limitée de vos mains. La plupart d’entre eux disposent de haut-parleurs et de microphones qui facilitent le processus de communication. Dans cet article, vous découvrirez le meilleur audio mains libres Windows 11 que vous puissiez utiliser. Pourquoi les appareils audio mains libres sont-ils les meilleurs ? Ils conviennent aux situations où les utilisateurs ont besoin de moins de mobilité. Par exemple, si un téléphone est disponible, l'utilisateur peut répondre à l'appel sans se déplacer. Il est resté et a continué l'appel. Ils aident à éviter de simples accidents causés en essayant d’effectuer plusieurs tâches ou de participer à plusieurs activités. Appareils mains libres autorisés




