Comment activer un compte administrateur sur Windows 11
Comment activer ou désactiver un compte administrateur sur Windows 11 à l'aide de PowerShell
L'un des moyens les plus rapides d'activer un compte administrateur sur Windows 11 consiste à utiliser PowerShell. Vous pouvez également utiliser le terminal Windows le plus récent ou, si vous préférez, l'ancien outil d'invite de commande (cmd).
Vous devez vous assurer d'exécuter ces commandes à partir d'un compte utilisateur disposant déjà de droits d'administrateur. Si vous utilisez un compte utilisateur standard, vous devrez passer à un autre compte utilisateur pour exécuter cet outil.
Pour activer un compte administrateur à l'aide de PowerShell sur Windows 11 :
- Ouvrez le menu Démarrer en cliquant sur le bouton Démarrer ou en appuyant sur la touche Windows.
- Lorsque le menu Démarrer s'ouvre, tapez powershell, faites un clic droit sur le premier résultat et sélectionnez "Exécuter en tant qu'administrateur" dans le menu. Vous pouvez également survoler le résultat Windows PowerShell et sélectionner Exécuter en tant qu'administrateur parmi les options de droite.
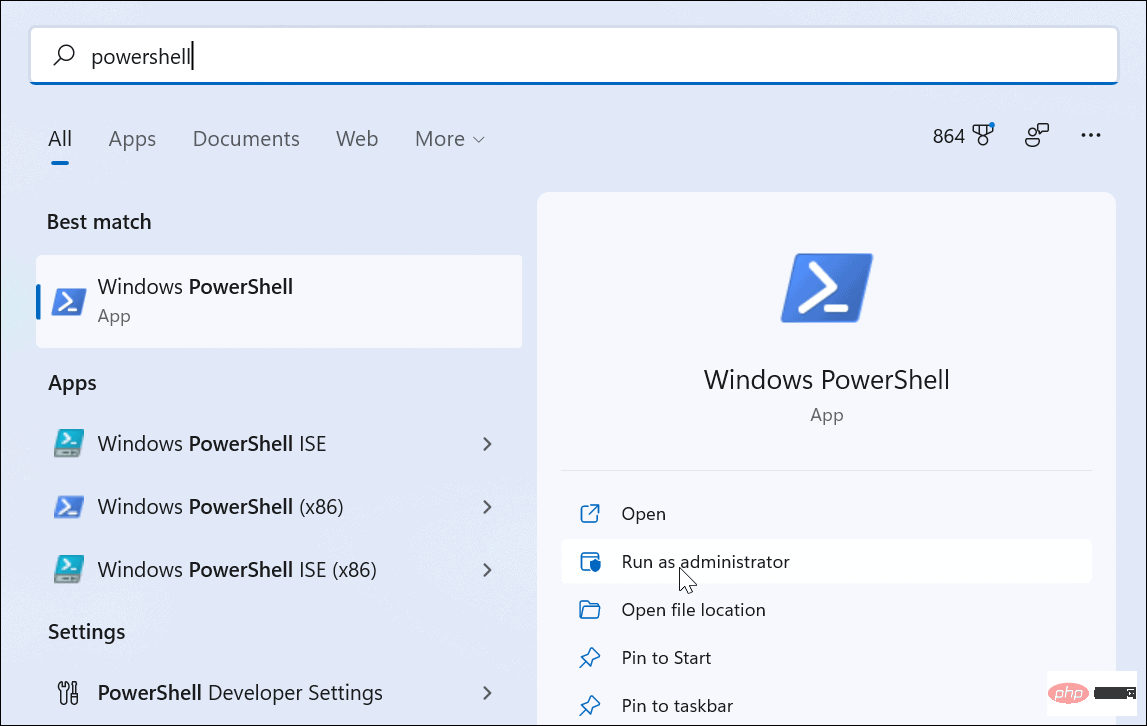
- Lorsque PowerShell démarre, tapez la commande suivante et appuyez sur Entrée :
net user administrator /active:yes
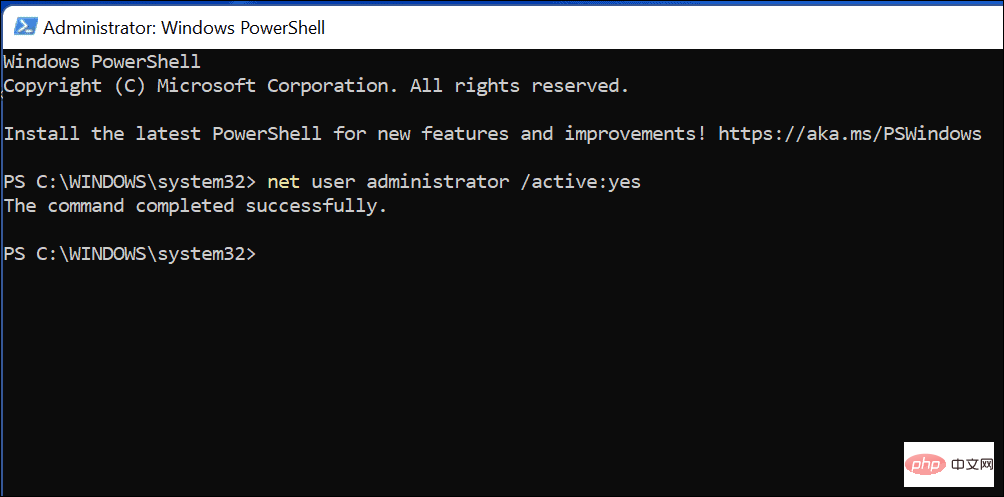
Basculez vers un compte administrateur sous Windows 11
Exécutez la commande net user qui s'activera instantanément le Compte administrateur intégré. Le compte sera disponible sur l'écran de connexion.
Vous pouvez vérifier maintenant en appuyant sur Alt + F4 sur votre clavier, puis en sélectionnant Changer d'utilisateur dans le menu d'arrêt contextuel.
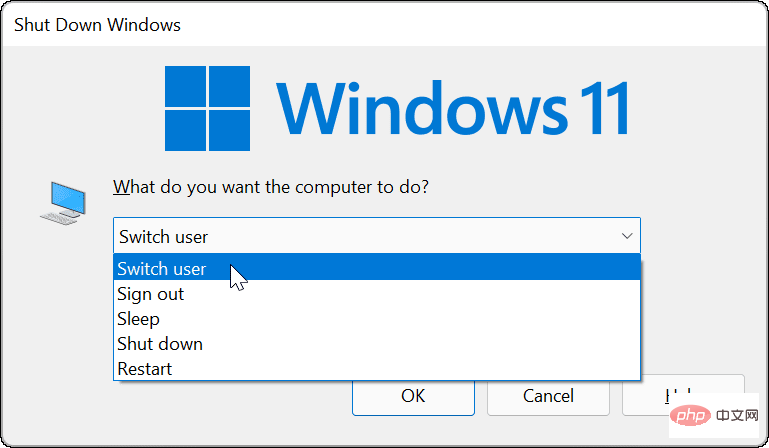
Utilisez PowerShell pour désactiver le compte administrateur
Nous vous recommandons fortement de désactiver le compte administrateur par défaut une fois que vous avez terminé.
Pour ce faire à l'aide de Windows PowerShell :
- Ouvrez le menu Démarrer.
- Tapez powershell, faites un clic droit et sélectionnez Exécuter en tant qu'administrateur.
- Dans la fenêtre PowerShell, tapez ce qui suit pour désactiver le compte :
net user administrator /active:no
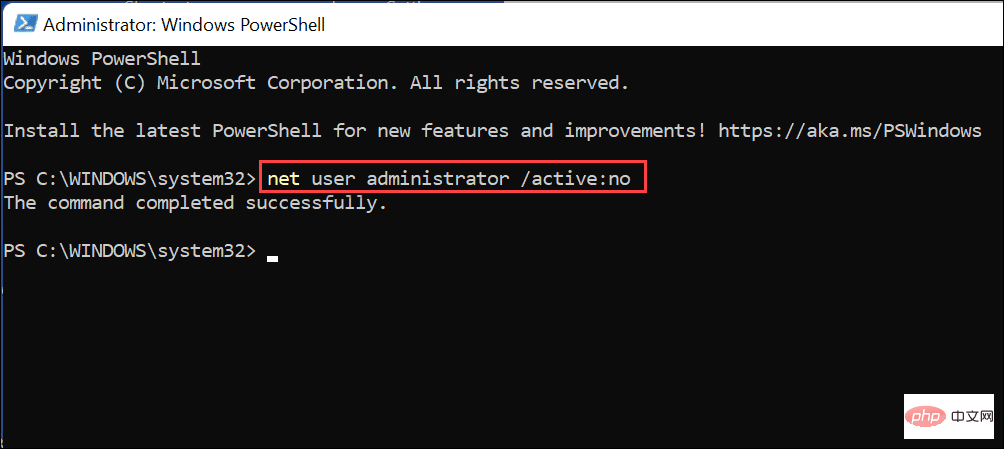
Cela désactivera immédiatement le compte administrateur intégré. Il n'apparaîtra plus sur l'écran de connexion pour que vous puissiez l'utiliser.
Comment activer ou désactiver un compte administrateur sur Windows 11 à l'aide de la gestion de l'ordinateur
Le moyen le plus rapide d'activer un compte administrateur sur Windows 11 est d'utiliser la commande utilisateur net via PowerShell ou Windows Terminal. Cependant, si vous préférez utiliser un outil GUI pour l'activer, vous pouvez utiliser Gestion de l'ordinateur. Il s'agit d'un outil de configuration intégré, quelque peu caché, qui vous permet de modifier divers paramètres Windows.
Pour activer un compte administrateur à l'aide de la gestion de l'ordinateur sous Windows 11 :
- Appuyez sur le bouton Démarrer ou sur la touche Windows pour ouvrir le menu Démarrer.
- Tapez Gestion de l'ordinateur et sélectionnez le meilleur résultat pour ouvrir l'application.
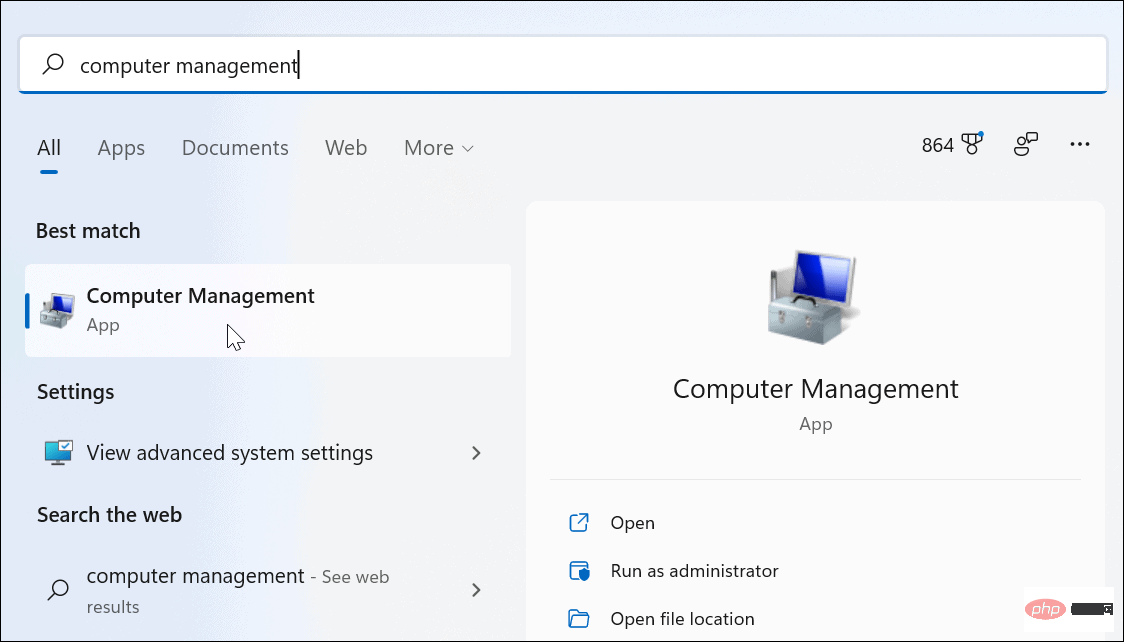
- Dans Gestion de l'ordinateur, développez Utilisateurs et groupes locaux sur la gauche et sélectionnez le dossier Utilisateurs .
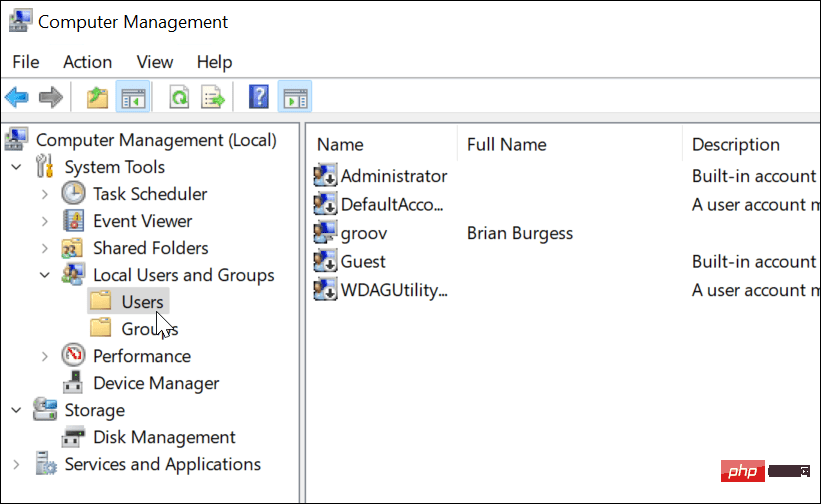
- Faites un clic droit sur le compte administrateur et sélectionnez l'option Propriétés.
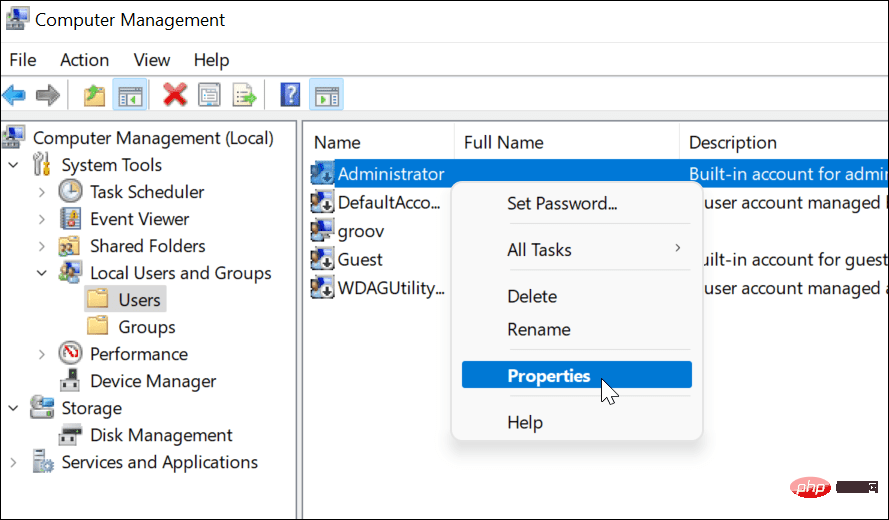
- Lorsque la fenêtre Propriétés de l'administrateur apparaît, décochez l'option Le compte est désactivé.
- Appuyez sur Appliquer et OK pour enregistrer votre sélection.
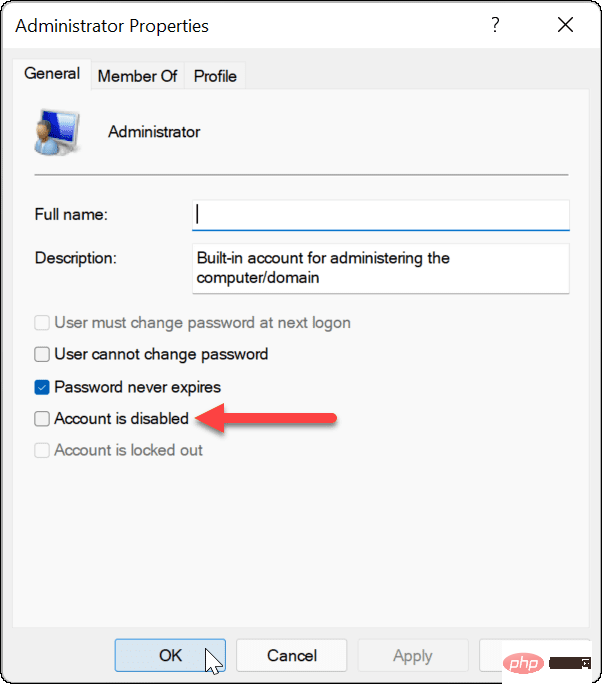
Si vous avez suivi les étapes ci-dessus, le compte administrateur est actif et accessible depuis l'écran de connexion.
Désactivez le compte administrateur à l'aide de la gestion de l'ordinateur
Comme nous l'avons suggéré ci-dessus, vous devez désactiver votre compte administrateur Windows 11 lorsque vous avez fini de l'utiliser. Vous pouvez facilement le faire en répétant les étapes ci-dessus dans Gestion de l'ordinateur.
Pour désactiver le compte administrateur à l'aide de la gestion de l'ordinateur :
- Ouvrez le menu Démarrer.
- Tapez Gestion de l'ordinateur et sélectionnez-le dans l'option de recherche dans le menu Démarrer.
- Ouvrez Utilisateurs et groupes locaux > Utilisateurs sur la gauche.
- Cliquez avec le bouton droit sur le compte administrateur et sélectionnez Propriétés.
- Dans "Propriétés", sélectionnez l'option "Le compte est désactivé" et cliquez sur "OK".
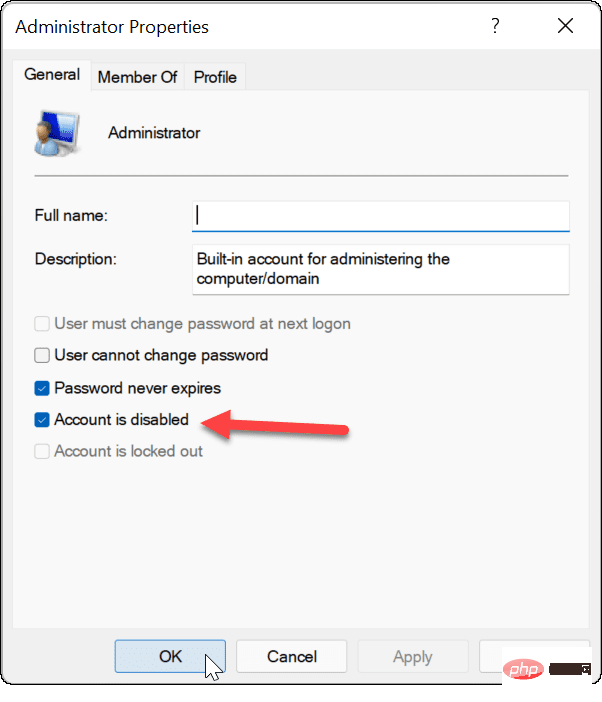
Après cela, le compte administrateur a été fermé et n'est plus accessible.
Si vous souhaitez apporter d'autres modifications à votre compte utilisateur Windows 11, vous pouvez envisager de changer le nom de votre compte. Si vous en avez assez des invites UAC sur votre compte administrateur, vous pouvez désactiver le contrôle de compte d'utilisateur. Sinon, vous pouvez toujours ajouter un compte d'utilisateur local à Windows 11 et restreindre complètement les droits d'administrateur.
Ce qui précède est le contenu détaillé de. pour plus d'informations, suivez d'autres articles connexes sur le site Web de PHP en chinois!

Outils d'IA chauds

Undresser.AI Undress
Application basée sur l'IA pour créer des photos de nu réalistes

AI Clothes Remover
Outil d'IA en ligne pour supprimer les vêtements des photos.

Undress AI Tool
Images de déshabillage gratuites

Clothoff.io
Dissolvant de vêtements AI

Video Face Swap
Échangez les visages dans n'importe quelle vidéo sans effort grâce à notre outil d'échange de visage AI entièrement gratuit !

Article chaud

Outils chauds

Bloc-notes++7.3.1
Éditeur de code facile à utiliser et gratuit

SublimeText3 version chinoise
Version chinoise, très simple à utiliser

Envoyer Studio 13.0.1
Puissant environnement de développement intégré PHP

Dreamweaver CS6
Outils de développement Web visuel

SublimeText3 version Mac
Logiciel d'édition de code au niveau de Dieu (SublimeText3)
 Quelle est la raison pour laquelle PS continue de montrer le chargement?
Apr 06, 2025 pm 06:39 PM
Quelle est la raison pour laquelle PS continue de montrer le chargement?
Apr 06, 2025 pm 06:39 PM
Les problèmes de «chargement» PS sont causés par des problèmes d'accès aux ressources ou de traitement: la vitesse de lecture du disque dur est lente ou mauvaise: utilisez Crystaldiskinfo pour vérifier la santé du disque dur et remplacer le disque dur problématique. Mémoire insuffisante: améliorez la mémoire pour répondre aux besoins de PS pour les images à haute résolution et le traitement complexe de couche. Les pilotes de la carte graphique sont obsolètes ou corrompues: mettez à jour les pilotes pour optimiser la communication entre le PS et la carte graphique. Les chemins de fichier sont trop longs ou les noms de fichiers ont des caractères spéciaux: utilisez des chemins courts et évitez les caractères spéciaux. Problème du PS: réinstaller ou réparer le programme d'installation PS.
 Comment résoudre le problème du chargement lorsque PS montre toujours qu'il se charge?
Apr 06, 2025 pm 06:30 PM
Comment résoudre le problème du chargement lorsque PS montre toujours qu'il se charge?
Apr 06, 2025 pm 06:30 PM
La carte PS est "Chargement"? Les solutions comprennent: la vérification de la configuration de l'ordinateur (mémoire, disque dur, processeur), nettoyage de la fragmentation du disque dur, mise à jour du pilote de carte graphique, ajustement des paramètres PS, réinstaller PS et développer de bonnes habitudes de programmation.
 Comment accélérer la vitesse de chargement de PS?
Apr 06, 2025 pm 06:27 PM
Comment accélérer la vitesse de chargement de PS?
Apr 06, 2025 pm 06:27 PM
La résolution du problème du démarrage lent Photoshop nécessite une approche à plusieurs volets, notamment: la mise à niveau du matériel (mémoire, lecteur à semi-conducteurs, CPU); des plug-ins désinstallés ou incompatibles; nettoyer régulièrement les déchets du système et des programmes de fond excessifs; clôture des programmes non pertinents avec prudence; Éviter d'ouvrir un grand nombre de fichiers pendant le démarrage.
 Le chargement lent PS est-il lié à la configuration de l'ordinateur?
Apr 06, 2025 pm 06:24 PM
Le chargement lent PS est-il lié à la configuration de l'ordinateur?
Apr 06, 2025 pm 06:24 PM
La raison du chargement lent PS est l'impact combiné du matériel (CPU, mémoire, disque dur, carte graphique) et logiciel (système, programme d'arrière-plan). Les solutions incluent: la mise à niveau du matériel (en particulier le remplacement des disques à semi-conducteurs), l'optimisation des logiciels (nettoyage des ordures système, mise à jour des pilotes, vérification des paramètres PS) et traitement des fichiers PS. La maintenance ordinaire de l'ordinateur peut également aider à améliorer la vitesse d'exécution du PS.
 Comment résoudre le problème du chargement lorsque le PS ouvre le fichier?
Apr 06, 2025 pm 06:33 PM
Comment résoudre le problème du chargement lorsque le PS ouvre le fichier?
Apr 06, 2025 pm 06:33 PM
Le bégaiement "Chargement" se produit lors de l'ouverture d'un fichier sur PS. Les raisons peuvent inclure: un fichier trop grand ou corrompu, une mémoire insuffisante, une vitesse du disque dur lente, des problèmes de pilote de carte graphique, des conflits de version PS ou du plug-in. Les solutions sont: vérifier la taille et l'intégrité du fichier, augmenter la mémoire, mettre à niveau le disque dur, mettre à jour le pilote de carte graphique, désinstaller ou désactiver les plug-ins suspects et réinstaller PS. Ce problème peut être résolu efficacement en vérifiant progressivement et en faisant bon usage des paramètres de performances PS et en développant de bonnes habitudes de gestion des fichiers.
 Le chargement lent PS est-il lié aux autres programmes qui s'exécutent?
Apr 06, 2025 pm 06:03 PM
Le chargement lent PS est-il lié aux autres programmes qui s'exécutent?
Apr 06, 2025 pm 06:03 PM
Les secrets de la maîtrise des logiciels Office comprennent: la compréhension des différentes versions et plates-formes, l'installation et la configuration correctes, compétents dans l'utilisation de l'interface logicielle, la compréhension approfondie des opérations de fonctionnalités, la collaboration et les fonctions de partage des applications, l'utilisation de modèles et de styles, de maîtrise des compétences avancées et de résolution de problèmes communs. De plus, vous devez choisir une version qui convient à vos besoins, à faire bon usage des modèles et des styles, de développer des habitudes de sauvegarde et d'apprendre des clés de raccourci et des techniques avancées pour améliorer l'efficacité.
 Comment utiliser MySQL après l'installation
Apr 08, 2025 am 11:48 AM
Comment utiliser MySQL après l'installation
Apr 08, 2025 am 11:48 AM
L'article présente le fonctionnement de la base de données MySQL. Tout d'abord, vous devez installer un client MySQL, tel que MySQLWorkBench ou le client de ligne de commande. 1. Utilisez la commande MySQL-UROot-P pour vous connecter au serveur et connecter avec le mot de passe du compte racine; 2. Utilisez Createdatabase pour créer une base de données et utilisez Sélectionner une base de données; 3. Utilisez CreateTable pour créer une table, définissez des champs et des types de données; 4. Utilisez InsertInto pour insérer des données, remettre en question les données, mettre à jour les données par mise à jour et supprimer les données par Supprimer. Ce n'est qu'en maîtrisant ces étapes, en apprenant à faire face à des problèmes courants et à l'optimisation des performances de la base de données que vous pouvez utiliser efficacement MySQL.
 Comment résoudre le problème du chargement lorsque PS est démarré?
Apr 06, 2025 pm 06:36 PM
Comment résoudre le problème du chargement lorsque PS est démarré?
Apr 06, 2025 pm 06:36 PM
Un PS est coincé sur le "chargement" lors du démarrage peut être causé par diverses raisons: désactiver les plugins corrompus ou conflictuels. Supprimer ou renommer un fichier de configuration corrompu. Fermez des programmes inutiles ou améliorez la mémoire pour éviter une mémoire insuffisante. Passez à un entraînement à semi-conducteurs pour accélérer la lecture du disque dur. Réinstaller PS pour réparer les fichiers système corrompus ou les problèmes de package d'installation. Afficher les informations d'erreur pendant le processus de démarrage de l'analyse du journal d'erreur.





