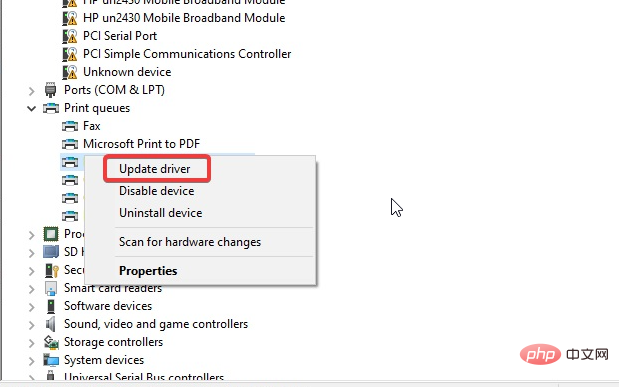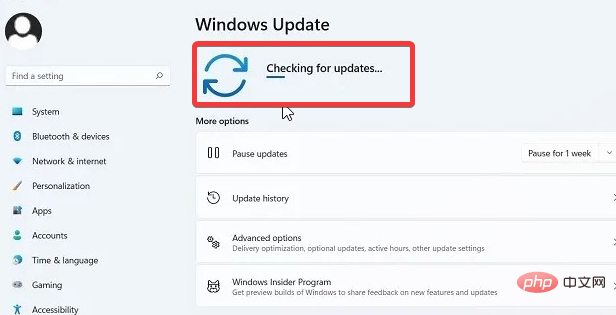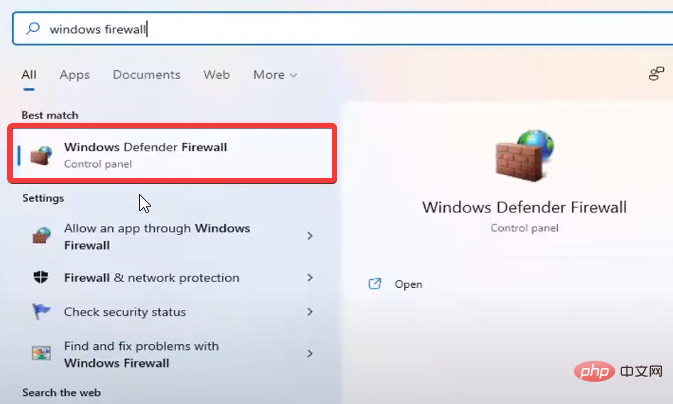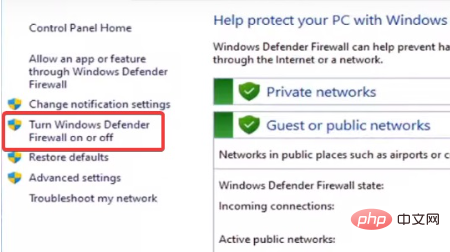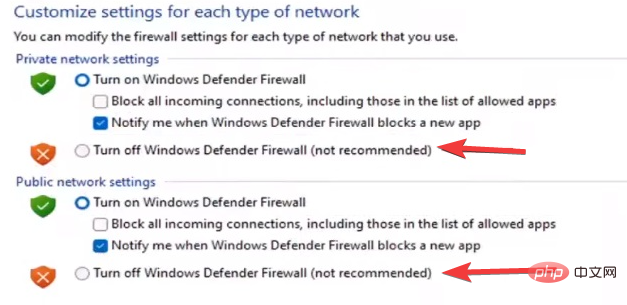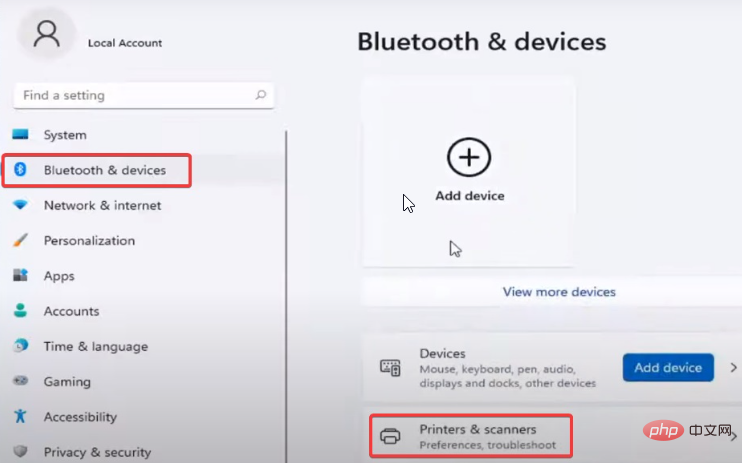Problème commun
Problème commun
 Le scanner Brother ne fonctionne pas sous Windows 11 : 5 façons de le réparer
Le scanner Brother ne fonctionne pas sous Windows 11 : 5 façons de le réparer
Le scanner Brother ne fonctionne pas sous Windows 11 : 5 façons de le réparer
Les scanners Brother sont devenus un nom bien connu dans l'industrie sur le marché. Ils produisent des scanners haut de gamme offrant une qualité homogène. Cependant, de nombreux utilisateurs se sont plaints du fait que le scanner Brother ne fonctionne pas sous Windows 11.
Cela peut sembler déroutant, mais les scanners ont du mal à utiliser les derniers systèmes d'exploitation Windows.
Étant donné que la plupart des utilisateurs ne comprennent pas la cause de cette erreur, cet article résoudra le problème. Nous fournirons un didacticiel détaillé expliquant pourquoi l'imprimante Brother ne fonctionne pas sous Windows 11 et comment y remédier.
Pourquoi mon scanner Brother ne fonctionne-t-il pas sous Windows 11 ?
- Pilote du scanner Manquant/Corrompu : La principale raison de ce problème est que le pilote du scanner est obsolète ou manquant. Habituellement, les pilotes indisponibles affectent généralement la fonctionnalité globale du périphérique. Quelle que soit la raison, si le pilote du scanner est corrompu, cela empêchera votre scanner Brother de fonctionner correctement.
- Problèmes de connexion : Tout problème de connexion mineur peut affecter négativement votre scanner Brother. Assurez-vous que le scanner et l'appareil sont sur la même connexion pour de meilleurs résultats lorsque vous utilisez une connexion partagée.
- Windows obsolète : Windows obsolète est plus nocif pour votre ordinateur qu'autre chose. Cela entraîne généralement un dysfonctionnement de la plupart des périphériques et pilotes. Dans ce cas, les performances du scanner Brother seront également affectées. Cela affecte souvent la compatibilité de votre ordinateur avec d'autres appareils.
- Impact des applications tierces : Si le pare-feu est activé, il s'agit probablement d'un problème de scanner Brother sous Windows 11. De plus, les pare-feu défenseurs peuvent être à l'origine de ce problème.
Comment puis-je faire en sorte que mon imprimante Brother numérise vers mon ordinateur sous Windows 11 ?
1. Mettez à jour le pilote d'imprimante
- Cliquez sur le Bouton Démarrer et sélectionnez Gestionnaire de périphériques.
- Développez File d'attente d'impression et sélectionnez le pilote que vous devez mettre à jour.
- Cliquez dessus avec le bouton droit et sélectionnez Mettre à jour le pilote.

- Choisissez de rechercher automatiquement les pilotes.
Brother Control Center 4 Windows 11 devrait être accessible en mettant à jour le pilote.
Cependant, si vous souhaitez télécharger des mises à jour pour tous les pilotes obsolètes, vous pouvez utiliser DriverFix. Il téléchargera et mettra automatiquement à jour tous les pilotes Windows au lieu de passer par chaque processus.
La plupart du temps, le système ne met pas correctement à jour les pilotes universels pour le matériel et les périphériques du PC. Il existe des différences clés entre les pilotes génériques et les pilotes du fabricant. Rechercher la version correcte du pilote pour chaque composant matériel peut devenir fastidieux. C'est pourquoi un assistant automatisé peut vous aider à trouver et à mettre à jour votre système avec les bons pilotes à chaque fois, et nous recommandons fortement DriverFix. Voici comment procéder :
- Téléchargez et installez DriverFix.
- Démarrez le logiciel.
- En attente que tous les pilotes défectueux soient détectés.
- DriverFix va maintenant vous montrer tous les pilotes problématiques, il vous suffit de sélectionner celui que vous souhaitez réparer.
- Attendez que l'application télécharge et installe les derniers pilotes.
- RedémarrezPC pour que les modifications prennent effet.
2. Mettre à jour Windows
- Cliquez sur le bouton Démarrer.
- Sélectionnez Paramètres parmi les options.
- Cliquez sur Windows Update et sélectionnez Rechercher les mises à jour.

Si une mise à jour est disponible, Windows la recherchera et la téléchargera automatiquement.
3. Vérifiez votre connexion
- Double-cliquez sur Brother iPrint&Scan.
- Cliquez pour sélectionner votre machine à rechercher et à vous reconnecter.
Si votre appareil n'est pas trouvé, assurez-vous qu'il est sur le même réseau que votre ordinateur et débranchez l'appareil Brother de la prise électrique. Attendez environ 15 secondes et réinsérez.
4. Désactivez le pare-feu Windows Defender
- Cliquez sur le Bouton Démarrer, recherchez le pare-feu Windows Defender et démarrez-le.

- Sélectionnez pour activer ou désactiver le pare-feu Windows Defender.

- Cochez les deux cases pour désactiver le pare-feu Windows Defender.

- Cliquez sur OK pour enregistrer les modifications.
La désactivation du pare-feu résoudra le problème de dysfonctionnement du scanner Brother sous Windows 11. Mais assurez-vous de les réactiver lorsque vous avez terminé afin que votre PC ne reste pas sans protection.
5. Numérisez depuis un autre ordinateur en réseau
Essayez de numériser depuis un autre ordinateur connecté au réseau pour voir si cet ordinateur est à l'origine du problème. N'oubliez pas que l'ordinateur doit être sur le même réseau que le scanner Brother.
Pourquoi mon scanner Brother n’est-il pas détecté ?
Vérifiez que les deux extrémités du câble entre le scanner et l'ordinateur sont bien branchées. Si possible, essayez de passer à un autre câble pour tester s'il y a un problème avec le câble existant. Vous pouvez également basculer vers un autre port USB de votre ordinateur pour vérifier si le problème vient d'un port défectueux.
Si votre scanner Brother n'est toujours pas détecté, vous devez installer le pilote du scanner comme suggéré dans la solution finale de la section précédente.
Comment ajouter une imprimante Brother à Windows 11 ?
- Connectez les câbles appropriés aux ports du PC et de l'imprimante.
- Appuyez sur les touches Windows+I pour lancer l'application Paramètres. Sélectionnez
- Bluetooth et appareils et cliquez sur Imprimantes et scanners.
 Identifiez votre
Identifiez votre - imprimante et connectez-la.
Ce qui précède est le contenu détaillé de. pour plus d'informations, suivez d'autres articles connexes sur le site Web de PHP en chinois!

Outils d'IA chauds

Undresser.AI Undress
Application basée sur l'IA pour créer des photos de nu réalistes

AI Clothes Remover
Outil d'IA en ligne pour supprimer les vêtements des photos.

Undress AI Tool
Images de déshabillage gratuites

Clothoff.io
Dissolvant de vêtements AI

AI Hentai Generator
Générez AI Hentai gratuitement.

Article chaud

Outils chauds

Bloc-notes++7.3.1
Éditeur de code facile à utiliser et gratuit

SublimeText3 version chinoise
Version chinoise, très simple à utiliser

Envoyer Studio 13.0.1
Puissant environnement de développement intégré PHP

Dreamweaver CS6
Outils de développement Web visuel

SublimeText3 version Mac
Logiciel d'édition de code au niveau de Dieu (SublimeText3)

Sujets chauds
 1359
1359
 52
52
 Comment passer du plug-in Word au navigateur pour l'autorisation de connexion?
Apr 01, 2025 pm 08:27 PM
Comment passer du plug-in Word au navigateur pour l'autorisation de connexion?
Apr 01, 2025 pm 08:27 PM
Comment réaliser l'autorisation de connexion à partir de la demande à l'extérieur de l'application? Dans certaines applications, nous rencontrons souvent la nécessité de passer d'une application à une autre ...
 Comment implémenter un saut croisé pour l'autorisation de connexion du plug-in Word?
Apr 01, 2025 pm 11:27 PM
Comment implémenter un saut croisé pour l'autorisation de connexion du plug-in Word?
Apr 01, 2025 pm 11:27 PM
Comment implémenter un saut croisé pour l'autorisation de connexion du plug-in Word? Lorsque nous utilisons certains plugins de mots, nous rencontrons souvent ce scénario: cliquez sur la connexion dans le plugin ...
 Comment convertir XML en PDF sur votre téléphone?
Apr 02, 2025 pm 10:18 PM
Comment convertir XML en PDF sur votre téléphone?
Apr 02, 2025 pm 10:18 PM
Il n'est pas facile de convertir XML en PDF directement sur votre téléphone, mais il peut être réalisé à l'aide des services cloud. Il est recommandé d'utiliser une application mobile légère pour télécharger des fichiers XML et recevoir des PDF générés, et de les convertir avec des API Cloud. Les API Cloud utilisent des services informatiques sans serveur et le choix de la bonne plate-forme est crucial. La complexité, la gestion des erreurs, la sécurité et les stratégies d'optimisation doivent être prises en compte lors de la gestion de l'analyse XML et de la génération de PDF. L'ensemble du processus nécessite que l'application frontale et l'API back-end fonctionnent ensemble, et il nécessite une certaine compréhension d'une variété de technologies.
 Comment implémenter un rechargement chaud dans Debian
Apr 02, 2025 am 07:54 AM
Comment implémenter un rechargement chaud dans Debian
Apr 02, 2025 am 07:54 AM
Découvrez la commodité de Flutter Hot Recharger sur le système Debian, suivez simplement les étapes ci-dessous: Installez Fluttersdk: Tout d'abord, vous devez installer Fluttersdk sur le système Debian. Visitez le site officiel de Flutter pour télécharger la dernière version stable de SDK et décompresser dans le répertoire spécifié (par exemple, ~ / Flutter). Après cela, ajoutez le répertoire bac de Flutter à la variable d'environnement du chemin du système. Modifiez le fichier ~ / .bashrc ou ~ / .profile, ajoutez le code suivant: exportpath = "$ path: ~ / flutter / bin" Enregistrer le fichier et exécuter la source ~ / .bas
 Formatage en ligne XML
Apr 02, 2025 pm 10:06 PM
Formatage en ligne XML
Apr 02, 2025 pm 10:06 PM
Les outils de format en ligne XML organisent automatiquement le code XML désordonné en formats faciles à lire et à maintenir. En analysant l'arbre de syntaxe de XML et en appliquant des règles de formatage, ces outils optimisent la structure du code, améliorant sa maintenabilité et son efficacité de travail d'équipe.
 Jiutian Computing Power Platform Task: La tâche informatique continuera-t-elle à s'exécuter après l'arrêt de l'ordinateur local?
Apr 01, 2025 pm 11:57 PM
Jiutian Computing Power Platform Task: La tâche informatique continuera-t-elle à s'exécuter après l'arrêt de l'ordinateur local?
Apr 01, 2025 pm 11:57 PM
La discussion sur l'état de la tâche après la fermeture de l'ordinateur local de la plate-forme d'alimentation informatique jiutiane. De nombreux utilisateurs rencontreront une question lors de l'utilisation de la plate-forme de puissance de l'informatique jiutienne pour la formation de l'intelligence artificielle ...
 Comment concevoir un algorithme de loterie pour assurer la rentabilité?
Apr 02, 2025 am 06:48 AM
Comment concevoir un algorithme de loterie pour assurer la rentabilité?
Apr 02, 2025 am 06:48 AM
Comment concevoir un algorithme de loterie pour assurer la rentabilité? Lors de la conception d'un produit de loterie, comment définir automatiquement la probabilité gagnante de chaque prix en fonction de la valeur du prix à confirmer ...
 Comment convertir XML en PDF sur Android Phone?
Apr 02, 2025 pm 09:51 PM
Comment convertir XML en PDF sur Android Phone?
Apr 02, 2025 pm 09:51 PM
La conversion de XML en PDF directement sur les téléphones Android ne peut pas être réalisée via les fonctionnalités intégrées. Vous devez enregistrer le pays via les étapes suivantes: Convertir les données XML en formats reconnus par le générateur PDF (tels que le texte ou le HTML); Convertissez HTML en PDF à l'aide de bibliothèques de génération HTML telles que Flying Saucer.