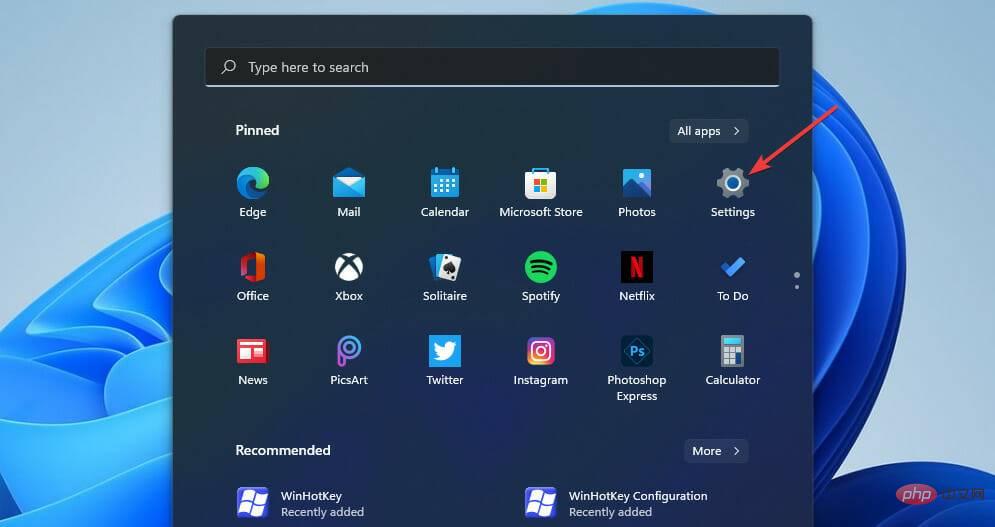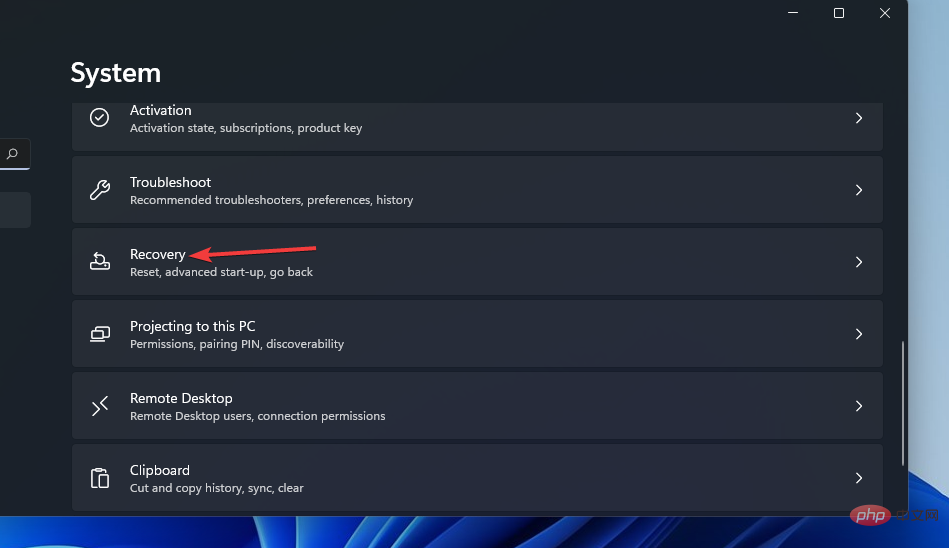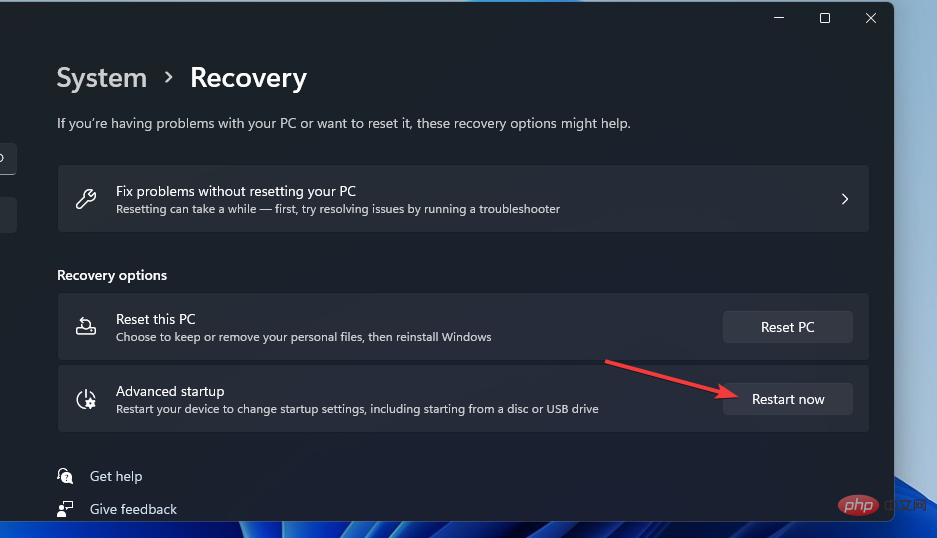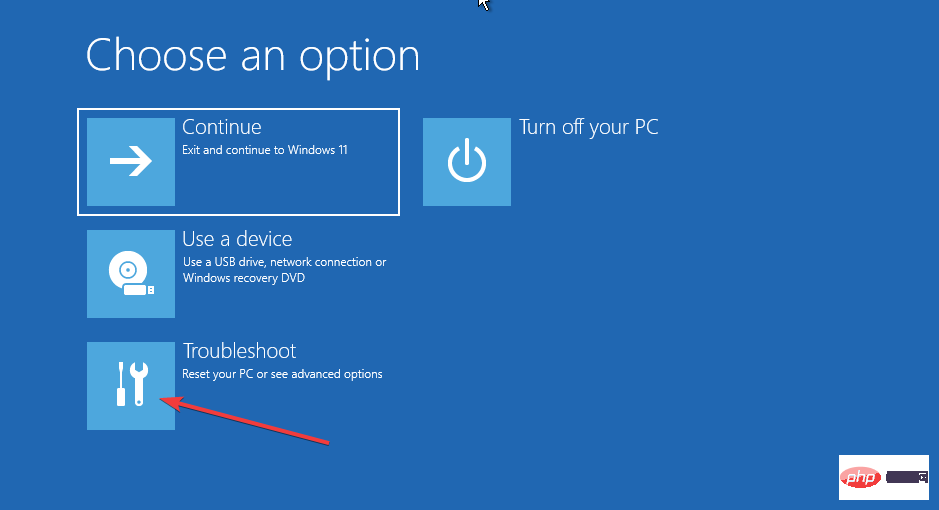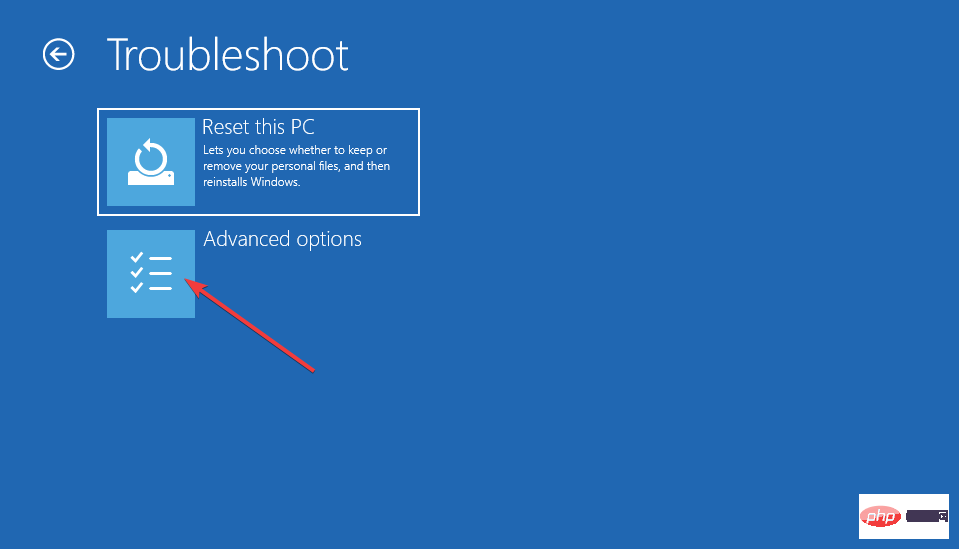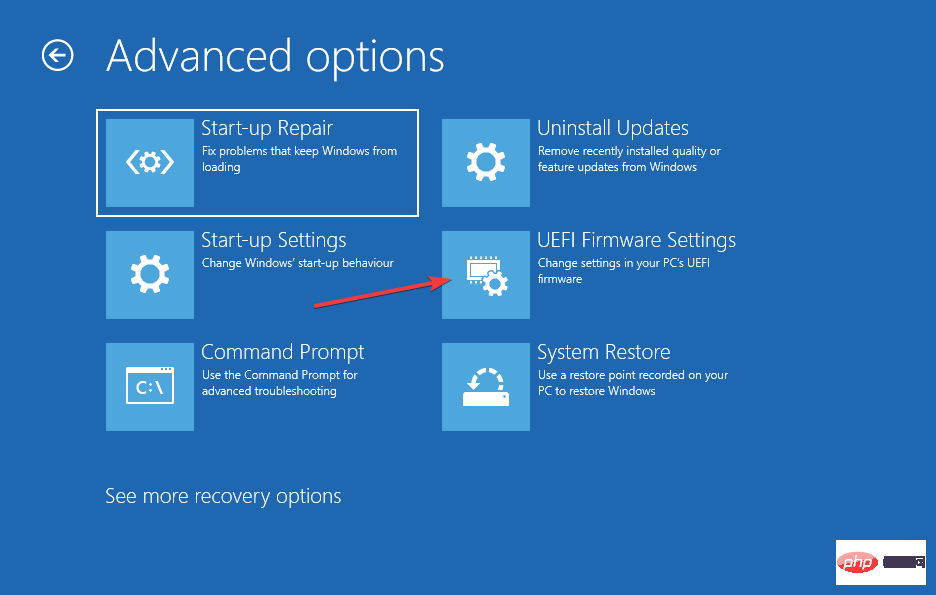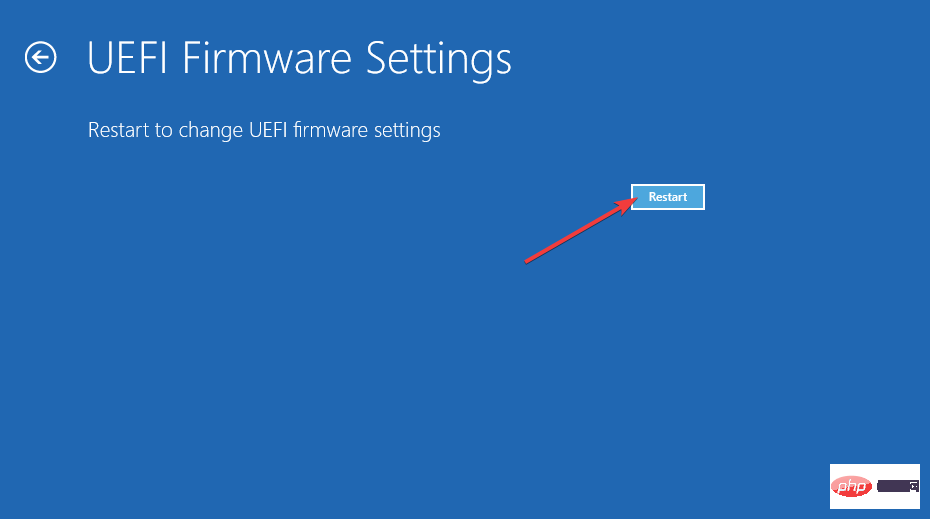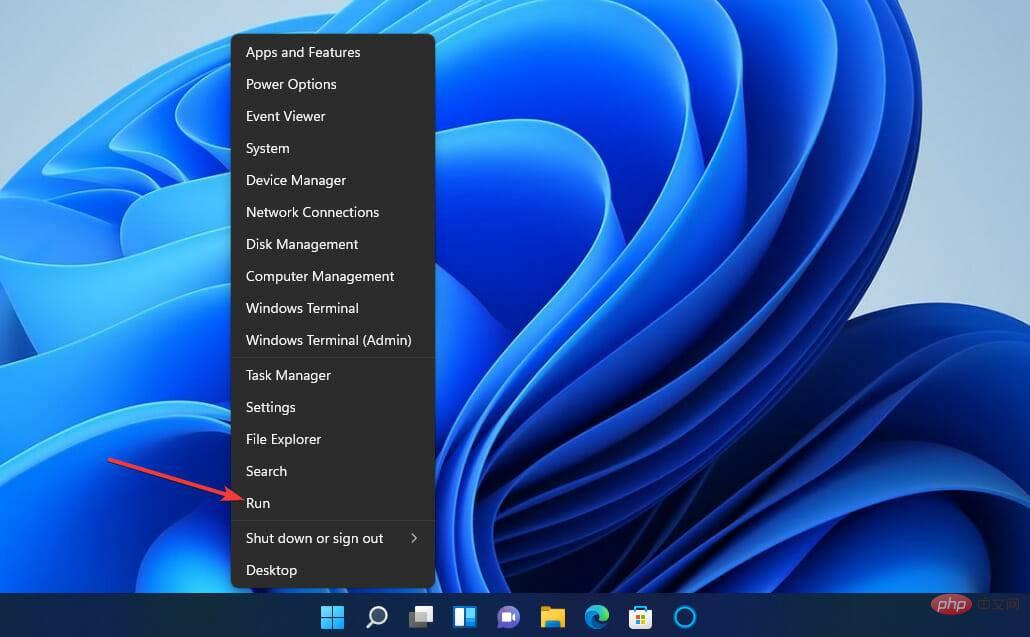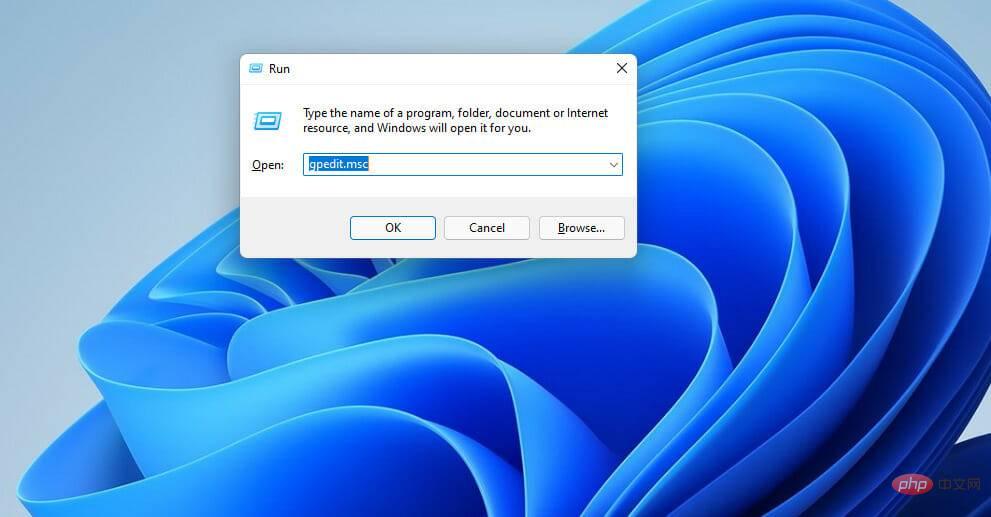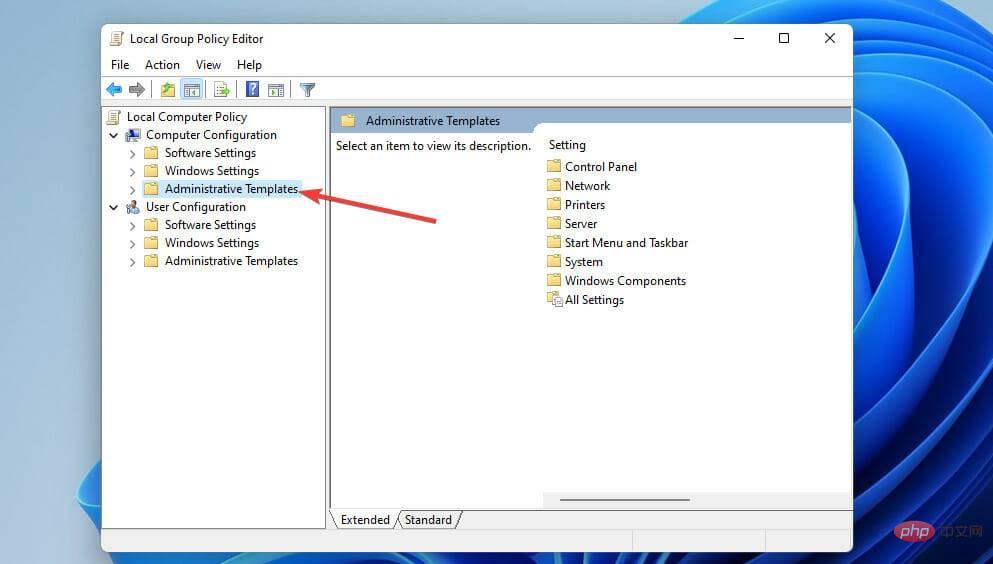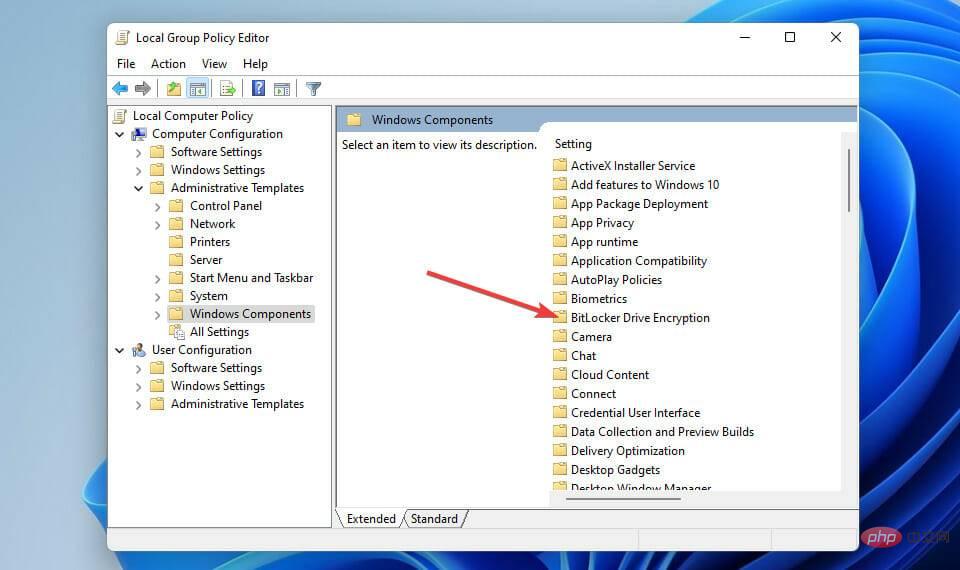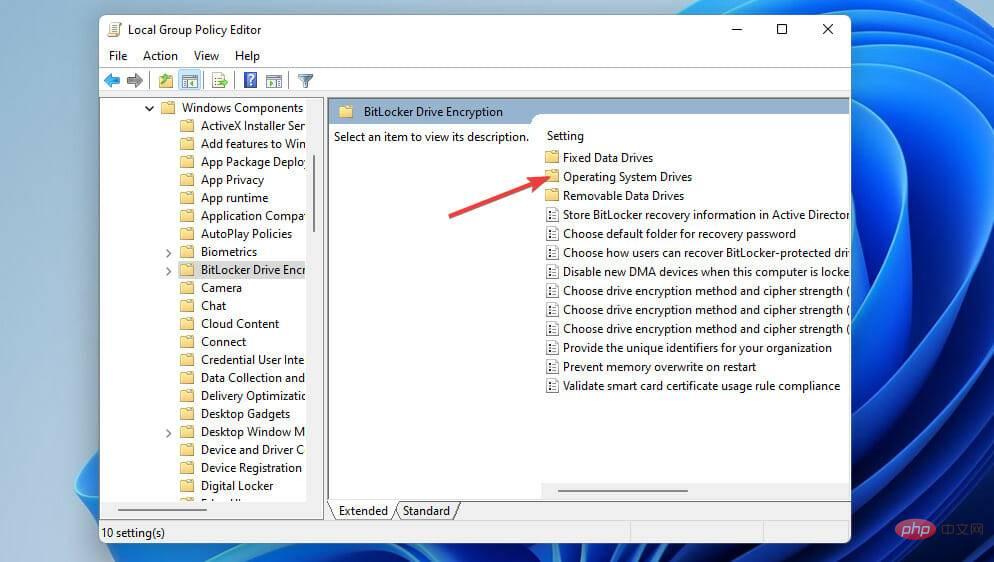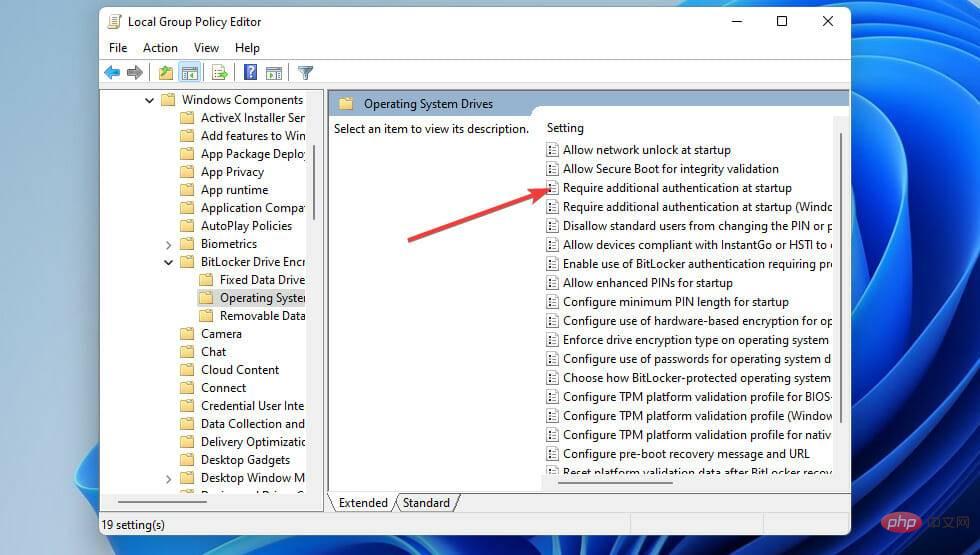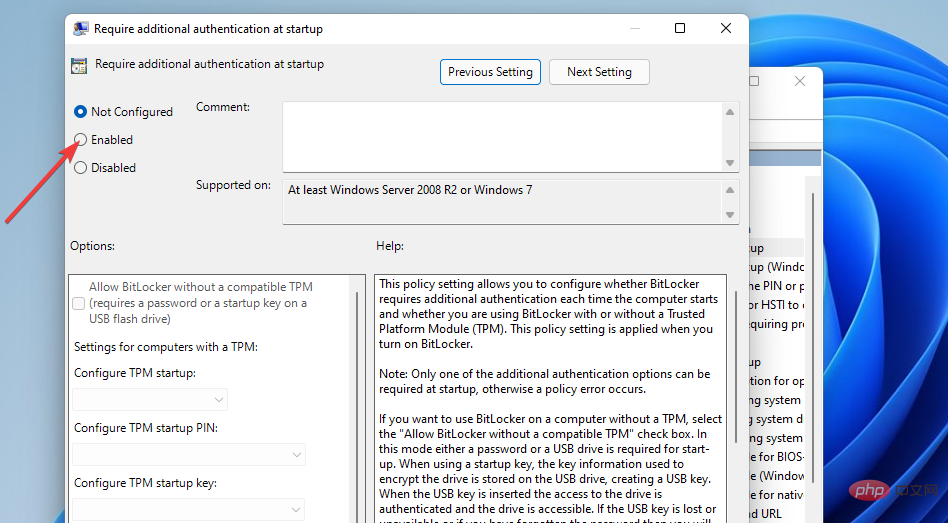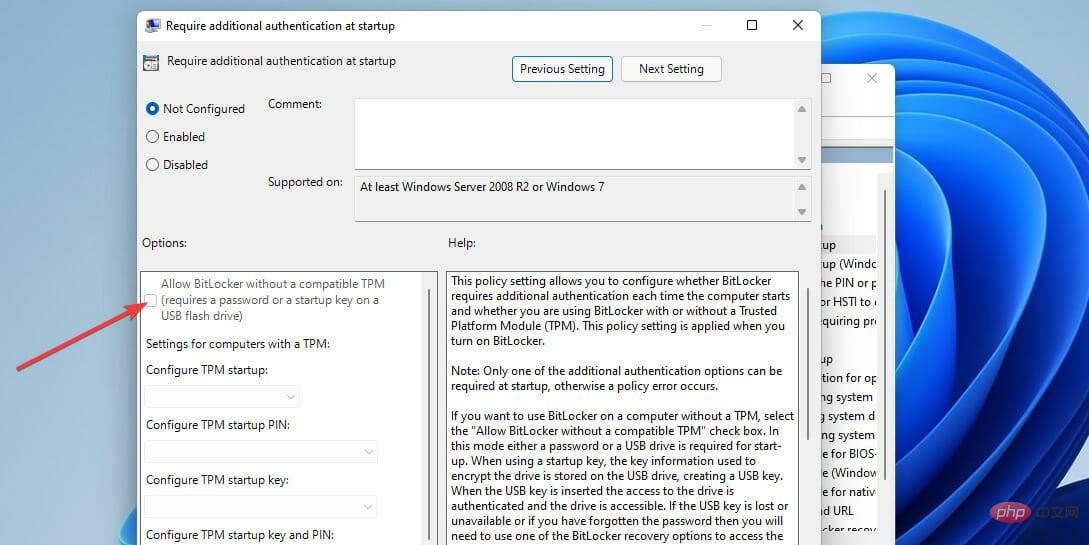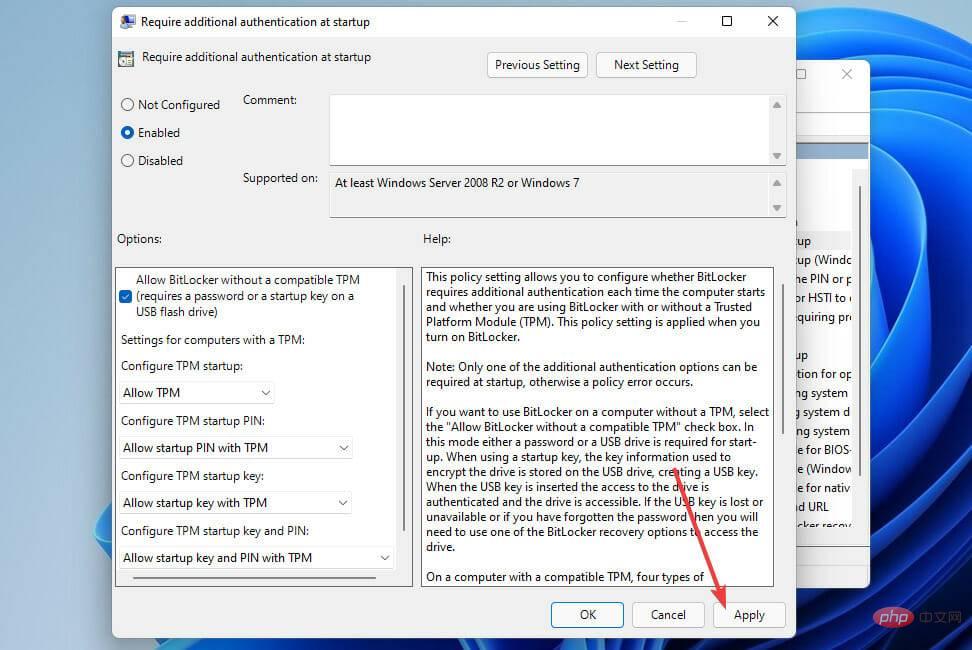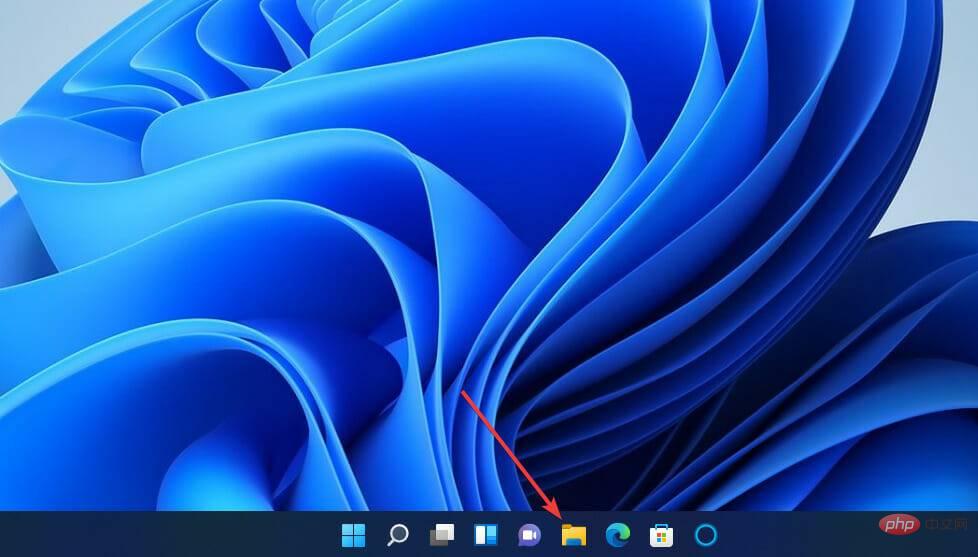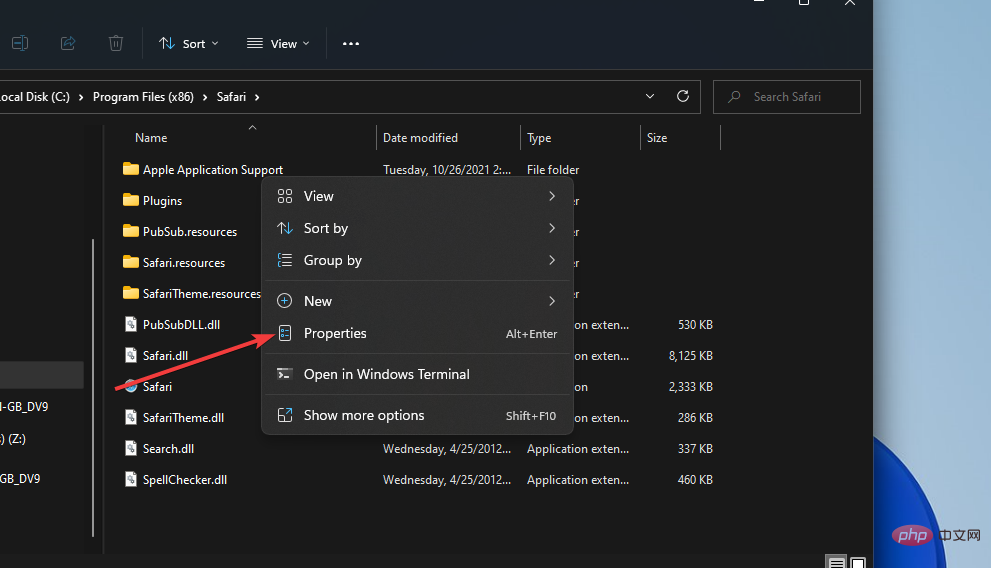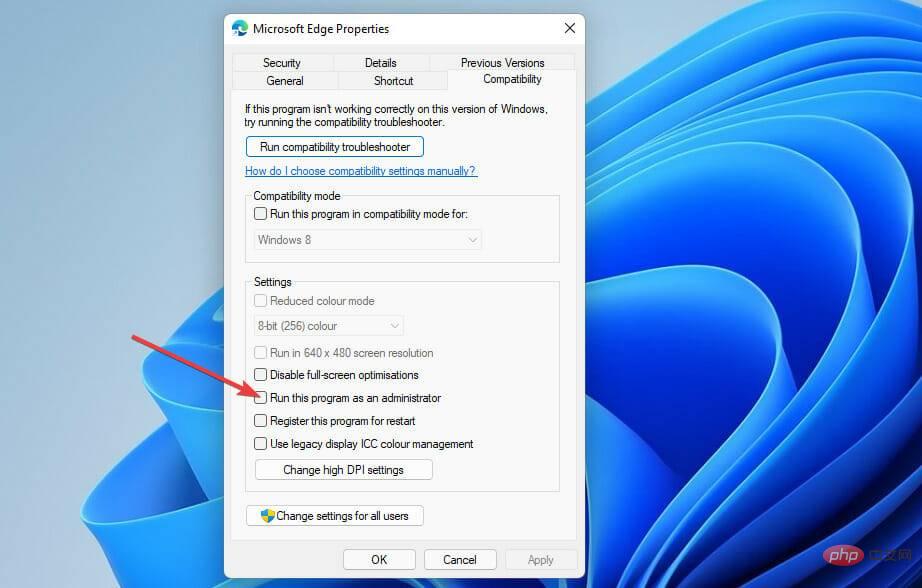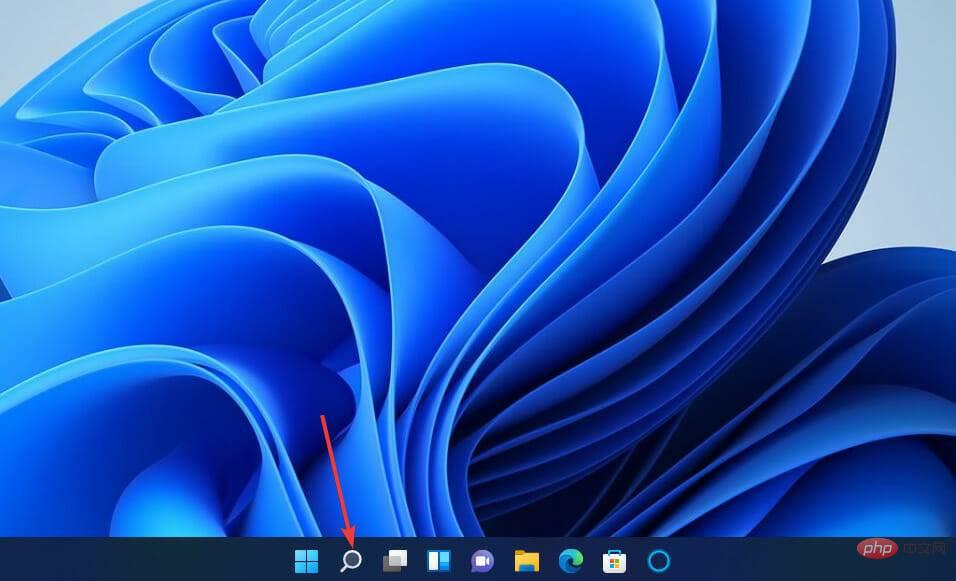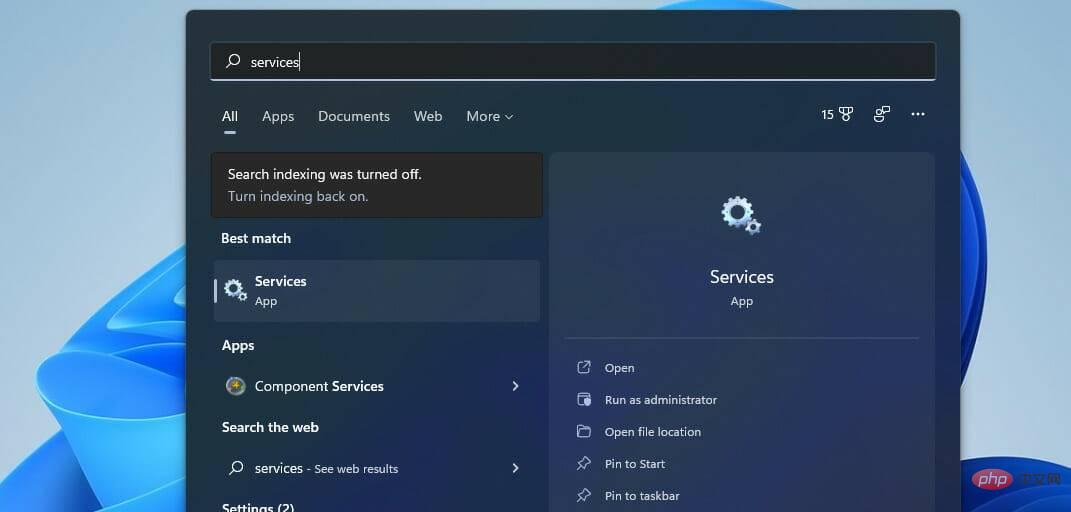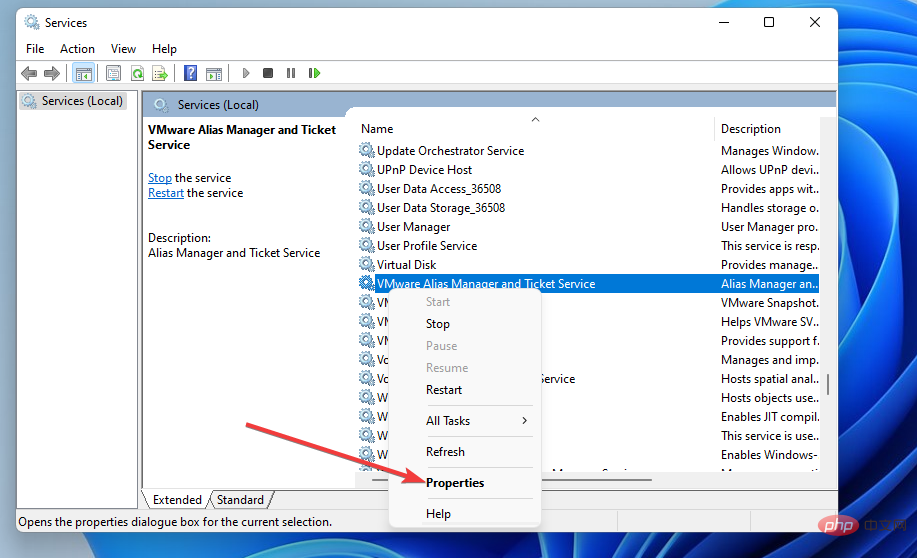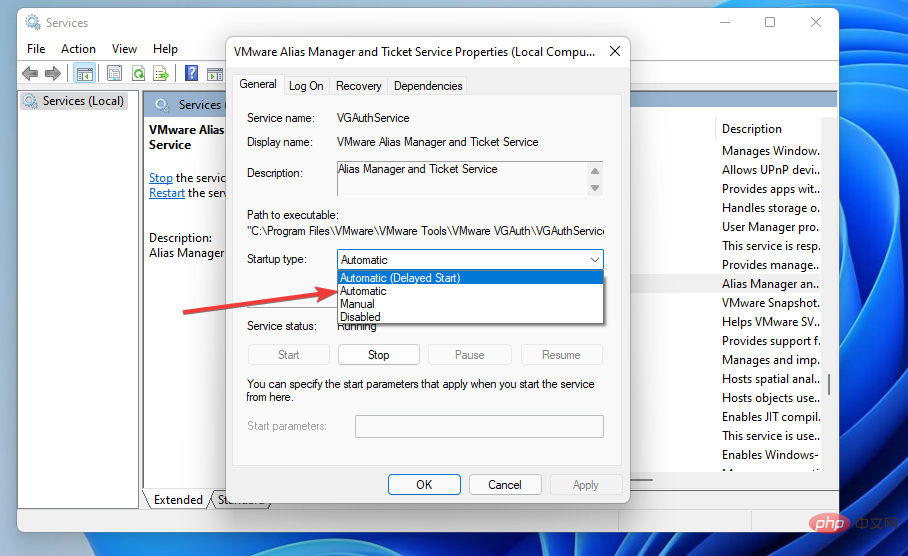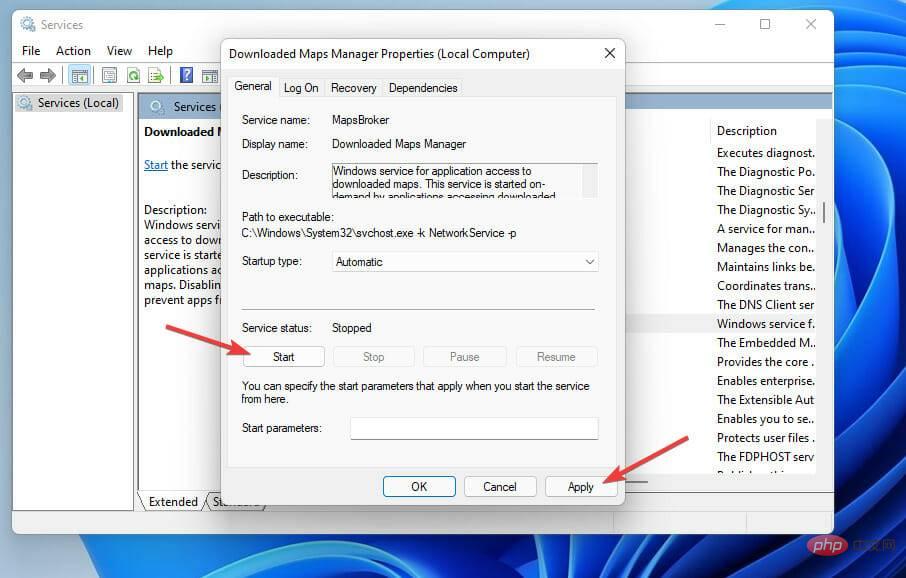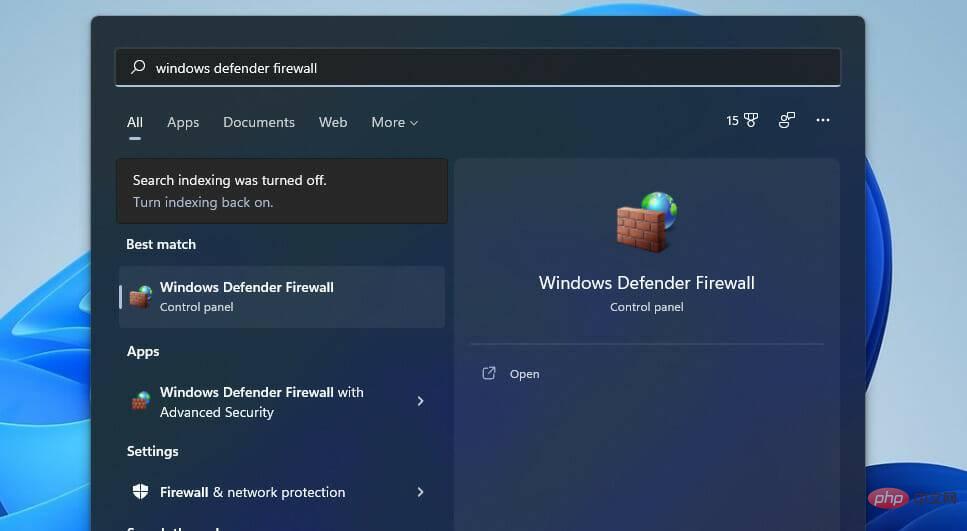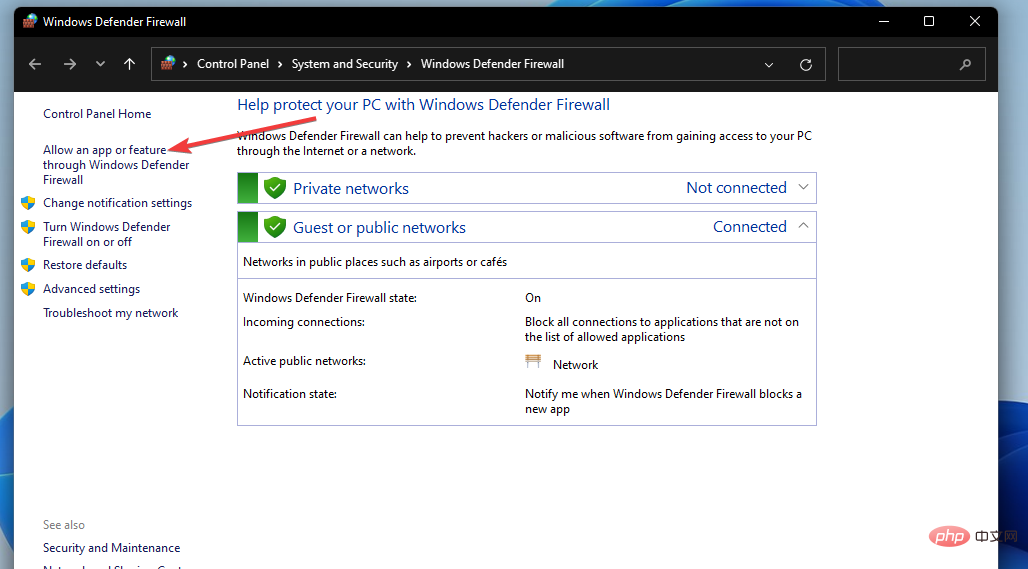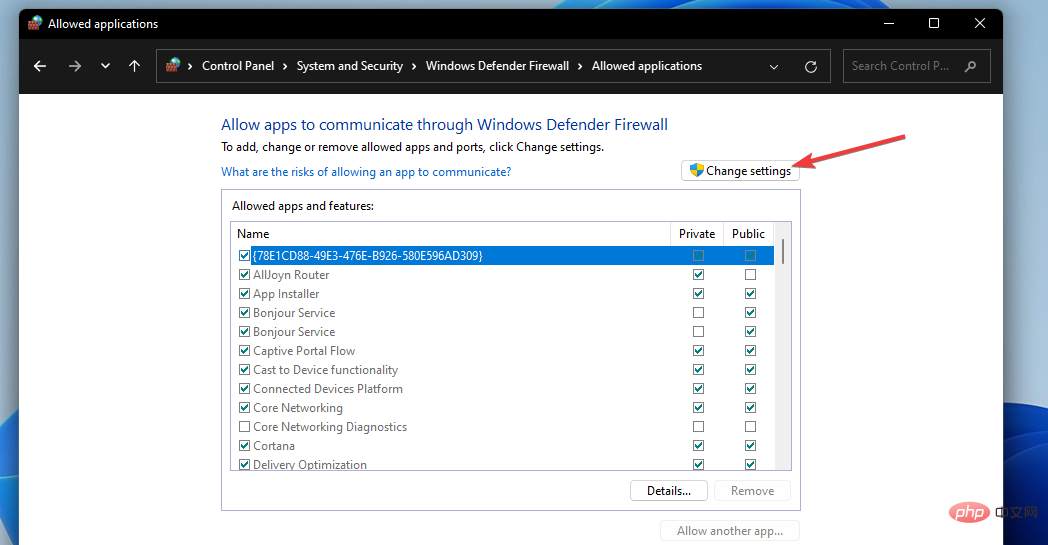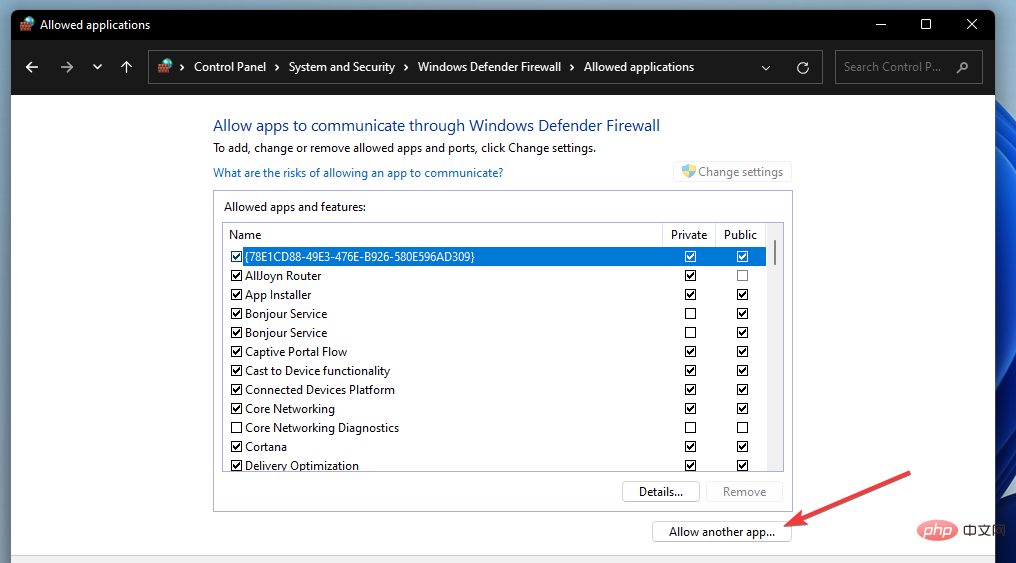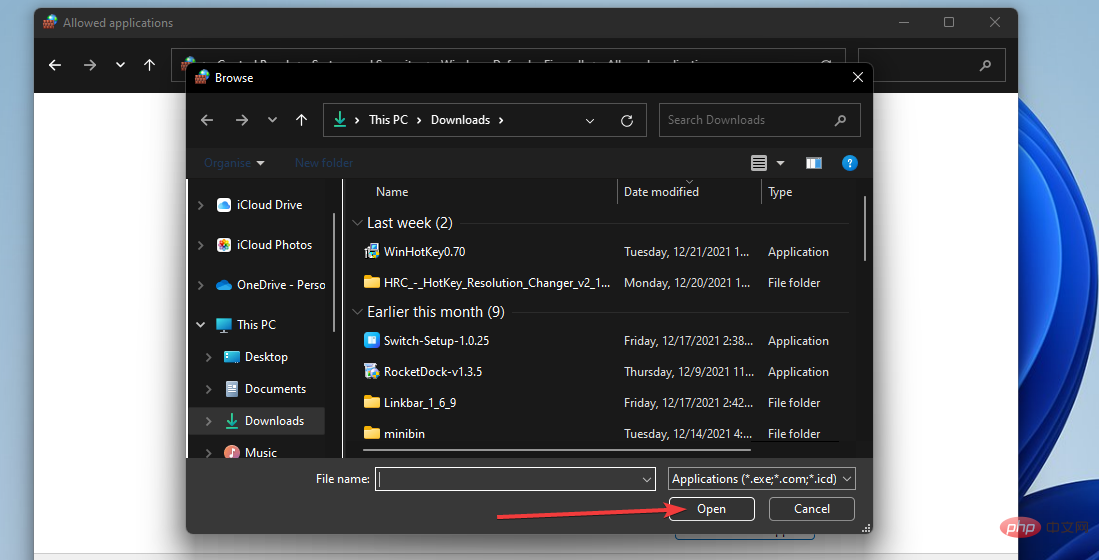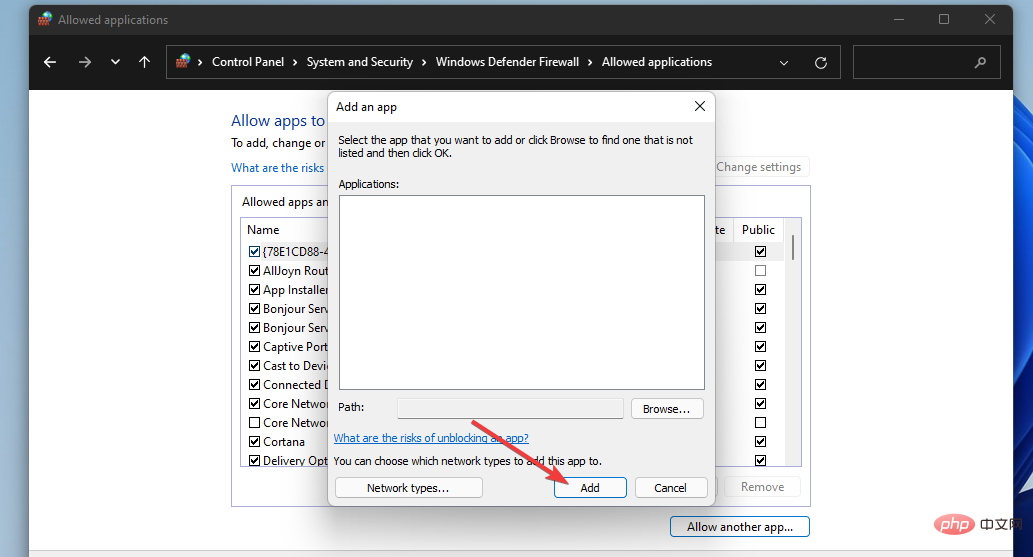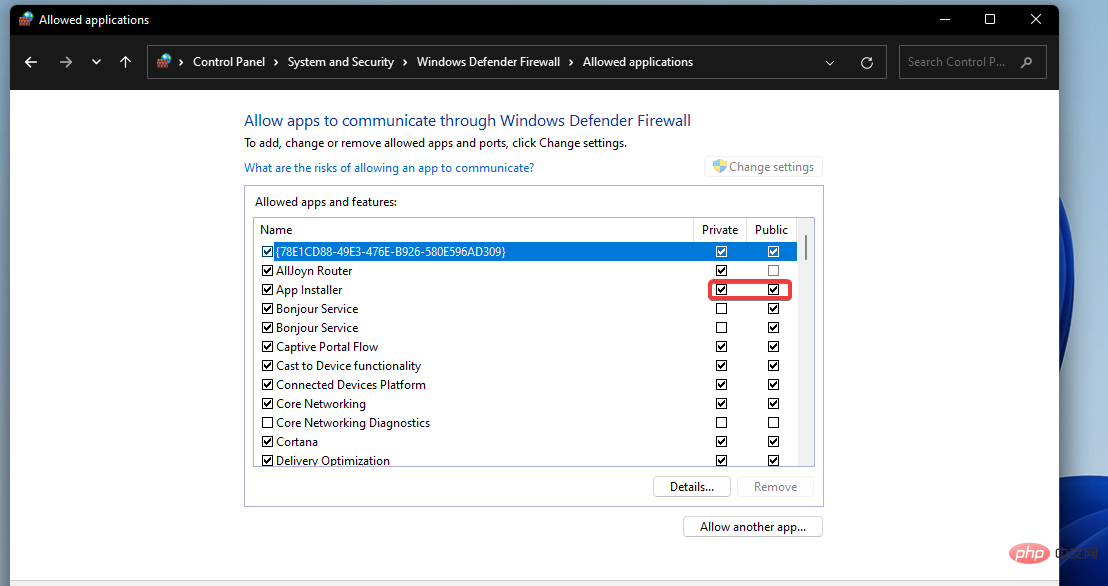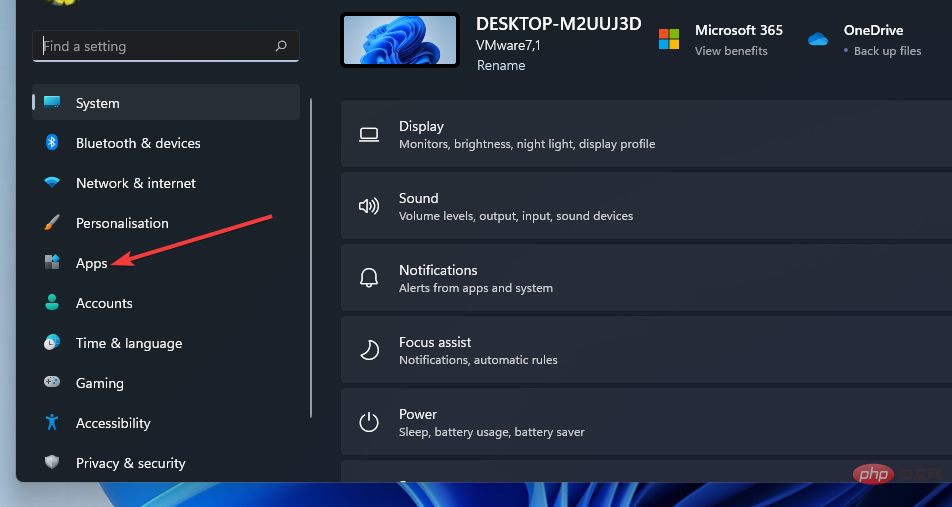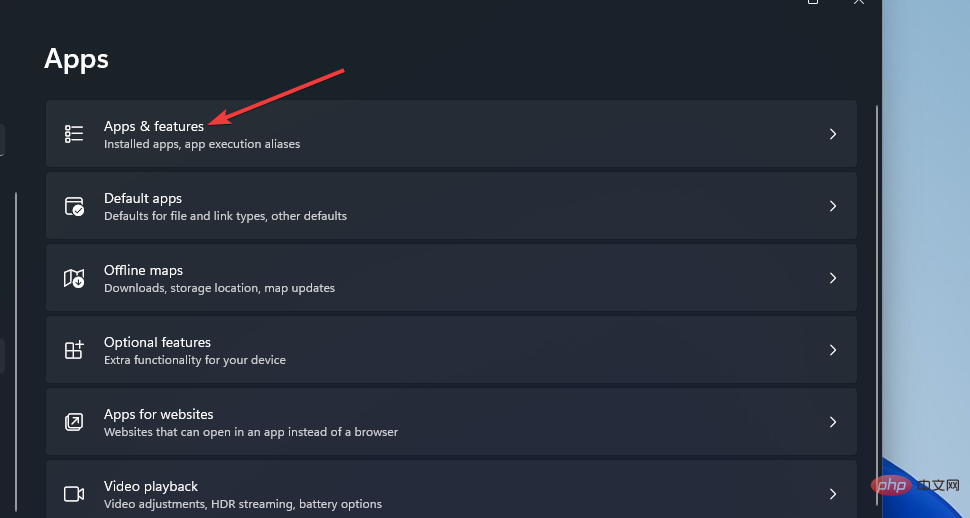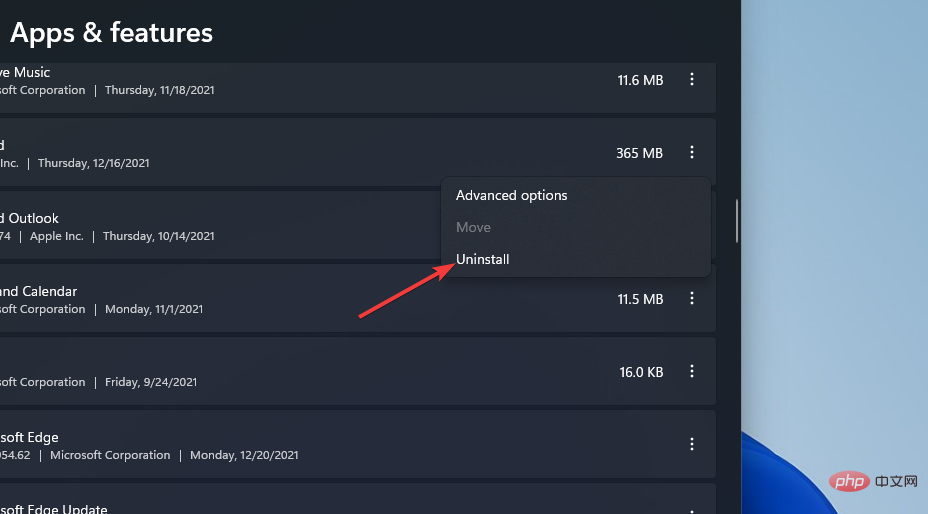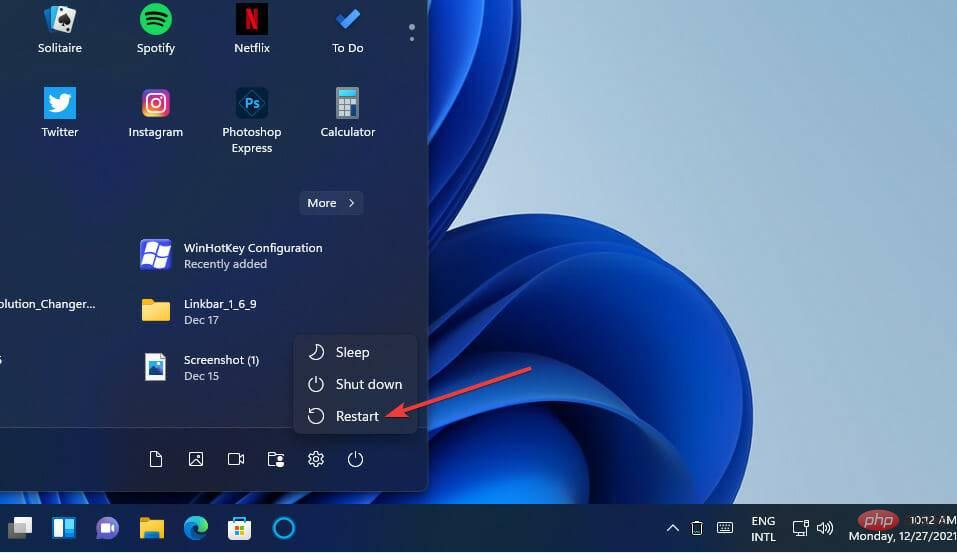Comment réparer l'erreur Valorant Vanguard Windows 11
Ces deux erreurs Vanguard apparaissent lorsque les joueurs tentent de lancer Valorant sous Windows 11. Par conséquent, les joueurs ne peuvent pas jouer à Valorant à cause de ces bugs. Si vous devez résoudre l'un de ces problèmes, consultez les correctifs potentiels ci-dessous.
Qu’est-ce que Vanguard ?
Vanguard est un logiciel anti-triche pour le jeu Valorant. Le logiciel Riot est installé avec le jeu pour empêcher les joueurs de tricher dans Valorant. Vous ne pourrez pas jouer à Valorant sans le logiciel Riot Vanguard installé et activé.
Ce logiciel est quelque peu controversé car il bloque les applications. Les joueurs se sont plaints du fait que Vanguard bloquait les applications légitimes même lorsqu'ils ne jouaient pas à des jeux. Lorsqu'il bloque quelque chose, une notification Riot Vanguard apparaît au-dessus de la zone de la barre d'état système Windows.
Est-ce que Valorant fonctionne sous Windows 11 ?
Oui, Valorant est compatible avec Windows 11. Cependant, son logiciel anti-triche Vanguard applique les mêmes exigences de système de sécurité TPM 2.0 que Windows 11.
Les joueurs doivent également activer l'option Secure Boot pour jouer à Valorant sur la dernière plate-forme de bureau de Microsoft.
Donc, si TPM 2.0 et Secure Boot ne sont pas activés, vous ne pourrez pas jouer à Valorant sous Windows 11. C'est pourquoi certains joueurs doivent corriger l'erreur Van9001. Le message d'erreur Van9001 est suffisamment clair sur ce qui doit être activé pour Vanguard dans Windows 11.
Comment corriger les erreurs de Valorant Vanguard Windows 11 ?
Réparer l'erreur Van 9001
1. Activez le démarrage sécurisé et le TPM 2.0 en même temps
- Appuyez sur le bouton Démarrerde la barre des tâches.
- Cliquez sur l'application Paramètres épinglée pour l'ouvrir.

- Sélectionnez Récupération dans l'onglet Système.

- Appuyez sur le bouton "Redémarrer maintenant " de l'option Démarrage avancé.

- Sélectionnez Dépannage dans le menu bleu.

- Sélectionnez ensuite Options avancées pour afficher les options directement ci-dessous.

- Cliquez ici pour UEFI Firmware Paramètres.

- Puis sélectionnez Reboot pour accéder aux options du micrologiciel UEFI.

- Recherchez et sélectionnez Secure Boot dans les paramètres du micrologiciel UEFI pour activer l'option.
- Recherchez et activez le paramètre TPM, qui peut se trouver dans l'onglet Avancé ou Sécurité.
Notre correctif : le didacticiel TPM Device Not Detected Error fournit également des détails sur l'activation du TPM dans les paramètres du BIOS. Cependant, la disposition du micrologiciel UEFI et du menu du BIOS varie d'un ordinateur à l'autre.
Le manuel de votre carte mère peut contenir des instructions plus spécifiques pour activer le TPM 2.0.
2. Sélectionnez l'option Autoriser BitLocker sans TPM compatible
- Cliquez avec le bouton droit sur Démarrer pour afficher le menu Win + X, sélectionnez Exécuter à partir de celui-ci.

- Pour ouvrir l'éditeur de stratégie de groupe, entrez cette commande et cliquez sur OK :
<code><strong>gpedit.msc</strong>gpedit.msc
-
Double-cliquez sur Configuration ordinateur
et dans l'éditeur de stratégie de groupe, sélectionnez un modèle administratif.
-
Sélectionnez Composants Windows
et BitLocker Drive Encryption sur le côté droit de la fenêtre.
-
Ensuite, double-cliquez sur le Lecteur OS
pour afficher les paramètres de stratégie.
-
Double-cliquez sur la politique Au démarrage Exiger une authentification supplémentaire
ici.
-
Sélectionnez le bouton radio Activer
.
-
Cochez ensuite la case "Autoriser BitLocker sans TPM compatible"
.
-
Appuyez sur le bouton "Appliquer"
pour enregistrer les nouvelles options de stratégie de groupe.
Veuillez noter que l'éditeur de stratégie de groupe local n'est pas inclus dans Windows 11 Home Edition. Cependant, les utilisateurs de Windows 11 Pro et Enterprise peuvent configurer les paramètres de stratégie de groupe.
Correction du bug anti-triche de Windows 11 Valorant Vanguard1 Exécutez Valorant en tant qu'administrateur
-
Cliquez sur l'icône de la barre des tâches affichée directement ci-dessous pour ouvrir l'Explorateur de fichiers.
- Ouvrez ensuite le dossier d'installation de Valorant.
-
Cliquez avec le bouton droit sur Valorant EXE pour sélectionner Propriétés
.
-
Sélectionnez Exécuter ce programme en tant qu'administrateur
dans l'onglet Compatibilité.
- Il est également recommandé de sélectionner l'option Désactiver l'optimisation plein écran sur cet onglet.
- Cliquez sur Appliquer et sur OK pour enregistrer les options sélectionnées.
. Cependant, pour que Valorant s'exécute toujours avec des privilèges élevés, vous devez le configurer pour le faire comme décrit ci-dessus. 2. Vérifiez si le service VGC est activé et en cours d'exécution
🎜- Cliquez sur le bouton de la loupe de la barre des tâches et saisissez Services dans la zone de recherche.

- Choisissez l'application Services.

- Ensuite, faites un clic droit sur le service VGC et sélectionnez Propriétés.

- Sélectionnez l'option AutomatiqueDémarrage si elle n'est pas sélectionnée.

- Si le service n'est pas en cours d'exécution, cliquez sur Démarrer dans la fenêtre des propriétés.

- Appuyez sur le bouton Appliquer pour confirmer.
3. Autoriser Valorant via le pare-feu Windows Defender
- Ouvrez l'outil de recherche dans Windows 11 à partir de la barre des tâches.
- Entrez le mot-clé
- Windows Defender Firewall dans la zone de texte de recherche.
 Cliquez sur Pare-feu Windows Defender pour ouvrir l'applet du Panneau de configuration.
Cliquez sur Pare-feu Windows Defender pour ouvrir l'applet du Panneau de configuration. - Sélectionnez l'option «
- Autoriser une application ou une fonctionnalité via le pare-feu Windows Defender » sur le côté gauche du Panneau de configuration.
 Appuyez sur le bouton
Appuyez sur le bouton - Modifier les paramètres.
 Cliquez sur
Cliquez sur - pour autoriser d'autres options de applications .
 Appuyez sur le bouton
Appuyez sur le bouton - Parcourir pour sélectionner Valorant et cliquez sur l'option ouverte.
 Puis cliquez sur
Puis cliquez sur - Ajouter.
 Cochez maintenant les cases
Cochez maintenant les cases - Privé et Public pour Valorant dans les paramètres du pare-feu.
 Cliquez sur l'option
Cliquez sur l'option - OK.
4. Désactivez le logiciel antivirus tiers

5. Réinstallez Pioneer
- Appuyez sur la combinaison de touches
- Windows+I. Sélectionnez
- Applications sur le côté gauche des paramètres.
 Cliquez sur
Cliquez sur - Applications et fonctionnalitésOptions de navigation.
 Ensuite, cliquez sur le bouton à trois points de Riot Vanguard pour sélectionner
Ensuite, cliquez sur le bouton à trois points de Riot Vanguard pour sélectionner - Désinstaller.
 Sélectionnez
Sélectionnez - Redémarrer dans le menu Démarrer.
 Après cela, ouvrez le client Valorant et réinstallez le logiciel anti-triche Vanguard.
Après cela, ouvrez le client Valorant et réinstallez le logiciel anti-triche Vanguard.
Le correctif du bug 9001 est assez clair. Vous pouvez résoudre ce problème simplement en activant TPM 2.0 et Secure Boot sur votre PC. Si l'éditeur de stratégie de groupe est disponible, la sélection de l'option Autoriser BitLocker sans TPM compatible peut également fonctionner.
Cependant, il n’est pas immédiatement évident de savoir comment corriger les erreurs anti-triche de Vanguard. Dans de nombreux cas, cette erreur se produit en raison du blocage du pare-feu et du logiciel antivirus. Essayez d'appliquer toutes les solutions potentielles ci-dessus pour l'erreur anti-triche Windows 11 Valorant pour la corriger.
Ce qui précède est le contenu détaillé de. pour plus d'informations, suivez d'autres articles connexes sur le site Web de PHP en chinois!

Outils d'IA chauds

Undresser.AI Undress
Application basée sur l'IA pour créer des photos de nu réalistes

AI Clothes Remover
Outil d'IA en ligne pour supprimer les vêtements des photos.

Undress AI Tool
Images de déshabillage gratuites

Clothoff.io
Dissolvant de vêtements AI

AI Hentai Generator
Générez AI Hentai gratuitement.

Article chaud

Outils chauds

Bloc-notes++7.3.1
Éditeur de code facile à utiliser et gratuit

SublimeText3 version chinoise
Version chinoise, très simple à utiliser

Envoyer Studio 13.0.1
Puissant environnement de développement intégré PHP

Dreamweaver CS6
Outils de développement Web visuel

SublimeText3 version Mac
Logiciel d'édition de code au niveau de Dieu (SublimeText3)
 Vérifier si l'ordinateur portable Lenovo prend en charge le TPM ? Comment activer et désactiver le TPM sur un ordinateur portable Lenovo ?
Mar 14, 2024 am 08:30 AM
Vérifier si l'ordinateur portable Lenovo prend en charge le TPM ? Comment activer et désactiver le TPM sur un ordinateur portable Lenovo ?
Mar 14, 2024 am 08:30 AM
Récemment, certains partenaires d'ordinateurs portables Lenovo ont mis à niveau leurs systèmes vers Win11. Pour le moment, ils doivent vérifier l'ordinateur pour voir s'il prend en charge le TPM. Si l'ordinateur prend en charge le TPM, il peut être activé dans le BIOS de la carte mère. Mais comment activer la fonction tpm sur les ordinateurs Lenovo ? Est-ce que ça supporte l'ouverture? Le didacticiel suivant présentera en détail l'activation du TPM des ordinateurs portables Lenovo. 1. Vérifiez si TPM est pris en charge 1. Cliquez avec le bouton droit sur le menu Démarrer-Exécuter (ou appuyez sur les touches Win+R du clavier), entrez TPM.msc-appuyez sur Entrée. 2. Comme le montre l'encadré rouge de la figure ci-dessous, « TPM est prêt à l'emploi » indique que la machine prend en charge TPM et que la version est la version 2.0 indiquée dans l'encadré rouge ci-dessous. 3. Si
 Que faire si WPS Office ne peut pas ouvrir le fichier PPT - Que faire si WPS Office ne peut pas ouvrir le fichier PPT
Mar 04, 2024 am 11:40 AM
Que faire si WPS Office ne peut pas ouvrir le fichier PPT - Que faire si WPS Office ne peut pas ouvrir le fichier PPT
Mar 04, 2024 am 11:40 AM
Récemment, de nombreux amis m'ont demandé quoi faire si WPSOffice ne pouvait pas ouvrir les fichiers PPT. Ensuite, apprenons comment résoudre le problème de l'incapacité de WPSOffice à ouvrir les fichiers PPT. J'espère que cela pourra aider tout le monde. 1. Ouvrez d'abord WPSOffice et accédez à la page d'accueil, comme indiqué dans la figure ci-dessous. 2. Saisissez ensuite le mot-clé « réparation de documents » dans la barre de recherche ci-dessus, puis cliquez pour ouvrir l'outil de réparation de documents, comme indiqué dans la figure ci-dessous. 3. Importez ensuite le fichier PPT pour réparation, comme indiqué dans la figure ci-dessous.
 Quel logiciel est CrystalDiskmark ? -Comment utiliser crystaldiskmark ?
Mar 18, 2024 pm 02:58 PM
Quel logiciel est CrystalDiskmark ? -Comment utiliser crystaldiskmark ?
Mar 18, 2024 pm 02:58 PM
CrystalDiskMark est un petit outil de référence pour disques durs qui mesure rapidement les vitesses de lecture/écriture séquentielles et aléatoires. Ensuite, laissez l'éditeur vous présenter CrystalDiskMark et comment utiliser crystaldiskmark~ 1. Introduction à CrystalDiskMark CrystalDiskMark est un outil de test de performances de disque largement utilisé pour évaluer la vitesse et les performances de lecture et d'écriture des disques durs mécaniques et des disques SSD (SSD). ). Performances d’E/S aléatoires. Il s'agit d'une application Windows gratuite qui fournit une interface conviviale et divers modes de test pour évaluer différents aspects des performances du disque dur. Elle est largement utilisée dans les revues de matériel.
 Tutoriel d'utilisation de CrystalDiskinfo – Quel logiciel est CrystalDiskinfo ?
Mar 18, 2024 pm 04:50 PM
Tutoriel d'utilisation de CrystalDiskinfo – Quel logiciel est CrystalDiskinfo ?
Mar 18, 2024 pm 04:50 PM
CrystalDiskInfo est un logiciel utilisé pour vérifier les périphériques matériels informatiques. Dans ce logiciel, nous pouvons vérifier notre propre matériel informatique, tel que la vitesse de lecture, le mode de transmission, l'interface, etc. ! Alors en plus de ces fonctions, comment utiliser CrystalDiskInfo et qu'est-ce que CrystalDiskInfo exactement ? Laissez-moi faire le tri pour vous ! 1. L'origine de CrystalDiskInfo En tant que l'un des trois composants principaux d'un ordinateur hôte, un disque SSD est le support de stockage d'un ordinateur et est responsable du stockage des données informatiques. Un bon disque SSD peut accélérer la lecture et la lecture des fichiers. affecter l’expérience du consommateur. Lorsque les consommateurs reçoivent de nouveaux appareils, ils peuvent utiliser des logiciels tiers ou d'autres disques SSD pour
 Comment définir l'incrément du clavier dans Adobe Illustrator CS6 - Comment définir l'incrément du clavier dans Adobe Illustrator CS6
Mar 04, 2024 pm 06:04 PM
Comment définir l'incrément du clavier dans Adobe Illustrator CS6 - Comment définir l'incrément du clavier dans Adobe Illustrator CS6
Mar 04, 2024 pm 06:04 PM
De nombreux utilisateurs utilisent le logiciel Adobe Illustrator CS6 dans leurs bureaux, alors savez-vous comment définir l'incrément du clavier dans Adobe Illustrator CS6. Ensuite, l'éditeur vous proposera la méthode de définition de l'incrément du clavier dans Adobe Illustrator CS6. jetez un oeil ci-dessous. Étape 1 : Démarrez le logiciel Adobe Illustrator CS6, comme indiqué dans la figure ci-dessous. Étape 2 : Dans la barre de menu, cliquez successivement sur la commande [Modifier] → [Préférences] → [Général]. Étape 3 : La boîte de dialogue [Incrément du clavier] apparaît, entrez le nombre requis dans la zone de texte [Incrément du clavier] et enfin cliquez sur le bouton [OK]. Étape 4 : utilisez la touche de raccourci [Ctrl]
 Comment réparer le statut UFW affiché comme inactif sous Linux
Mar 20, 2024 pm 01:50 PM
Comment réparer le statut UFW affiché comme inactif sous Linux
Mar 20, 2024 pm 01:50 PM
UFW, également connu sous le nom de Uncomplex Firewall, est adopté par de nombreuses distributions Linux comme système de pare-feu. UFW est conçu pour permettre aux utilisateurs novices de gérer facilement les paramètres du pare-feu via l'interface de ligne de commande et l'interface utilisateur graphique. Un pare-feu UFW est un système qui surveille le trafic réseau selon des règles définies pour protéger le réseau contre le reniflage du réseau et d'autres attaques. Si UFW est installé sur votre système Linux mais que son état est indiqué comme inactif, il peut y avoir plusieurs raisons. Dans ce guide, je vais expliquer comment résoudre le problème d'inactivité du pare-feu UFW sur les systèmes Linux. Pourquoi UFW affiche un statut inactif sous Linux Pourquoi UFW est inactif par défaut sous Linux Comment utiliser Linux
 Comment résoudre une tentative de chargement d'un logiciel incompatible avec Edge ?
Mar 15, 2024 pm 01:34 PM
Comment résoudre une tentative de chargement d'un logiciel incompatible avec Edge ?
Mar 15, 2024 pm 01:34 PM
Lorsque nous utilisons le navigateur Edge, il arrive parfois que des logiciels incompatibles tentent d'être chargés ensemble, alors que se passe-t-il ? Laissez ce site présenter soigneusement aux utilisateurs comment résoudre le problème lié à la tentative de chargement de logiciels incompatibles avec Edge. Comment résoudre le problème de la tentative de chargement d'un logiciel incompatible avec Edge Solution 1 : Recherchez IE dans le menu Démarrer et accédez-y directement avec IE. Solution 2 : Remarque : La modification du registre peut entraîner une panne du système, alors soyez prudent. Modifiez les paramètres du registre. 1. Entrez regedit pendant le fonctionnement. 2. Recherchez le chemin\HKEY_LOCAL_MACHINE\SOFTWARE\Policies\Micros
 Comment supprimer les fichiers récemment ouverts dans Adobe Reader XI - Comment supprimer les fichiers récemment ouverts dans Adobe Reader XI
Mar 04, 2024 am 11:13 AM
Comment supprimer les fichiers récemment ouverts dans Adobe Reader XI - Comment supprimer les fichiers récemment ouverts dans Adobe Reader XI
Mar 04, 2024 am 11:13 AM
Récemment, de nombreux amis ont demandé à l'éditeur comment supprimer les fichiers récemment ouverts dans Adobe Reader XI. Ensuite, apprenons comment supprimer les fichiers récemment ouverts dans Adobe Reader XI. J'espère que cela pourra aider tout le monde. Étape 1 : Tout d'abord, utilisez la touche de raccourci « win+R » pour ouvrir l'exécution, entrez « regedit » et appuyez sur Entrée pour l'ouvrir, comme indiqué sur l'image. Étape 2 : Après être entré dans la nouvelle interface, cliquez sur « HKEY_CURRENT_USERSoftwareAdobeAcrobatReader11.0AVGeneralcRecentFiles » sur la gauche, sélectionnez « c1 », cliquez avec le bouton droit et sélectionnez l'option « Supprimer », comme indiqué sur la figure. Étape 3 : apparaissez ensuite