Comment utiliser les onglets de l'Explorateur de fichiers sur Windows 11
Windows 11 avait taquiné les onglets de l'Explorateur de fichiers, mais la fonctionnalité a été rapidement supprimée au profit de la récente mise à jour 22H2 de Sun Valley. De nombreux utilisateurs pensaient que cette fonctionnalité avait disparu pour toujours, mais vous serez surpris d'apprendre qu'elle a été réintroduite dans la dernière version de Windows Insider Dev Channel de Windows 11.
Comment utiliser les onglets de l'explorateur de fichiers
Étant donné que cette fonctionnalité est actuellement en développement, vous devez remplir certaines conditions pour accéder aux onglets de l'explorateur de fichiers dans Windows 11.
Exigences
- Windows 11 Insider Dev Build 25136.1 ou supérieur
- Régions et PC compatibles : Bien que l'onglet Explorateur de fichiers ait été publié sur le canal Insider Dev, la fonctionnalité n'est toujours disponible que pour certains Disponible pour sélectionner utilisateurs, en fonction de leur région et de leur PC. C'est pourquoi vous devez être dans une zone de compatibilité avec un PC compatible pour utiliser cette fonctionnalité.
Une fois que vous remplissez ces conditions, vous pouvez utiliser les sections suivantes pour vous aider à utiliser les onglets dans l'Explorateur de fichiers.
1. Ajouter un nouvel onglet
Voyons comment ajouter un nouvel onglet dans l'Explorateur de fichiers.
Première méthode : utiliser la barre de titre
Comme tous les navigateurs, la barre de titre comporte une option signe plus(+) que vous pouvez utiliser pour ajouter un nouvel onglet dans l'Explorateur de fichiers. Cliquez simplement dessus pour ajouter un nouvel onglet comme indiqué ci-dessous.
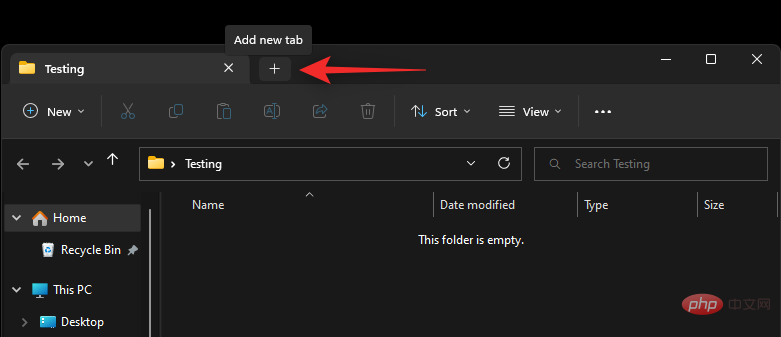
C'est ainsi que vous pouvez ajouter des onglets à l'aide de la barre de titre.
Méthode 2 : Utiliser les raccourcis clavier
Vous pouvez également utiliser le raccourci clavier Ctrl + T pour ajouter un nouvel onglet à l'Explorateur de fichiers. Appuyez sur les mêmes touches de votre clavier pour ajouter un nouvel onglet. Ctrl + T将新选项卡添加到文件资源管理器。在键盘上按相同的键以添加新选项卡。
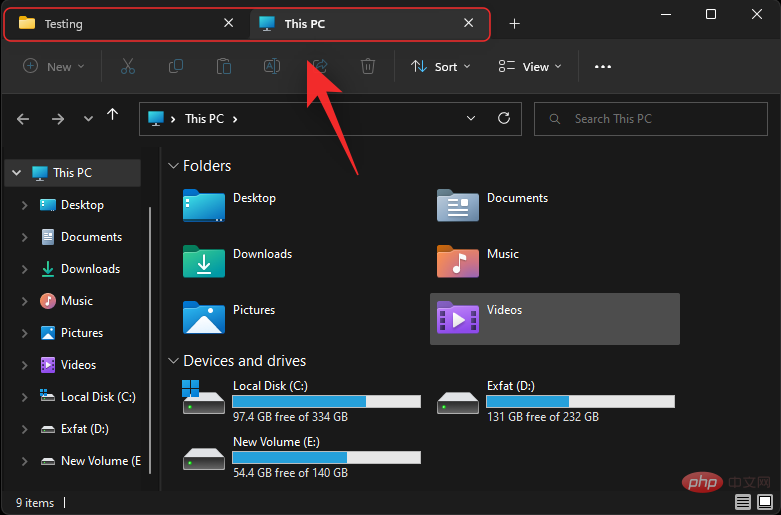
现在将在文件资源管理器中添加一个新选项卡。根据需要使用键盘快捷键继续向文件资源管理器添加新选项卡。
2.切换标签
以下是在 Windows 11 中的文件资源管理器选项卡之间切换的方法。
方法一:使用鼠标
切换选项卡最方便的方法是使用鼠标。只需单击标题栏中的选项卡即可切换到相同的选项卡。
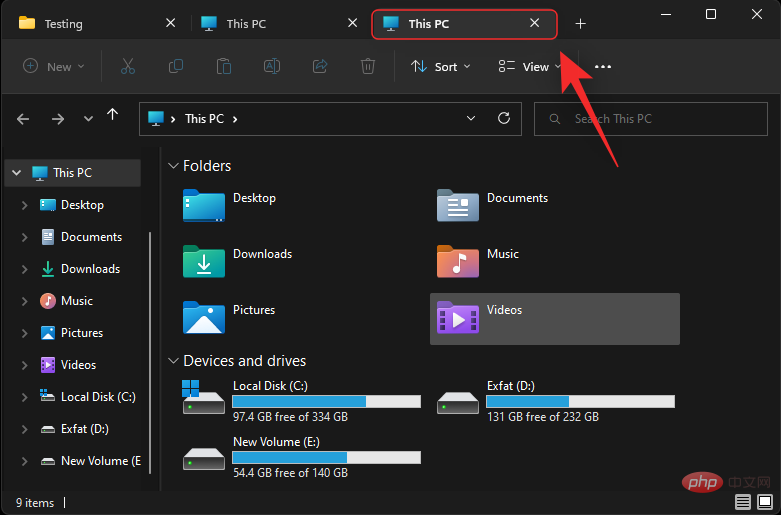
这就是您可以使用鼠标在选项卡之间切换的方式。
方法 2:使用键盘快捷键
您还可以使用各种键盘快捷键在选项卡之间切换。请参考以下内容,帮助您在 Windows 11 上快速跳转和切换选项卡。
下一个标签
您可以使用键盘快捷键Ctrl + Tab切换到下一个选项卡。
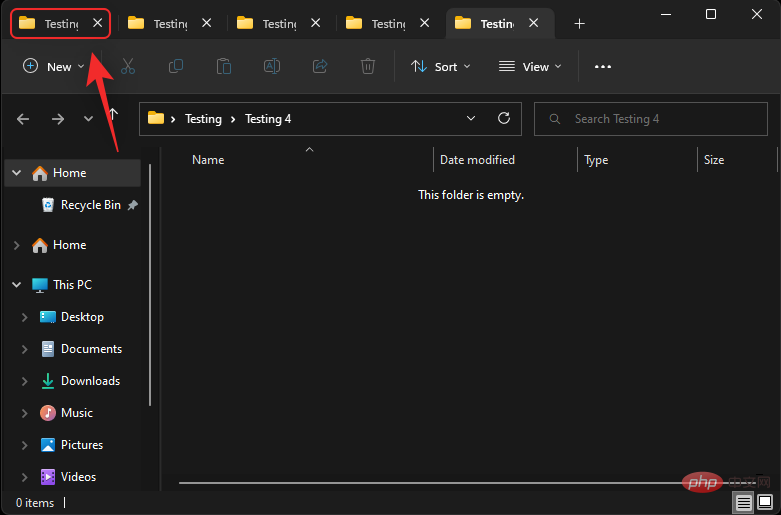
继续按这些键以继续切换选项卡,直到您到达所需的选项卡。
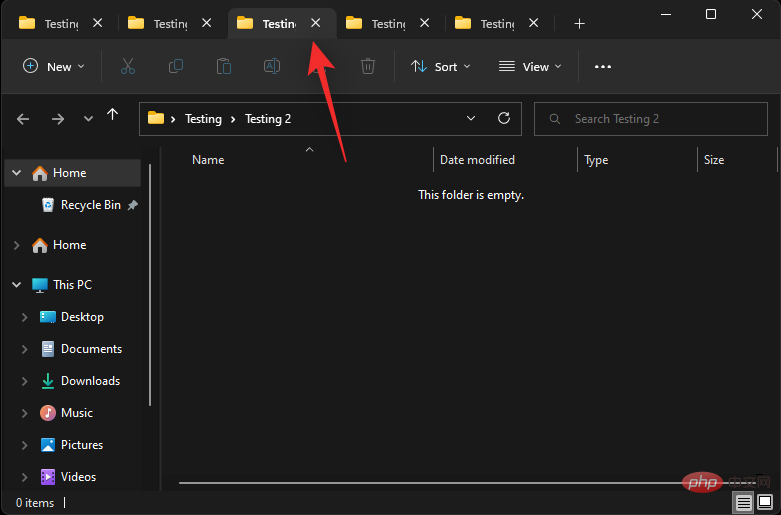
这就是您可以在 Windows 11 上的选项卡之间切换的方式。
上一个标签
您还可以使用键盘快捷键 转到上一个选项卡(当前选项卡左侧的选项卡)Ctrl + Shift + Tab。按键盘上的相同键转到上一个选项卡。

继续按键盘快捷键,直到到达所需的选项卡。
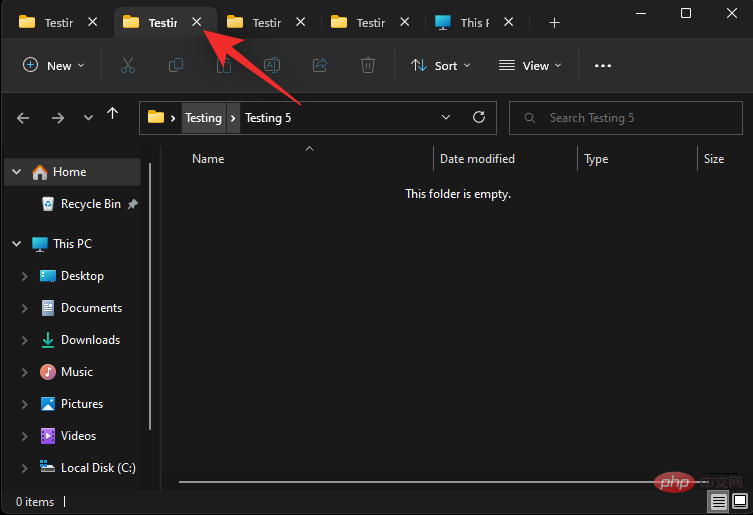
这就是您可以在 Windows 11 文件资源管理器中切换到上一个选项卡的方式。
跳转到选项卡
您也可以直接跳转到文件资源管理器中的选项卡。但是,这只适用于您的前九个选项卡。使用下面的教程来帮助您完成该过程。
使用键盘快捷键Ctrl + (NUMBER)跳转到与该数字对应的选项卡。将(NUMBER) 替换为您在 1 到 9 之间选择的数字。Windows 会将最左侧的选项卡视为您的选项卡 1,并从那里继续向右。在此示例中,我们将切换到第 4 个选项卡。

这就是您可以使用键盘快捷键在 Windows 11 上的文件资源管理器选项卡之间跳转的方式。
注意:与浏览器不同,Ctrl + 9
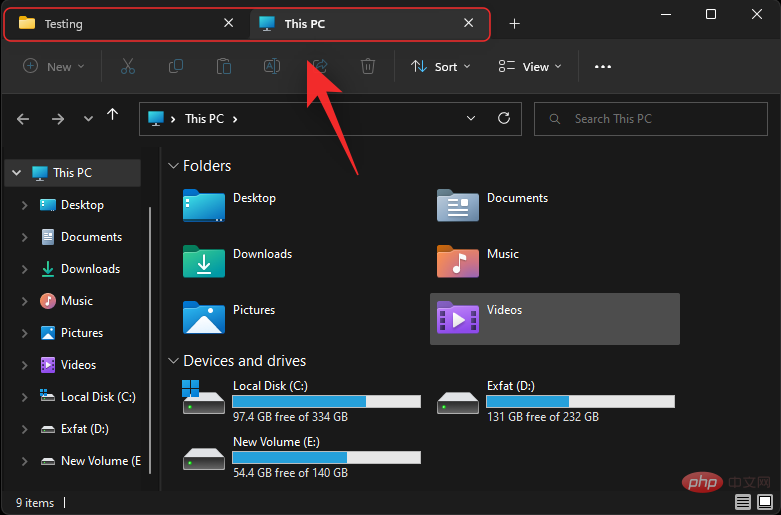
Maintenant ajoutera un nouvel onglet dans l’Explorateur de fichiers. Utilisez les raccourcis clavier si nécessaire pour continuer à ajouter de nouveaux onglets à l'Explorateur de fichiers.
2. Changer d'onglet
Voici comment basculer entre les onglets de l'Explorateur de fichiers dans Windows 11.
Méthode 1 : Utiliser la souris
🎜Le moyen le plus pratique de changer d'onglet est d'utiliser la souris. Cliquez simplement sur un onglet dans la barre de titre pour basculer vers le même onglet. 🎜🎜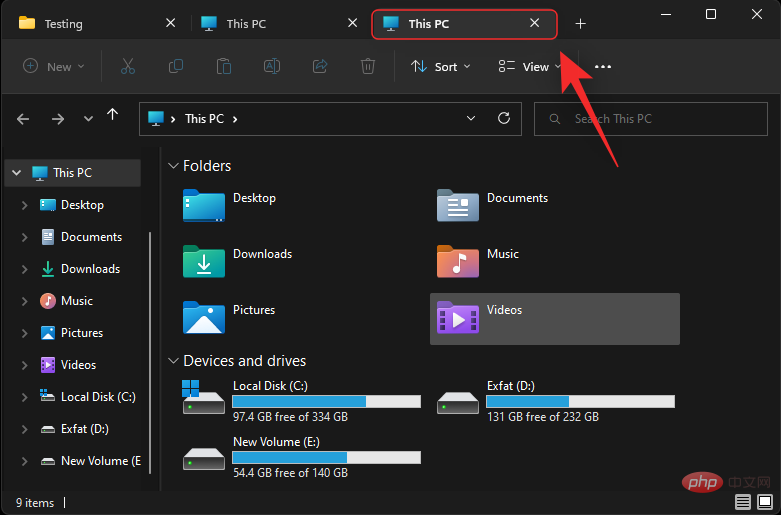 🎜🎜C'est ainsi que vous pouvez basculer entre les onglets à l'aide de votre souris. 🎜🎜Méthode 2 : Utiliser les raccourcis clavier 🎜🎜 Vous pouvez également utiliser divers raccourcis clavier pour basculer entre les onglets. Veuillez vous référer au contenu suivant pour vous aider à sauter et changer rapidement d'onglet sur Windows 11. 🎜
🎜🎜C'est ainsi que vous pouvez basculer entre les onglets à l'aide de votre souris. 🎜🎜Méthode 2 : Utiliser les raccourcis clavier 🎜🎜 Vous pouvez également utiliser divers raccourcis clavier pour basculer entre les onglets. Veuillez vous référer au contenu suivant pour vous aider à sauter et changer rapidement d'onglet sur Windows 11. 🎜Onglet suivant
🎜Vous pouvez passer à l'onglet suivant en utilisant le raccourci clavierCtrl + Tab. 🎜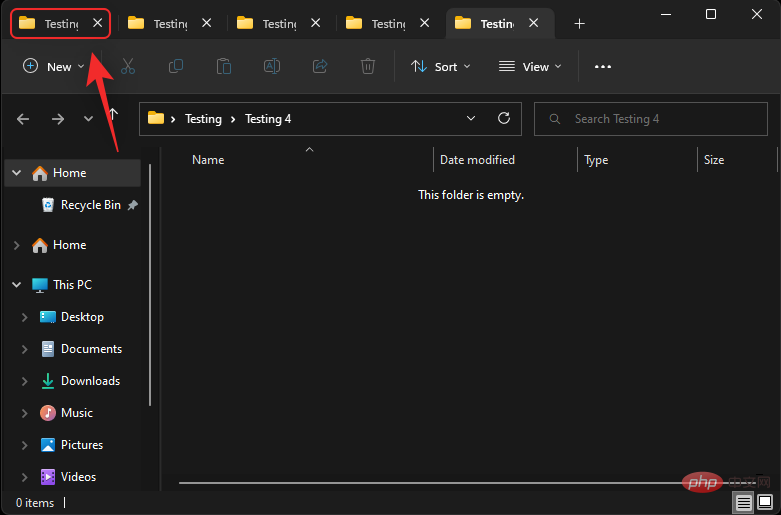 🎜🎜Continuez d'appuyer Ces touches permettent de continuer à changer d'onglet jusqu'à ce que vous atteigniez l'onglet souhaité. 🎜🎜
🎜🎜Continuez d'appuyer Ces touches permettent de continuer à changer d'onglet jusqu'à ce que vous atteigniez l'onglet souhaité. 🎜🎜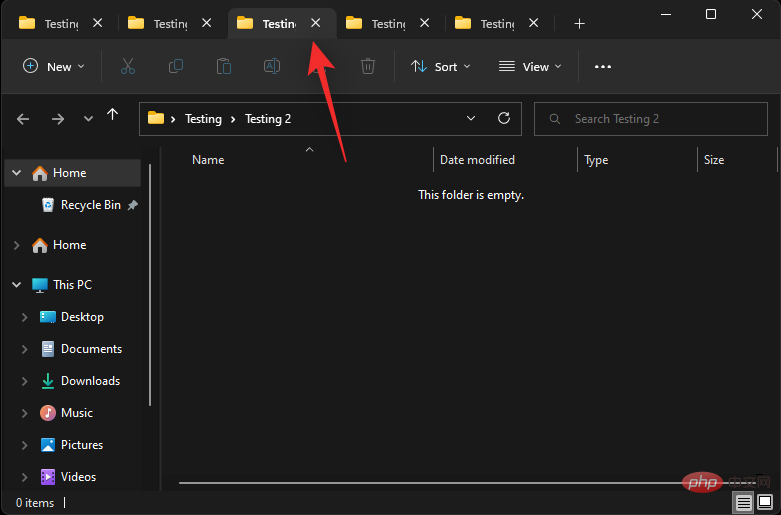 🎜🎜C'est ainsi que vous pouvez basculer entre les onglets sous Windows 11 Way. 🎜
🎜🎜C'est ainsi que vous pouvez basculer entre les onglets sous Windows 11 Way. 🎜
Onglet précédent
🎜Vous pouvez également utiliser le raccourci clavier pour accéder à l'onglet précédent (l'onglet à gauche de l'onglet actuel)Ctrl + Maj + Tab. Appuyez sur la même touche de votre clavier pour accéder à l'onglet précédent. 🎜 🎜🎜Continuer d'appuyer Raccourcis clavier jusqu'à atteindre l'onglet souhaité. 🎜🎜
🎜🎜Continuer d'appuyer Raccourcis clavier jusqu'à atteindre l'onglet souhaité. 🎜🎜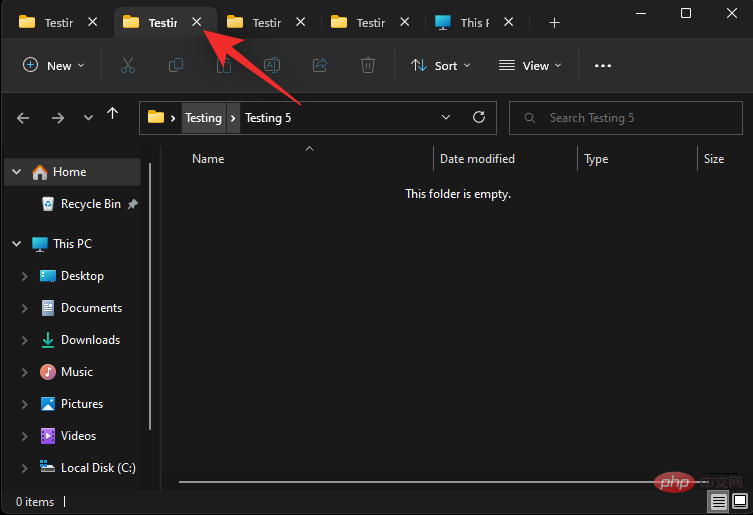 🎜🎜C'est vers quoi vous pouvez basculer dans l'Explorateur de fichiers Windows 11 Par onglet . 🎜
🎜🎜C'est vers quoi vous pouvez basculer dans l'Explorateur de fichiers Windows 11 Par onglet . 🎜
Aller à l'onglet
🎜Vous pouvez également accéder directement à un onglet dans l'Explorateur de fichiers. Cependant, cela ne fonctionne que pour vos neuf premiers onglets. Utilisez le didacticiel ci-dessous pour vous aider tout au long du processus. 🎜🎜Utilisez le raccourci clavierCtrl + (NUMBER) pour accéder à l'onglet correspondant à ce numéro. Remplacez 🎜(NUMÉRO) 🎜 par un nombre de votre choix entre 1 et 9. Windows traitera l'onglet le plus à gauche comme votre onglet 1 et continuera vers la droite à partir de là. Dans cet exemple, nous passerons au 4ème onglet. 🎜 🎜🎜C'est it Vous pouvez utiliser des raccourcis clavier pour passer d'un onglet de l'Explorateur de fichiers à l'autre sous Windows 11. 🎜🎜🎜Remarque : 🎜Contrairement aux navigateurs,
🎜🎜C'est it Vous pouvez utiliser des raccourcis clavier pour passer d'un onglet de l'Explorateur de fichiers à l'autre sous Windows 11. 🎜🎜🎜Remarque : 🎜Contrairement aux navigateurs, Ctrl + 9 ne vous amènera pas au dernier onglet. Au lieu de cela, vous serez redirigé vers votre 9ème onglet. 🎜🎜3.Fermer l'onglet🎜🎜Voici comment fermer un onglet de l'Explorateur de fichiers dans Windows 11. 🎜🎜Première méthode : utiliser la souris🎜🎜Vous pouvez fermer les onglets à l'aide de la souris de différentes manières. Veuillez suivre toute section ci-dessous qui vous concerne. 🎜
Fermer l'onglet actuel
Cliquez simplement sur le X à côté de l'onglet actuel dans la barre de titre pour fermer l'onglet actuel.
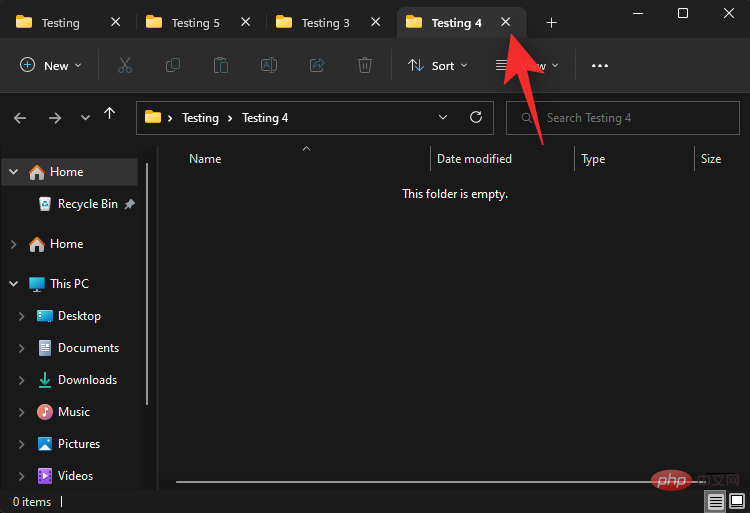
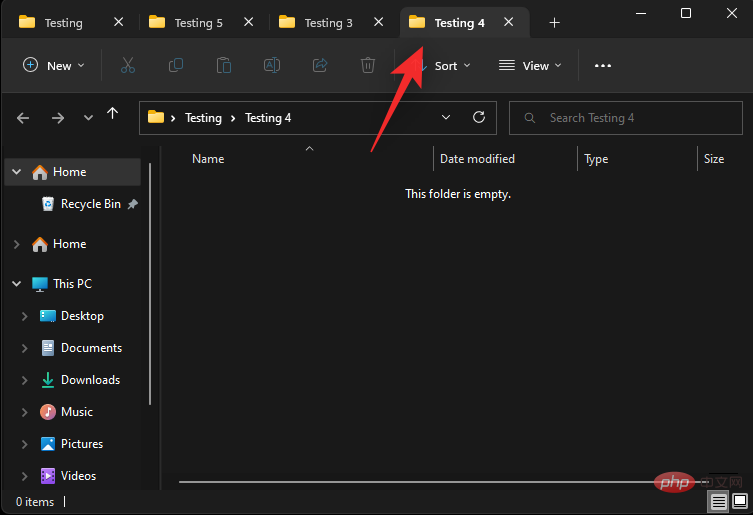
Fermer les autres onglets.
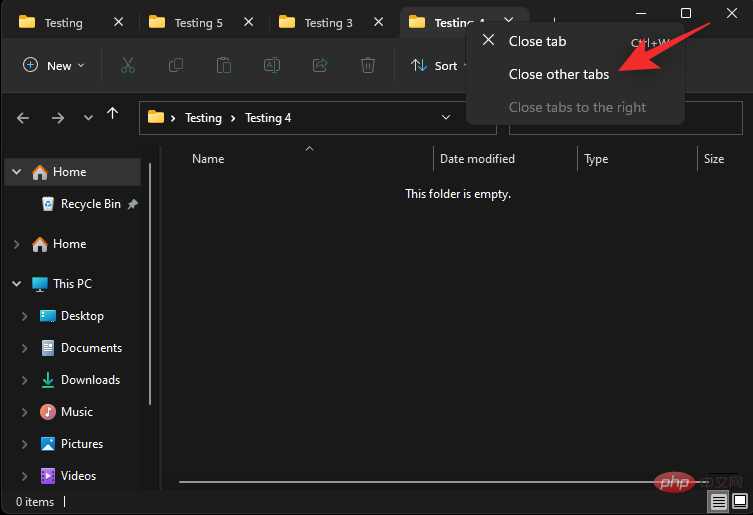
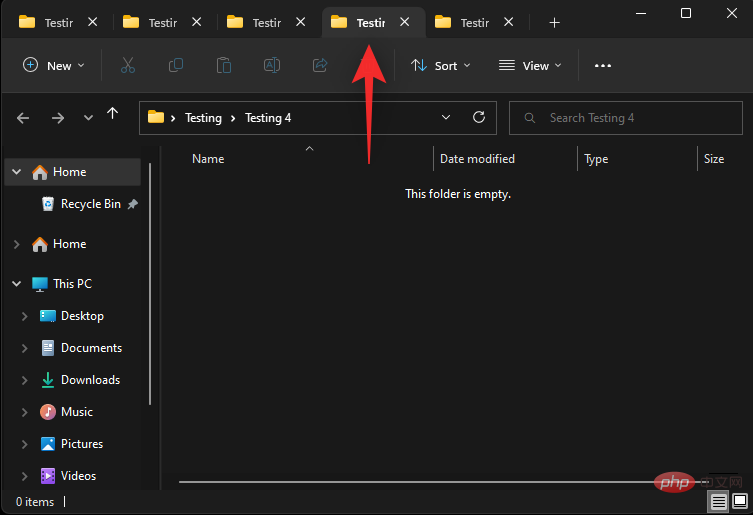
sur le côté droit de .
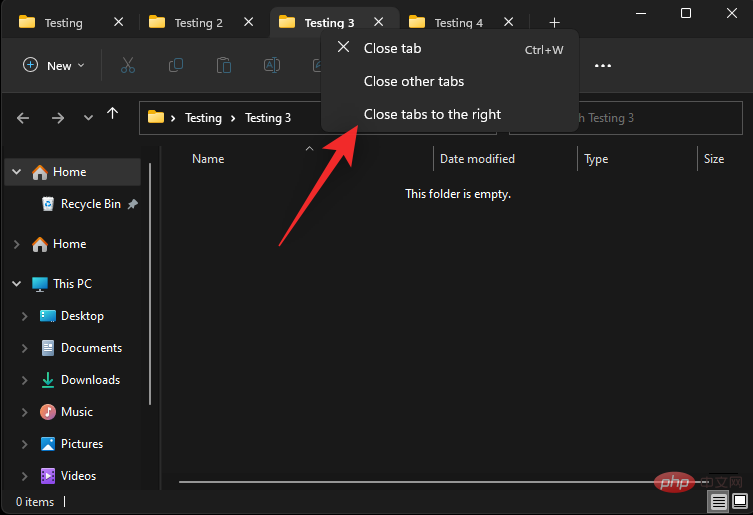
Ctrl + W. Appuyez simplement sur le clavier Ctrl + W pour fermer l'onglet actuel. Ctrl + W。只需按下Ctrl + W键盘即可关闭当前选项卡。
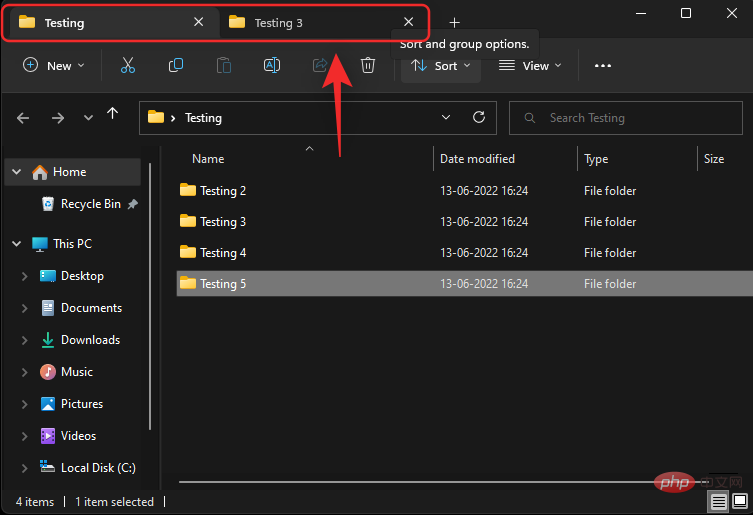
下一个选项卡将自动在您的屏幕上打开。
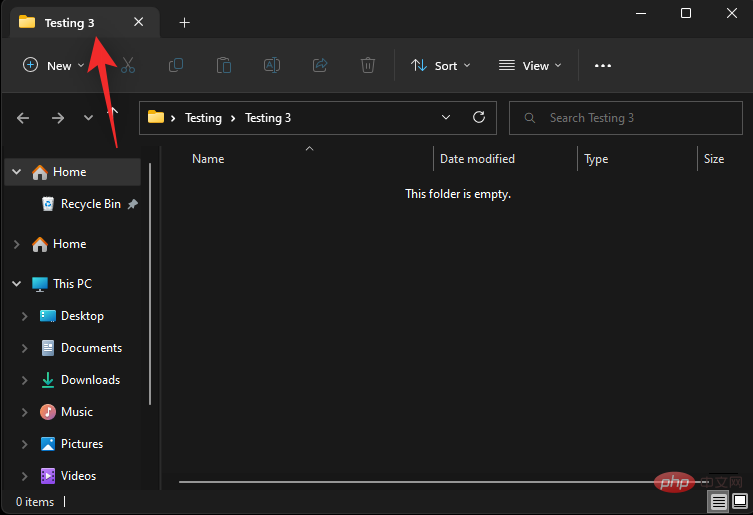
根据需要继续使用键盘快捷键关闭当前文件资源管理器窗口中的其他选项卡。
4.打开一个新窗口
您还可以在文件资源管理器中打开一个新窗口,以更好地管理和组织您的选项卡。使用以下方法打开一个新窗口。
方法一:使用右键
右键单击要在新窗口中打开的文件夹、驱动器或目录。
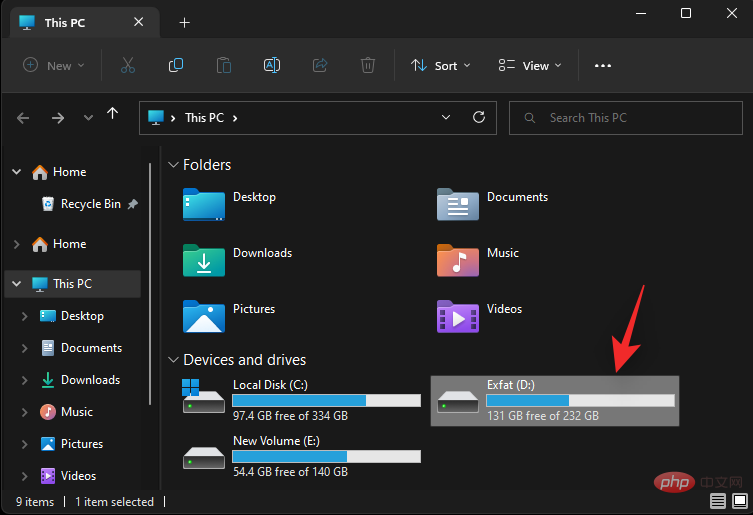
选择 在新窗口中打开。
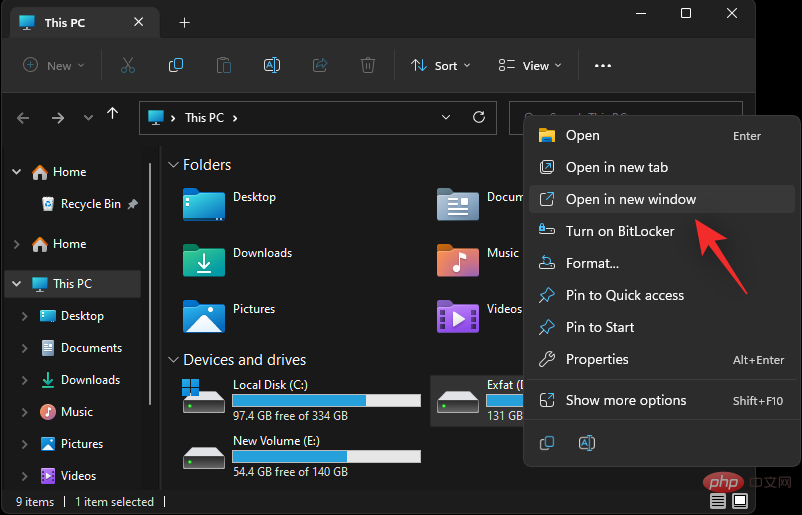
所选目录、驱动器或文件夹现在将在新窗口中打开。
方法 2:使用键盘快捷键
您还可以使用键盘快捷键打开新的文件资源管理器窗口。按下Ctrl + N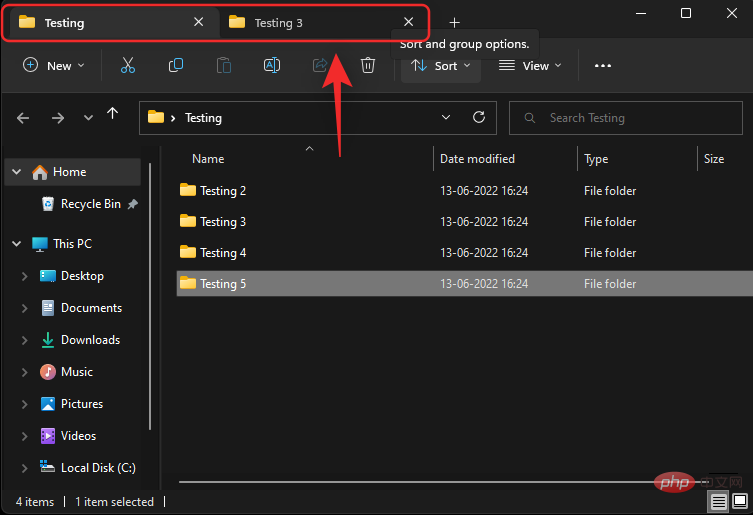
L'onglet suivant s'ouvrira automatiquement sur votre écran. 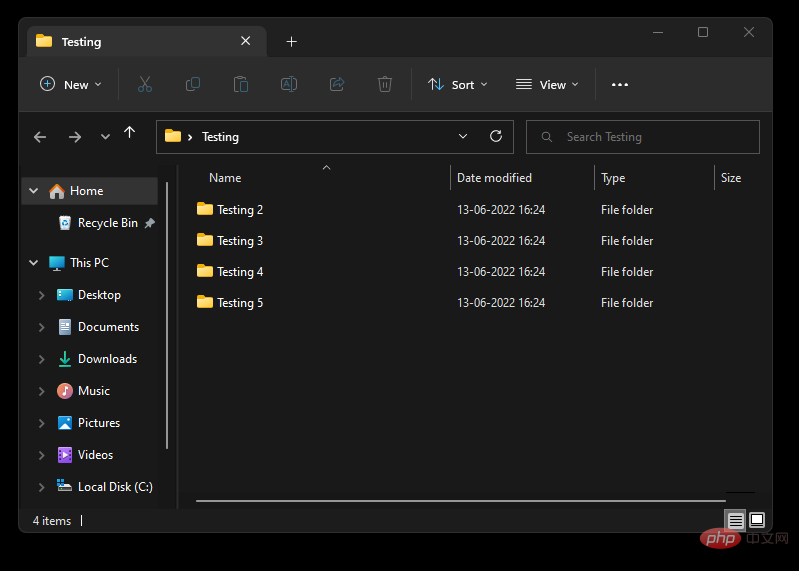
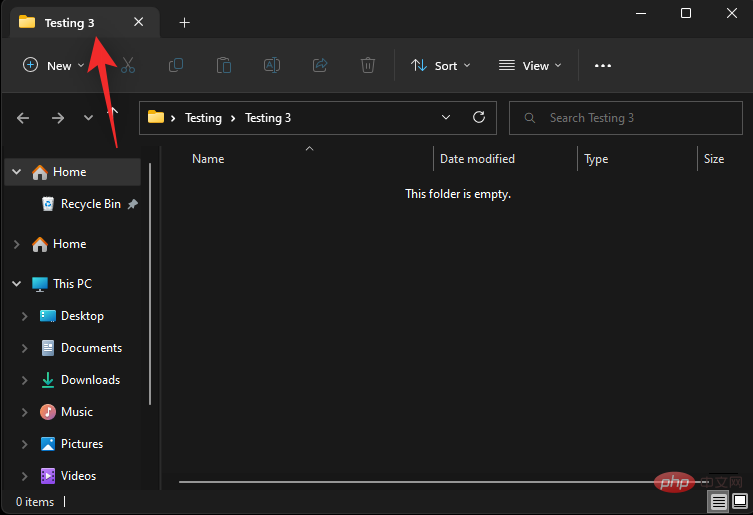 Continuez à utiliser les raccourcis clavier pour fermer la fenêtre actuelle de l'Explorateur de fichiers si nécessaire, avec d'autres onglets .
Continuez à utiliser les raccourcis clavier pour fermer la fenêtre actuelle de l'Explorateur de fichiers si nécessaire, avec d'autres onglets .
4. Ouvrir une nouvelle fenêtre
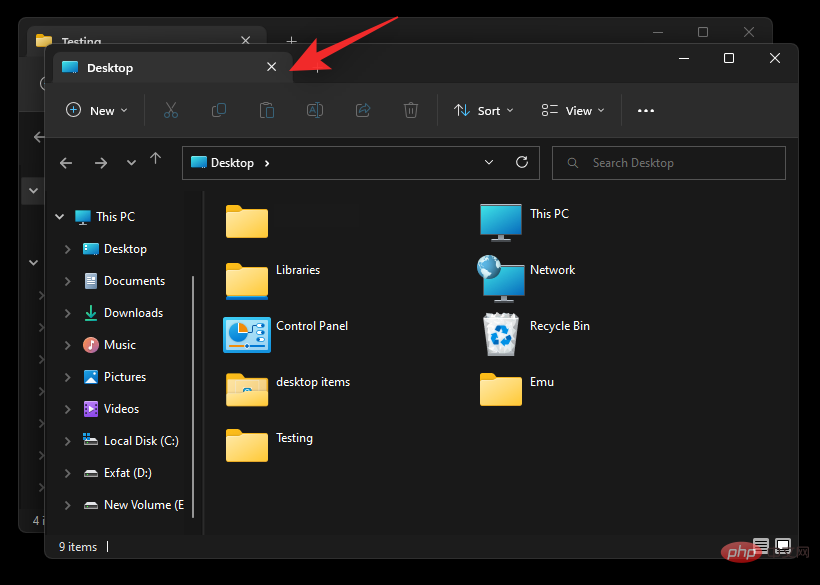 Vous pouvez également ouvrir une nouvelle fenêtre dans l'Explorateur de fichiers pour mieux gérer et organiser vos onglets. Utilisez la méthode suivante pour ouvrir une nouvelle fenêtre.
Vous pouvez également ouvrir une nouvelle fenêtre dans l'Explorateur de fichiers pour mieux gérer et organiser vos onglets. Utilisez la méthode suivante pour ouvrir une nouvelle fenêtre. Méthode 1 : Utilisez le bouton droit
pour cliquer avec le bouton droit sur le dossier, le lecteur ou le répertoire que vous souhaitez ouvrir dans une nouvelle fenêtre.
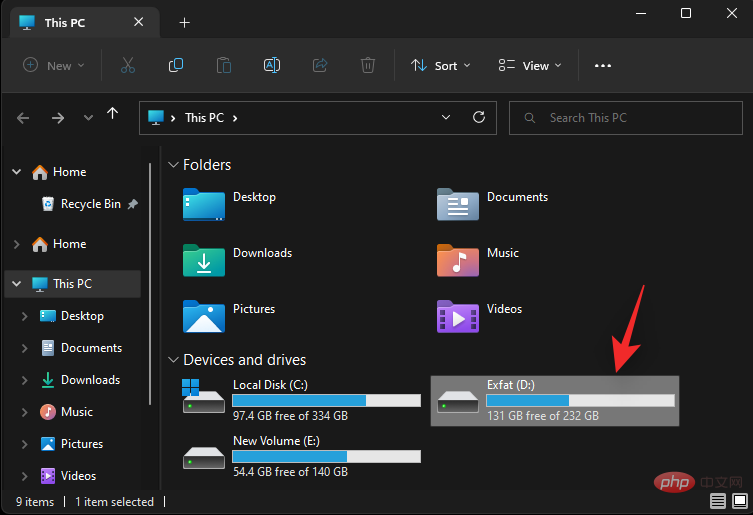
Sélectionnez
Ouvrir dans une nouvelle fenêtre.
Le répertoire, lecteur ou dossier sélectionné s'ouvrira maintenant dans une nouvelle fenêtre.
🎜Méthode 2 : Utiliser les raccourcis clavier 🎜🎜 Vous pouvez également utiliser des raccourcis clavier pour ouvrir une nouvelle fenêtre de l'Explorateur de fichiers. Appuyez sur le clavierCtrl + N pour ouvrir une nouvelle fenêtre. 🎜🎜🎜🎜🎜Une nouvelle fenêtre devrait maintenant s'ouvrir sur votre écran. 🎜🎜🎜🎜🎜Voici comment utiliser les raccourcis clavier pour ouvrir une nouvelle fenêtre de l'Explorateur de fichiers dans Windows 11. 🎜🎜FAQ🎜🎜Voici quelques questions fréquemment posées sur les onglets de l'Explorateur de fichiers dans Windows qui devraient aider à répondre à certaines questions brûlantes. 🎜🎜Pouvez-vous désactiver les onglets dans la dernière version de l'Explorateur de fichiers ? 🎜🎜Malheureusement, il ne semble pas y avoir de moyen de désactiver les onglets de l'Explorateur de fichiers dans Windows 11 pour le moment. Si des problèmes surviennent à l'avenir, nous mettrons à jour cet article avec le même contenu. 🎜🎜Pourquoi ne puis-je pas faire glisser et déposer les onglets de l'Explorateur de fichiers dans différentes fenêtres ? 🎜🎜Cela peut sembler une opportunité manquée, mais vous ne pouvez pas faire glisser et déposer des onglets dans différentes fenêtres de l'Explorateur de fichiers dans Windows 11. Il n’y a pas de déclaration officielle à ce sujet, il se pourrait que les développeurs envisagent de publier cette fonctionnalité à l’avenir. Il faudra simplement attendre la prochaine mise à jour de Windows 11 pour obtenir plus d'informations. 🎜Ce qui précède est le contenu détaillé de. pour plus d'informations, suivez d'autres articles connexes sur le site Web de PHP en chinois!

Outils d'IA chauds

Undresser.AI Undress
Application basée sur l'IA pour créer des photos de nu réalistes

AI Clothes Remover
Outil d'IA en ligne pour supprimer les vêtements des photos.

Undress AI Tool
Images de déshabillage gratuites

Clothoff.io
Dissolvant de vêtements AI

AI Hentai Generator
Générez AI Hentai gratuitement.

Article chaud

Outils chauds

Bloc-notes++7.3.1
Éditeur de code facile à utiliser et gratuit

SublimeText3 version chinoise
Version chinoise, très simple à utiliser

Envoyer Studio 13.0.1
Puissant environnement de développement intégré PHP

Dreamweaver CS6
Outils de développement Web visuel

SublimeText3 version Mac
Logiciel d'édition de code au niveau de Dieu (SublimeText3)
 Correction : erreur ERR_ADDRESS_UNREACHABLE dans Google Chrome
May 15, 2023 pm 06:22 PM
Correction : erreur ERR_ADDRESS_UNREACHABLE dans Google Chrome
May 15, 2023 pm 06:22 PM
Plusieurs utilisateurs de Windows se sont plaints du fait que lorsqu'ils tentent d'accéder à certains sites Web sur le navigateur Google Chrome sur leurs systèmes, ils ne parviennent pas à accéder aux pages Web. Il affiche également un message sur le navigateur indiquant « Le site n'est pas accessible » avec le code d'erreur ERR_ADDRESS_UNREACHABLE. Il peut y avoir de nombreuses raisons potentielles derrière ce problème, cela peut être dû à des problèmes de serveur de site Web, aux paramètres du serveur proxy, à une connexion Internet instable, etc. Si vous rencontrez des problèmes similaires, pas de panique. Après avoir analysé en profondeur le problème dans cet article, nous avons obtenu de nombreuses solutions. Avant de continuer, essayez les solutions de contournement suivantes : Essayez de vérifier si l'utilisateur tente d'accéder au site à partir d'autres appareils et qu'il n'y a aucun problème, alors ceci
 Vous ne pouvez pas utiliser MSI Afterburner sous Windows 11 ? Essayez les correctifs suivants.
May 09, 2023 am 09:16 AM
Vous ne pouvez pas utiliser MSI Afterburner sous Windows 11 ? Essayez les correctifs suivants.
May 09, 2023 am 09:16 AM
MSIAfterburner est un outil d'overclocking adapté à la plupart des cartes graphiques. En dehors de cela, vous pouvez également l'utiliser pour surveiller les performances de votre système. Mais certains utilisateurs ont signalé que MSIAfterburner ne fonctionnait pas sous Windows 11. Cela peut être dû à plusieurs raisons, que nous aborderons dans les sections suivantes. Cependant, lorsque cela se produit, cela vous empêche de modifier les performances ou de les surveiller pendant le jeu. Comme prévu, cela pose un défi de taille aux joueurs. C'est pourquoi nous avons dédié ce didacticiel pour vous aider à comprendre le problème et vous guider à travers les correctifs les plus efficaces pour le problème MSIAfterburned ne fonctionnant pas sous Windows 11.
 Comment réparer le volet d'aperçu qui ne fonctionne pas sous Windows 11
Apr 24, 2023 pm 06:46 PM
Comment réparer le volet d'aperçu qui ne fonctionne pas sous Windows 11
Apr 24, 2023 pm 06:46 PM
L'une des fonctionnalités fournies avec l'Explorateur de fichiers Windows est le volet d'aperçu, qui affiche un aperçu du fichier que vous avez sélectionné. Cela signifie que vous pouvez afficher le contenu du fichier avant de l'ouvrir. Le volet d'aperçu de l'Explorateur de fichiers fournit des aperçus de différents types de fichiers tels que les documents Office, les PDF, les fichiers texte, les images et les vidéos. Cela fonctionne généralement bien, mais parfois l'aperçu du fichier n'est pas disponible. Récemment, de nombreux utilisateurs de Windows 11 ont soulevé le problème selon lequel le volet d’aperçu de l’Explorateur de fichiers ne fonctionne pas et ne peuvent pas afficher les aperçus des fichiers. Êtes-vous confronté au problème du volet de visualisation qui ne fonctionne pas sur votre ordinateur Windows ? Ensuite, continuez à lire cet article. Nous avons compilé ici une liste de correctifs qui peuvent vous aider à résoudre
 Comment ajuster les paramètres de bordure de fenêtre sous Windows 11 : modifier la couleur et la taille
Sep 22, 2023 am 11:37 AM
Comment ajuster les paramètres de bordure de fenêtre sous Windows 11 : modifier la couleur et la taille
Sep 22, 2023 am 11:37 AM
Windows 11 met au premier plan un design frais et élégant ; l'interface moderne vous permet de personnaliser et de modifier les moindres détails, tels que les bordures des fenêtres. Dans ce guide, nous discuterons des instructions étape par étape pour vous aider à créer un environnement qui reflète votre style dans le système d'exploitation Windows. Comment modifier les paramètres de bordure de fenêtre ? Appuyez sur + pour ouvrir l'application Paramètres. WindowsJe vais dans Personnalisation et clique sur Paramètres de couleur. Changement de couleur Paramètres des bordures de fenêtre Fenêtre 11" Largeur = "643" Hauteur = "500" > Recherchez l'option Afficher la couleur d'accent sur la barre de titre et les bordures de fenêtre et activez le commutateur à côté. Pour afficher les couleurs d'accent dans le menu Démarrer et la barre des tâches Pour afficher la couleur du thème dans le menu Démarrer et la barre des tâches, activez Afficher le thème dans le menu Démarrer et la barre des tâches.
 Correctif : erreur VAN 1067 lors de l'exécution de Valorant sous Windows 11
May 22, 2023 pm 02:41 PM
Correctif : erreur VAN 1067 lors de l'exécution de Valorant sous Windows 11
May 22, 2023 pm 02:41 PM
Le système d'exploitation est bien meilleur que son prédécesseur et possède des fonctionnalités orientées joueurs comme AutoHDR et DirectStorage, mais les joueurs de Valorant ont eu quelques difficultés à lancer le jeu. Ce n'est pas le premier problème rencontré par les joueurs plus tôt, Valorant qui ne s'ouvre pas sur Windows 11 est un autre problème qui les tourmente, mais nous avons expliqué les moyens de le résoudre. Il semble maintenant que les joueurs de Valorant qui sont passés à Windows 11 soient confrontés à des problèmes dus aux services Secure Boot et TPM2.0, ce qui fait que le menu du jeu n'affiche qu'une option de sortie pendant l'exécution. De nombreux utilisateurs reçoivent l'erreur VAN1067, mais cela ne devrait pas être une source d'inquiétude
 Pour résoudre ce problème, vous devez utiliser une station Windows interactive
Apr 24, 2023 pm 11:52 PM
Pour résoudre ce problème, vous devez utiliser une station Windows interactive
Apr 24, 2023 pm 11:52 PM
Cette opération nécessite une station fenêtre interactive ce qui est un bug assez étrange. Les fenêtres du logiciel permettant aux utilisateurs d'interagir avec l'application ne sont pas ouvertes, vous devez les activer. Ce bug a été lié à la vulnérabilité 2021 Printing Nightmare. Cependant, cela continue à ce jour, affectant les pilotes de votre ordinateur et de vos périphériques. Heureusement, c'est facile à réparer. Pourquoi cette erreur se produit-elle en premier lieu ? Avant de décrire comment corriger cette erreur, assurez-vous de répertorier les causes de cette erreur. De cette façon, vous pourrez prendre les mesures nécessaires pour garantir que cela ne se reproduise plus. Les fichiers corrompus gâchent vos fichiers informatiques – La corruption peut être causée par diverses raisons, allant des logiciels malveillants aux pannes de courant. Il est recommandé d'exécuter une analyse SFC. Vous avez une application antivirus trop zélée – Le logiciel antivirus bloque parfois
 La fonction DirectX GetDeviceRemovedReason échoue avec une erreur
May 17, 2023 pm 03:38 PM
La fonction DirectX GetDeviceRemovedReason échoue avec une erreur
May 17, 2023 pm 03:38 PM
Presque tous les jeux haut de gamme auxquels nous jouons s'appuient sur DirectX pour fonctionner efficacement. Cependant, certains utilisateurs ont signalé avoir rencontré la fonction DirectX GetDeviceRemovedReasonfailedwith suivie de la raison de l'erreur. Les raisons ci-dessus ne sont pas évidentes pour l’utilisateur moyen et nécessitent un certain niveau de recherche pour déterminer la cause profonde et la solution la plus efficace. Pour faciliter les choses, nous avons dédié ce tutoriel à ce problème. Dans les sections suivantes, nous vous aiderons à identifier les causes potentielles et vous guiderons à travers les étapes de dépannage pour éliminer la fonction DirectX GetDeviceRemovedReasonfailedwitherror. quelles sont les causes
 Comment optimiser la vitesse de connexion Internet sous Windows 11
Apr 23, 2023 pm 10:46 PM
Comment optimiser la vitesse de connexion Internet sous Windows 11
Apr 23, 2023 pm 10:46 PM
Comment résoudre le problème de la lenteur du réseau sous Windows 11 ? 1. Redémarrez votre ordinateur Accédez au bureau et appuyez sur Alt+F4 pour activer la case « Arrêter Windows ». Cliquez sur le menu déroulant et sélectionnez Redémarrer dans la liste des options. Ensuite, cliquez sur OK. Pour la plupart des problèmes que vous rencontrez sous Windows 11, l’une des solutions les plus efficaces consiste simplement à redémarrer votre ordinateur. Si c'est un processus en arrière-plan ou une erreur qui est à l'origine du problème, le redémarrage du système d'exploitation l'éliminera, corrigeant ainsi l'erreur. Après avoir redémarré l'ordinateur, vérifiez si le problème de vitesse du réseau de Windows 11 est résolu. 2. Assurez-vous que le PC est à portée du routeur (réseau Wi-Fi). Dans le cas d'un réseau sans fil, plus l'appareil est éloigné du routeur, plus la vitesse Internet sera lente.





