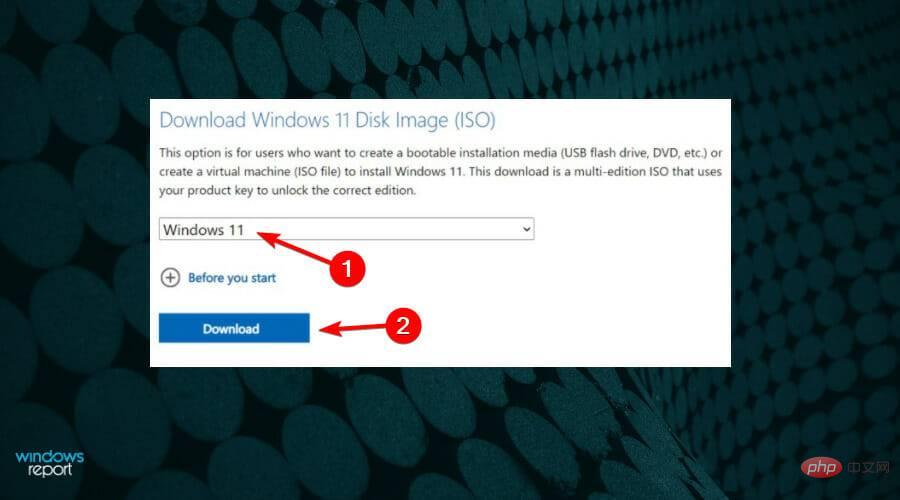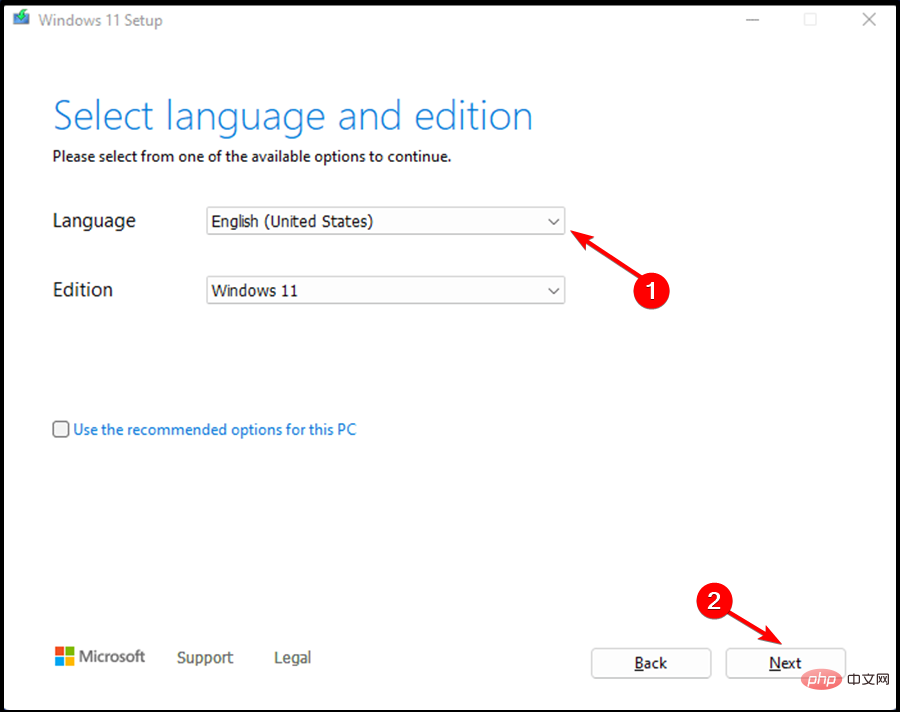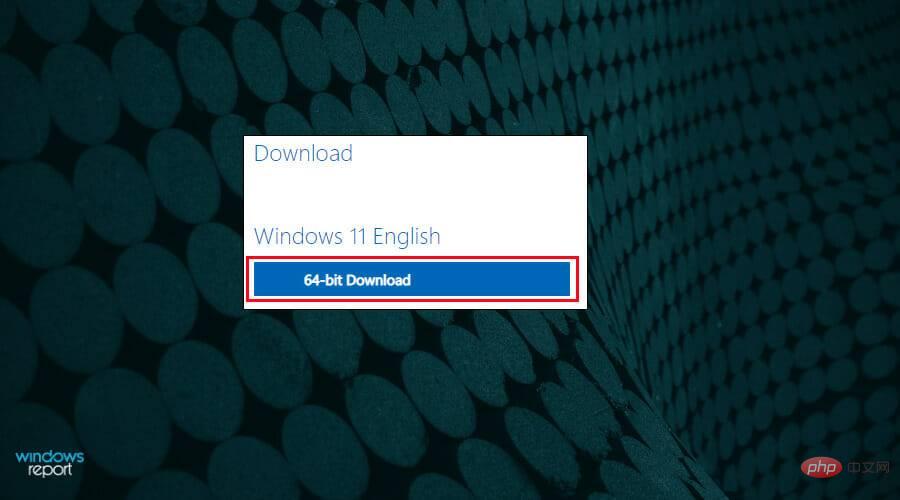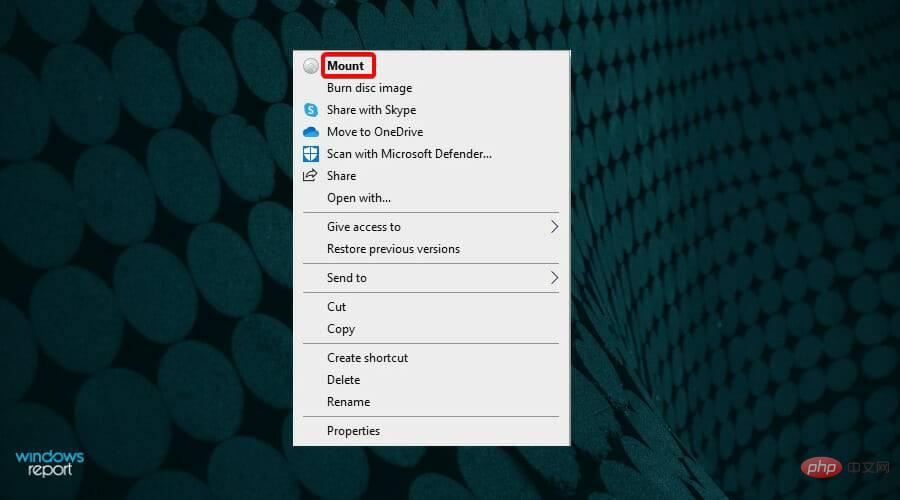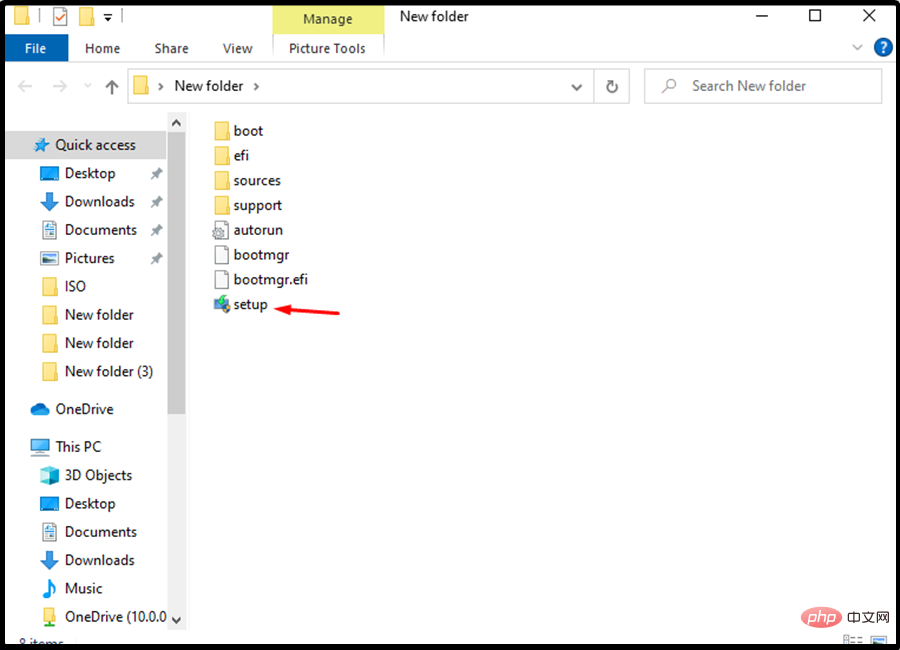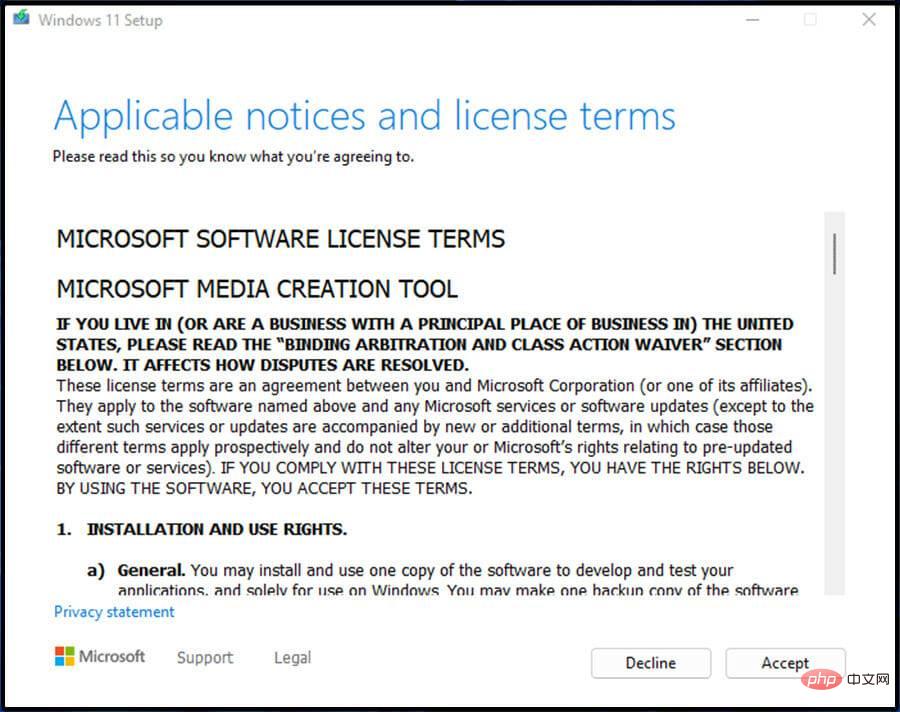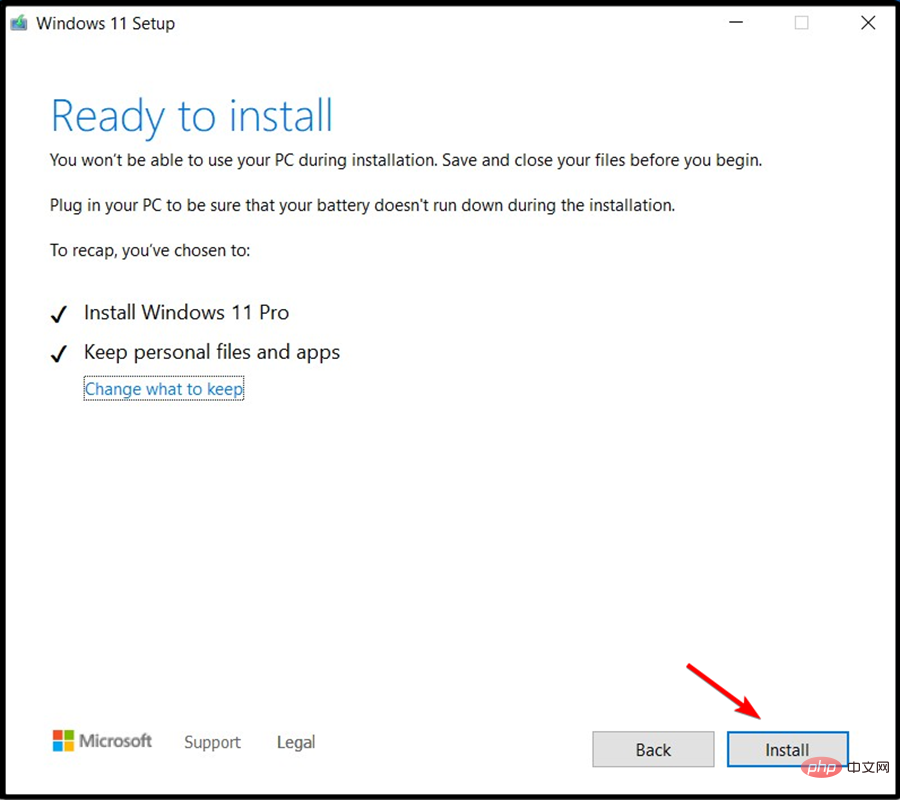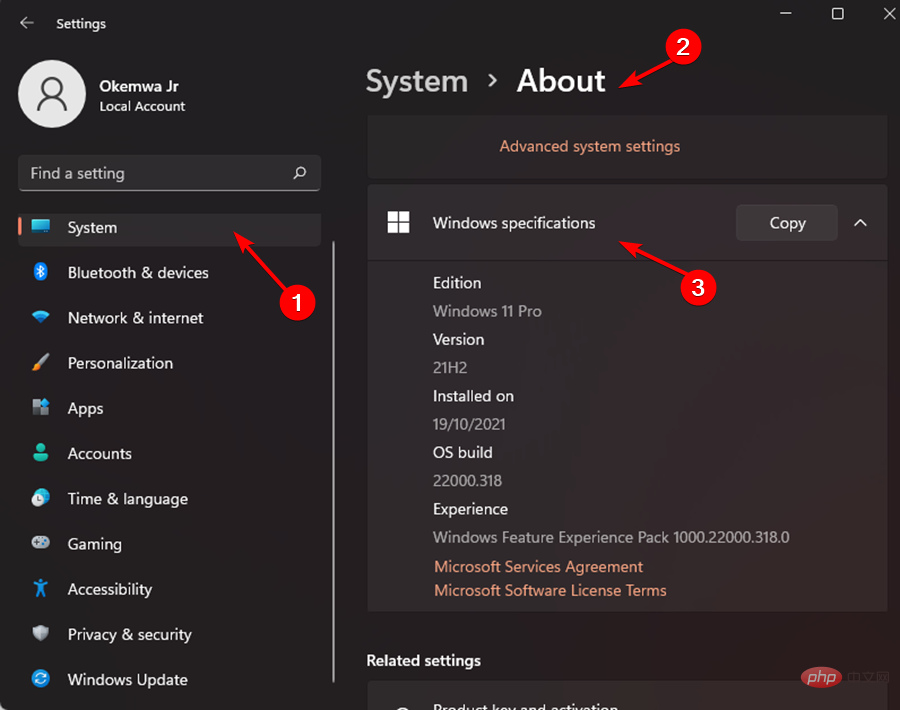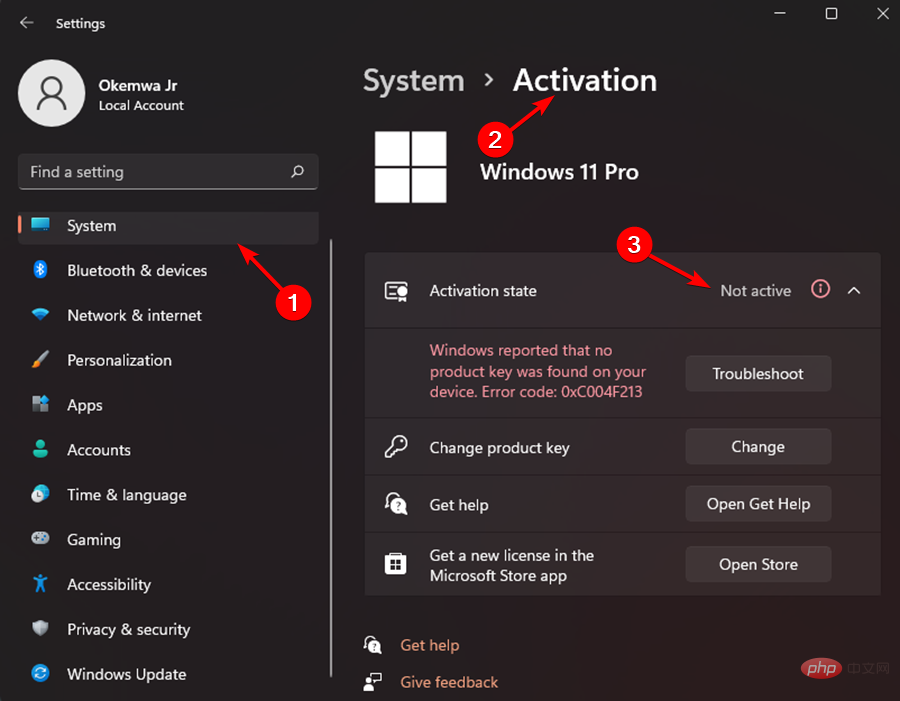Windows 11 n'est pas activé après la mise à niveau ? Voici 7 correctifs
Si vous êtes récemment passé à Windows 11, votre Windows 11 risque de ne pas être activé après la mise à niveau.
Le code d'erreur 0xc004c003 est un problème rencontré par les utilisateurs lorsque leur système tente d'activer le système d'exploitation à l'aide d'une clé de produit numérique d'activation OEM.
Bien que cela puisse sembler un problème sérieux, vous devriez pouvoir le résoudre en utilisant l'une de nos solutions.
Quel est le code d'erreur d'activation 0xC004C003 ?
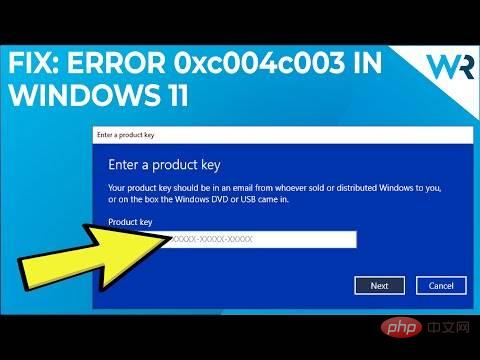
Cette erreur se produit sous Windows 11 lors de la tentative d'activation d'une licence Windows lorsque le système d'exploitation rencontre une erreur sur le serveur. Les raisons ne peuvent pas être énumérées individuellement.
L'erreur apparaîtra au format suivant :
Nous ne pouvons pas activer Windows sur cet appareil car vous ne disposez pas d'une licence numérique ou d'une clé de produit valide. Si vous pensez disposer d'une licence ou d'une clé valide, sélectionnez Dépanner ci-dessous. Code d'erreur : 0xC004C003
Qu'est-ce qui cause l'erreur d'activation 0xC004C003 de Windows 11 ?
Pour accéder à la ruche de registre et vérifier la clé de produit, vous devez passer par le composant Licensing Code dans Windows. Le code d'erreur 0xc004c003 est déclenché lorsque l'accès est refusé en raison d'un accès incorrect utilisé.
Il convient également de noter qu’une vérification de clé infructueuse peut provoquer cette erreur. Cependant, les raisons de l'échec de la vérification des clés varient.
Que dois-je faire si Windows 11 n'est pas activé après la mise à niveau ?
1. Activez Windows 11 à l'aide de la touche Invite de commandes
- et tapez cmd dans la barre de recherche Windows.

- Ensuite, faites un clic droit sur Invite de commandes et sélectionnez Exécuter en tant qu'administrateur. Si le contrôle de compte d'utilisateur vous y invite , cliquez sur Oui.

- Tapez la commande suivante et appuyez sur Entrée :
<code><strong>vbs –rearm</strong>vbs –rearm
- Une fois la demande réussie, cliquez sur OK et redémarrez votre appareil.
- Ouvrez la page d'activation et vérifiez si l'erreur a été résolue.
⇒ Obtenez la récupération
3. Vérifiez quelle version de Windows vous utilisez- Notes Le système d'exploitation installé peut changer en fonction de la façon dont vous avez installé Windows 11 sur votre appareil. Surtout si vous avez effectué une mise à niveau sur place, Windows détectera automatiquement la version existante et installera la version appropriée que vous devez utiliser.
-
Appuyez sur les touches Windows+I pour ouvrir les Paramètres
 .
. -
Cliquez sur Système
 , faites défiler vers le bas et cliquez sur À propos.
, faites défiler vers le bas et cliquez sur À propos. -
Ensuite, faites défiler jusqu'à la section Spécifications Windows. Recherchez la section Versions pour voir la version Windows 11 installée sur votre PC.
 Si votre Windows 11 correspond à la version précédente que vous avez installée, ce n'est pas un problème à l'origine du code d'erreur.
Si votre Windows 11 correspond à la version précédente que vous avez installée, ce n'est pas un problème à l'origine du code d'erreur.
Ainsi, les utilisateurs n'ont pas besoin d'activer manuellement Windows sur leur système d'exploitation à chaque fois qu'ils effectuent une nouvelle installation.
Cependant, si vous apportez des modifications matérielles à votre appareil (par exemple, vous obtenez une nouvelle carte mère), Microsoft ne pourra pas vérifier sa validité. Par conséquent, le code d’erreur 0xc004c003 se produit.
Pour résoudre ce problème, vous pouvez utiliser une clé de produit numérique ou même exécuter un outil de dépannage pour vérifier et activer Windows.
Utilisez les ressources de Microsoft, surtout si Windows 11 n’a pas été activé après une nouvelle installation ou un changement de matériel.
5. Passez à Windows 11 Home
Si vous avez mis à niveau votre appareil de Windows 11 Home vers Windows Pro à l'aide d'une clé de licence Home, c'est pourquoi le code d'erreur d'activation apparaît.
Vous pouvez donc rétrograder vers une version précédemment installée ou passer à la version Pro en l'achetant.
6. Ajustez le registre pour installer Windows 10 Home
- appuyez sur la touche Windows+R pour ouvrir la boîte de dialogue d'exécution.

- Tapez le code suivant et cliquez sur OK. De plus, cliquez sur Oui lorsque vous y êtes invité par le contrôle de compte d'utilisateur :
<code><strong>regedit</strong>
- 在注册表编辑器中浏览以下代码:
<strong>ComputerHKEY_LOCAL_MACHINESOFTWAREMicrosoftWindows NTCurrentVersion</strong>
- 在右侧,找到并双击ProductName 值。

- 然后,输入Windows 11 Home Single Language。然后,单击确定以保存更改。

- 然后,找到并双击EditionID Value。

- 然后,键入CoreSingleLanguage并单击OK保存更改。

- 接下来,导航到注册表编辑器中的以下位置:
<strong>ComputerHKEY_LOCAL_MACHINESOFTWAREWOW6432NodeMicrosoftWindows NTCurrentVersion</strong>regedit

- Parcourez le code suivant dans l'éditeur de registre :
<strong>ComputerHKEY_LOCAL_MACHINESOFTWAREMicrosoftWindows NTCurrentVersion</strong>
 Sur le côté droit, recherchez et double-cliquez sur
Sur le côté droit, recherchez et double-cliquez sur - ProductName Value.

 Ensuite, entrez Windows 11 Home Single Language
Ensuite, entrez Windows 11 Home Single Language - . Ensuite, cliquez sur OK pour enregistrer les modifications.
 Ensuite, recherchez et double-cliquez sur EditionID Value
Ensuite, recherchez et double-cliquez sur EditionID Value
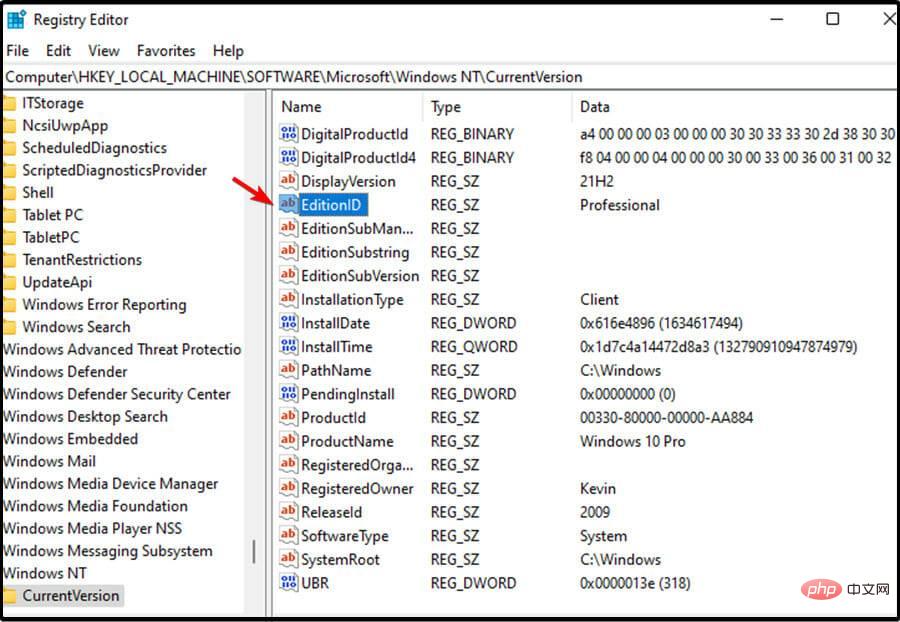 Ensuite, tapez 🎜CoreSingleLanguage🎜 et cliquez sur OK pour enregistrer les modifications.
Ensuite, tapez 🎜CoreSingleLanguage🎜 et cliquez sur OK pour enregistrer les modifications. 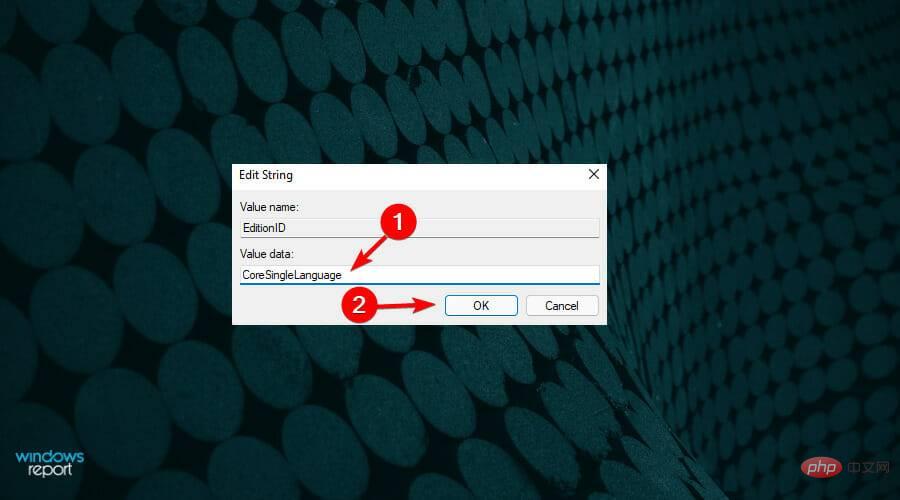 🎜🎜Ensuite, accédez à l'emplacement suivant dans l'éditeur de registre :
🎜🎜Ensuite, accédez à l'emplacement suivant dans l'éditeur de registre : 🎜ComputerHKEY_LOCAL_MACHINESOFTWAREWOW6432NodeMicrosoftWindows NTCurrentVersion🎜🎜🎜🎜Dans le volet de droite, recherchez la 🎜Valeur ProductName🎜 et remplacez-la par Windows 10 Home. Ensuite, cliquez sur OK pour enregistrer les modifications. 🎜🎜🎜Ensuite, recherchez 🎜EditionID🎜, double-cliquez dessus et remplacez-le par CoreSingleLanguage. Cliquez sur 🎜OK🎜 pour enregistrer les modifications. 🎜🎜🎜Fermez 🎜Éditeur du registre🎜. 🎜🎜🎜Il s'agit d'une solution avancée, mais tant que vous suivez attentivement les instructions, elle devrait vous aider si votre Windows 11 ne s'active pas après la mise à niveau. 🎜7. Passez à Windows 11 Home Edition
- Accédez à la page d'accueil officielle de Microsoft Windows 11 pour obtenir la page Web.
- Faites défiler jusqu'à la section Télécharger Image disque Windows 11 (ISO). Cliquez sur le menu déroulant et sélectionnez Accueil Windows 11. Cliquez sur le bouton Télécharger.

- Ensuite, sélectionnez la langue que vous souhaitez utiliser. Cliquez sur Suivant.

- Cliquez sur le bouton Obtenir 64 bits. Cela lancera le processus d’obtention de l’ISO de Windows 11.

- Après avoir téléchargé l'ISO, ouvrez le dossier. Ensuite, cliquez sur l'image ISO et sélectionnez Mount.

- Home Windows montera automatiquement l'ISO et ouvrira le dossier du lecteur. Sinon, cliquez sur l'icône du lecteur DVD sous Ce PC. Ensuite, double-cliquez sur le fichier Setup.exe dans le dossier ISO. Ensuite, si le contrôle de compte d'utilisateur vous y invite , cliquez sur Oui.

- Ensuite, cliquez sur Modifier la façon dont le programme d'installation télécharge les mises à jour.
- Le clic est désormais incorrect . Ensuite, cliquez sur « Suivre » pour continuer.
- Choisissez phrases de notification et d'autorisation.

- Dans la fenêtre Prêt à supprimer, assurez-vous que les options Configurer l'accueil Windows 11 et Conserver les données et les applications des enregistrements privés apparaissent. Cliquez sur Installer et attendez.

- Ensuite, redémarrez votre appareil.
- Accédez à la page Paramètres. Ensuite, sélectionnez À propos. Recherchez Home Windows Specs et testez la version.

- Activez Windows en ouvrant la page Paramètres. Ensuite, rendez-vous dans la section Activation située sous Système.

- Suivez les instructions à l'écran pour activer votre version de Windows 11.
C'est ainsi que vous pouvez réinstaller votre système d'exploitation Windows domestique sans perdre de fichiers ou d'applications importants.
L'erreur d'activation n'existe pas sur les appareils exécutant actuellement la version de sécurité de janvier 2021 ou une version antérieure.
Si vous rencontrez actuellement des problèmes d'activation, veuillez exécuter la version du 12 janvier 2021 ou une version antérieure pour résoudre le problème.
Comment résoudre les codes d'erreur d'activation sur Windows 11 ?
Microsoft n'autorise pas les utilisateurs disposant de licences Windows non activées à utiliser certaines personnalisations et autres fonctionnalités du système. Par conséquent, vous devez vérifier votre version de Windows 11 et votre clé de produit.
Vous pouvez également utiliser l'invite de commande. De plus, vérifiez la validité de votre licence et rétrogradez vers la bonne version de Windows 11 si nécessaire. Vous pouvez consulter notre tutoriel sur la façon de réinitialiser Windows 11 à ses paramètres d’usine.
De plus, même si Windows 11 n'est pas activé après la mise à niveau, n'hésitez pas à utiliser des applications de réparation tierces qui vous aideront à faire face à diverses difficultés de mise à jour de Windows.
Cependant, si le même problème persiste, vous devriez envisager de revenir en arrière depuis Windows 11 car nous attendons que Microsoft propose des solutions à ces bugs et problèmes.
Ce qui précède est le contenu détaillé de. pour plus d'informations, suivez d'autres articles connexes sur le site Web de PHP en chinois!

Outils d'IA chauds

Undresser.AI Undress
Application basée sur l'IA pour créer des photos de nu réalistes

AI Clothes Remover
Outil d'IA en ligne pour supprimer les vêtements des photos.

Undress AI Tool
Images de déshabillage gratuites

Clothoff.io
Dissolvant de vêtements AI

Video Face Swap
Échangez les visages dans n'importe quelle vidéo sans effort grâce à notre outil d'échange de visage AI entièrement gratuit !

Article chaud

Outils chauds

Bloc-notes++7.3.1
Éditeur de code facile à utiliser et gratuit

SublimeText3 version chinoise
Version chinoise, très simple à utiliser

Envoyer Studio 13.0.1
Puissant environnement de développement intégré PHP

Dreamweaver CS6
Outils de développement Web visuel

SublimeText3 version Mac
Logiciel d'édition de code au niveau de Dieu (SublimeText3)

Sujets chauds
 Comment exécuter un fichier JAR sous Windows 11 ou 10
May 12, 2023 pm 06:34 PM
Comment exécuter un fichier JAR sous Windows 11 ou 10
May 12, 2023 pm 06:34 PM
Windows 11 est capable d'exécuter un grand nombre de types de fichiers avec ou sans applications tierces externes. Non seulement il vous permet d'effectuer de nombreuses tâches dans le confort de votre PC, mais il garantit également que vous pouvez utiliser les capacités d'origine de votre PC. Aujourd'hui, nous allons examiner un type de fichier complexe, le jar, et vous expliquer comment l'ouvrir sur votre PC Windows 11 ou Windows 10. Qu'est-ce qu'un fichier jar ? jar est un format de package d'archives qui peut ou non contenir un programme Java exécutable. Ces archives peuvent contenir des applications Java ou du code source, qui peuvent ensuite être utilisés pour compiler et exécuter des applications sans avoir à écrire de code distinct pour chaque application. Vous pouvez utiliser diverses méthodes
 Comment désactiver l'application de la signature du pilote dans Windows 11
May 20, 2023 pm 02:17 PM
Comment désactiver l'application de la signature du pilote dans Windows 11
May 20, 2023 pm 02:17 PM
Microsoft a intégré plusieurs fonctionnalités de sécurité dans Windows pour garantir la sécurité de votre PC. L’un d’eux est l’application de la signature du pilote dans Windows 11. Lorsque cette fonctionnalité est activée, elle garantit que seuls les pilotes signés numériquement par Microsoft peuvent être installés sur le système. Cela aide dans une large mesure la plupart des utilisateurs car cela les protège. Mais il y a un inconvénient à activer l’application de la signature du conducteur. Supposons que vous trouviez un pilote qui fonctionne pour votre appareil, mais qu'il n'est pas signé par Microsoft, bien qu'il soit totalement sûr. Mais vous ne pourrez pas l'installer. Par conséquent, vous devez savoir comment désactiver la signature du pilote dans Windows 11
 4 façons d'activer ou de désactiver le Microsoft Store sur Windows 11 ou 10
May 14, 2023 am 10:46 AM
4 façons d'activer ou de désactiver le Microsoft Store sur Windows 11 ou 10
May 14, 2023 am 10:46 AM
Voici quelques raisons possibles pour lesquelles vous devez désactiver le Microsoft Store : Arrêtez les notifications indésirables. Enregistrez les données en limitant les processus en arrière-plan du Microsoft Store pour améliorer la sécurité ou la confidentialité. Résout certains problèmes liés au Store ou aux applications qu'il installe. Empêchez les enfants, les membres de la famille ou d'autres utilisateurs de télécharger des applications sans autorisation. Étapes pour désactiver ou activer le Windows Store Avant de suivre ce didacticiel, la désactivation du Microsoft Store arrêtera également l'installation de toutes les applications nécessitant ses services. Pour utiliser la boutique, les utilisateurs doivent activer son service de la même manière que le bloquer. 1. Bloquer le service d'arrière-plan du WindowsStore. Ne restreignons pas le Microsoft Store comme
 Comment réparer l'erreur d'activation de Windows 11 0xc004c060
May 17, 2023 pm 08:47 PM
Comment réparer l'erreur d'activation de Windows 11 0xc004c060
May 17, 2023 pm 08:47 PM
Pourquoi est-ce que je rencontre l’erreur d’activation de Windows 11 0xc004c060 ? Assurez-vous d’abord que vous utilisez Windows authentique et que la clé de licence est valide. Vérifiez également si elle a été obtenue auprès d'une source officielle et si la clé est adaptée à la version du système d'exploitation installée. S'il y a un problème avec l'un de ces éléments, vous pouvez rencontrer l'erreur d'activation de Windows 11 0xc004c060. Assurez-vous donc de les vérifier et si vous trouvez que tout est en ordre, passez à la section suivante. Si vous avez obtenu la clé par des moyens peu fiables ou si vous pensez que la copie installée est une version piratée, vous devrez acheter une clé valide auprès de Microsoft. En plus de cela, des paramètres mal configurés, manquants
 0x80010105 : Comment corriger cette erreur de mise à jour Windows
May 17, 2023 pm 05:44 PM
0x80010105 : Comment corriger cette erreur de mise à jour Windows
May 17, 2023 pm 05:44 PM
Microsoft publie régulièrement des mises à jour Windows pour améliorer les fonctionnalités ou augmenter la sécurité du système d'exploitation. Vous pouvez ignorer certaines de ces mises à jour, mais il est important de toujours installer les mises à jour de sécurité. Lors de l'installation de ces mises à jour, vous pouvez rencontrer le code d'erreur : 0x80010105. Une connexion instable provoque généralement la plupart des erreurs de mise à jour, et une fois la connexion rétablie, vous êtes prêt à partir. Cependant, certains nécessitent un dépannage plus technique, comme l'erreur 0x80010105, que nous examinerons dans cet article. Quelles sont les causes de l’erreur WindowsUpdate 0x80010105 ? Cette erreur peut se produire si votre ordinateur n'a pas été mis à jour depuis un certain temps. Certains utilisateurs peuvent avoir désactivé W de manière permanente pour leurs raisons
 Comment corriger l'erreur d'exécution 339 sous Windows 11/10
May 13, 2023 pm 11:22 PM
Comment corriger l'erreur d'exécution 339 sous Windows 11/10
May 13, 2023 pm 11:22 PM
Il peut y avoir plusieurs raisons pour lesquelles l'erreur d'exécution 339 se produit lors de l'exécution d'un programme. Certains d'entre eux peuvent être dus au fait que certains fichiers ocx ou dll sont manquants, endommagés ou que la dll ou ocx n'est pas enregistrée. Ce serait une expérience gênante pour le bon fonctionnement de l’application. Voici quelques messages d'erreur possibles que vous pouvez voir pour l'erreur d'exécution 339 – Erreur d'exécution 339 : le composant DUZOCX32.OCX n'est pas enregistré correctement ou le fichier est manquant. Erreur – Erreur d’exécution 339. Le composant MSMASK32.ocx ou l'une de ses dépendances n'est pas enregistré correctement ; le fichier est manquant ou non valide. Erreur – Erreur d'exécution « 339 » : le composant « FM20.DLL » ou l'une de ses dépendances n'a pas été correctement noté
 Comment désactiver la mise à l'échelle de l'affichage pour les paramètres DPI élevés dans Windows 11 ou 10
May 22, 2023 pm 10:11 PM
Comment désactiver la mise à l'échelle de l'affichage pour les paramètres DPI élevés dans Windows 11 ou 10
May 22, 2023 pm 10:11 PM
La fonctionnalité de mise à l'échelle de l'affichage par défaut sur Windows 10 ou version ultérieure est un composant essentiel du système d'exploitation Windows. Mais parfois, cette fonctionnalité de certaines applications peut entraîner des problèmes de compatibilité, du texte illisible, des logos flous et, finalement, des plantages d'applications. Cela peut être un énorme casse-tête si vous utilisez des résolutions de 2160p ou supérieures. Il existe de nombreuses façons de désactiver la fonction de mise à l'échelle de l'affichage par défaut avec des paramètres DPI élevés. Nous avons sélectionné les meilleurs et des instructions détaillées étape par étape pour chaque processus. Comment désactiver la mise à l'échelle de l'affichage sur les paramètres DPI élevés Il existe un moyen, tout ce que vous avez à faire est de désactiver la mise à l'échelle DPI élevée pour une seule application, et il existe un moyen de le faire pour toute la fenêtre.
 Comment désactiver le stationnement principal sur Windows 10
May 16, 2023 pm 01:07 PM
Comment désactiver le stationnement principal sur Windows 10
May 16, 2023 pm 01:07 PM
Si vous êtes un utilisateur Windows et souhaitez désactiver la fonctionnalité de stationnement principale de votre système, cet article vous guidera tout au long du processus. Qu’est-ce que le stationnement de base ? La fonction principale de stationnement est un mécanisme d’économie d’énergie. Il met certains de vos processeurs en mode veille qui n'effectue aucune tâche et consomme très peu ou pas d'énergie. Cela permet de réduire la consommation d’énergie et donc la chaleur dans le système. Ces noyaux ne sont pas garés en cas de besoin. Peu d’utilisateurs ont besoin de désactiver cette fonctionnalité, notamment les joueurs. La désactivation de cette fonctionnalité améliorera les performances de votre système. Désactivez Windows Core Parking à l'aide de l'éditeur de registre Windows Étape 1 : utilisez simultanément les touches Windows + R pour ouvrir l'invite d'exécution. Étape 2 : À l'invite d'exécution



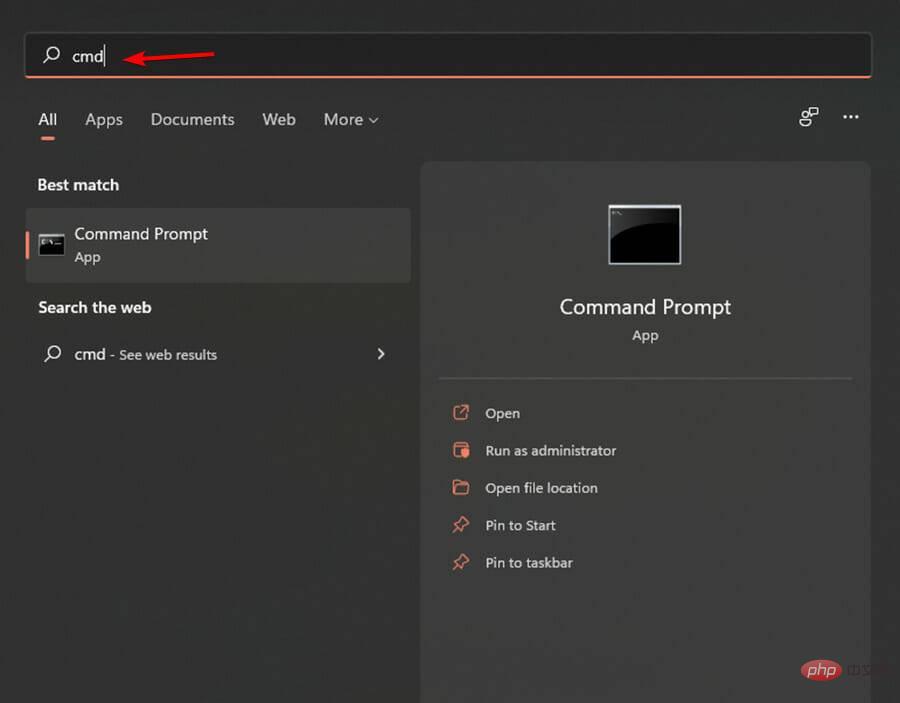
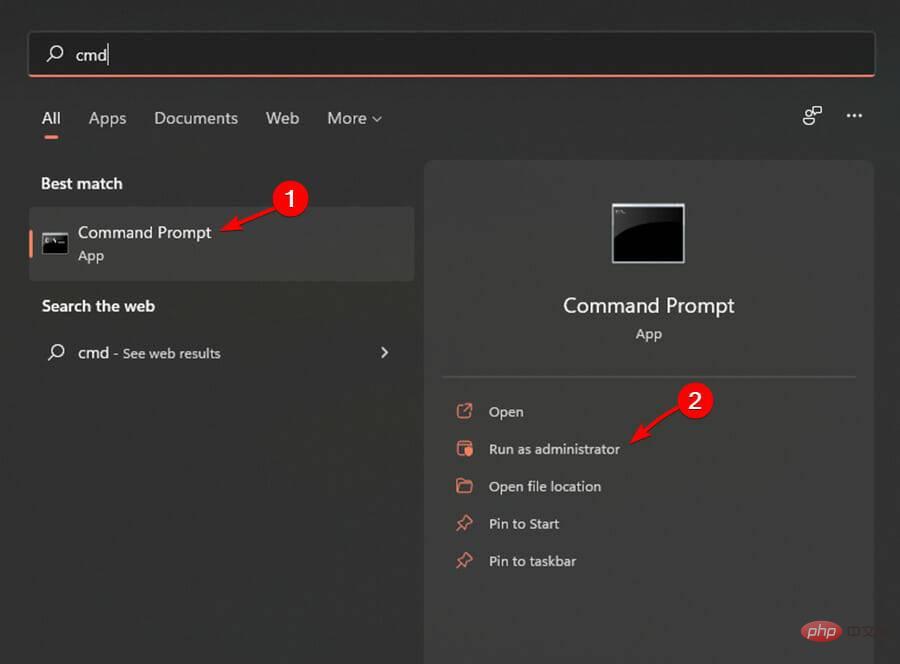
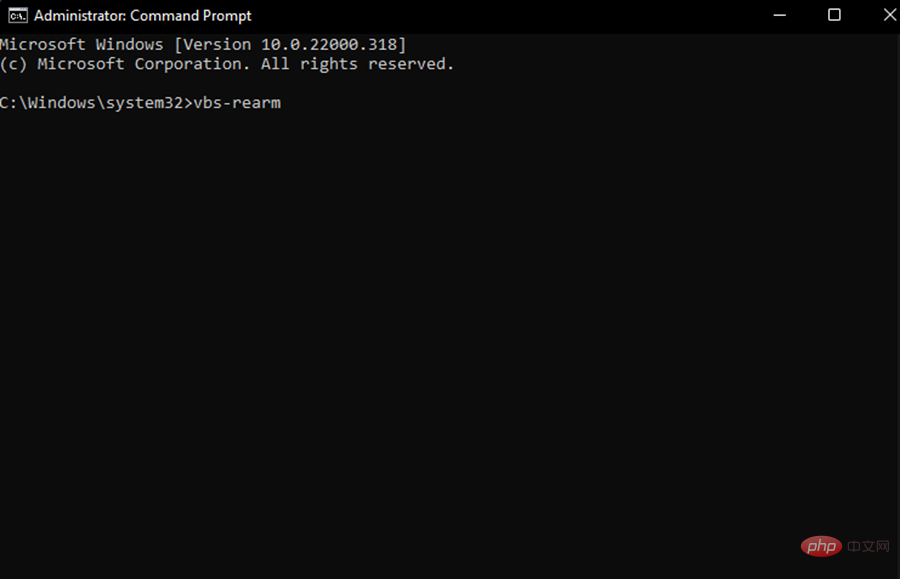
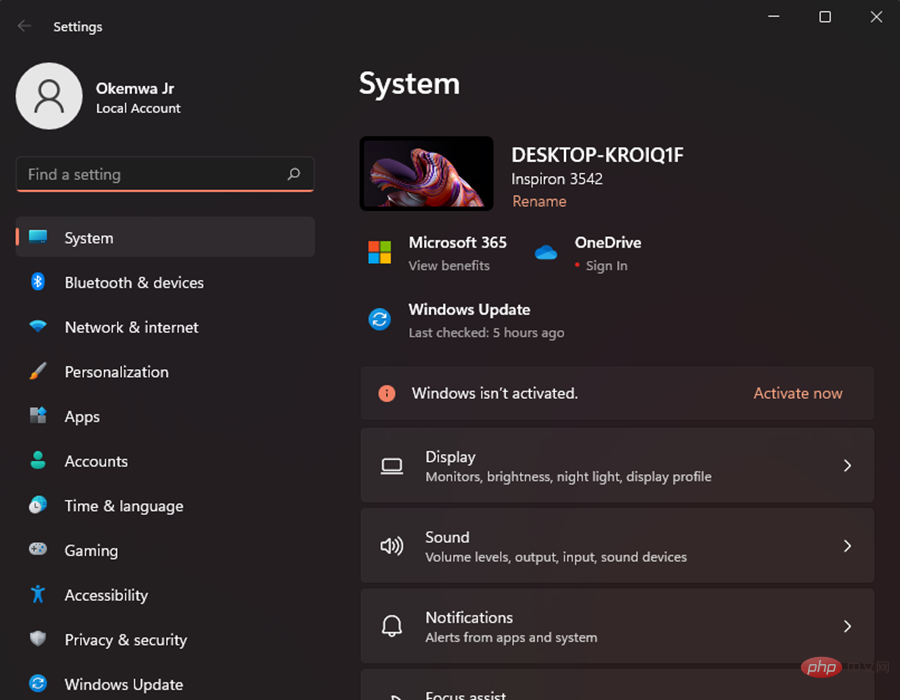 .
. 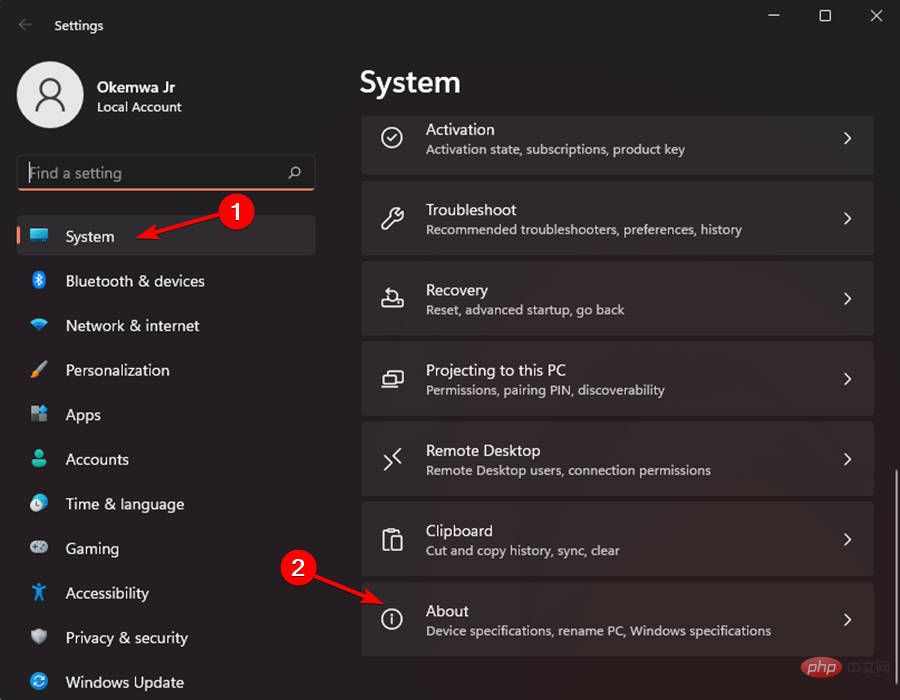 , faites défiler vers le bas et cliquez sur À propos.
, faites défiler vers le bas et cliquez sur À propos. 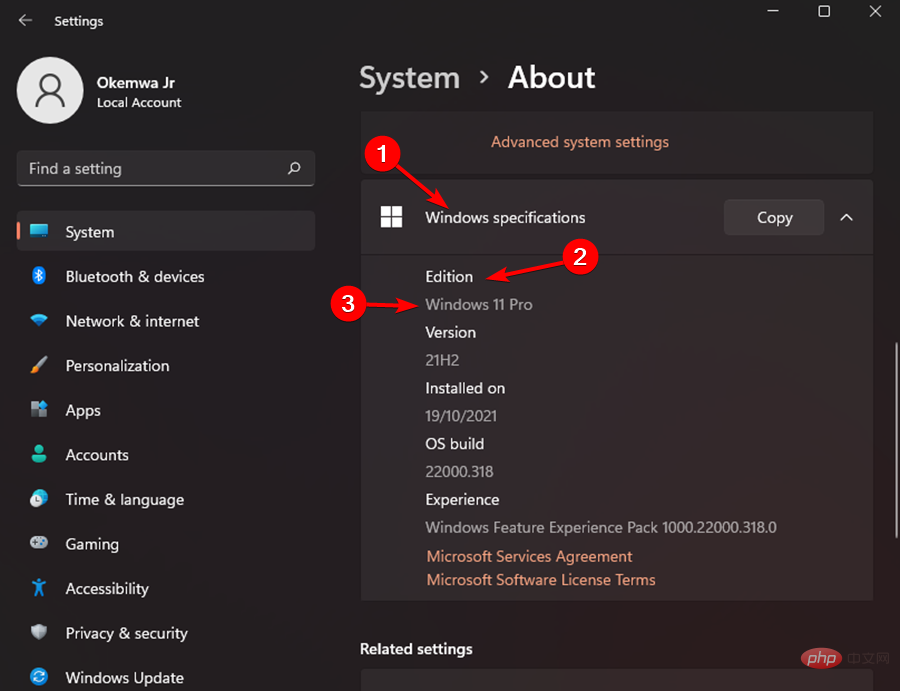 Si votre Windows 11 correspond à la version précédente que vous avez installée, ce n'est pas un problème à l'origine du code d'erreur.
Si votre Windows 11 correspond à la version précédente que vous avez installée, ce n'est pas un problème à l'origine du code d'erreur. 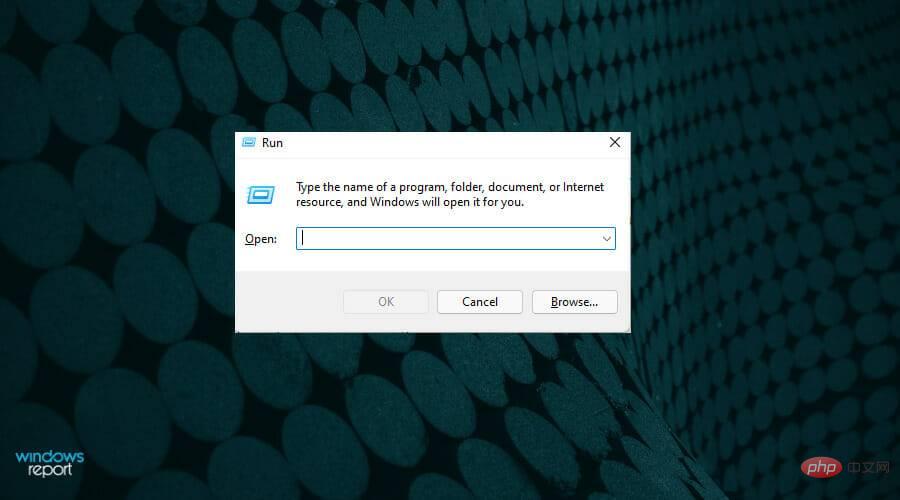
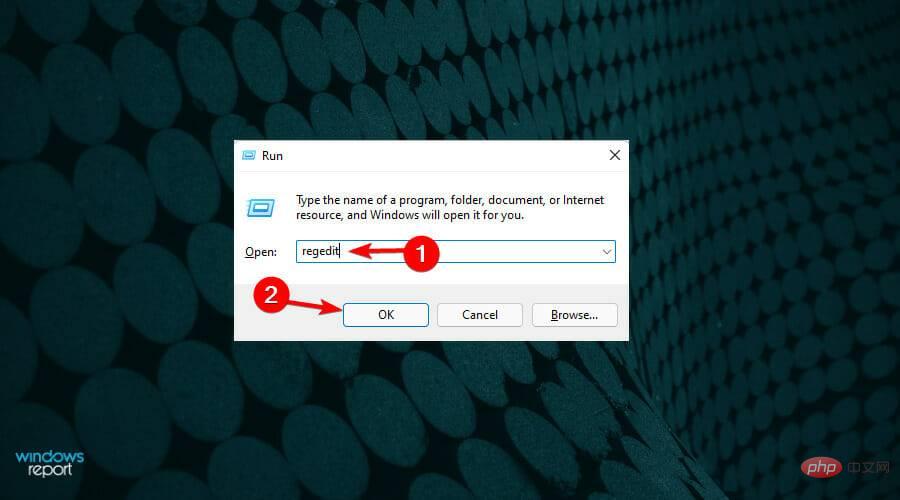
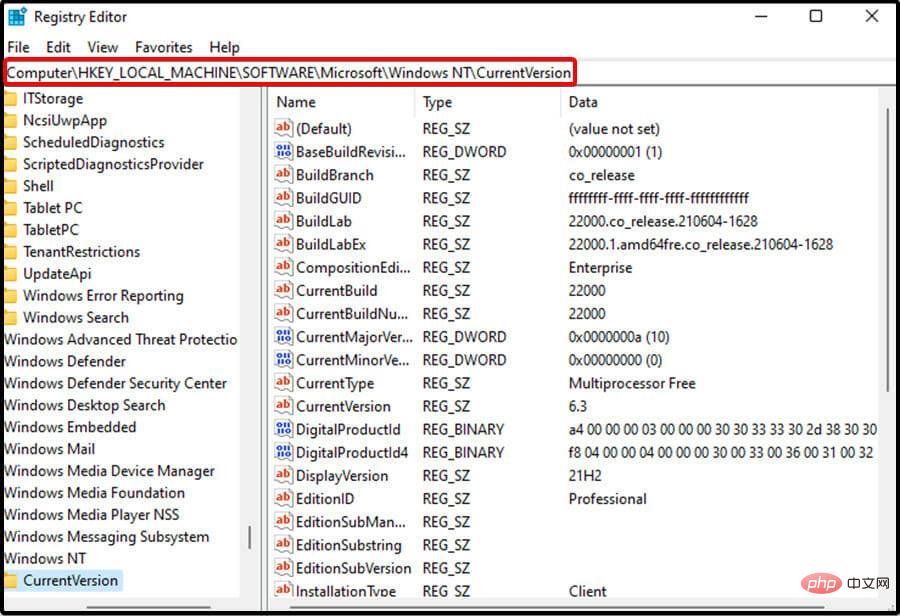
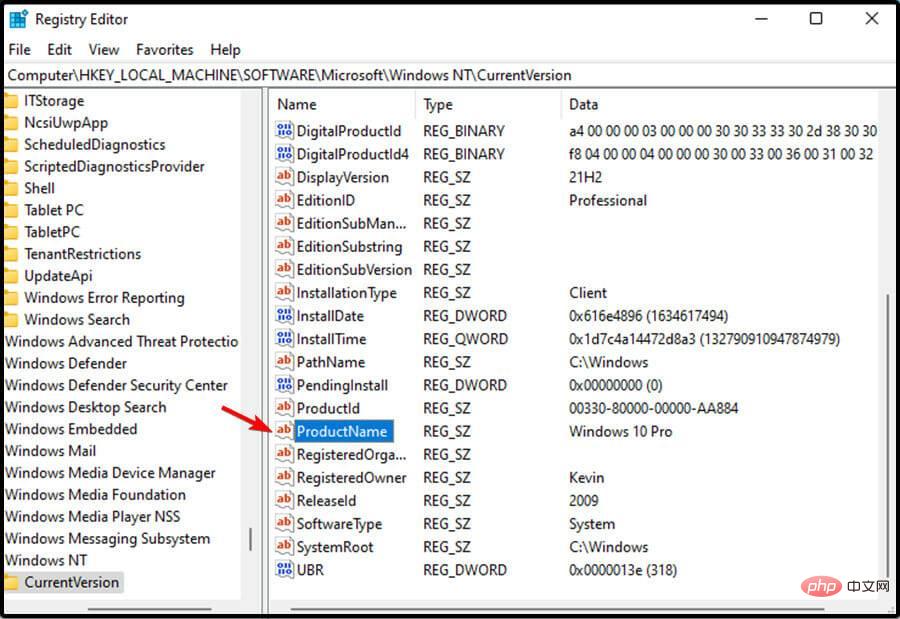
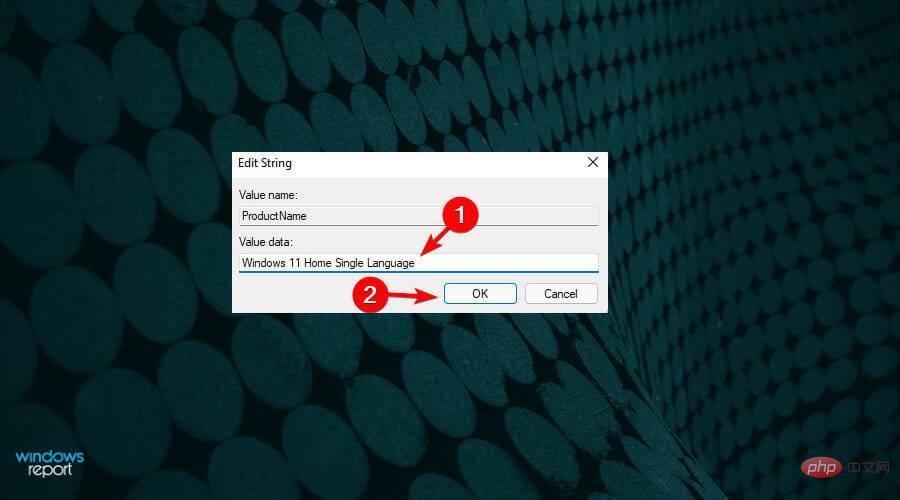
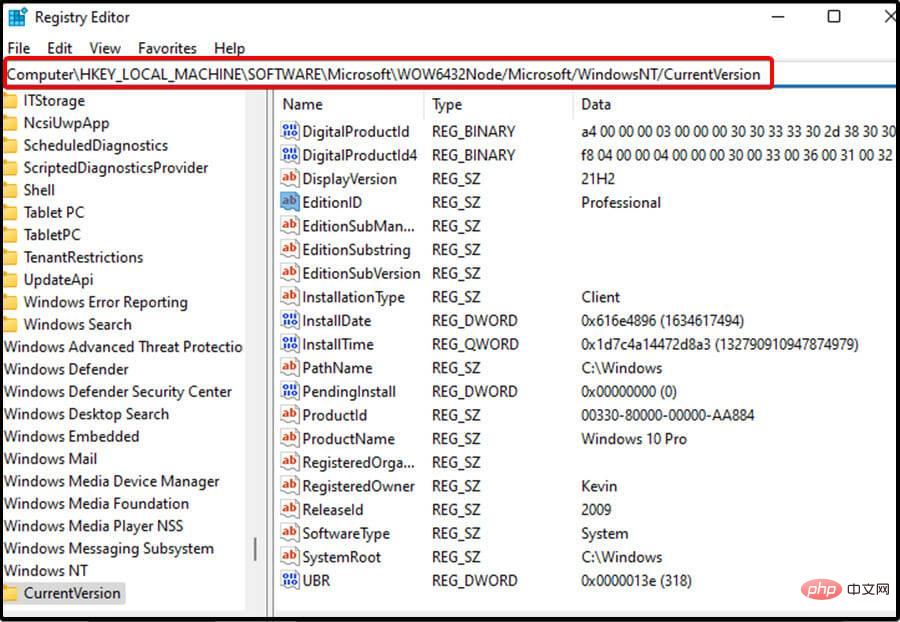
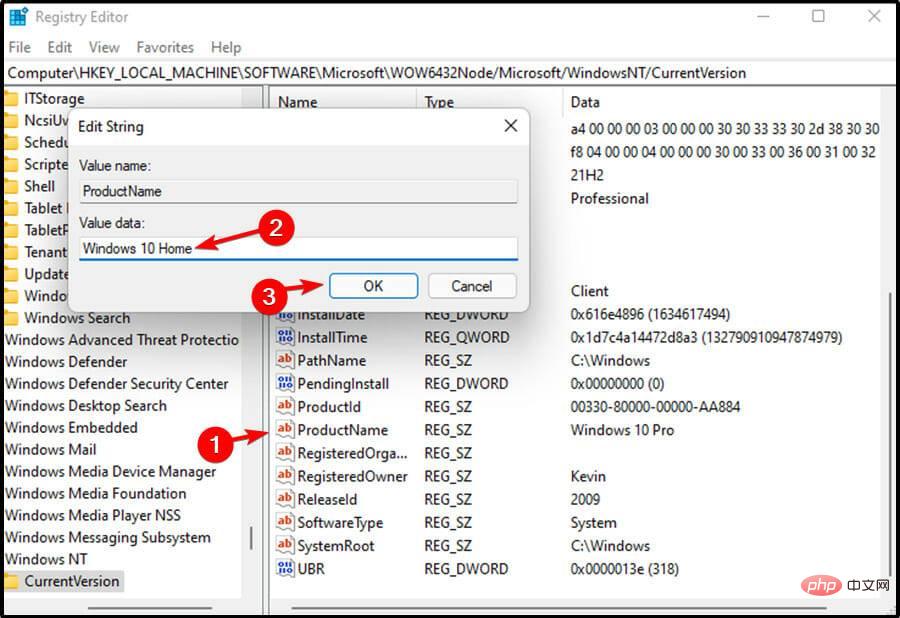
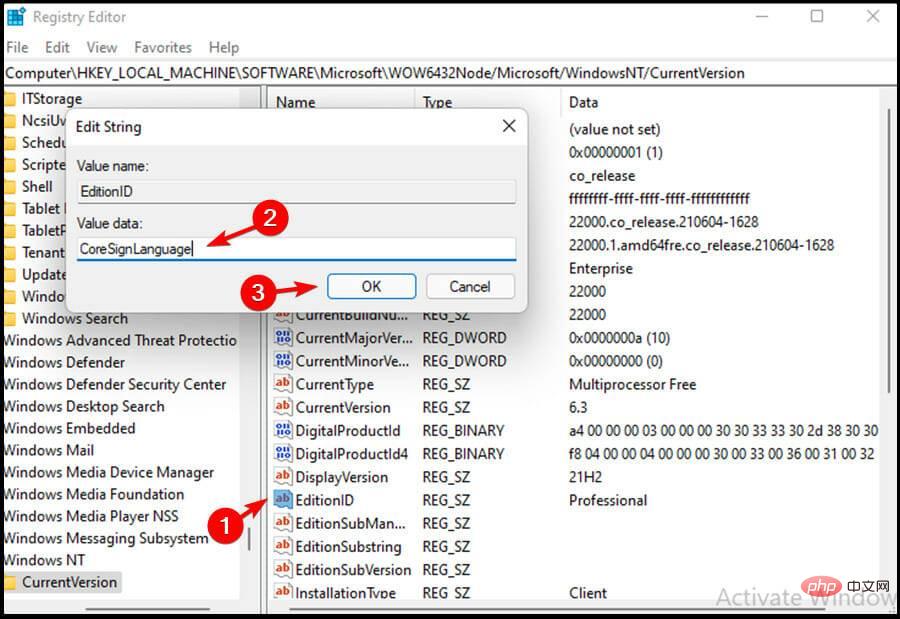 Ensuite, entrez
Ensuite, entrez