
Vous utilisez probablement les touches de fonction tous les jours mais vous ne comprenez pas leur objectif. Les touches de fonction de votre clavier sont associées à des fonctions spécifiques de votre ordinateur, telles que l'augmentation de la luminosité de votre moniteur ou le contrôle du volume.
Certes, les touches de fonction ont tellement d’utilisations que ce qu’elles font exactement peut prêter à confusion.
Parfois, vous pouvez accidentellement appuyer sur une touche de fonction pendant la saisie, et votre ordinateur fera quelque chose que vous ne saviez pas qu'il pouvait faire.
Bien que les touches de fonction soient prédéfinies, vous pouvez toujours modifier leur fonctionnalité. Il est important de souligner que les fonctions des touches de fonction ne sont pas universelles sur tous les PC et ordinateurs portables Windows.
La raison pour laquelle vous souhaitez modifier les touches de fonction est de personnaliser votre ordinateur et de comprendre exactement ce qu'il fait.
Comme mentionné précédemment, les touches de fonction peuvent avoir des utilisations ou des fonctions inconnues, et il est fortement recommandé aux utilisateurs de Windows 11 de connaître les tenants et les aboutissants de leur appareil afin d'en tirer le meilleur parti.
Étudier en profondeur le fonctionnement interne d'un ordinateur peut vous apprendre beaucoup de choses. De plus, configurer vos propres éléments est un excellent moyen de vous assurer que votre machine répond à vos besoins.
Sur certains ordinateurs, vous pouvez remapper le clavier en allant dans le menu des paramètres, mais souvent, cela n'est pas possible.
Pour résoudre ce problème, vous pouvez installer une application tierce et l'utiliser pour remapper votre ordinateur.
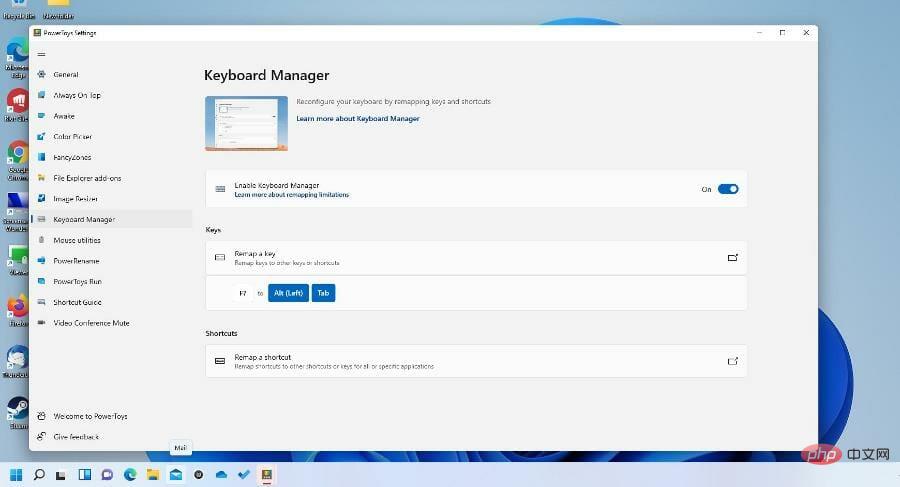
Lorsque vous vous demandez comment réaffecter les touches de fonction, ce tutoriel vous montrera quelques façons simples de le faire.
L'une des meilleures applications de remappage tierces est PowerToys, qui fonctionne universellement sur tous les claviers. Certains claviers de jeu ont leurs applications, mais les PowerToys sont nettement meilleurs et peu encombrants.
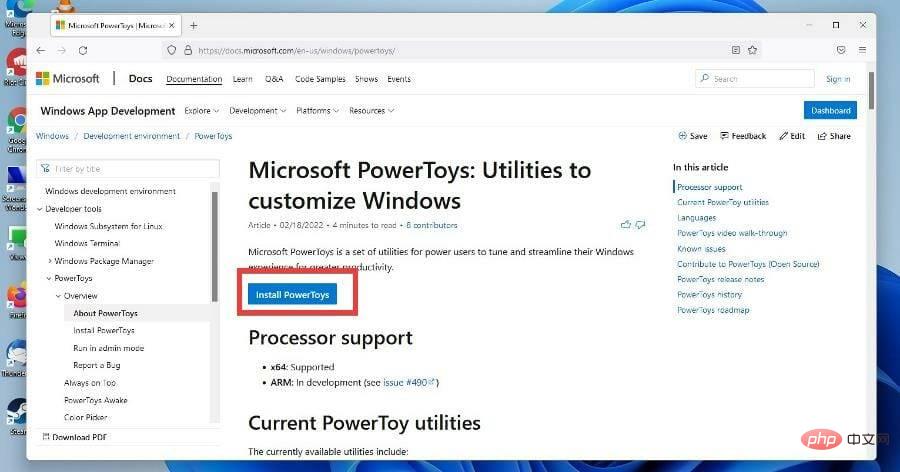
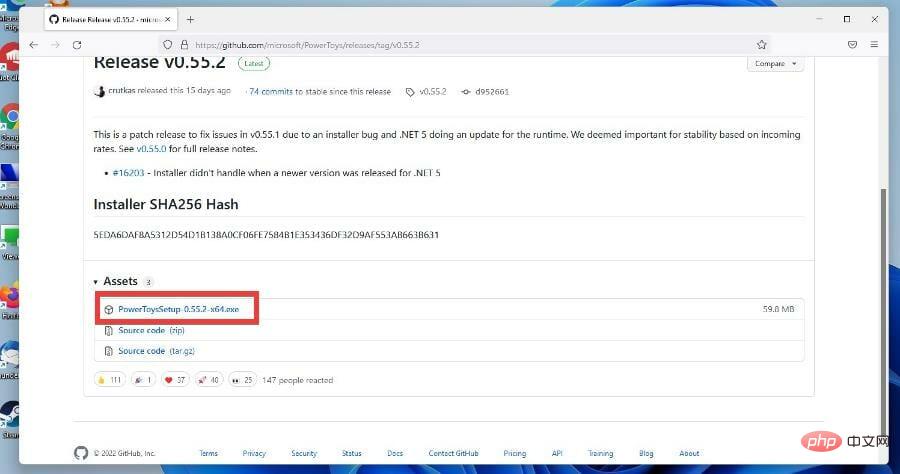
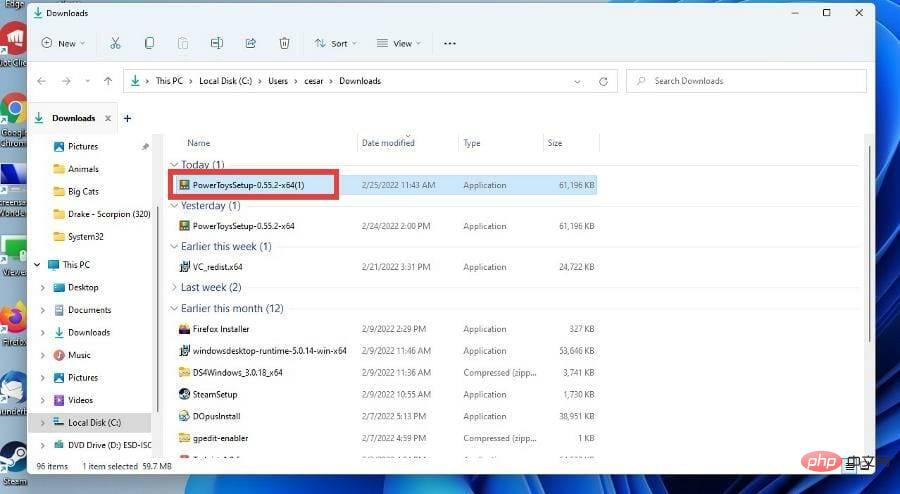
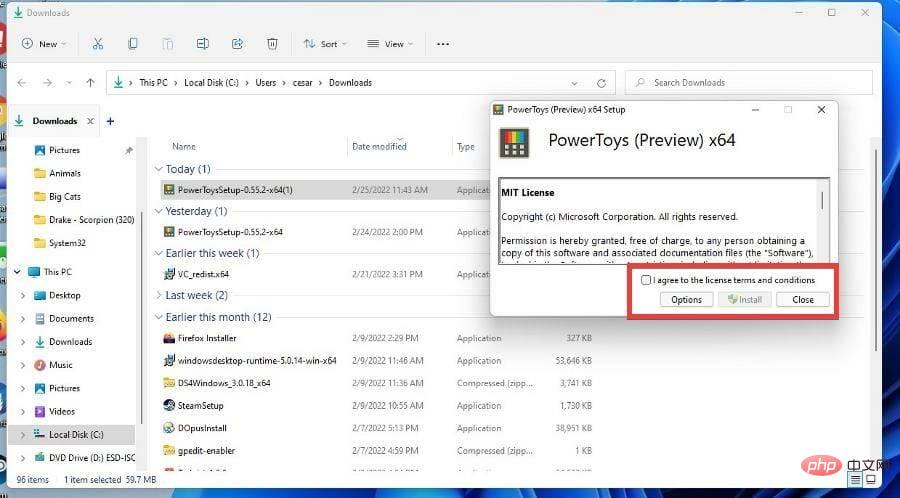
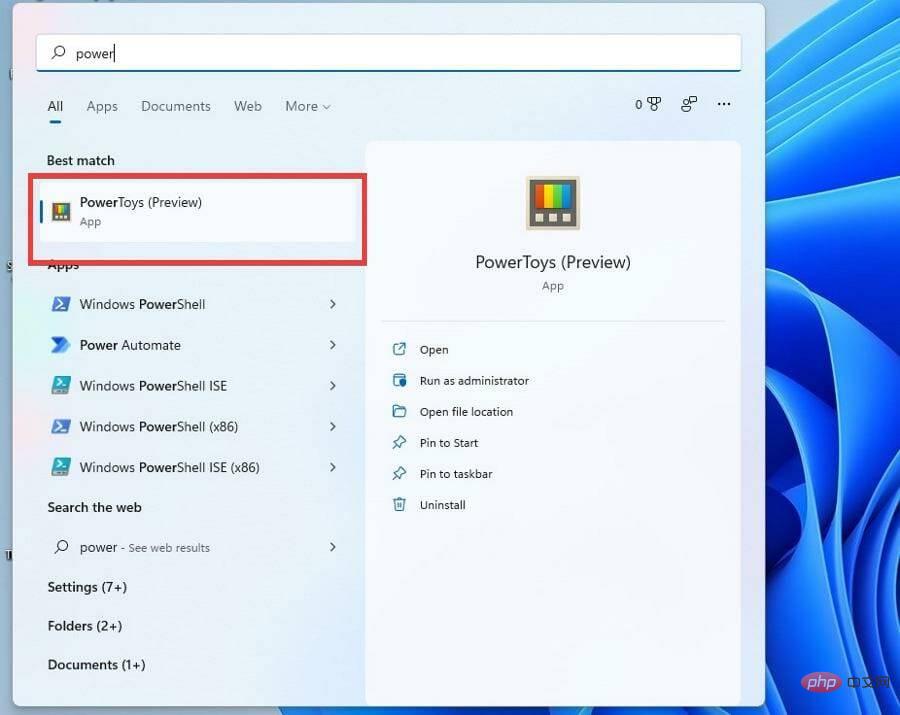
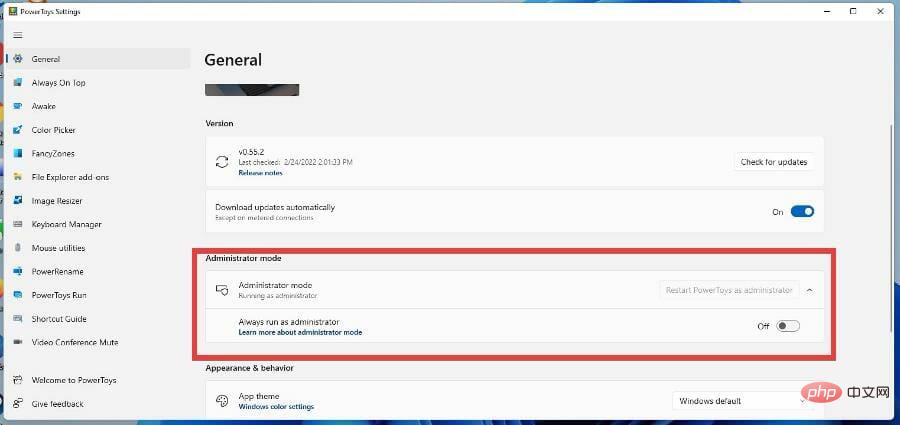
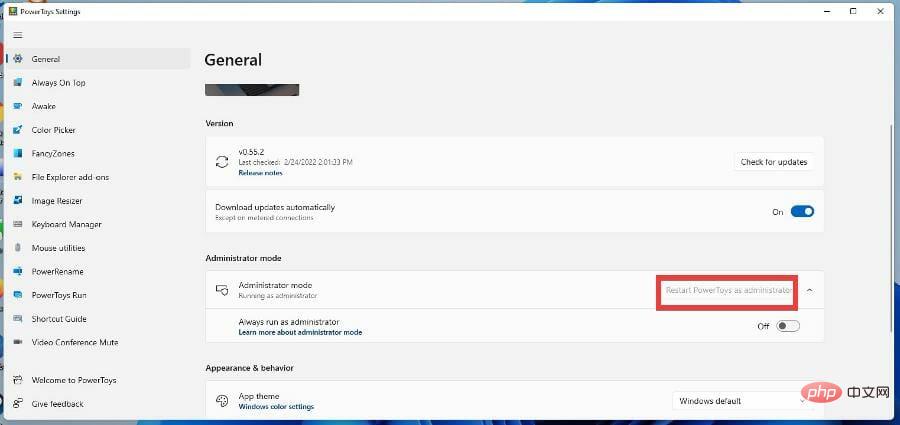
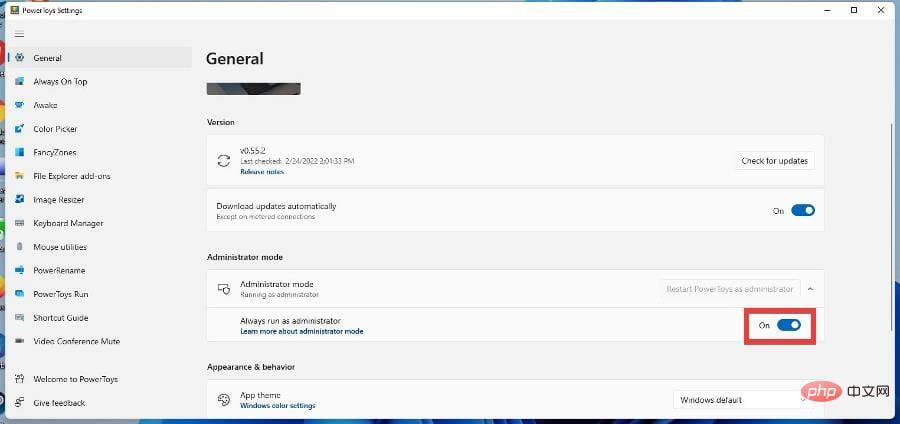
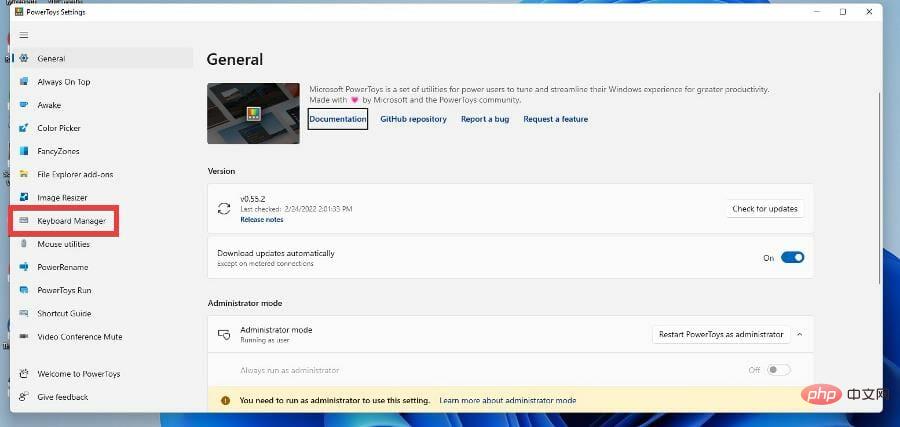
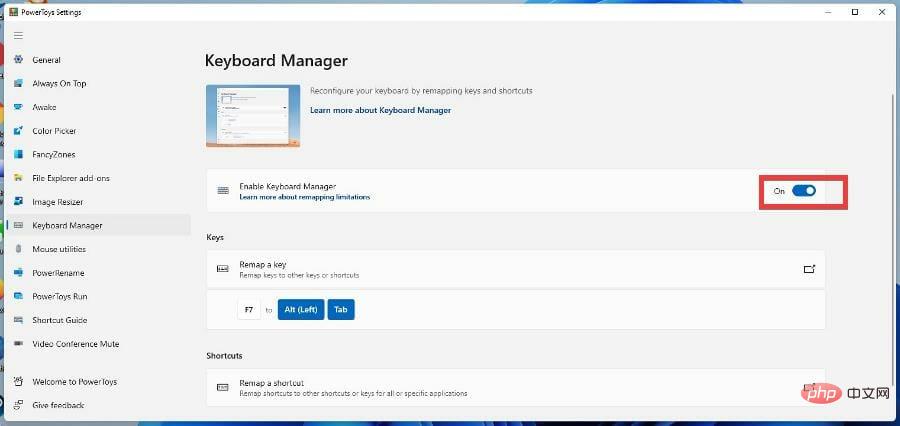
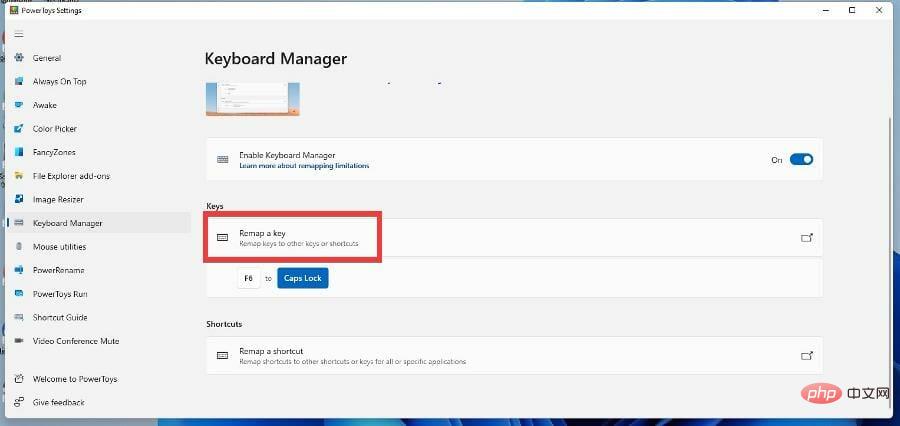
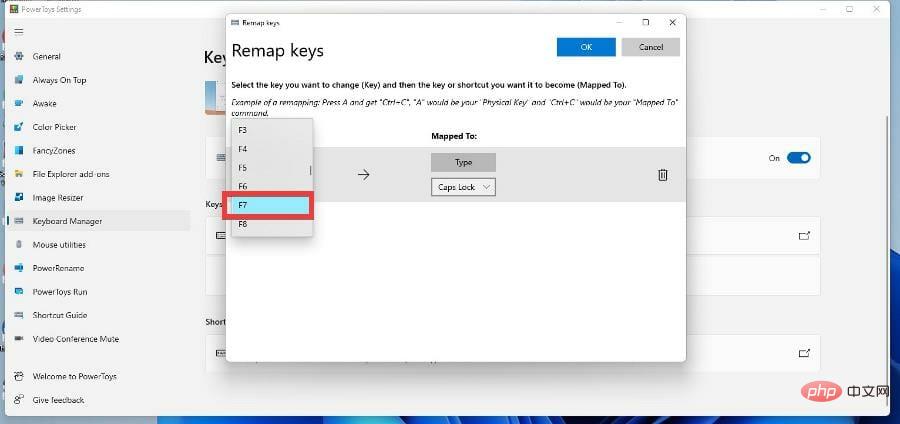
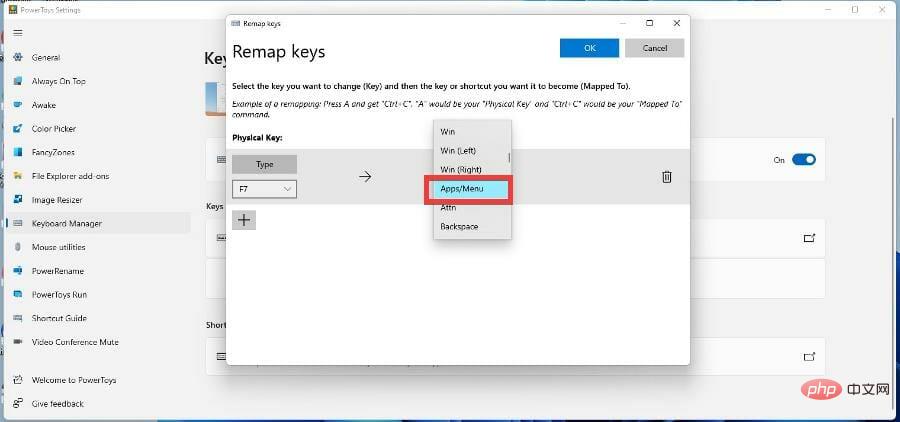
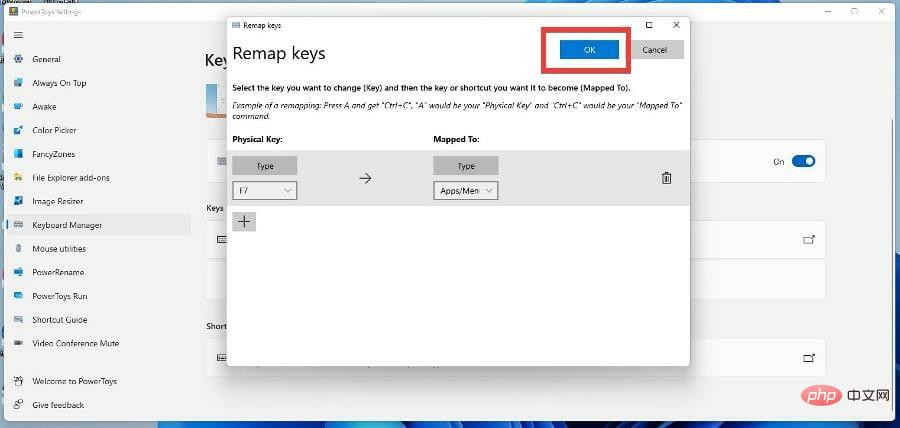
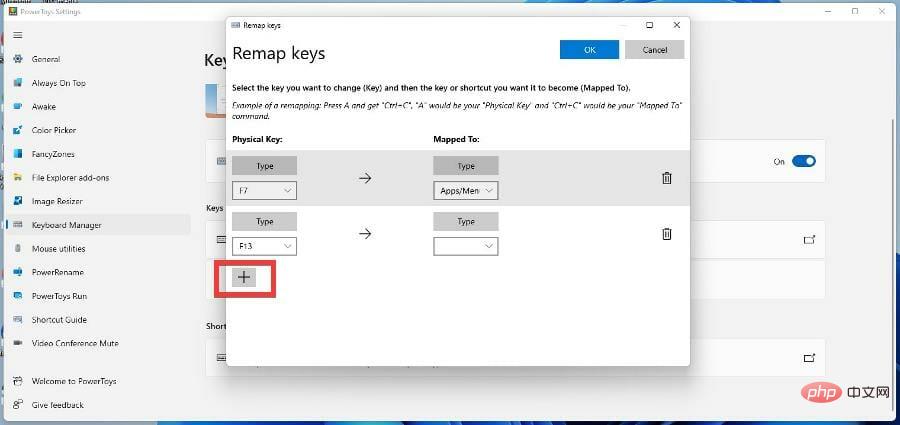
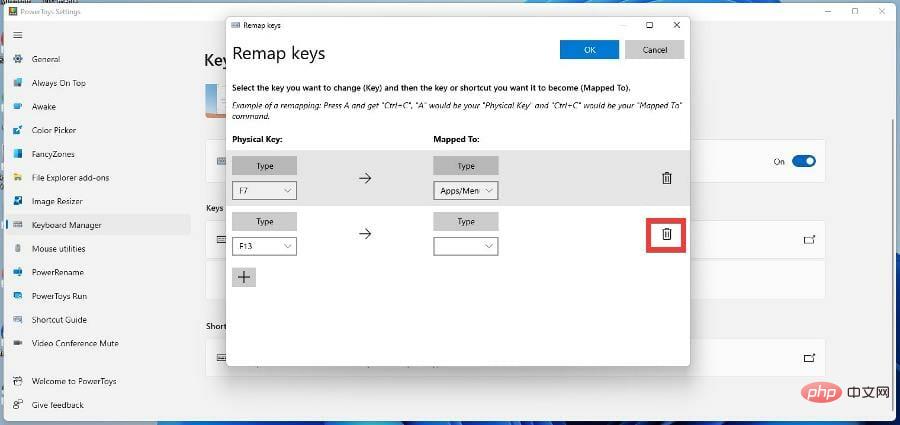
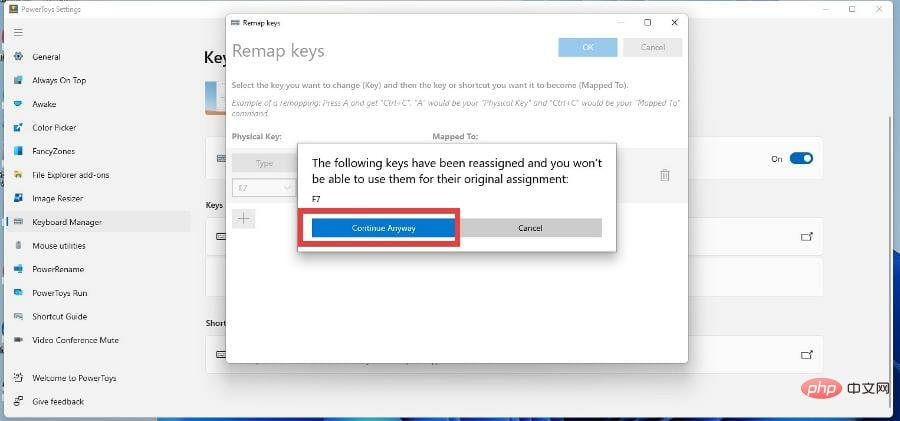
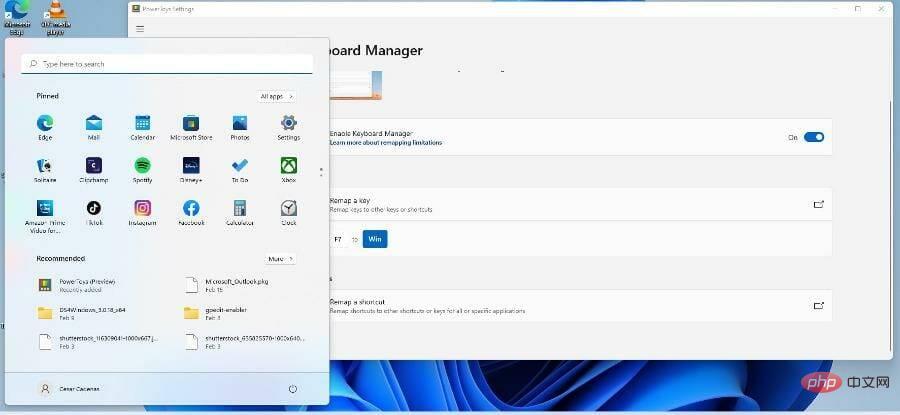
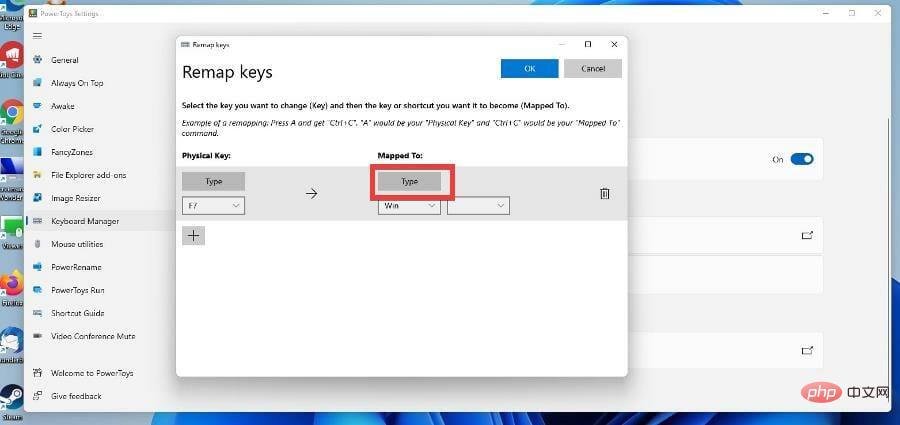
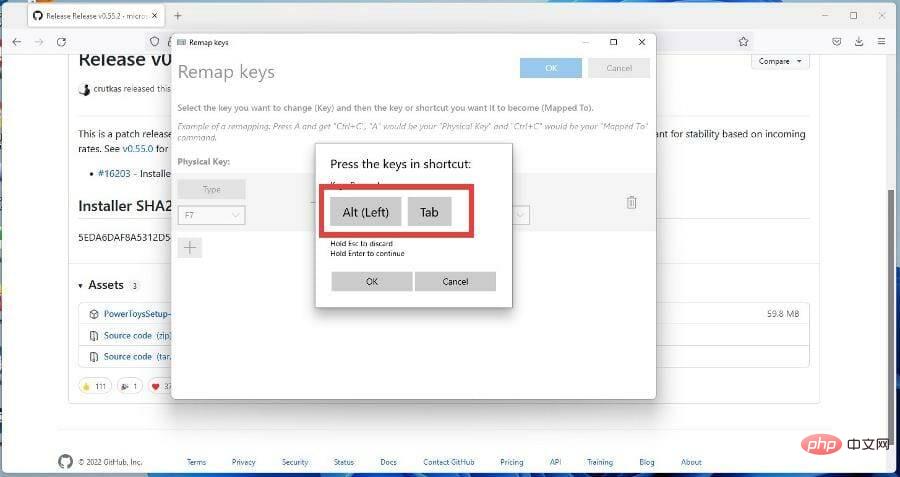
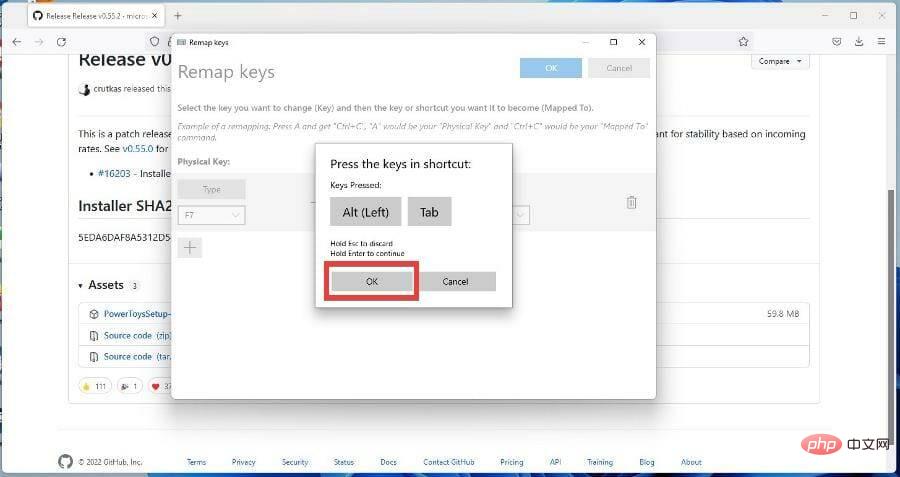
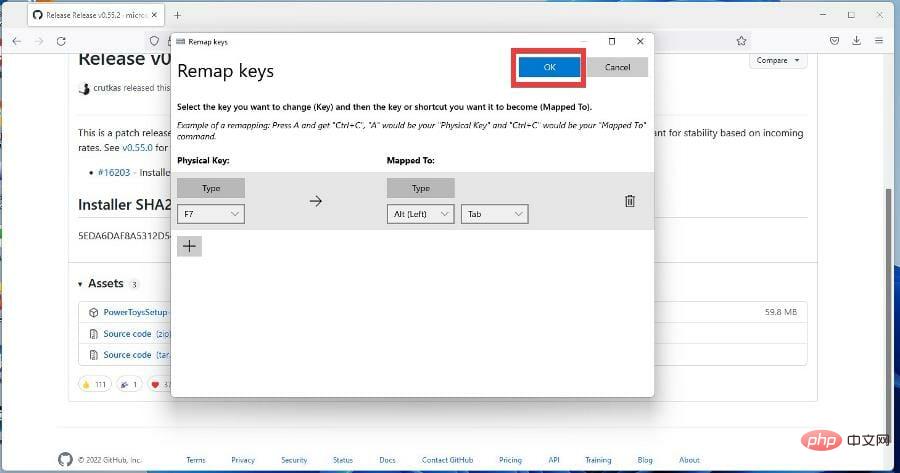
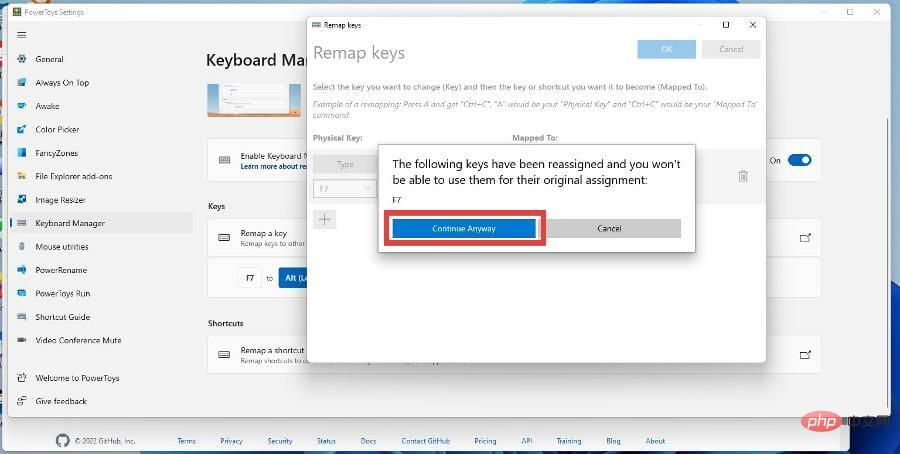
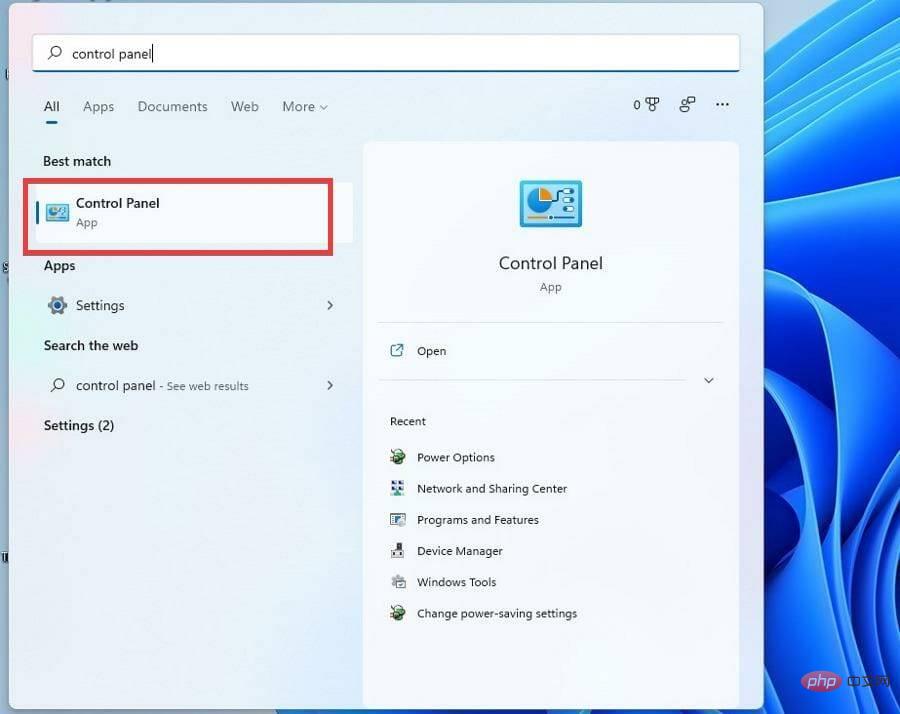
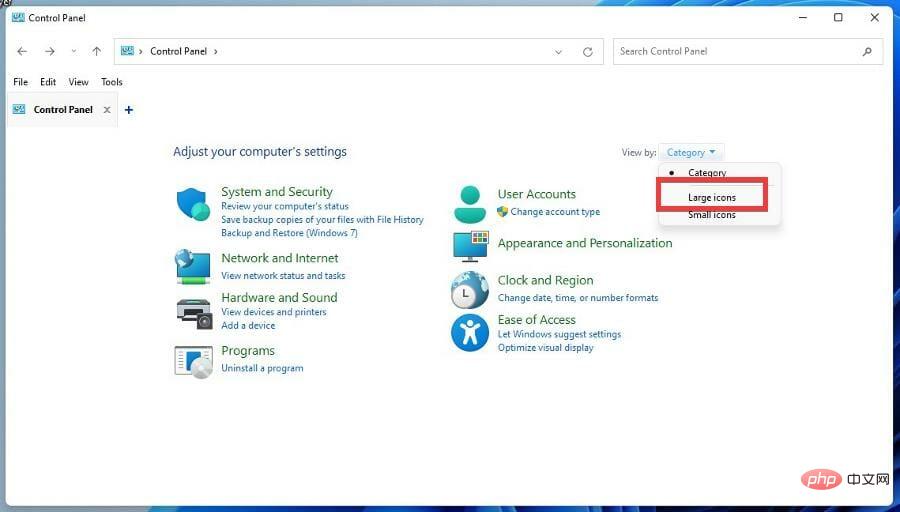
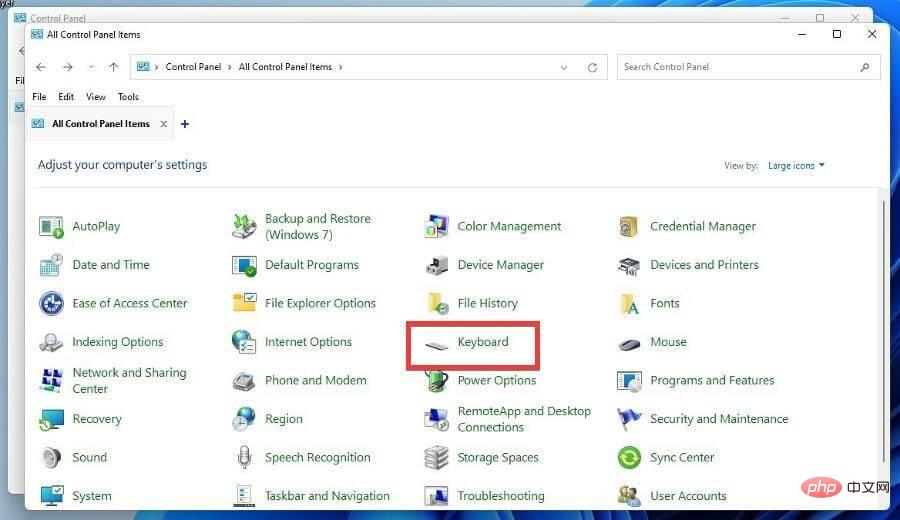
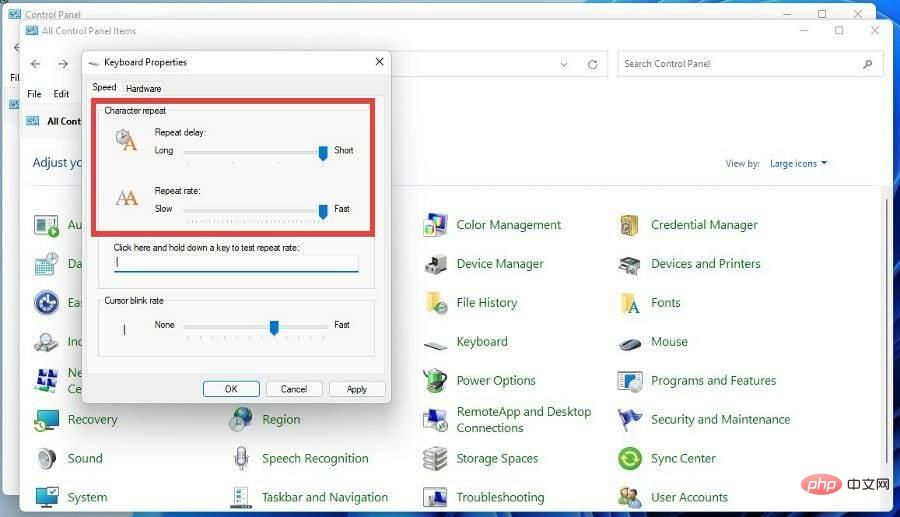
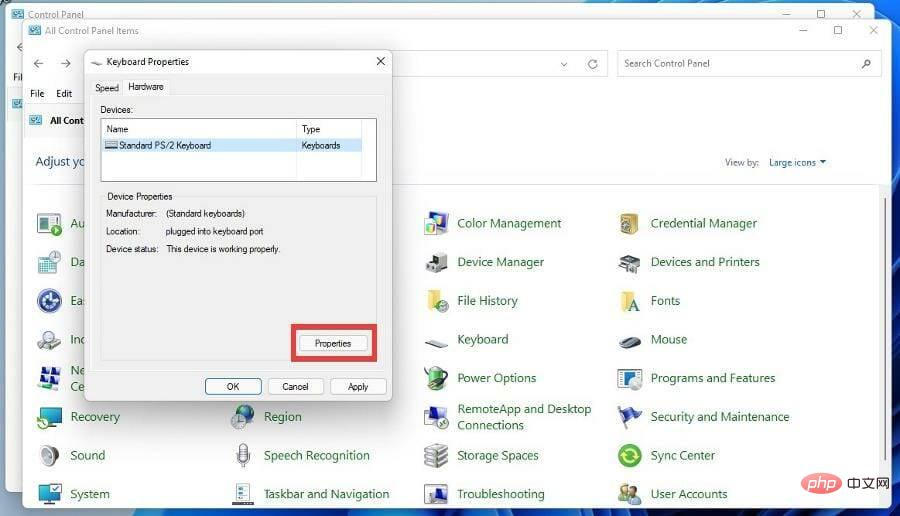
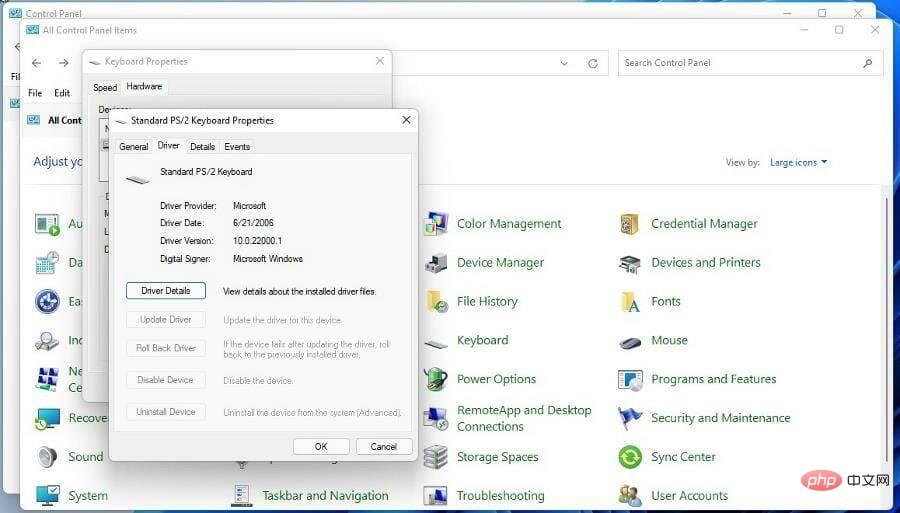
Si vous possédez un ordinateur Windows 10, il est recommandé d'apprendre également à modifier les touches de fonction sur ce système d'exploitation. Ce n'est pas difficile puisque PowerToys et d'autres applications tierces fonctionnant sous Windows 11 fonctionneront également sur des systèmes d'exploitation plus anciens.
Vous ne connaissez peut-être pas les paramètres BIOS et UEFI sur Windows 10, ce sont des micrologiciels qui peuvent modifier les services que votre ordinateur exécute. Cependant, cela nécessite certaines connaissances techniques.
Certaines personnes signalent également que la disposition de leur clavier change pour une langue complètement différente. Cela peut être dû à un profil utilisateur corrompu ou à un démarrage rapide confondu avec le système. Quoi qu’il en soit, il est fortement recommandé de corriger cet étrange problème.
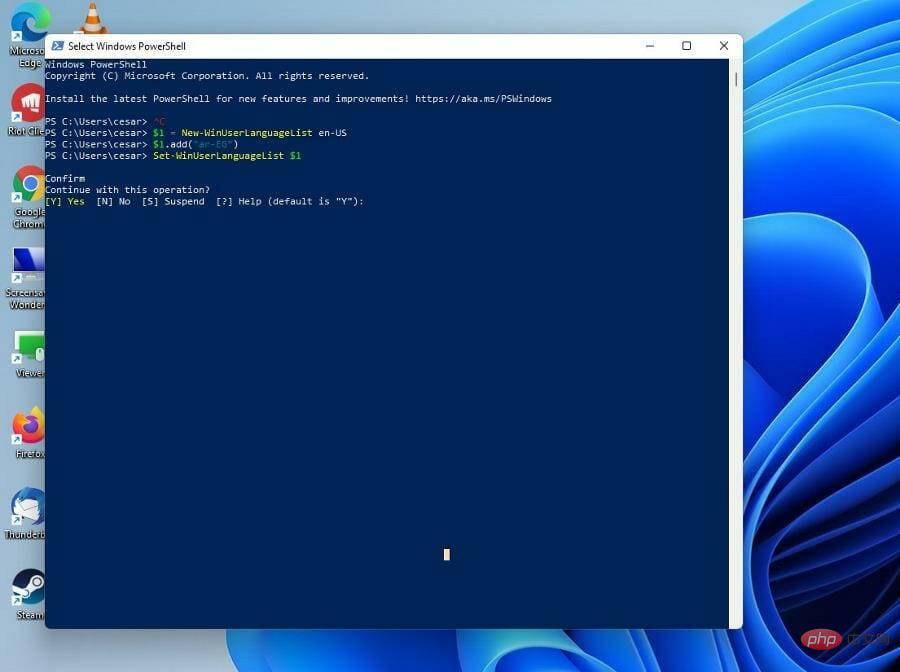
Et si vous ne voulez pas taper mais que vous avez quand même besoin d'écrire, vous devriez vous pencher sur les fonctionnalités de synthèse vocale et de reconnaissance vocale sur Windows 11. De cette façon, vous pouvez toujours travailler uniquement avec votre voix. La configuration est simple car elle vous oblige à accéder au menu Paramètres et à activer la fonctionnalité.
Ce qui précède est le contenu détaillé de. pour plus d'informations, suivez d'autres articles connexes sur le site Web de PHP en chinois!
 L'ordinateur est infecté et ne peut pas être allumé
L'ordinateur est infecté et ne peut pas être allumé
 Comment empêcher l'ordinateur d'installer automatiquement le logiciel
Comment empêcher l'ordinateur d'installer automatiquement le logiciel
 Résumé des touches de raccourci informatiques couramment utilisées
Résumé des touches de raccourci informatiques couramment utilisées
 Écran gelé de l'ordinateur bloqué
Écran gelé de l'ordinateur bloqué
 Comment mesurer la vitesse du réseau sur un ordinateur
Comment mesurer la vitesse du réseau sur un ordinateur
 Comment configurer l'ordinateur pour qu'il se connecte automatiquement au WiFi
Comment configurer l'ordinateur pour qu'il se connecte automatiquement au WiFi
 Page d'erreur 404 de l'ordinateur
Page d'erreur 404 de l'ordinateur
 Comment configurer la mémoire virtuelle de l'ordinateur
Comment configurer la mémoire virtuelle de l'ordinateur