
L'application Xbox permet aux utilisateurs de Windows de jouer à des tonnes de jeux sur leur PC. De nombreux utilisateurs ont constaté l’impossibilité de lancer un jeu dans l’application Xbox sur un PC Windows 11. Il y a beaucoup à faire pour que les jeux Xbox puissent être joués sur différents services, applications Xbox et systèmes d'exploitation. S'il y a des problèmes avec ceux-ci, cela empêchera votre jeu de se lancer dans l'application Xbox.
Sans trop vous inquiéter de la cause du problème, lisez cet article si vous êtes confronté au problème de l'application Xbox qui ne lance pas de jeux sur Windows 11. Essayez les correctifs mentionnés dans cet article un par un pour vérifier si cela vous aide à résoudre le problème et à exécuter des jeux sur l'application Xbox.
Étape 1. Ouvrez l'application Paramètres en appuyant sur la combinaison de touches Windows + I de votre clavier.
Étape 2. Sélectionnez l'onglet "Jeux" dans le volet de gauche.
Étape 3. Déplacez-vous vers la droite et cliquez sur Mode Jeu.
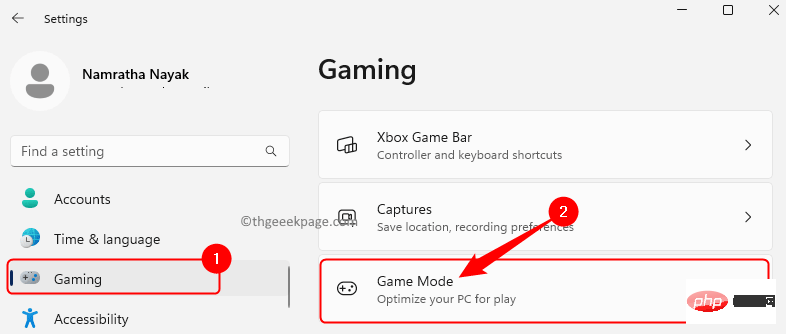
Étape 4. Maintenant, désactivez la bascule associée au Game Mode.
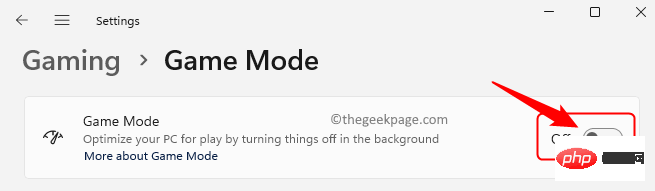
Étape 5. Fermez les paramètres et redémarrezvotre ordinateur.
Vérifiez si le problème d'ouverture du jeu dans l'application Xbox a été résolu.
Étape 1. Ouvrez la boîte "Exécuter " en appuyant simultanément sur les touches Windows et R.
Étape 2. Tapez services.msc et appuyez sur Entrée pour ouvrir l'application Services.
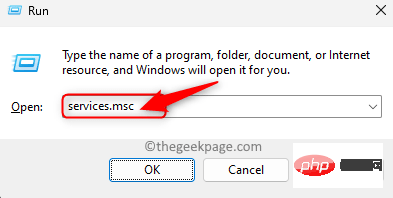
Étape 3. Recherchez Game Services dans la liste des services affichée.
Étape 4. Faites un clic droit sur Game Services et sélectionnez Redémarrer.
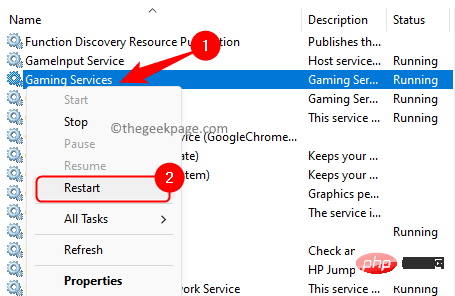
Étape 5. De même, recherchez les services liés à Xbox .
Faites un clic droit dessus et cliquez sur Redémarrer.
Voici les services qui doivent être redémarrés.
Service de gestion des accessoires Xbox
Gestionnaire d'authentification Xbox Live
Stockage de jeux Xbox Live
Service réseau Xbox Live
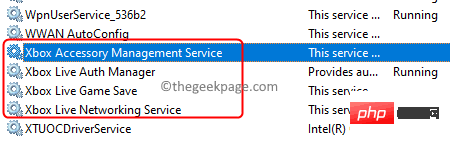
Si un service n'est pas en cours d'exécution, faites un clic droit dessus et sélectionnez "Lancement".
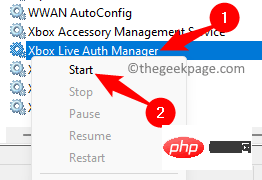
Étape 6. Redémarrez votre système et vérifiez si le problème persiste.
Étape 1. Appuyez sur Windows + R et tapez ms-settings:appsfeatures et appuyez sur la touche Entrée.
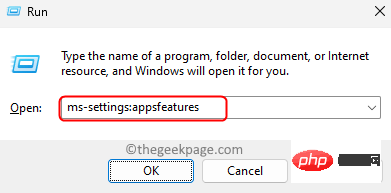
Étape 2. Sur la page Applications installées, utilisez la fonction de recherche pour trouver Game Services.
Étape 3. Cliquez sur le menu à trois points associé aux Game Services et sélectionnez Options avancées.
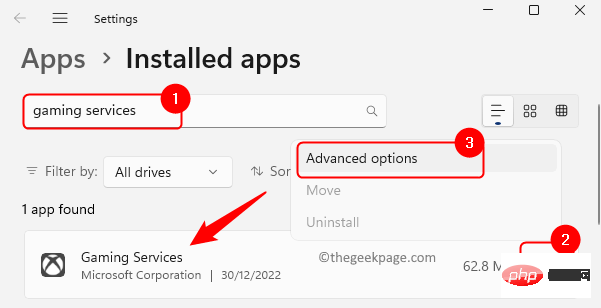
Étape 4. Faites défiler jusqu'à la section Réinitialiser.
Étape 5. Tout d’abord, cliquez sur le bouton Réparer. La réparation d'une application n'apporte aucune modification aux données de l'application.
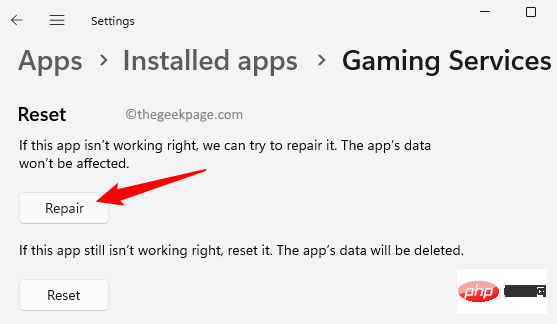
Étape 6. Redémarrez le système et vérifiez si le problème est résolu.
Étape 7. Si cela ne résout pas le problème, revenez à la page Options avancées de Services de jeu comme mentionné ci-dessus.
Étape 8. Ensuite, faites défiler jusqu'à la section Réinitialiser et cliquez sur le bouton Réinitialiser.
Lors de l'invite de confirmation, cliquez à nouveau sur Réinitialiser.
Après la réinitialisation, l'application sera dans son état par défaut.
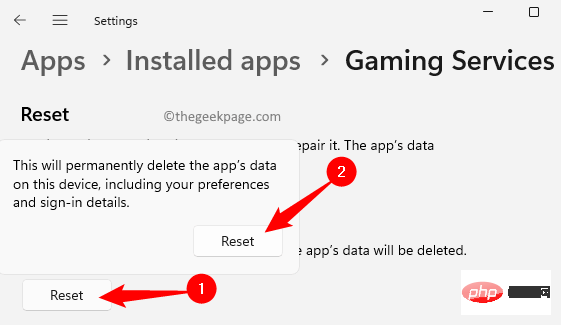
Étape 9. Redémarrezvotre ordinateur et vérifiez si le problème est résolu.
Avant d'apporter des modifications au registre, assurez-vous de créer une sauvegarde du registre afin de pouvoir le restaurer à tout moment si un problème est découvert ultérieurement. Suivez les méthodes de cet article pour créer une sauvegarde de registre.
Étape 1. Cliquez sur le bouton Windows dans la barre des tâches et tapez registry,
Step 2 dans la zone de recherche. Sélectionnez Éditeur de registre dans les résultats de la recherche.
Lorsque UAC est invité à fournir des autorisations, cliquez sur "Oui".
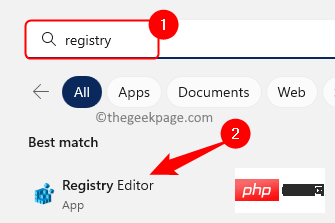
Étape 3. Utilisez les dossiers dans le panneau de gauche pour accéder au chemin indiqué ci-dessous.
HKEY_LOCAL_MACHINE\SYSTEM\CurrentControlSet\Services\GamingServices
Étape 4. Faites un clic droit sur la touche Jeu Services dans le panneau de gauche et cliquez sur Supprimer.
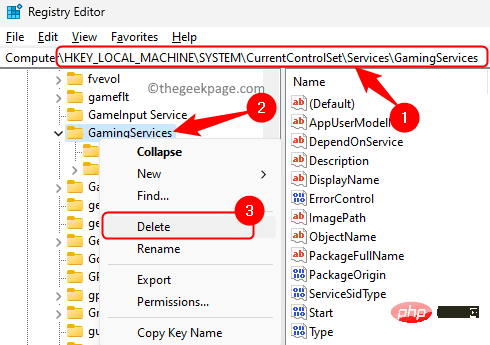
Étape 5. Dans la boîte de dialogue "Confirmer Suppression de la clé", cliquez sur "Oui" pour supprimer la clé et ses sous-clés.
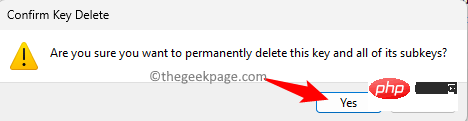
Étape 6. Maintenant, accédez à l’emplacement ci-dessous.
HKEY_LOCAL_MACHINE\SYSTEM\CurrentControlSet\Services\GamingServicesNet
Étape 7. Faites un clic droit sur la touche GamingServicesNet et sélectionnez Supprimer.
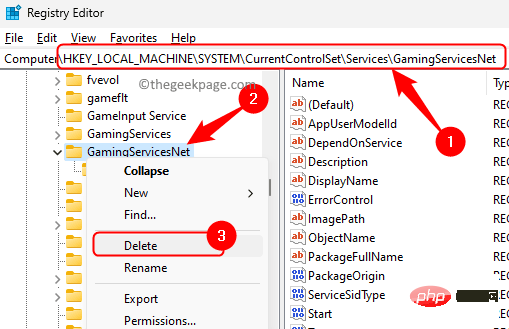
Étape 8. Cliquez sur "Oui" pour confirmer la suppression de cet élément dans le registre.
Étape 7. Fermez le registre et redémarrezvotre ordinateur.
Vérifiez si le problème est résolu et si vous pouvez lancer le jeu à l'aide de l'application Xbox.
Étape 1. Appuyez sur Windows + R pour ouvrir la boîte « Exécuter ».
Étape 2. Tapez ms-settings:windowsupdate et appuyez sur Entrée.
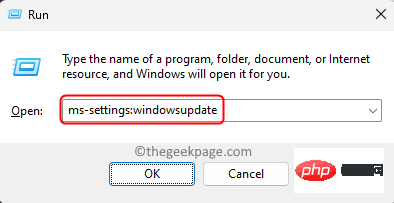
Étape 3. Sur la page Windows Mise à jour, cliquez sur Vérifier les mises à jour.
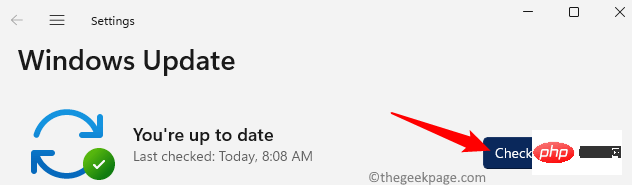
Étape 4. Windows commencera à rechercher les mises à jour de Windows 11.
Si des mises à jour sont disponibles, vous devez les télécharger et les installer.
Étape 5. Après avoir installé la mise à jour, redémarrezvotre ordinateur et vérifiez si vous pouvez exécuter le jeu sur votre Xbox.
Étape 1. Cliquez sur la touche Windows de votre clavier et tapez Storage dans la zone de recherche.
Étape 2. Cliquez sur Microsoft Store dans les résultats de recherche.
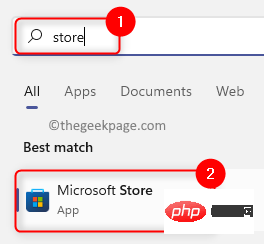
Étape 3. Cliquez sur Bibliothèque dans le coin inférieur gauche de la fenêtre Store.
Étape 4. Ensuite, cliquez sur le bouton « Obtenir les mises à jour » pour rechercher des Mises à jour pour les applications Play Store installées sur votre ordinateur.
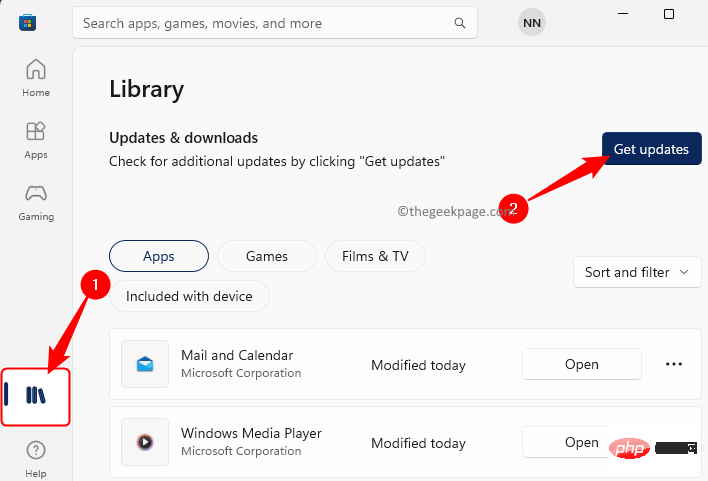
Étape 5. Le MS Store commencera à rechercher les versions plus récentes de l'application Xbox.
Étape 6. Après avoir installé la dernière version de Xbox, redémarrezvotre ordinateur et vérifiez si le problème est résolu.
Ce qui précède est le contenu détaillé de. pour plus d'informations, suivez d'autres articles connexes sur le site Web de PHP en chinois!
 Nettoyer le registre
Nettoyer le registre
 Comment modifier le registre
Comment modifier le registre
 Comment ouvrir le registre
Comment ouvrir le registre
 Comment enregistrer des images dans la zone de commentaires Douyin sur un téléphone mobile
Comment enregistrer des images dans la zone de commentaires Douyin sur un téléphone mobile
 Comment résoudre le problème de l'écran noir après avoir allumé l'ordinateur et impossible d'accéder au bureau
Comment résoudre le problème de l'écran noir après avoir allumé l'ordinateur et impossible d'accéder au bureau
 Aucun service sur les données mobiles
Aucun service sur les données mobiles
 Comment générer un fichier bin en utilisant mdk
Comment générer un fichier bin en utilisant mdk
 Connaissances nécessaires pour le front-end Web
Connaissances nécessaires pour le front-end Web
 Comment résoudre le problème de l'échec de l'installation de vs2008
Comment résoudre le problème de l'échec de l'installation de vs2008