
La fonctionnalité Snap Layout de Microsoft de Windows 11, entre autres fonctionnalités, attire l’attention de tous ces jours-ci. Parce qu'il est conçu pour améliorer votre expérience PC et la façon dont vous communiquez avec les autres.
Le système d'exploitation est livré avec des éléments dynamiques et puissants qui soutiennent votre travail. Windows 11 inclut des fonctionnalités intéressantes qui rendront tout différent et présenteront un nouveau design. Entre autres éléments, une barre des tâches centrée autour du menu Démarrer a été introduite.
À cet égard, vous bénéficierez de la fonctionnalité multitâche appelée Snap Layout. Par conséquent, les utilisateurs disposant de moniteurs plus grands pourront les diviser de différentes manières et les organiser à leur guise.
De plus, pour faire passer vos capacités multitâches au niveau supérieur, une autre bonne idée est d'investir dans une souris spécialement conçue pour le multitâche.
Tout d'abord, les mises en page Snap sont une fonctionnalité qui vous aide à organiser les fenêtres sur l'écran de la meilleure façon pour vous aider dans le multitâche.
Fondamentalement, après avoir activé la fonctionnalité à l'aide du didacticiel ci-dessous, lorsque vous survolez l'icône d'agrandissement d'une fenêtre, vous verrez plusieurs options pour la placer dans votre mise en page.
De plus, le mot « snap » fait référence au fait que la fenêtre se positionnera immédiatement à l'emplacement spécifié.
Après avoir créé ces dispositions de fenêtres à l'aide de Snap Layout, vous pouvez les enregistrer dans des groupes Snap. Lesquels sont accessibles dans la barre des tâches et ceux auxquels vous pourrez accéder plus tard.
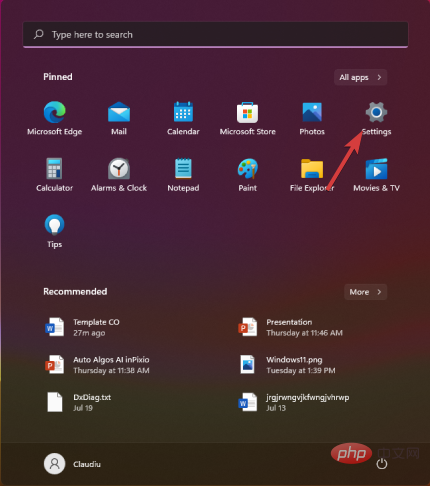
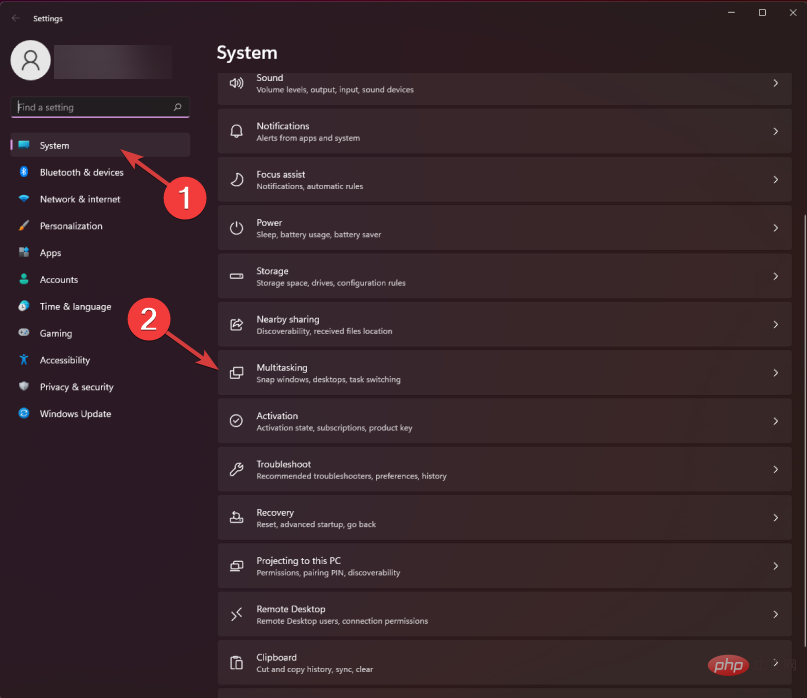
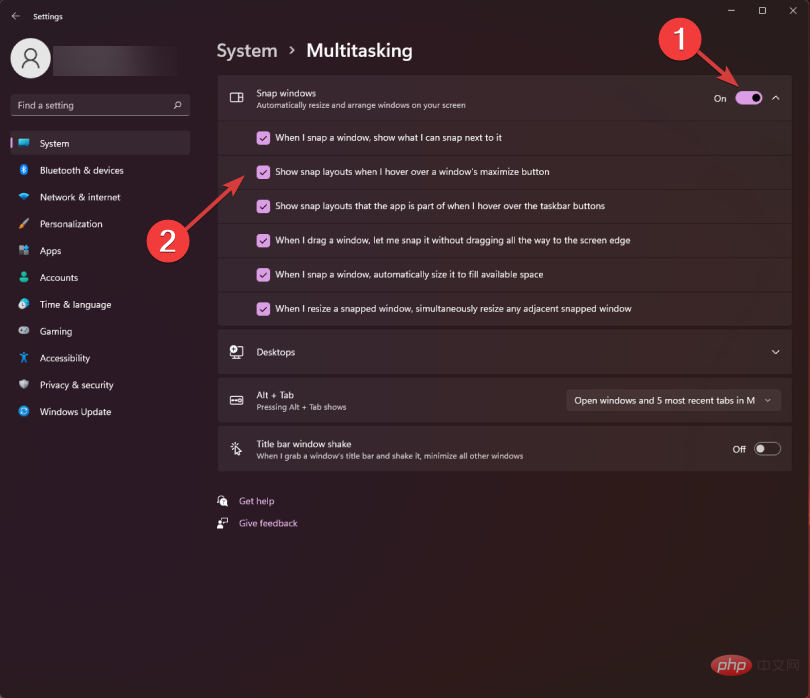
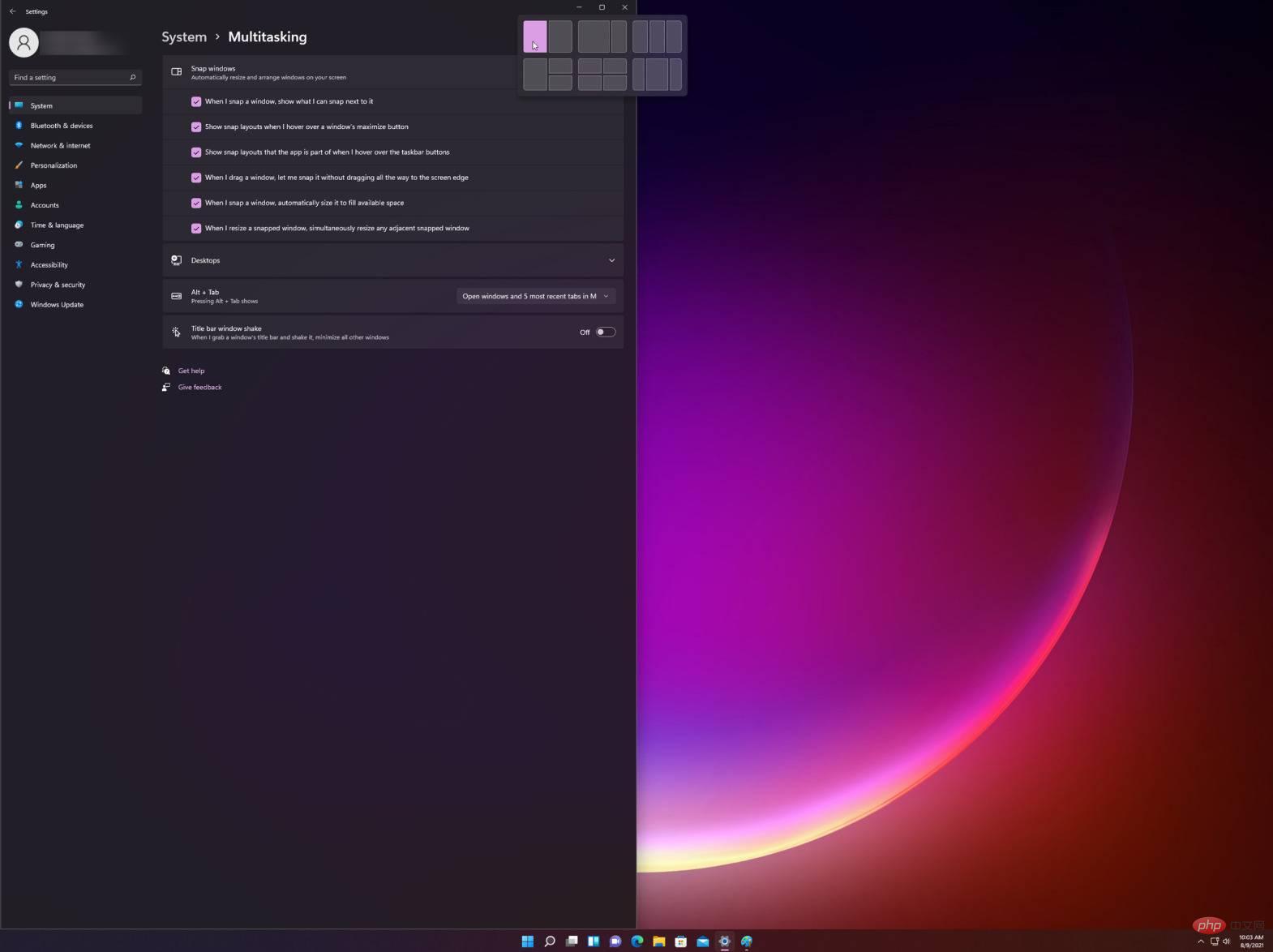
Une autre façon d'accéder rapidement aux menus volants consiste à utiliser le raccourci Aligner la mise en page de Windows 11 : Windows Touche + , qui déclenchera les options d'alignement de la mise en page pour la fenêtre actuelle. Z
Notes Vous pouvez choisir la disposition en fonction de la largeur de votre moniteur. Vous verrez un ensemble de 4 options de disposition pour les moniteurs 16:9, 16:10 et 3:2, ainsi qu'un ensemble de 6 options de disposition pour les moniteurs plus larges.Il convient également de mentionner que Microsoft a annoncé aux utilisateurs que les anciens moniteurs avec des résolutions inférieures à 1920 pixels ne pourront pas bénéficier pleinement de cette puissante fonctionnalité.
De plus, compte tenu de la configuration système requise et des spécifications du nouveau Windows 11, nous avons constaté qu'une résolution d'écran large HD 1080p est requise. Pour profiter de l’apparence standard fournie par la fonction Snap Layout.
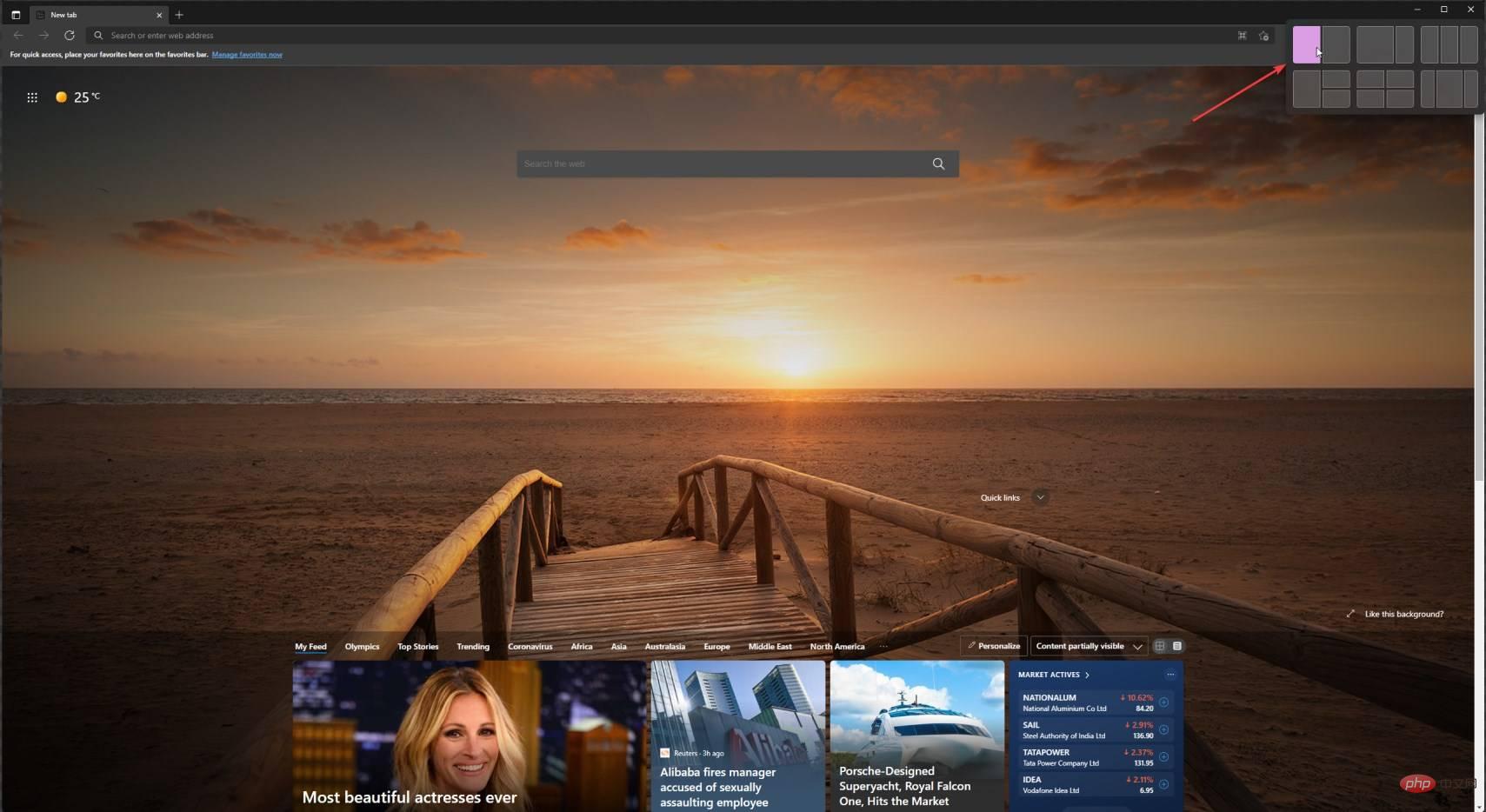
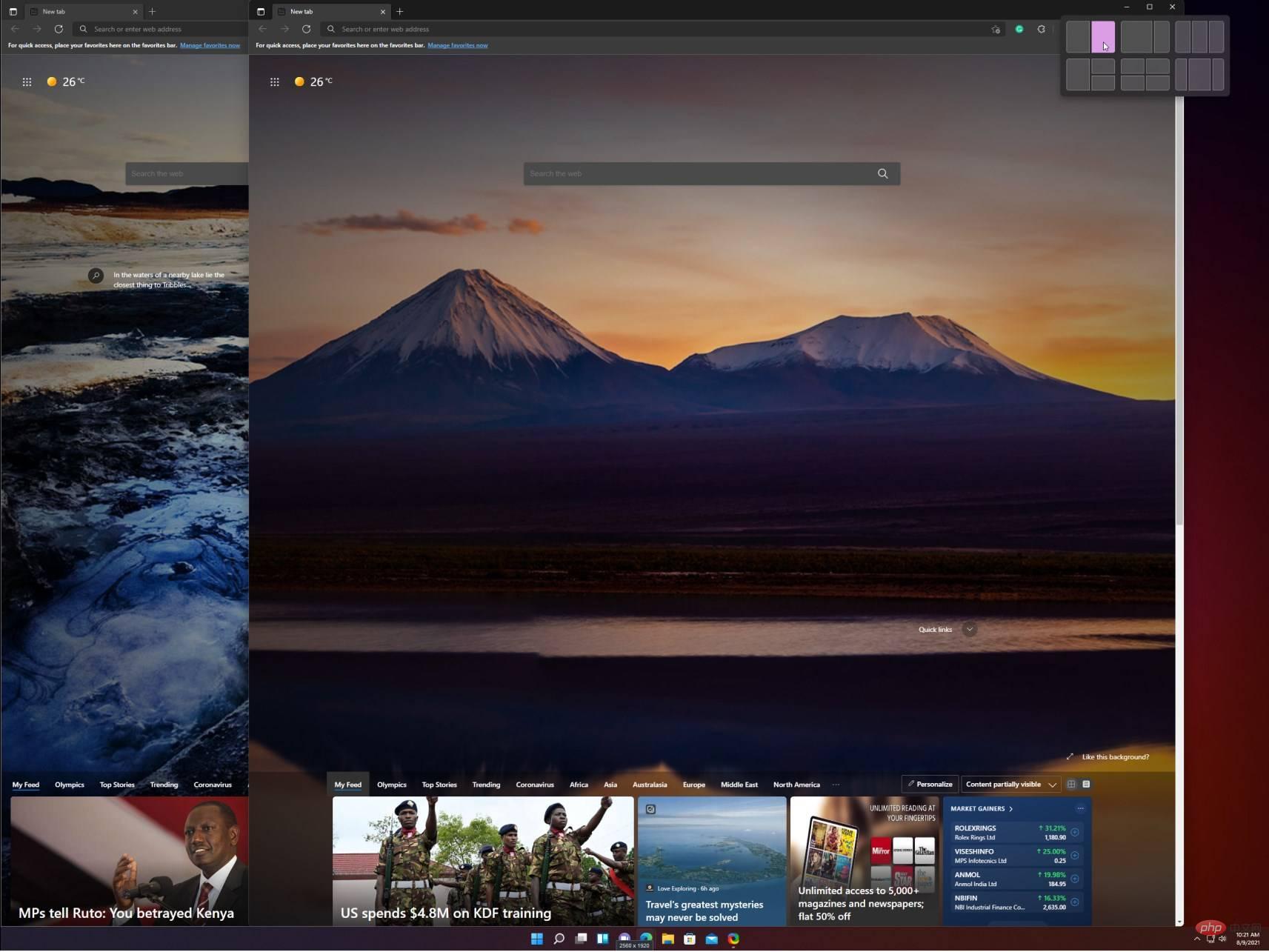
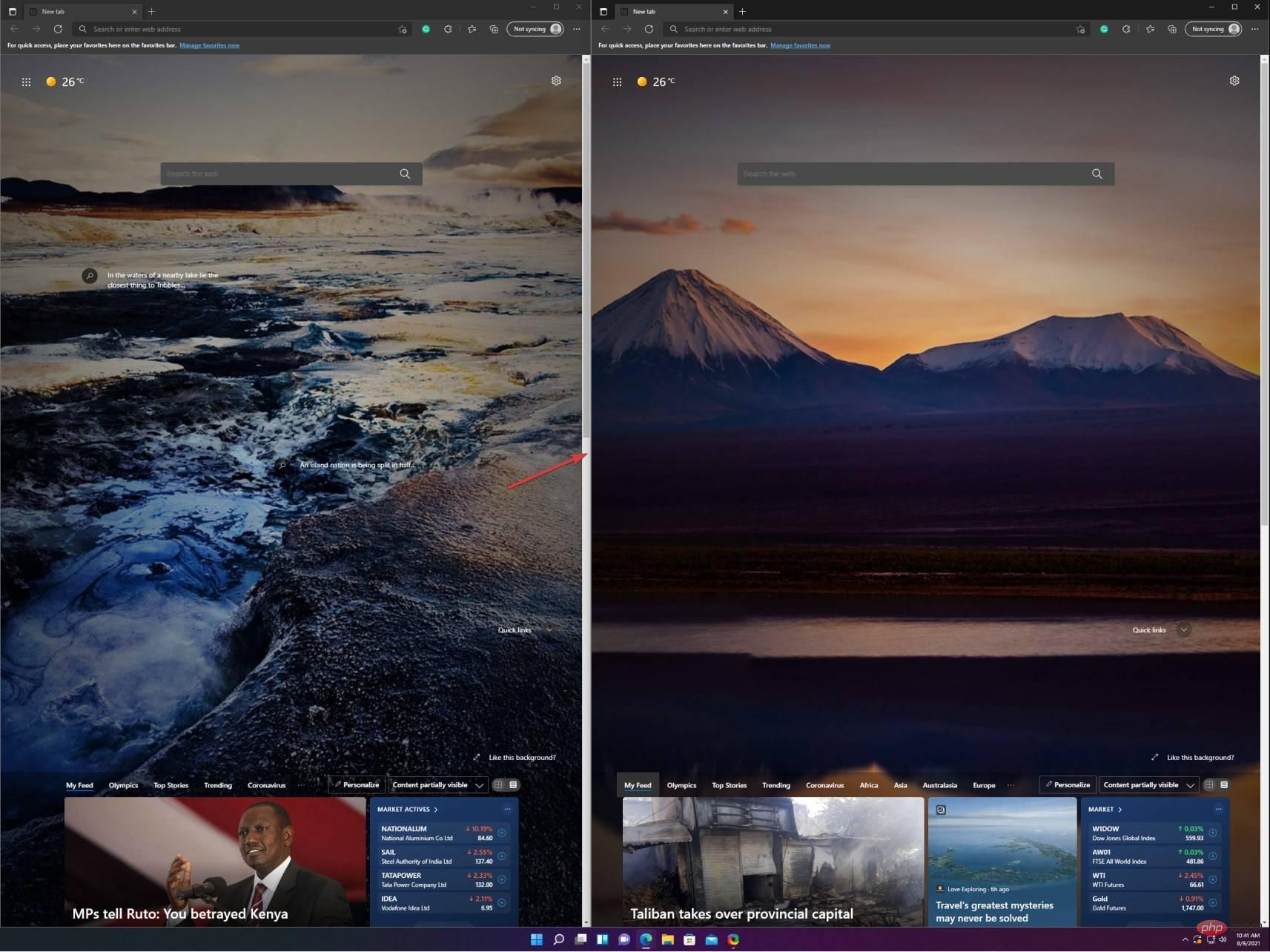
Si vous choisissez une autre disposition verticale, il vous suffit de sélectionner les paramètres appropriés pour chaque fenêtre de la disposition. Cependant, comme vous pouvez le constater, cela est très simple.
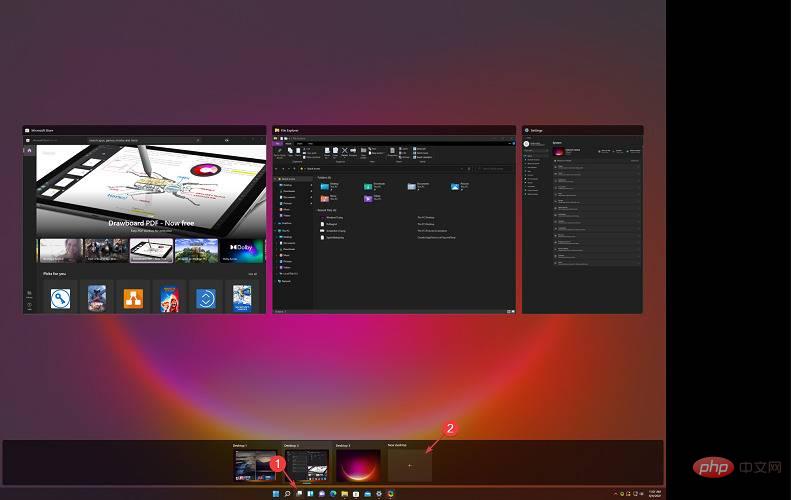
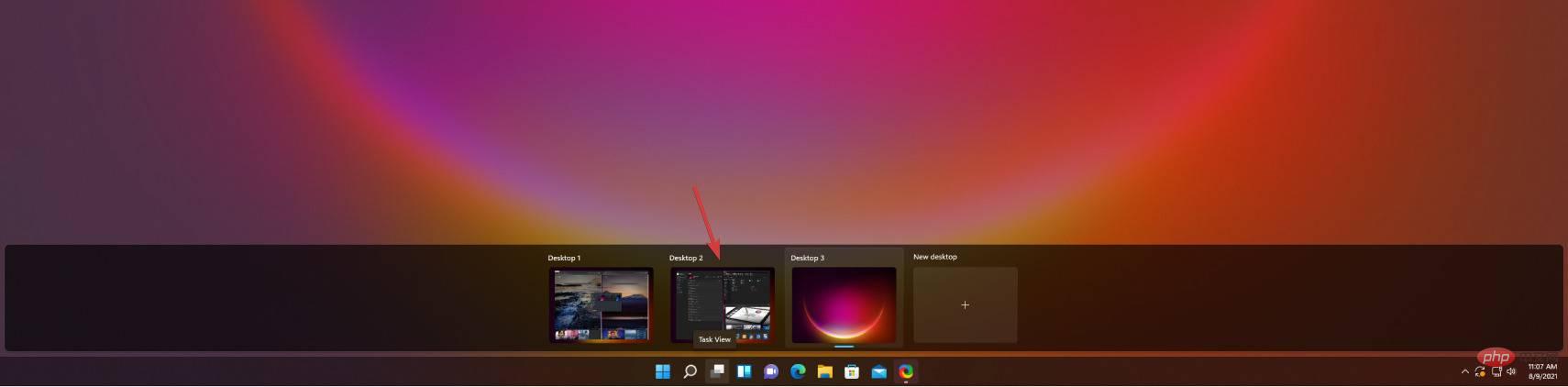
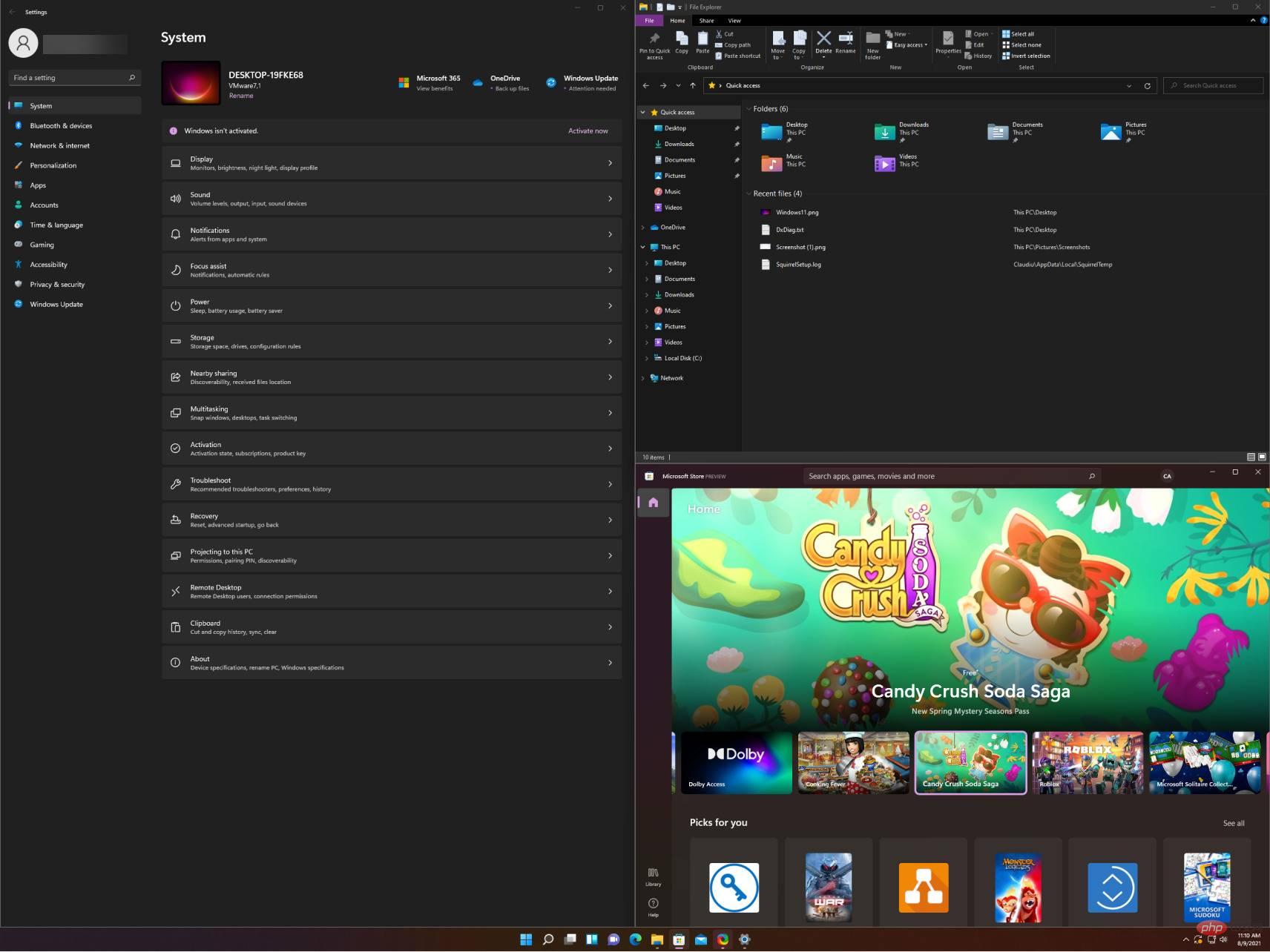
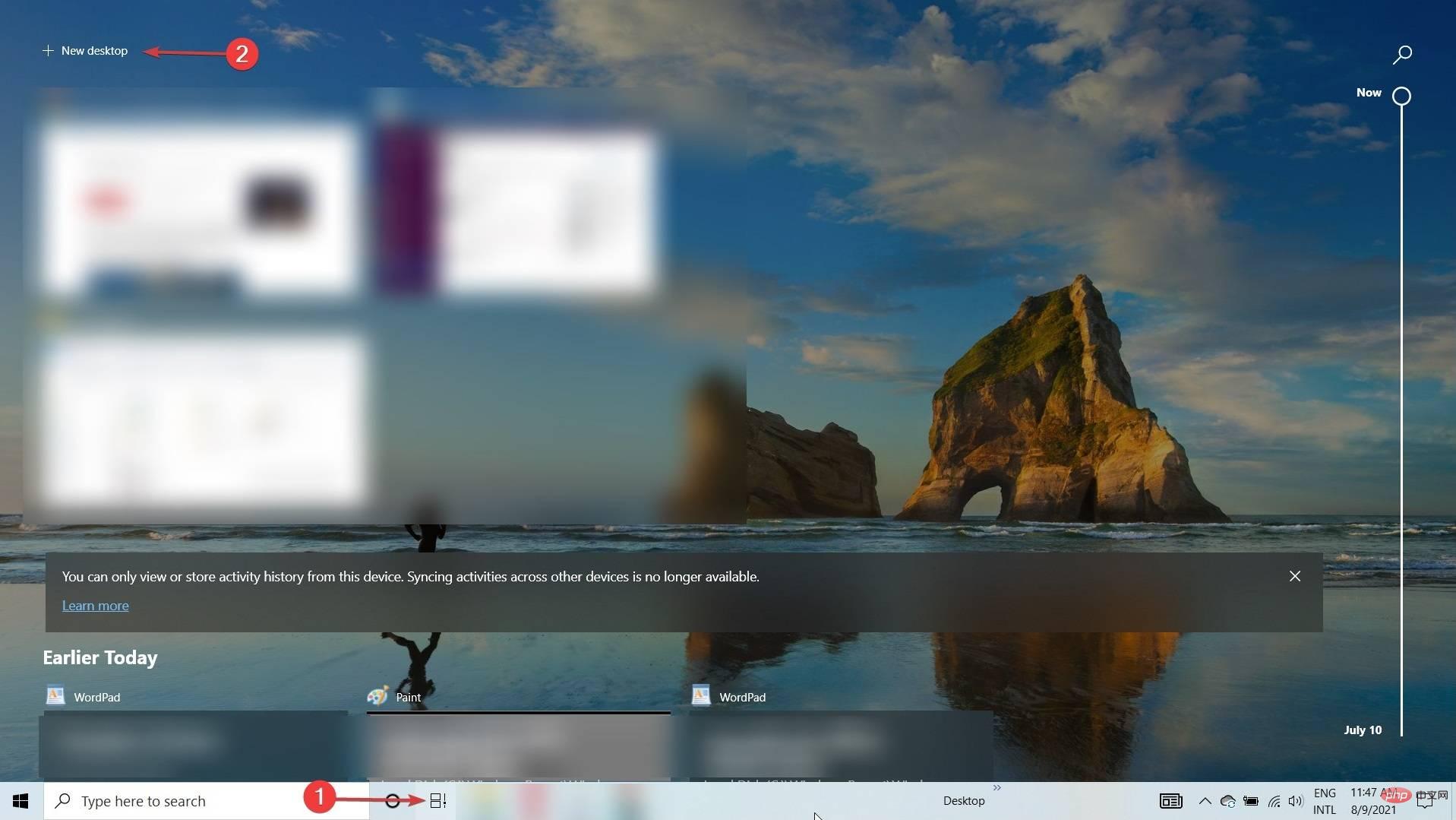
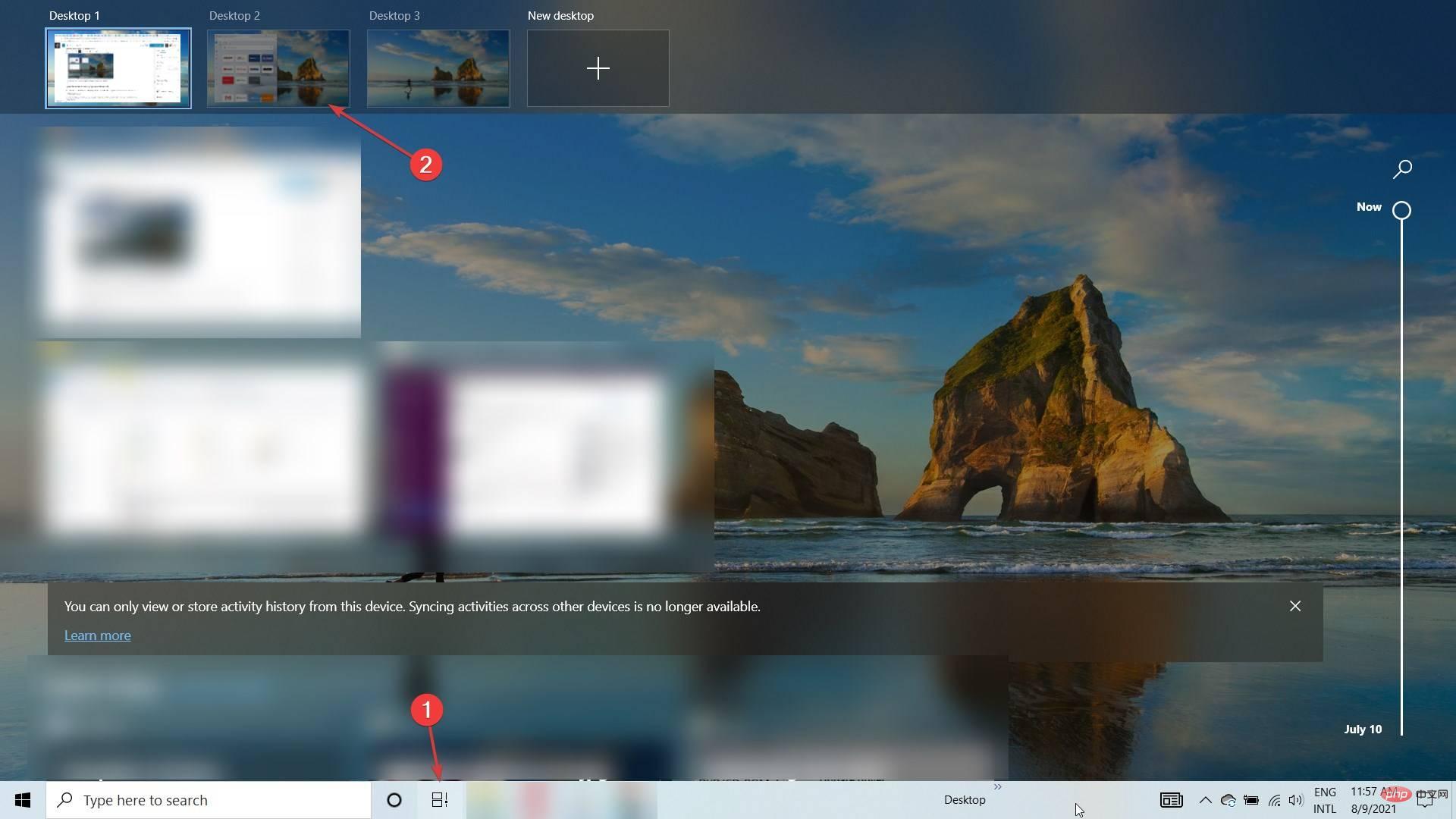
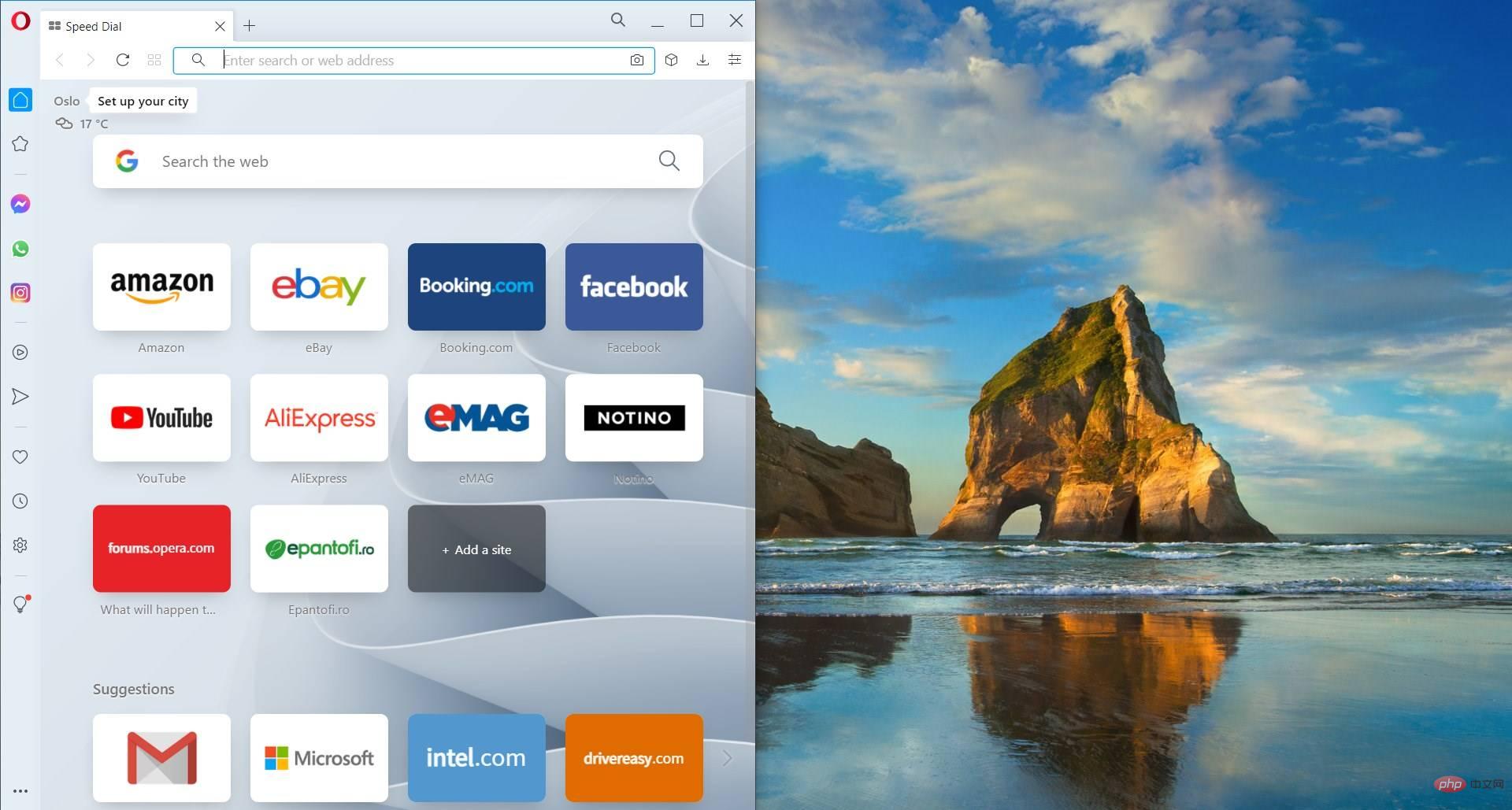
Capturer des fenêtres dans Windows 10 n'est pas aussi élégant et simple que dans Windows 11. Mais vous pouvez toujours faire le travail avec quelques mouvements supplémentaires.
Voici quelques-unes des façons les plus amusantes d'utiliser les mises en page et les groupes Snap pour améliorer le multitâche :
➡ Divisez le travail et les loisirs
Veillez à séparer les applications et les onglets liés au travail de ceux qui ne le sont pas. C'est important pour séparer les applications et les onglets. La motivation est évidente.
Les mises en page et les groupes alignés vous aident à le faire facilement en regroupant les applications et les fenêtres dans des mises en page spécifiques. Ceci est particulièrement utile si vous utilisez également la fonctionnalité plusieurs bureaux de Windows 11.
➡ TROUVER DES VOLS
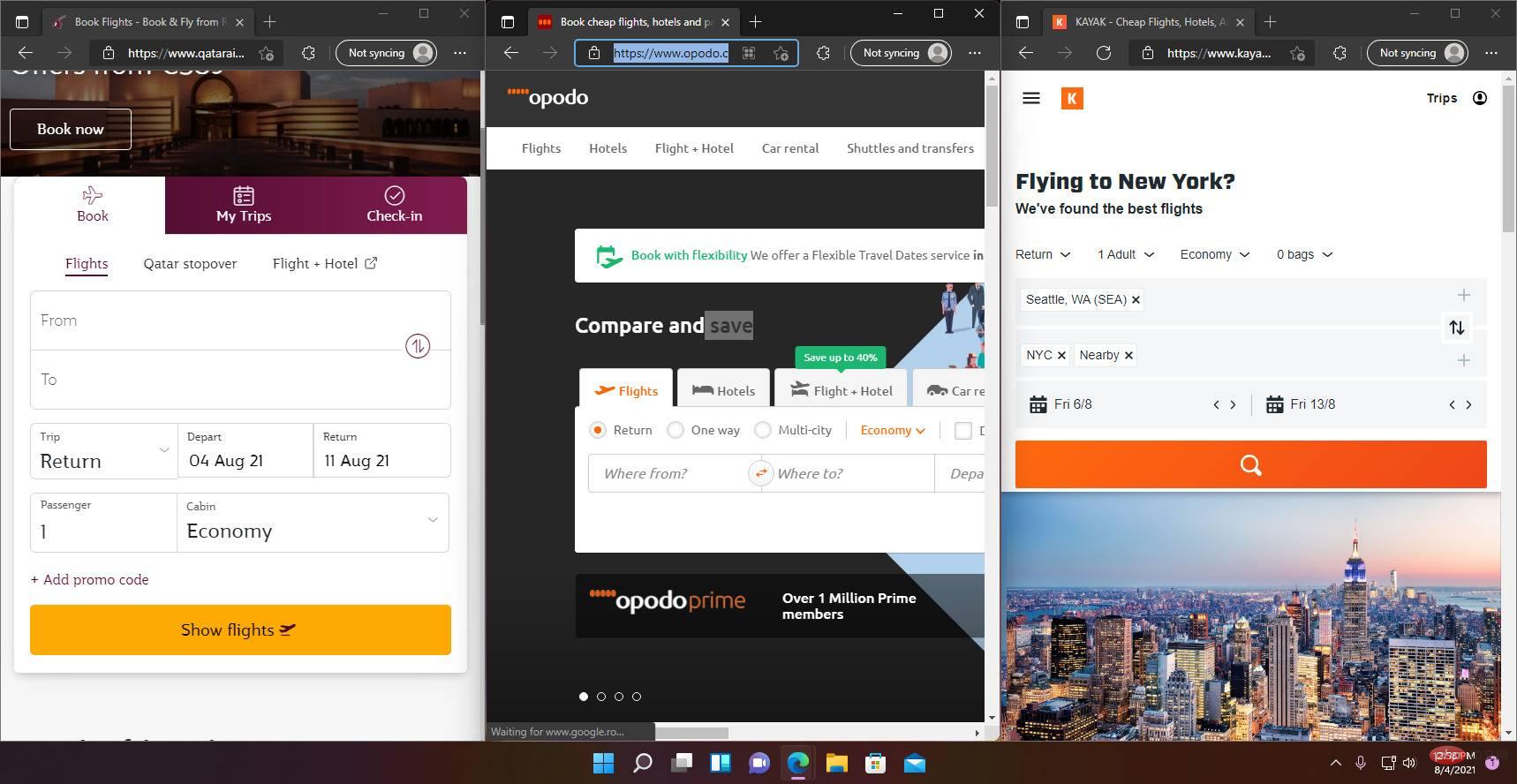
Nous savons tous combien il est difficile de trouver des vols et des itinéraires plus pratiques sur plusieurs sites Web et applications. Passer de l’un à l’autre peut être un travail difficile.
Grâce à la mise en page Snap, vous pouvez en capturer jusqu'à 4 dans une seule fenêtre. Vérifiez-les ensuite facilement sans avoir à faire des allers-retours entre chacun d’eux.
➡ FACE AUX SPÉCIFICATIONS TECHNIQUES
Si vous envisagez d'acheter un produit, par exemple un ordinateur portable compatible Windows 11, vous voudrez examiner toutes les spécifications techniques de chaque produit, n'est-ce pas ?
En utilisant la mise en page Snap, vous pouvez lancer 3 fenêtres de navigateur. Capturez-les dans une disposition à trois colonnes et faites-les défiler sur le même site Web pour remarquer instantanément la différence.
Nous espérons que notre tutoriel vous a aidé à activer la fonctionnalité de mise en page Snap. Nos conseils vous donnent quelques idées pour l’utiliser. Vous pouvez enfin commencer à créer des mises en page à votre guise, les enregistrer et y accéder plus tard dans les groupes Snap.
Si vous changez d'avis, rappelons que désactiver Snap Layout sur Windows 11 est très simple.
Ce qui précède est le contenu détaillé de. pour plus d'informations, suivez d'autres articles connexes sur le site Web de PHP en chinois!
 tutoriel d'installation du guide du serveur
tutoriel d'installation du guide du serveur
 Utilisation de fixe en langage C
Utilisation de fixe en langage C
 erreur_déclencheur
erreur_déclencheur
 La différence entre ancrer et viser
La différence entre ancrer et viser
 Que faire si votre adresse IP est attaquée
Que faire si votre adresse IP est attaquée
 Comment résoudre l'absence de route vers l'hôte
Comment résoudre l'absence de route vers l'hôte
 Ordre recommandé pour apprendre le langage C++ et C
Ordre recommandé pour apprendre le langage C++ et C
 utilisation de l'insertion Oracle
utilisation de l'insertion Oracle