Correction : erreur 429 de trop de demandes de Google Chrome [résolu]
De nombreux utilisateurs de Windows ont récemment signalé que le navigateur Google Chrome sur leur PC affichait l'erreur 429 lorsqu'ils tentaient d'accéder à une certaine URL. En effet, chaque fois qu'un utilisateur tente de passer par le navigateur dans un court laps de temps.
Habituellement, cette erreur est générée par les sites Web pour éviter les virus provenant de robots ou de pirates informatiques en envoyant trop de requêtes au serveur.
Les utilisateurs ne savent pas ce qu'ils peuvent faire à ce stade et sont donc frustrés. De nombreux facteurs peuvent conduire à cette erreur, dont certains sont répertoriés ci-dessous.
- Mémoire cache et autres données du site non effacées
- Extensions installées à partir de sources tierces
- Certains logiciels nuisibles sur le système
- Attaques de virus
Après avoir étudié les facteurs énumérés ci-dessus, nous avons dans cet article rassemblé quelques correctifs cela peut résoudre le code d'erreur 429 de Google Chrome, trop de demandes.
Fix 1 – Effacer les cookies et autres données du site
Parfois, effacer les cookies et autres données du site sur le navigateur Google Chrome est la meilleure solution pour résoudre cette erreur 429 Too Many Requests, car des cookies corrompus et d'autres données du site peuvent conduire à de telles erreurs.
Voyons comment effacer les cookies et autres données de site sur Google Chrome sur votre système Windows 11.
Étape 1 : Appuyez sur la touche Windows de votre clavier et tapez google chrome.
Étape 2 : Sélectionnez l'application Google Chrome dans les résultats de recherche, comme indiqué ci-dessous.
![Correction : erreur 429 de trop de demandes de Google Chrome [résolu]](https://img.php.cn/upload/article/000/887/227/168160812491917.png)
Étape 3 : Cliquez sur les trois points verticaux (afficher plus d'options) dans le coin supérieur droit, comme indiqué dans l'image ci-dessous.
Étape 4 : Accédez à l'option « Paramètres » dans la liste.
![Correction : erreur 429 de trop de demandes de Google Chrome [résolu]](https://img.php.cn/upload/article/000/887/227/168160812454646.png)
Étape 5 : Cliquez sur Sécurité et confidentialité sur le côté gauche de la page Paramètres.
![Correction : erreur 429 de trop de demandes de Google Chrome [résolu]](https://img.php.cn/upload/article/000/887/227/168160812461015.png)
Étape 6 : Sur le côté droit, cliquez sur l'option Effacer les données de navigation comme indiqué ci-dessous.
![Correction : erreur 429 de trop de demandes de Google Chrome [résolu]](https://img.php.cn/upload/article/000/887/227/168160812457358.png)
Étape 7 : Assurez-vous que Tout le temps est sélectionné dans la liste déroulante pour Plage de temps, puis cochez les cases Cookies et autres données du site et Images et fichiers mis en cache comme indiqué.
Étape 8 : Cliquez sur Effacer les données pour effacer les cookies et autres données du site ainsi que les images et fichiers mis en cache.
![Correction : erreur 429 de trop de demandes de Google Chrome [résolu]](https://img.php.cn/upload/article/000/887/227/168160812486595.png)
Étape 9 : Une fois terminé, redémarrez Google Chrome une fois et vérifiez si le problème est résolu.
Fix 2 – Désactiver les extensions sur Google Chrome
Les extensions provenant de sources tierces installées sur le navigateur Google Chrome peuvent créer des problèmes lors de la navigation sur n'importe quelle page. Par conséquent, il est conseillé aux utilisateurs de désactiver l'extension et de vérifier si le problème est résolu.
Veuillez suivre les étapes ci-dessous pour désactiver les extensions sur Google Chrome.
Étape 1 : Ouvrez le navigateur Google Chrome sur votre système.
Étape 2 : Ouvrez un nouvel onglet et tapez chrome://extensions/ dans la barre d'adresse et appuyez sur la touche Entrée.
Étape 3 : Une fois la page des extensions ouverte, cliquez sur le bouton bascule de toutes les extensions que vous souhaitez désactiver, comme indiqué ci-dessous.
![Correction : erreur 429 de trop de demandes de Google Chrome [résolu]](https://img.php.cn/upload/article/000/887/227/168160812487465.png)
Étape 4 : Une fois terminé, fermez la page d'extension.
Étape 5 : Vérifiez maintenant si le problème est résolu.
C'est tout.
Correctif 3 – Nettoyez votre ordinateur à la recherche de logiciels nuisibles
Google Chrome dispose d'une fonctionnalité intégrée qui analyse votre ordinateur à la recherche de tout logiciel nuisible installé sur votre système susceptible d'être à l'origine de ce problème. Voyons comment effectuer le nettoyage de l'ordinateur sur le navigateur Google Chrome en suivant quelques étapes simples.
Étape 1 : Ouvrez un nouvel onglet dans le navigateur Google Chrome.
Étape 2 : Ensuite, entrez chrome://settings dans la barre d'adresse et appuyez sur la touche Entrée pour ouvrir la page Paramètres.
Étape 3 : Cliquez sur l'option Avancé pour la développer dans le menu de gauche de la page Paramètres, comme indiqué ci-dessous.
Étape 4 : Sélectionnez ensuite l'option Réinitialiser et nettoyer dans la liste.
![Correction : erreur 429 de trop de demandes de Google Chrome [résolu]](https://img.php.cn/upload/article/000/887/227/168160812593778.png)
Étape 5 : Sur le côté droit, cliquez sur l'option Nettoyer l'ordinateur.
![Correction : erreur 429 de trop de demandes de Google Chrome [résolu]](https://img.php.cn/upload/article/000/887/227/168160812527703.png)
Étape 6 : Enfin, cliquez sur le bouton « Rechercher » pour commencer à rechercher des logiciels indésirables sur votre système.
![Correction : erreur 429 de trop de demandes de Google Chrome [résolu]](https://img.php.cn/upload/article/000/887/227/168160812523619.png)
Étape 7 : Une fois terminé, il affichera la liste des logiciels nuisibles. Sinon, « Aucun logiciel nuisible trouvé » s'affichera.
Étape 8 : Fermez la page des paramètres.
Vérifiez si le problème persiste.
Fix 4 – Mettez à jour votre adresse IP et videz le cache DNS
Habituellement, l'adresse IP est mise à jour après une période de temps définie par l'utilisateur dans le routeur, lorsqu'elle est mise à jour, l'utilisateur obtient une nouvelle adresse IP et le routeur redémarre. Par conséquent, si vous rencontrez un tel problème sur votre système, la meilleure solution consiste à mettre à jour votre adresse IP une fois et il est recommandé de vider le cache DNS qui stocke toutes les informations d'adresse IP des sites Web que vous avez visités auparavant.
Suivez les étapes ci-dessous pour savoir comment mettre à jour votre adresse IP et vider votre cache DNS à l'aide de l'invite de commande.
Étape 1 : Appuyez sur les touches Windows + R pour ouvrir la boîte Exécuter.
Étape 2 : Tapez cmd dans la case Exécuter et appuyez simultanément sur les touches CTRL + MAJ + ENTRÉE pour ouvrir l'application Invite de commandes en tant qu'administrateur.
Étape 3 : Continuez à accepter l'invite Contrôle d'accès utilisateur en cliquant sur Oui .
![Correction : erreur 429 de trop de demandes de Google Chrome [résolu]](https://img.php.cn/upload/article/000/887/227/168160812559582.png)
ipconfig /发布
ipconfig /更新
Étape 5 : Une fois terminé, copiez et collez la commande suivante dans l'invite de commande et appuyez sur la touche ![Correction : erreur 429 de trop de demandes de Google Chrome [résolu]](https://img.php.cn/upload/article/000/887/227/168160812530420.png) Entrée
Entrée
ipconfig /flushdns
Étape 6 : Une fois terminé, fermez la fenêtre d'invite de commande. ![Correction : erreur 429 de trop de demandes de Google Chrome [résolu]](https://img.php.cn/upload/article/000/887/227/168160812618574.png)
Ce qui précède est le contenu détaillé de. pour plus d'informations, suivez d'autres articles connexes sur le site Web de PHP en chinois!

Outils d'IA chauds

Undresser.AI Undress
Application basée sur l'IA pour créer des photos de nu réalistes

AI Clothes Remover
Outil d'IA en ligne pour supprimer les vêtements des photos.

Undress AI Tool
Images de déshabillage gratuites

Clothoff.io
Dissolvant de vêtements AI

Video Face Swap
Échangez les visages dans n'importe quelle vidéo sans effort grâce à notre outil d'échange de visage AI entièrement gratuit !

Article chaud

Outils chauds

Bloc-notes++7.3.1
Éditeur de code facile à utiliser et gratuit

SublimeText3 version chinoise
Version chinoise, très simple à utiliser

Envoyer Studio 13.0.1
Puissant environnement de développement intégré PHP

Dreamweaver CS6
Outils de développement Web visuel

SublimeText3 version Mac
Logiciel d'édition de code au niveau de Dieu (SublimeText3)

Sujets chauds
 1659
1659
 14
14
 1416
1416
 52
52
 1310
1310
 25
25
 1259
1259
 29
29
 1233
1233
 24
24
 Sesame Open Door Exchange Page Web Login Dernière version GATEIO Entrée du site officiel
Mar 04, 2025 pm 11:48 PM
Sesame Open Door Exchange Page Web Login Dernière version GATEIO Entrée du site officiel
Mar 04, 2025 pm 11:48 PM
Une introduction détaillée à l'opération de connexion de la version Web Sesame Open Exchange, y compris les étapes de connexion et le processus de récupération de mot de passe.
 Sesame Open Door Exchange Page d'enregistrement de page Enregistrement Gate Trading App The Registration Site Web
Feb 28, 2025 am 11:06 AM
Sesame Open Door Exchange Page d'enregistrement de page Enregistrement Gate Trading App The Registration Site Web
Feb 28, 2025 am 11:06 AM
Cet article présente le processus d'enregistrement de la version Web de Sesame Open Exchange (GATE.IO) et l'application Gate Trading en détail. Qu'il s'agisse de l'enregistrement Web ou de l'enregistrement de l'application, vous devez visiter le site Web officiel ou l'App Store pour télécharger l'application authentique, puis remplir le nom d'utilisateur, le mot de passe, l'e-mail, le numéro de téléphone mobile et d'autres informations et terminer la vérification des e-mails ou du téléphone mobile.
 Top 10 recommandé pour l'application de trading d'actifs numériques crypto (2025 Global Ranking)
Mar 18, 2025 pm 12:15 PM
Top 10 recommandé pour l'application de trading d'actifs numériques crypto (2025 Global Ranking)
Mar 18, 2025 pm 12:15 PM
Cet article recommande les dix principales plates-formes de trading de crypto-monnaie qui méritent d'être prêtées, notamment Binance, Okx, Gate.io, Bitflyer, Kucoin, Bybit, Coinbase Pro, Kraken, Bydfi et Xbit décentralisées. Ces plateformes ont leurs propres avantages en termes de quantité de devises de transaction, de type de transaction, de sécurité, de conformité et de fonctionnalités spéciales. Le choix d'une plate-forme appropriée nécessite une considération complète en fonction de votre propre expérience de trading, de votre tolérance au risque et de vos préférences d'investissement. J'espère que cet article vous aide à trouver le meilleur costume pour vous-même
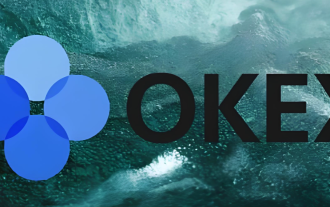 Tutoriel sur la façon de vous inscrire, d'utiliser et d'annuler le compte Okex
Mar 31, 2025 pm 04:21 PM
Tutoriel sur la façon de vous inscrire, d'utiliser et d'annuler le compte Okex
Mar 31, 2025 pm 04:21 PM
Cet article présente en détail les procédures d'enregistrement, d'utilisation et d'annulation du compte OUYI OKEX. Pour vous inscrire, vous devez télécharger l'application, entrez votre numéro de téléphone mobile ou votre adresse e-mail pour vous inscrire et terminer l'authentification réelle. L'utilisation couvre les étapes de fonctionnement telles que les paramètres de connexion, de recharge et de retrait, de transaction et de sécurité. Pour annuler un compte, vous devez contacter le service client OKE OKEX, fournir les informations nécessaires et attendre le traitement, et enfin obtenir la confirmation d'annulation du compte. Grâce à cet article, les utilisateurs peuvent facilement maîtriser la gestion complète du cycle de vie du compte OUYI OKEX et effectuer des transactions d'actifs numériques en toute sécurité et pratiquement.
 Sesame Open Door Trading Platform Download Version mobile Gateio Trading Plateforme de téléchargement Adresse de téléchargement
Feb 28, 2025 am 10:51 AM
Sesame Open Door Trading Platform Download Version mobile Gateio Trading Plateforme de téléchargement Adresse de téléchargement
Feb 28, 2025 am 10:51 AM
Il est crucial de choisir un canal formel pour télécharger l'application et d'assurer la sécurité de votre compte.
 La dernière adresse de téléchargement de Bitget en 2025: étapes pour obtenir l'application officielle
Feb 25, 2025 pm 02:54 PM
La dernière adresse de téléchargement de Bitget en 2025: étapes pour obtenir l'application officielle
Feb 25, 2025 pm 02:54 PM
Ce guide fournit des étapes de téléchargement et d'installation détaillées pour l'application officielle Bitget Exchange, adaptée aux systèmes Android et iOS. Le guide intègre les informations de plusieurs sources faisant autorité, y compris le site officiel, l'App Store et Google Play, et met l'accent sur les considérations pendant le téléchargement et la gestion des comptes. Les utilisateurs peuvent télécharger l'application à partir des chaînes officielles, y compris l'App Store, le téléchargement officiel du site Web APK et le saut de site Web officiel, ainsi que des paramètres d'enregistrement, de vérification d'identité et de sécurité. De plus, le guide couvre les questions et considérations fréquemment posées, telles que
 Comment s'inscrire et télécharger la dernière application sur le site officiel de Bitget
Mar 05, 2025 am 07:54 AM
Comment s'inscrire et télécharger la dernière application sur le site officiel de Bitget
Mar 05, 2025 am 07:54 AM
Ce guide fournit des étapes de téléchargement et d'installation détaillées pour l'application officielle Bitget Exchange, adaptée aux systèmes Android et iOS. Le guide intègre les informations de plusieurs sources faisant autorité, y compris le site officiel, l'App Store et Google Play, et met l'accent sur les considérations pendant le téléchargement et la gestion des comptes. Les utilisateurs peuvent télécharger l'application à partir des chaînes officielles, y compris l'App Store, le téléchargement officiel du site Web APK et le saut de site Web officiel, ainsi que des paramètres d'enregistrement, de vérification d'identité et de sécurité. De plus, le guide couvre les questions et considérations fréquemment posées, telles que
 Pourquoi Bittensor est-il le 'Bitcoin' sur la piste AI?
Mar 04, 2025 pm 04:06 PM
Pourquoi Bittensor est-il le 'Bitcoin' sur la piste AI?
Mar 04, 2025 pm 04:06 PM
Titre original: Bittensor = Aibitcoin? Bittensor adopte un modèle de sous-réseau qui permet l'émergence de différentes solutions d'IA et inspire l'innovation à travers les jetons Tao. Bien que le marché de l'IA soit mûr, Bittensor fait face à des risques concurrentiels et peut être soumis à d'autres open source



