 Problème commun
Problème commun
 Comment réparer les applications qui ne sont pas téléchargées depuis l'App Store sur iPhone
Comment réparer les applications qui ne sont pas téléchargées depuis l'App Store sur iPhone
Comment réparer les applications qui ne sont pas téléchargées depuis l'App Store sur iPhone
Récemment, de nombreux utilisateurs d'iPhone/iPad ont rencontré un problème inhabituel sur leur iPhone/iPad. Le problème est que l'application ne peut pas être téléchargée depuis l'App Store sur le téléphone.
L'incapacité de télécharger des applications depuis l'App Store frustre la plupart des utilisateurs d'iPhone, ce qui peut être dû à un espace de stockage insuffisant, à une date et une heure incorrectes, à des problèmes d'identification Apple (tels que la mise à jour du mot de passe, etc.).
Si vous rencontrez également un tel problème sur votre iPhone, ne vous inquiétez pas car en gardant ces facteurs à l'esprit, nous avons compilé un ensemble de correctifs dans cet article ci-dessous qui vous aideront à résoudre ce problème.
Correction initiale –
- Vérifiez d’abord la connexion Internet sur votre iPhone. Vous pouvez le faire en ouvrant l'application YouTube et en essayant de lire n'importe quelle vidéo. Si vous rencontrez des problèmes avec votre connexion Internet, redémarrez votre routeur wifi ou désactivez votre connexion de données mobiles si vous utilisez un réseau wifi, puis activez-le sur votre iPhone.
- Déconnectez-vous d'Internet (Wi-Fi ou données mobiles) et redémarrez votre iPhone une fois. Après avoir redémarré votre iPhone, reconnectez la connexion Internet à votre iPhone et vérifiez si l'application a été téléchargée sur votre App Store.
Sinon, essayez les autres solutions proposées ci-dessous.
Correctif 1 – Déconnectez-vous puis reconnectez-vous sur iPhone
Si l'utilisateur a récemment modifié son mot de passe pour des raisons de sécurité, cela peut créer des problèmes sur votre iPhone car il a enregistré votre ancien mot de passe et y est également allé. mot de passe dans l'App Store. Nous devons donc nous déconnecter, puis nous connecter avec succès, puis essayer de vérifier si l'application est téléchargée sur l'App Store.
Étape 1 : Après avoir déverrouillé votre iPhone, appuyez sur l'icône Paramètres pour ouvrir la page « Paramètres », comme indiqué dans la capture d'écran ci-dessous.
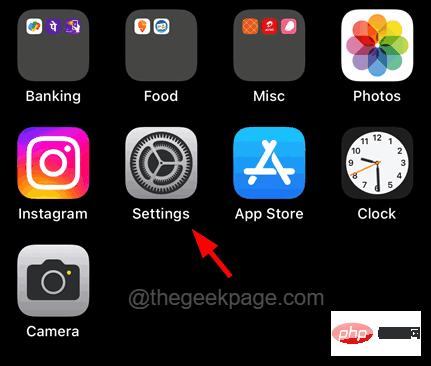
Étape 2 : Cliquez maintenant sur la zone Apple ID en haut de la page Paramètres.
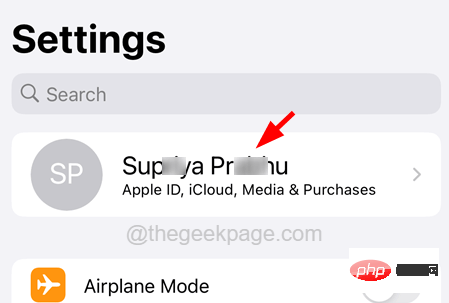
Étape 3 : Faites défiler la page de l'identifiant Apple vers le bas et cliquez une fois sur l'option "Déconnexion".
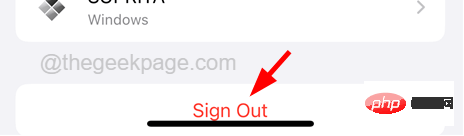
Étape 4 : Saisissez le mot de passe de votre identifiant Apple, puis cliquez sur Fermer dans le coin supérieur droit de la fenêtre d'invite, comme indiqué ci-dessous.
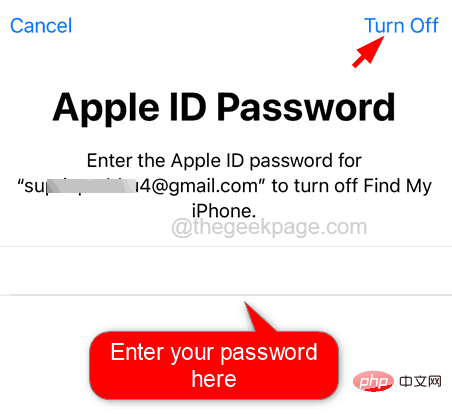
Étape 5 : Ensuite, activez les boutons à bascule Santé, Trousseau, et Safari pour conserver une copie de ses données sur votre iPhone.
Étape 6 : Cliquez maintenant une fois sur le bouton « Déconnexion » comme indiqué ci-dessous.
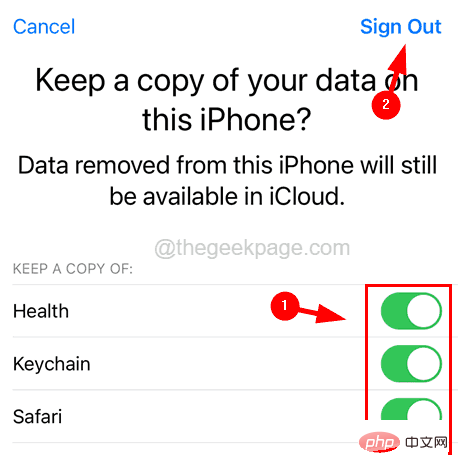
Étape 7 : Confirmez la décision de Déconnexion en cliquant sur Déconnexion dans la fenêtre contextuelle.
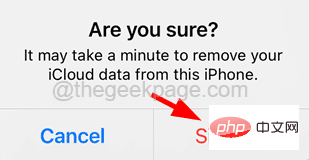
Étape 8 : Cela commencera à copier les données iCloud et à se déconnecter de l'identifiant Apple.
Étape 9 : Après vous être déconnecté, cliquez une fois pour vous connecter iPhone.
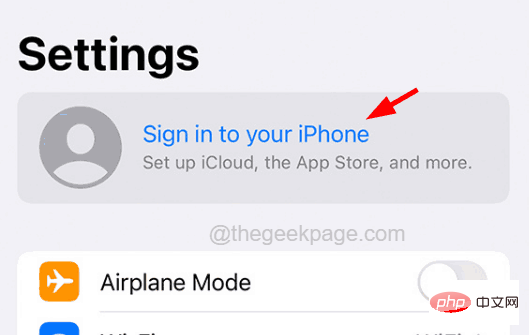
Étape 10 : Entrez votre identifiant Apple dans la fenêtre contextuelle et cliquez sur Suivant pour continuer.
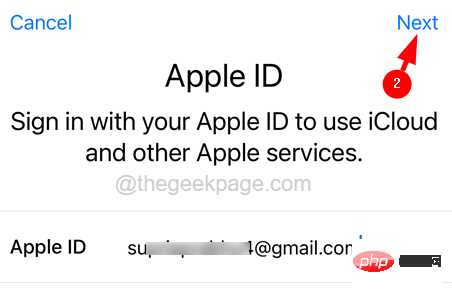
Étape 11 : Entrez maintenant votre mot de passe et cliquez sur Suivant pour continuer.
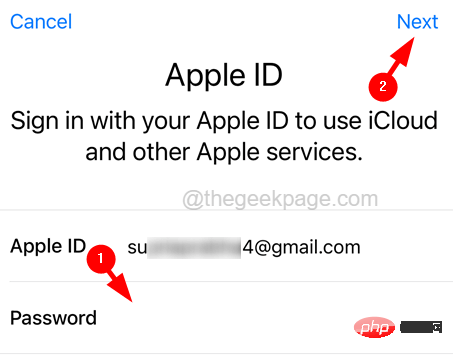
Étape 12 : Il enverra un code de vérification en deux étapes à votre numéro de téléphone. Veuillez le saisir pour continuer.
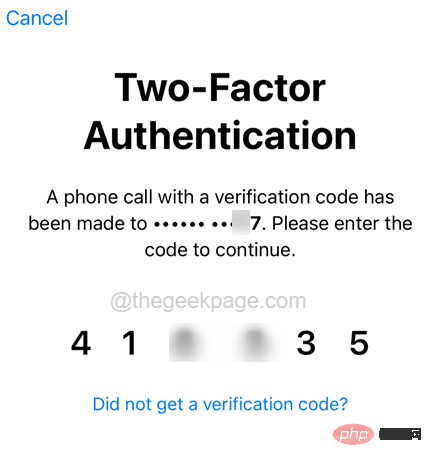
Étape 13 : Vous devez saisir le code d'accès de votre iPhone.
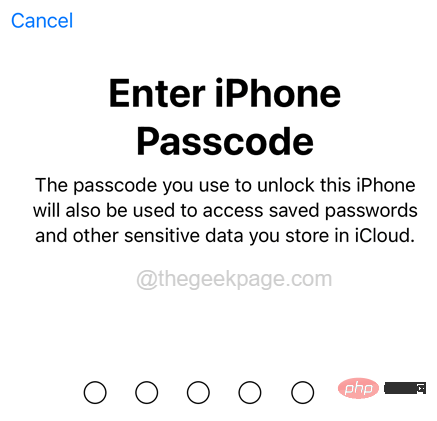
Étape 14 : Cliquez sur Fusionner pour continuer. Vous pouvez également choisir Ne pas fusionner si vous ne souhaitez pas que vos calendriers, données Safari et contacts soient fusionnés.
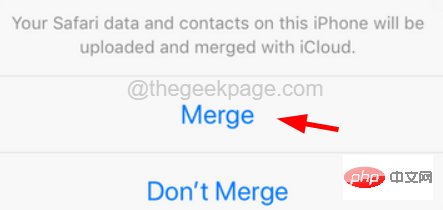
Correctif 2 – Modifier les paramètres de restriction des applications
Si les restrictions de contenu sont activées sur l'iPhone, cela peut provoquer ce problème qui ne permet pas aux utilisateurs de télécharger certaines applications de contenu pour adultes sur leur iPhone. Par conséquent, suivez les étapes suivantes pour modifier les paramètres de restriction des applications.
Étape 1 : Ouvrez la page Paramètres sur votre iPhone.
Étape 2 : Accédez ensuite à l'option Temps d'écran comme indiqué ci-dessous.
Étape 3 : Ensuite, cliquez sur l'option « Restrictions relatives au contenu et à la confidentialité ».
Étape 4 : Sélectionnez maintenant l'option Restrictions de contenu en un clic.
Étape 5 : Cliquez sur l'option Applications.
Étape 6 : Sur la page Applications, assurez-vous que l'option Autoriser est sélectionnée, cliquez une fois comme indiqué dans la capture d'écran ci-dessous.
Fix 3 – Réinitialiser les paramètres réseau
La plupart des utilisateurs d'iPhone affirment que la simple réinitialisation des paramètres réseau peut réellement résoudre ce problème. Par conséquent, nous vous recommandons d'essayer de réinitialiser les paramètres réseau de votre iPhone et de vérifier si cela fonctionne.
Veuillez suivre les étapes ci-dessous pour réinitialiser vos paramètres réseau.
Étape 1 : Appuyez sur l'icône « Paramètres » sur l'écran d'accueil pour ouvrir la page « Paramètres » sur votre iPhone.
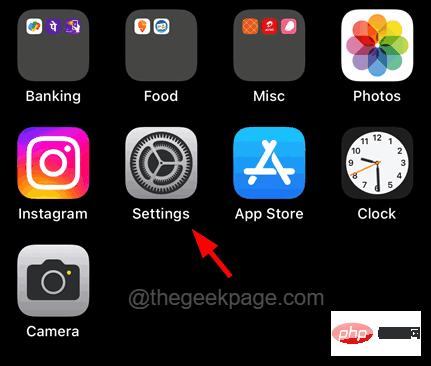
Étape 2 : Ensuite, cliquez dessus pour accéder à l'option « Général » comme indiqué ci-dessous.

Étape 3 : Cliquez maintenant sur l'option Transférer ou réinitialiser l'iPhone en bas de la page générale.
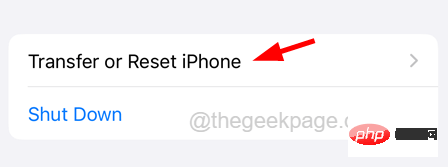
Étape 4 : Ensuite, vous pouvez cliquer une fois sur le bouton Réinitialiser.
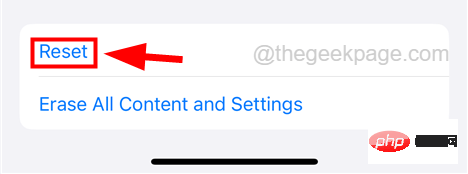
Étape 5 : Sélectionnez Réinitialiser les paramètres réseau en cliquant une fois dans le menu comme indiqué ci-dessous.
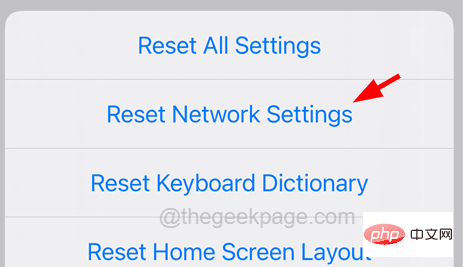
Étape 6 : Entrez le mot de passe comme indiqué ci-dessous pour continuer.
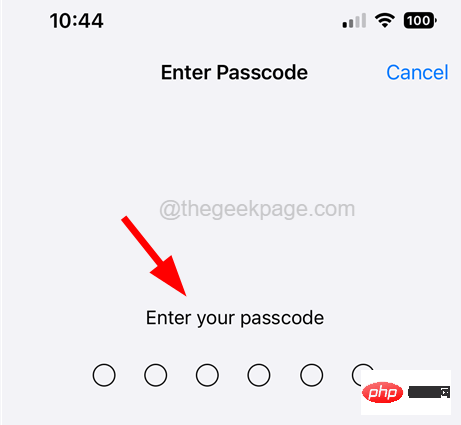
Étape 7 : Enfin, cliquez sur Réinitialiser les paramètres réseau comme indiqué ci-dessous.
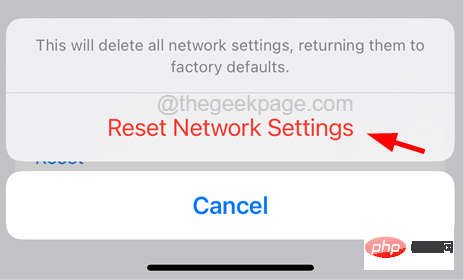
Étape 8 : Cela lancera la réinitialisation des paramètres réseau sur votre iPhone.
Fix 4 – Vérifiez le stockage de l'iPhone
Le manque de stockage sur l'iPhone peut être la raison pour laquelle les applications ne peuvent pas être téléchargées sur votre iPhone via l'App Store. Ainsi, une façon de résoudre ce problème consiste à suivre les étapes suivantes pour vérifier si l’espace de stockage iPhone sur votre iPhone est plein.
Étape 1 : Ouvrez d'abord la page "Paramètres" sur votre iPhone.
Étape 2 : Cliquez ensuite une fois sur l'option Informations sur la société pour accéder à la page "Général".

Étape 3 : Maintenant, sélectionnez l'option iPhone Storage en cliquant une fois comme indiqué ci-dessous.

Étape 4 : Sur la page de stockage de l'iPhone, vous verrez tout le contenu, vidéos, photos, applications et autres types de contenu stockés sur votre iPhone qui sont à l'origine de ce problème.
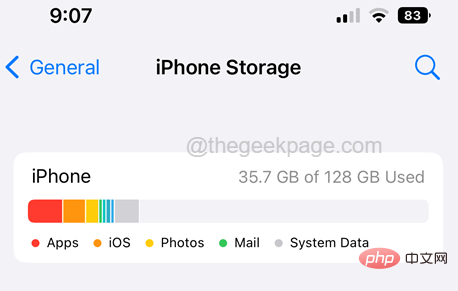
Étape 5 : Vous devez donc déterminer ce que vous souhaitez supprimer afin de libérer de l'espace pour télécharger de nouvelles applications depuis l'App Store.
Étape 6 : Après avoir libéré de l'espace sur votre iPhone, essayez d'ouvrir l'App Store et de télécharger les applications requises et voyez si cela fonctionne.
Correction 5 – Modifier les paramètres de date et d'heure
Certains utilisateurs d'iPhone ont déclaré qu'ils pouvaient résoudre ce problème en ajustant simplement les paramètres de date et d'heure en définissant automatiquement ou manuellement le fuseau horaire correct sur leur iPhone. Par conséquent, nous recommandons à nos utilisateurs d’essayer également de faire de même à l’aide des étapes expliquées ci-dessous.
Étape 1 : Accédez à la page "Paramètres" sur votre iPhone après l'avoir déverrouillé.
Étape 2 : Cliquez ensuite une fois sur l'option "Général".

Étape 3 : Maintenant sélectionnez l'option de date et d'heure et cliquez une fois comme indiqué ci-dessous.
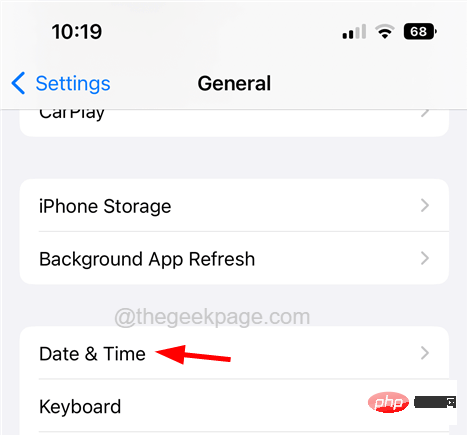
Étape 4 : Activez l'option Paramètres automatiques en cliquant sur son bouton bascule, comme indiqué dans la capture d'écran ci-dessous.
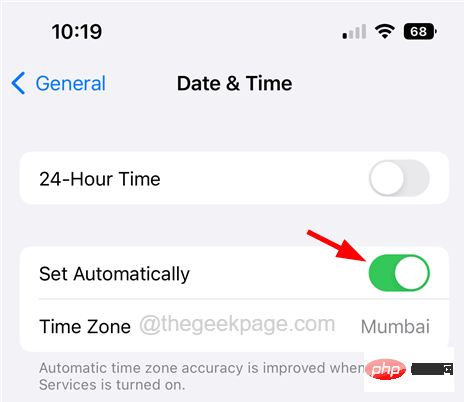
Étape 5 : Sinon, vous pouvez définir le fuseau horaire manuellement en cliquant sur l'option Fuseau horaire après avoir désactivé l'option Définir automatiquement.
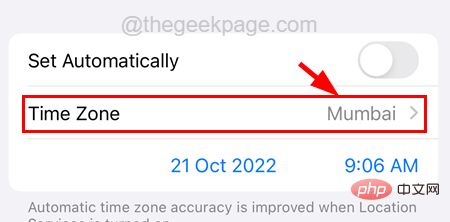
Étape 6 : Après avoir défini le fuseau horaire correct, vérifiez si le problème est résolu.
Correctif 6 – Suspendre le téléchargement et reprendre le téléchargement
Lorsqu'un téléchargement d'application reste bloqué pendant le téléchargement, il peut être suspendu pendant un certain temps et reprendre. Cela relancera le téléchargement et l'application commencera à se télécharger sans aucun problème. Cela fonctionne pour de nombreux utilisateurs, nous recommandons donc à nos utilisateurs d'essayer également cette méthode une fois.
Étape 1 : Tout d’abord, essayez de télécharger l’application souhaitée depuis l’App Store.
Étape 2 : Si vous sentez que l'application est bloquée, accédez à l'écran d'accueil.
Étape 3 : L'icône de l'application que vous essayez de télécharger apparaîtra contenant le logo de chargement.
Étape 4 : Appuyez longuement sur l'icône et sélectionnez Pause du téléchargement en cliquant dessus dans le menu contextuel, comme indiqué dans la capture d'écran ci-dessous.
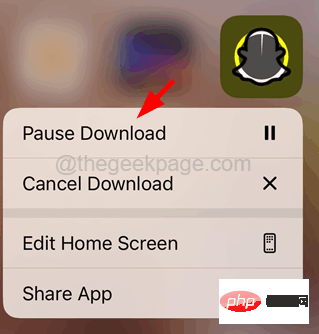
Étape 5 : Après cela, attendez un moment et appuyez à nouveau sur l'icône de l'application pour recommencer le téléchargement.
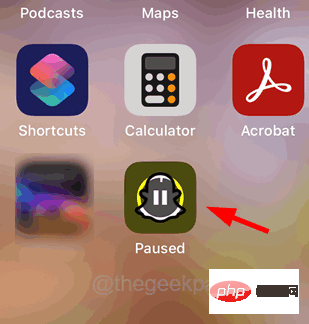
Correctif 7 – Désactiver le mode données faibles
Si l'utilisateur a activé le paramètre de mode données faibles pour sa connexion Internet (Wi-Fi) ou son réseau mobile, cela peut entraîner des problèmes lors du téléchargement d'une application lourde sur l'App Store sur iPhone. Essayons donc de désactiver le mode données faibles et voyons si cela aide.
Étape 1 : Ouvrez d'abord la page "Paramètres" sur votre iPhone.
Étape 2 : Cliquez ensuite sur l'option Wi-Fi comme indiqué ci-dessous.
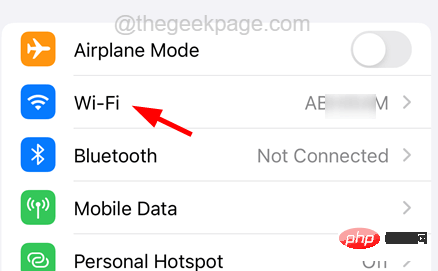
Étape 3 : Sélectionnez le Réseau Wi-Fi que vous utilisez sur votre iPhone en cliquant dessus.
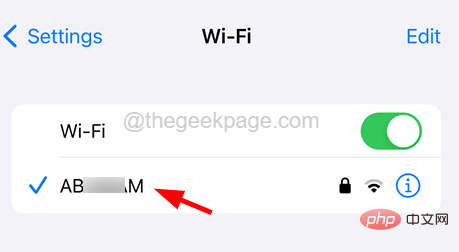
Étape 4 : Sur la page du réseau Wi-Fi, désactivez l'option Low Data Mode en cliquant sur son bouton bascule comme indiqué dans la capture d'écran ci-dessous.
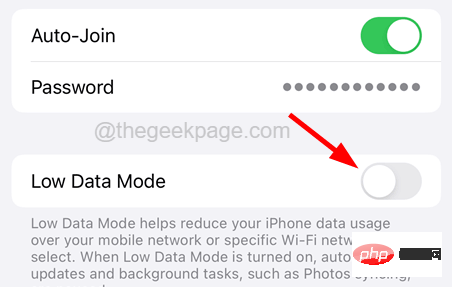
Étape 5 : Vous devez également faire de même pour les données mobiles. Pour ce faire, vous devez revenir à la page Paramètres.
Étape 6 : Cliquez une fois sur l'option "Données mobiles" .
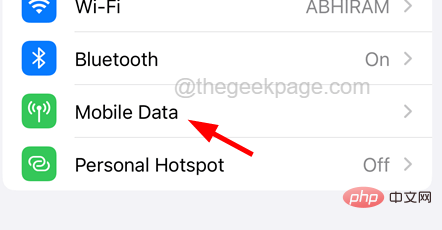
Étape 7 : Sélectionnez maintenant l'option Données mobiles en haut, comme indiqué ci-dessous.
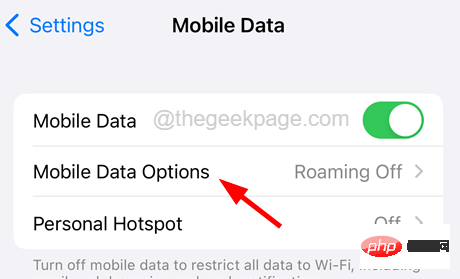
Étape 8 : Assurez-vous que le Low Data Mode est désactivé en cliquant sur son bouton bascule comme indiqué ci-dessous.
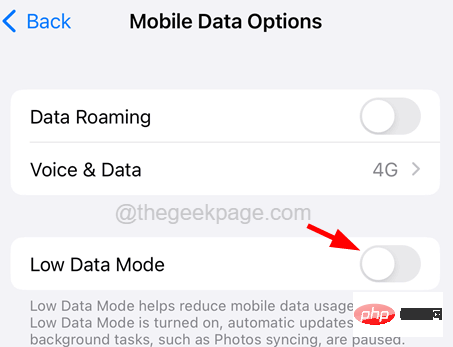
Une fois cela fait, vérifiez si l'application est en cours de téléchargement sur l'App Store.
Fix 8 – Modifier les paramètres de téléchargement des applications
Les joueurs qui tentent de télécharger des applications de jeu dépassant 200 Mo sont les plus susceptibles de rencontrer ce problème. Étant donné que par défaut, le paramètre de téléchargement d'application est défini sur l'option « Demander si plus de 200 Mo », cette option ne vous permettra pas de télécharger une application de plus de 200 Mo. Alors modifions-le et voyons si cela nous aide à télécharger l'application sans aucun problème.
Étape 1 : Cliquez sur l'icône « Paramètres » sur l'écran d'accueil de l'iPhone pour accéder à la page « Paramètres ».
Étape 2 : Faites maintenant défiler la page « Paramètres » et appuyez une fois sur l'option « AppStore ».
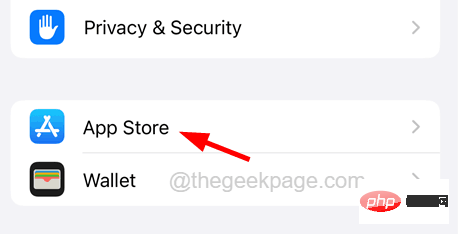
Étape 3 : Appuyez ensuite sur l'option "Téléchargement de l'application" sous la section "Données mobiles", comme indiqué dans la capture d'écran ci-dessous.
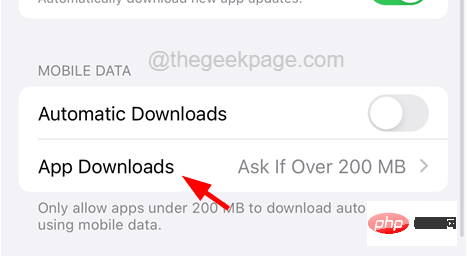
Étape 4 : Enfin, cliquez sur l'option Toujours autoriser sur la page de téléchargement de l'application, comme indiqué ci-dessous.
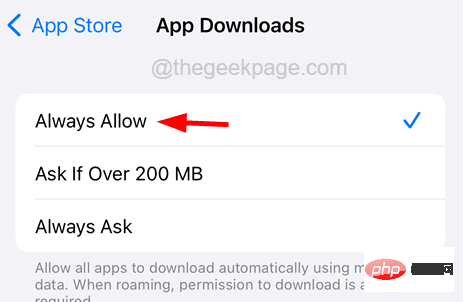
Étape 5 : Après avoir modifié les paramètres de téléchargement de l'application, vérifiez si vous pouvez télécharger l'application souhaitée.
Ce qui précède est le contenu détaillé de. pour plus d'informations, suivez d'autres articles connexes sur le site Web de PHP en chinois!

Outils d'IA chauds

Undresser.AI Undress
Application basée sur l'IA pour créer des photos de nu réalistes

AI Clothes Remover
Outil d'IA en ligne pour supprimer les vêtements des photos.

Undress AI Tool
Images de déshabillage gratuites

Clothoff.io
Dissolvant de vêtements AI

AI Hentai Generator
Générez AI Hentai gratuitement.

Article chaud

Outils chauds

Bloc-notes++7.3.1
Éditeur de code facile à utiliser et gratuit

SublimeText3 version chinoise
Version chinoise, très simple à utiliser

Envoyer Studio 13.0.1
Puissant environnement de développement intégré PHP

Dreamweaver CS6
Outils de développement Web visuel

SublimeText3 version Mac
Logiciel d'édition de code au niveau de Dieu (SublimeText3)
 iPhone 16 Pro et iPhone 16 Pro Max officiels avec de nouveaux appareils photo, un SoC A18 Pro et des écrans plus grands
Sep 10, 2024 am 06:50 AM
iPhone 16 Pro et iPhone 16 Pro Max officiels avec de nouveaux appareils photo, un SoC A18 Pro et des écrans plus grands
Sep 10, 2024 am 06:50 AM
Apple a enfin dévoilé ses nouveaux modèles d'iPhone haut de gamme. L'iPhone 16 Pro et l'iPhone 16 Pro Max sont désormais dotés d'écrans plus grands que leurs homologues de dernière génération (6,3 pouces sur le Pro, 6,9 pouces sur le Pro Max). Ils obtiennent un Apple A1 amélioré
 Le verrouillage d'activation des pièces d'iPhone repéré dans iOS 18 RC — pourrait être le dernier coup porté par Apple au droit de réparation vendu sous couvert de protection des utilisateurs
Sep 14, 2024 am 06:29 AM
Le verrouillage d'activation des pièces d'iPhone repéré dans iOS 18 RC — pourrait être le dernier coup porté par Apple au droit de réparation vendu sous couvert de protection des utilisateurs
Sep 14, 2024 am 06:29 AM
Plus tôt cette année, Apple a annoncé qu'elle étendrait sa fonctionnalité de verrouillage d'activation aux composants de l'iPhone. Cela relie efficacement les composants individuels de l'iPhone, tels que la batterie, l'écran, l'assemblage FaceID et le matériel de l'appareil photo, à un compte iCloud.
 Le verrouillage d'activation des pièces d'iPhone pourrait être le dernier coup porté par Apple au droit de réparation vendu sous couvert de protection de l'utilisateur
Sep 13, 2024 pm 06:17 PM
Le verrouillage d'activation des pièces d'iPhone pourrait être le dernier coup porté par Apple au droit de réparation vendu sous couvert de protection de l'utilisateur
Sep 13, 2024 pm 06:17 PM
Plus tôt cette année, Apple a annoncé qu'elle étendrait sa fonctionnalité de verrouillage d'activation aux composants de l'iPhone. Cela relie efficacement les composants individuels de l'iPhone, tels que la batterie, l'écran, l'assemblage FaceID et le matériel de l'appareil photo, à un compte iCloud.
 Gate.io Trading Platform Office Application Téléchargement et Adresse d'installation
Feb 13, 2025 pm 07:33 PM
Gate.io Trading Platform Office Application Téléchargement et Adresse d'installation
Feb 13, 2025 pm 07:33 PM
Cet article détaille les étapes pour enregistrer et télécharger la dernière application sur le site officiel de Gate.io. Premièrement, le processus d'enregistrement est introduit, notamment le remplissage des informations d'enregistrement, la vérification du numéro de messagerie électronique / téléphone portable et la réalisation de l'enregistrement. Deuxièmement, il explique comment télécharger l'application gate.io sur les appareils iOS et les appareils Android. Enfin, les conseils de sécurité sont soulignés, tels que la vérification de l'authenticité du site officiel, l'activation de la vérification en deux étapes et l'alerte aux risques de phishing pour assurer la sécurité des comptes et des actifs d'utilisateurs.
 Plusieurs utilisateurs d'iPhone 16 Pro signalent des problèmes de gel de l'écran tactile, éventuellement liés à la sensibilité au rejet de la paume
Sep 23, 2024 pm 06:18 PM
Plusieurs utilisateurs d'iPhone 16 Pro signalent des problèmes de gel de l'écran tactile, éventuellement liés à la sensibilité au rejet de la paume
Sep 23, 2024 pm 06:18 PM
Si vous avez déjà mis la main sur un appareil de la gamme iPhone 16 d'Apple, plus précisément le 16 Pro/Pro Max, il est probable que vous ayez récemment rencontré un problème avec l'écran tactile. Le bon côté des choses, c'est que vous n'êtes pas seul – rapporte
 ANBI App Office Télécharger V2.96.2 Dernière version Installation de la version Android officielle de l'ANBI
Mar 04, 2025 pm 01:06 PM
ANBI App Office Télécharger V2.96.2 Dernière version Installation de la version Android officielle de l'ANBI
Mar 04, 2025 pm 01:06 PM
Les étapes d'installation officielles de l'application Binance: Android doit visiter le site officiel pour trouver le lien de téléchargement, choisissez la version Android pour télécharger et installer; iOS recherche "Binance" sur l'App Store. Tous devraient prêter attention à l'accord par le biais des canaux officiels.
 Comment résoudre le problème de la 'Erreur du signe de la clé de tableau non définie' lors de l'appel d'alipay easysdk à l'aide de PHP?
Mar 31, 2025 pm 11:51 PM
Comment résoudre le problème de la 'Erreur du signe de la clé de tableau non définie' lors de l'appel d'alipay easysdk à l'aide de PHP?
Mar 31, 2025 pm 11:51 PM
Description du problème Lors de l'appel d'Alipay Easysdk en utilisant PHP, après avoir rempli les paramètres en fonction du code officiel, un message d'erreur a été signalé pendant l'opération: "UNDEFINED ...
 Beats ajoute des coques de téléphone à sa gamme : dévoile une coque MagSafe pour la série iPhone 16
Sep 11, 2024 pm 03:33 PM
Beats ajoute des coques de téléphone à sa gamme : dévoile une coque MagSafe pour la série iPhone 16
Sep 11, 2024 pm 03:33 PM
Beats est connu pour lancer des produits audio tels que des haut-parleurs et des écouteurs Bluetooth, mais dans ce qui peut être décrit comme une surprise, la société appartenant à Apple s'est lancée dans la fabrication d'étuis pour téléphones, en commençant par la série iPhone 16. L'iPhone Beats




