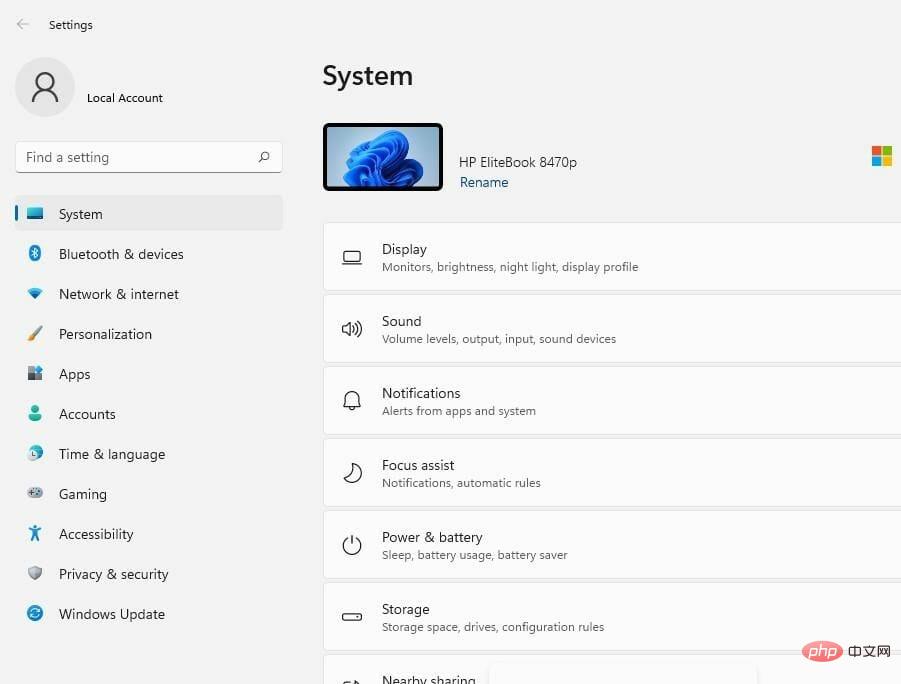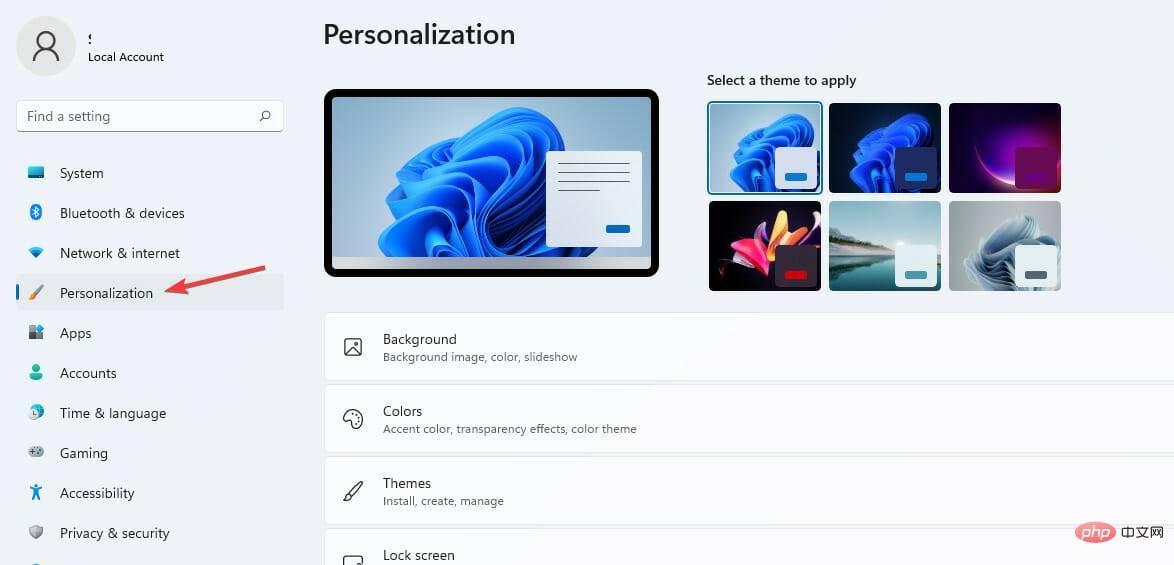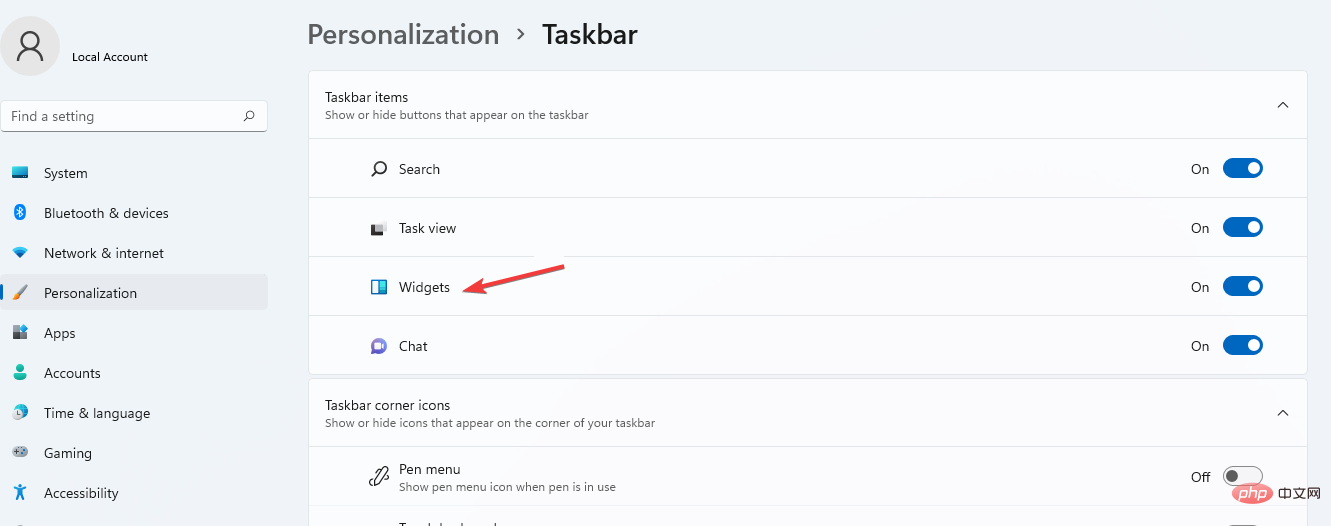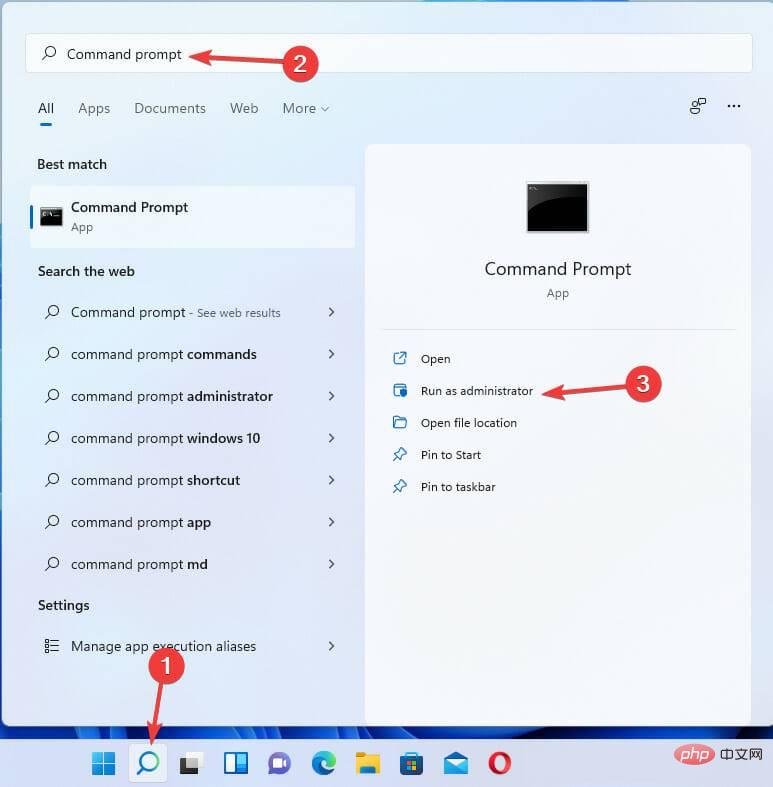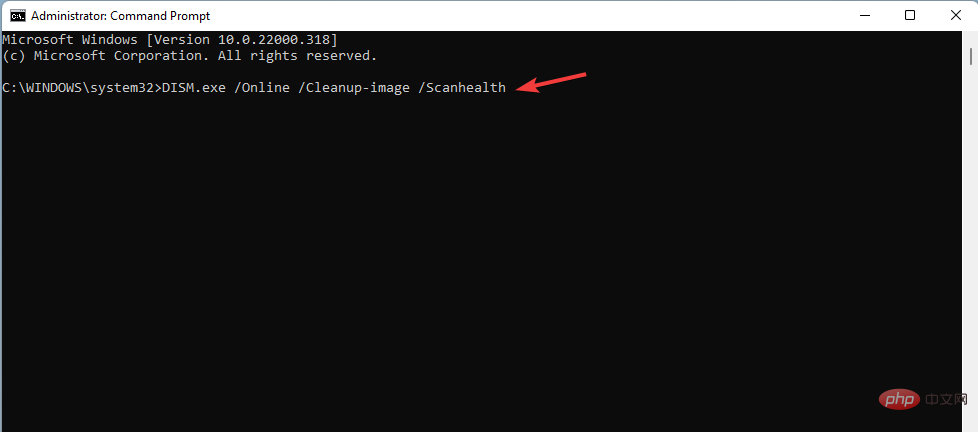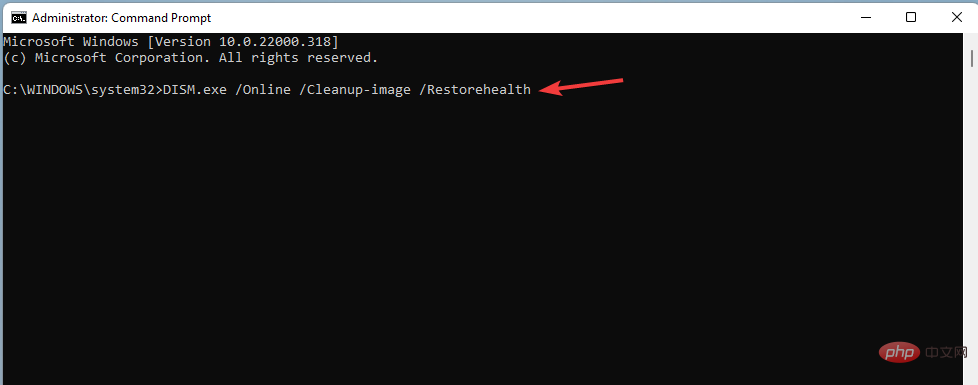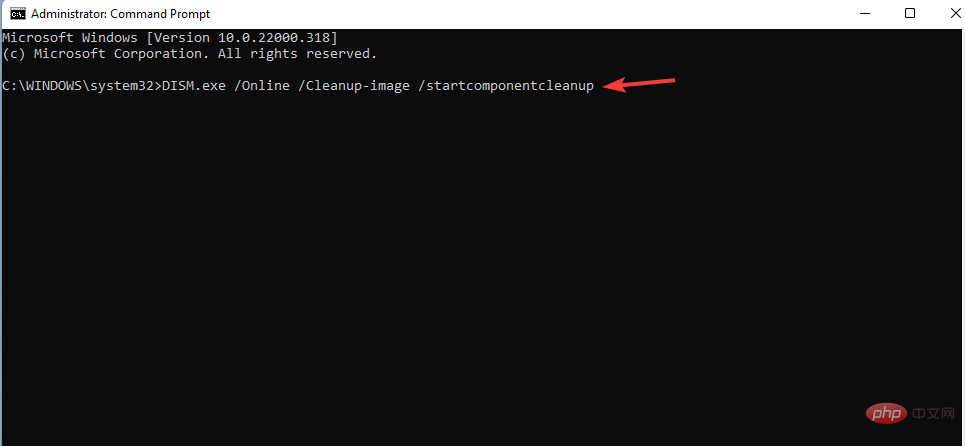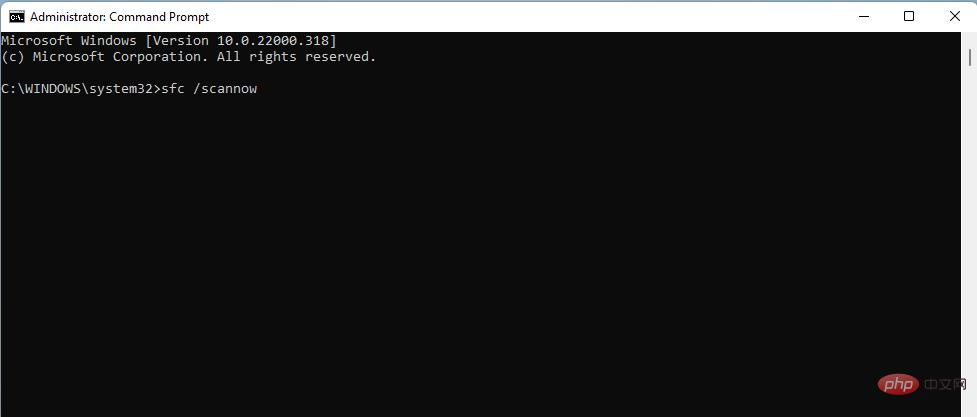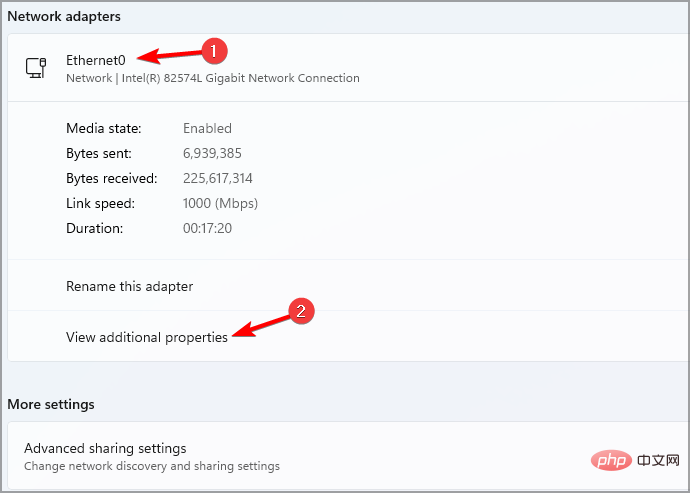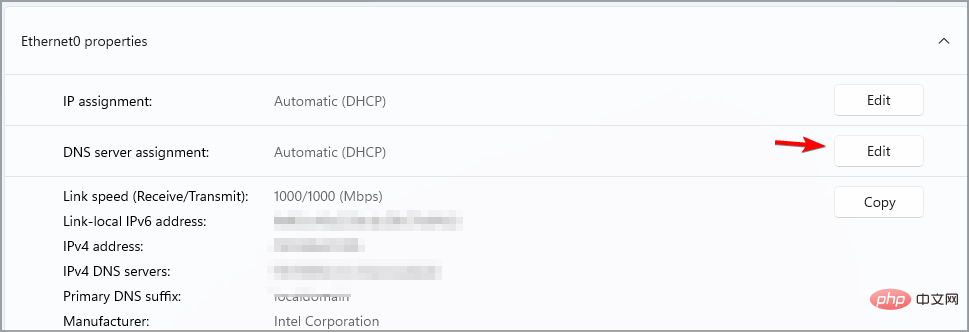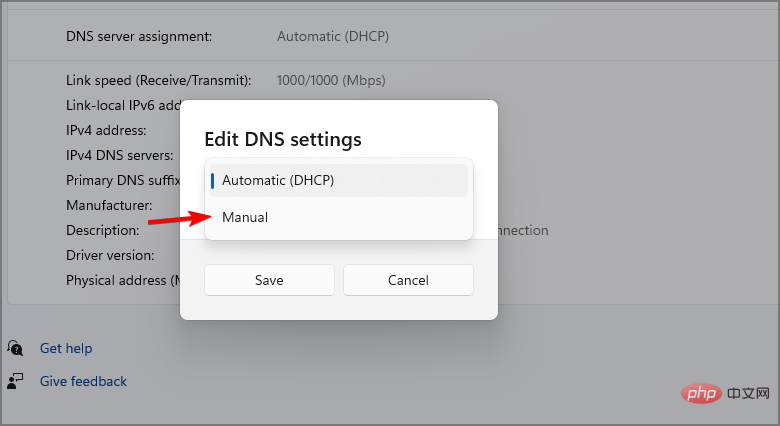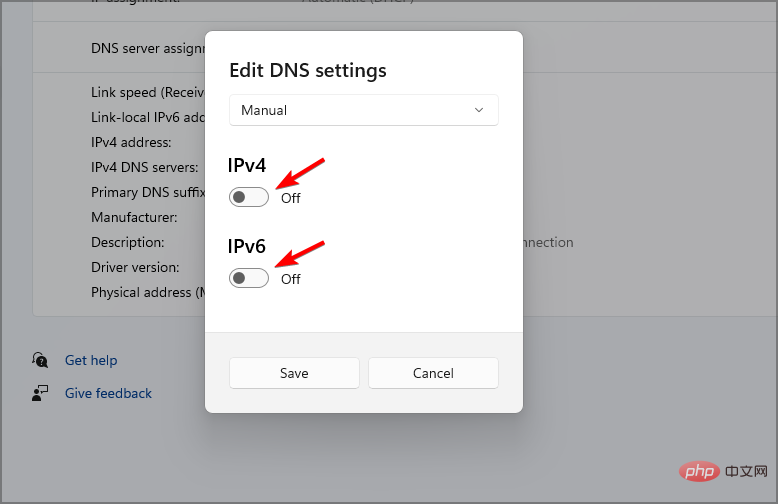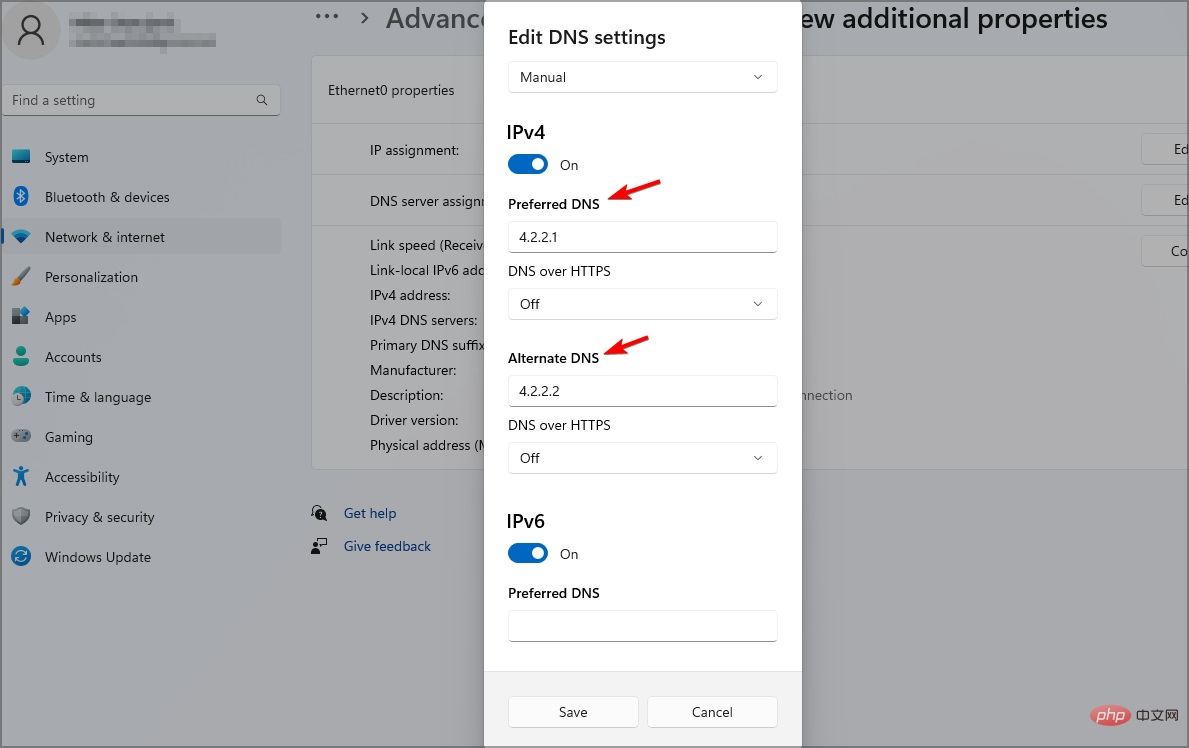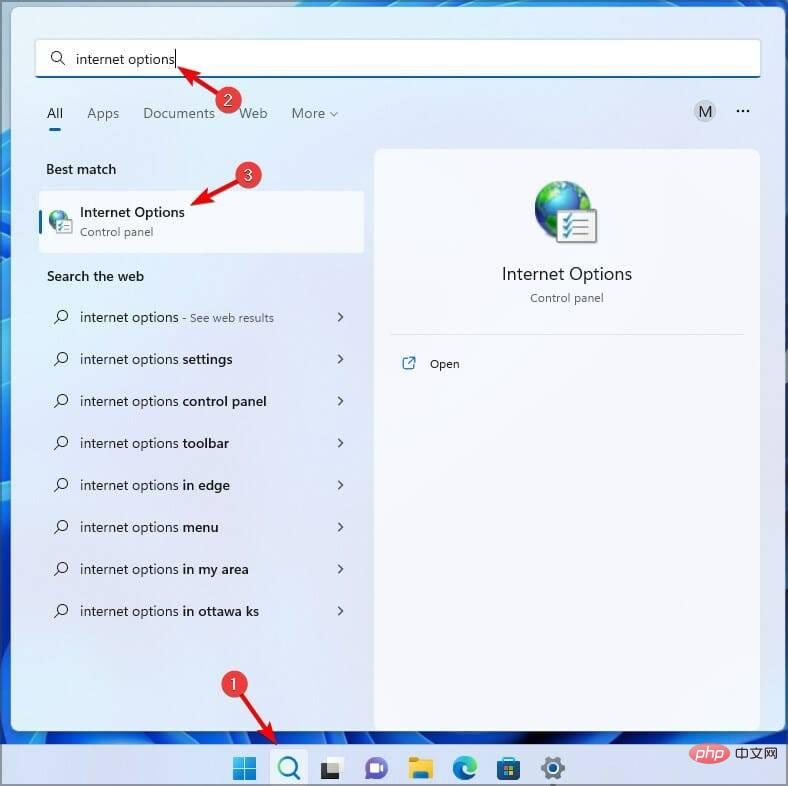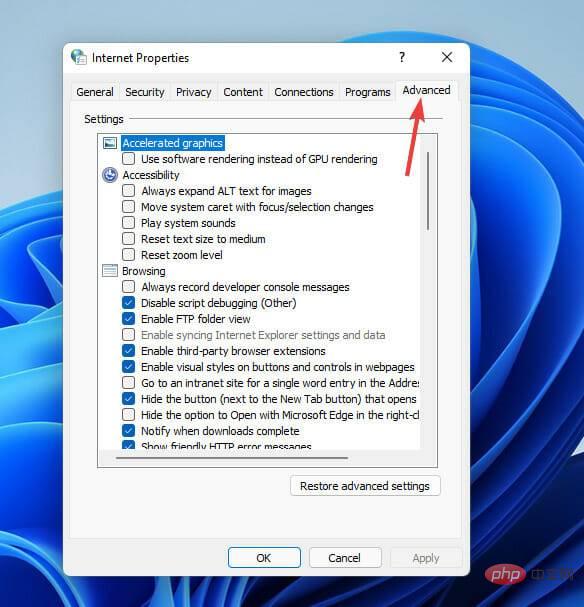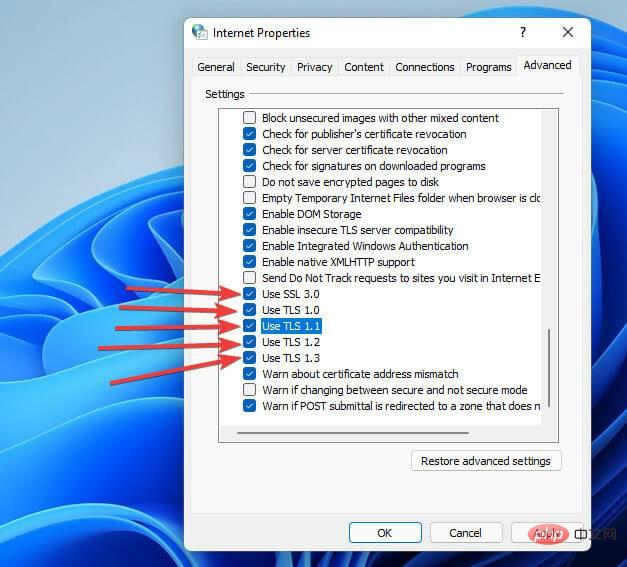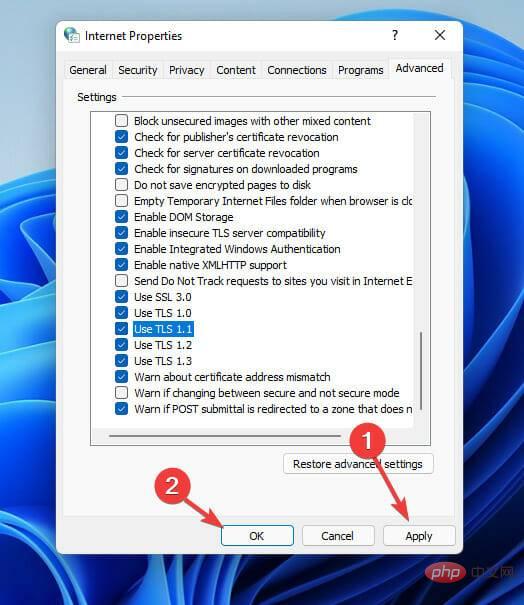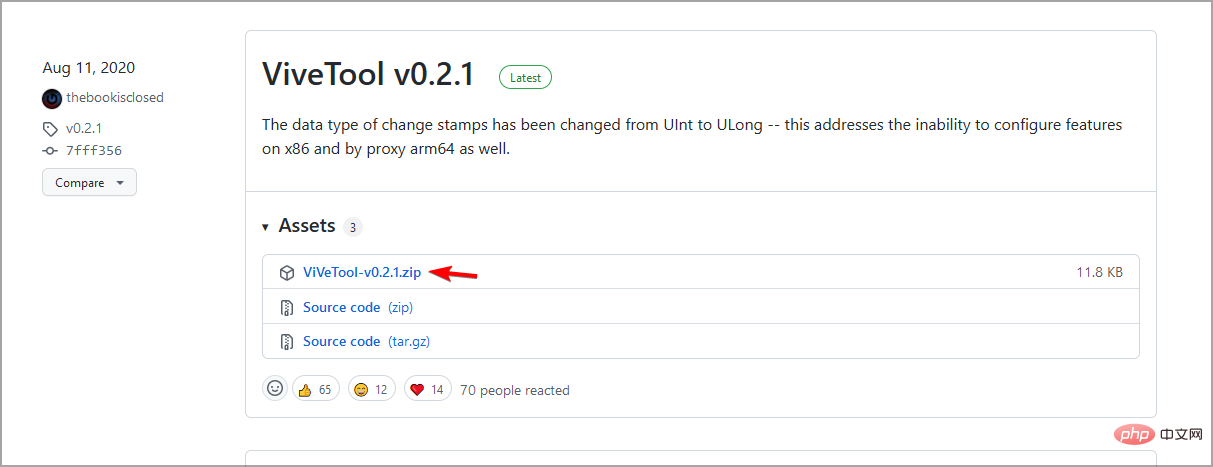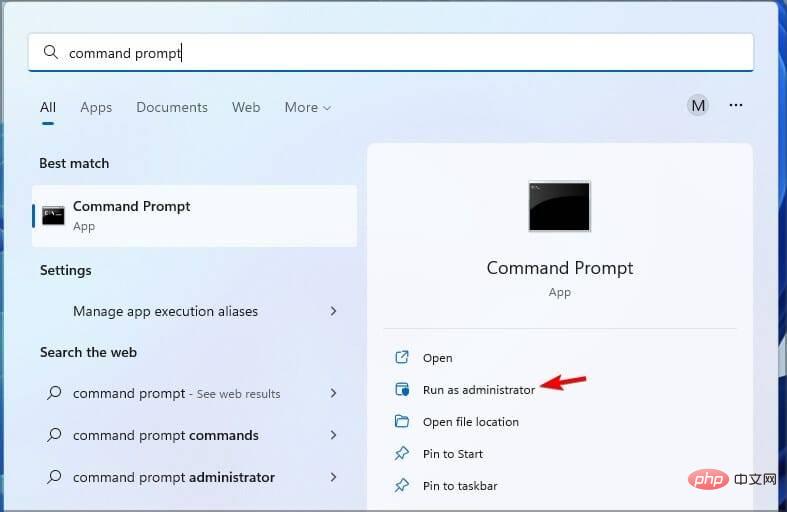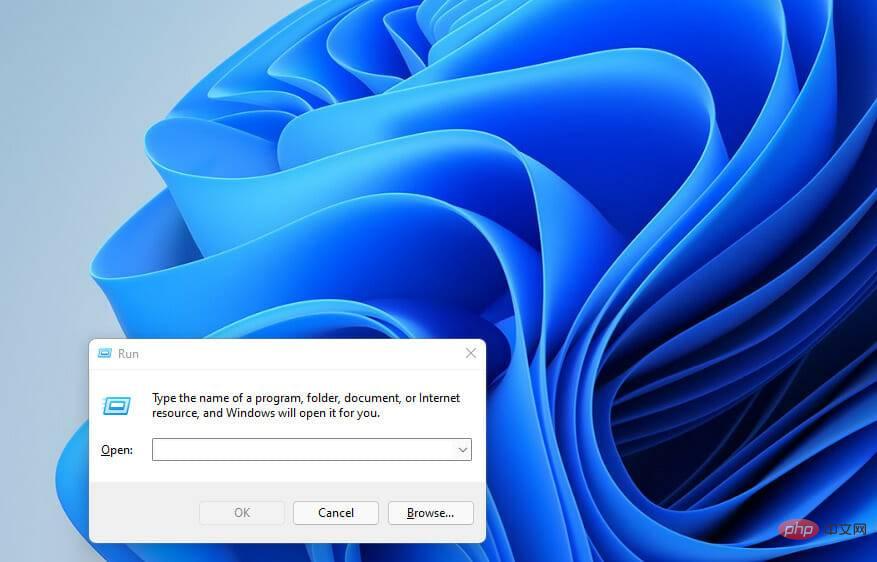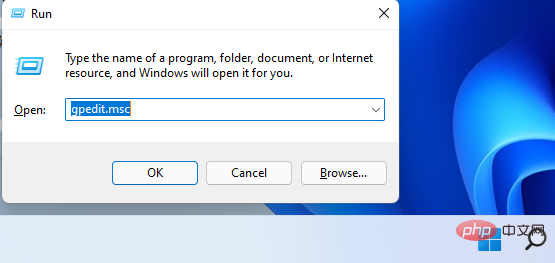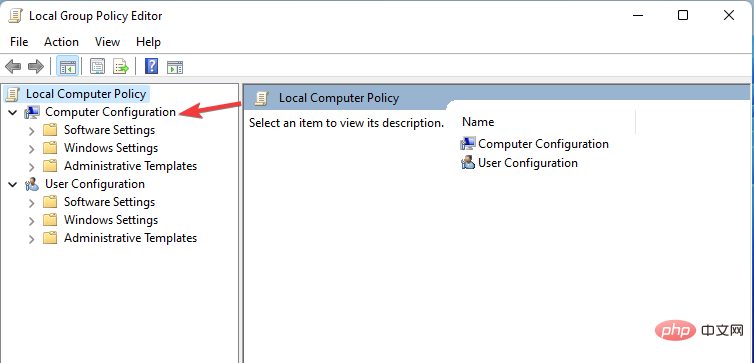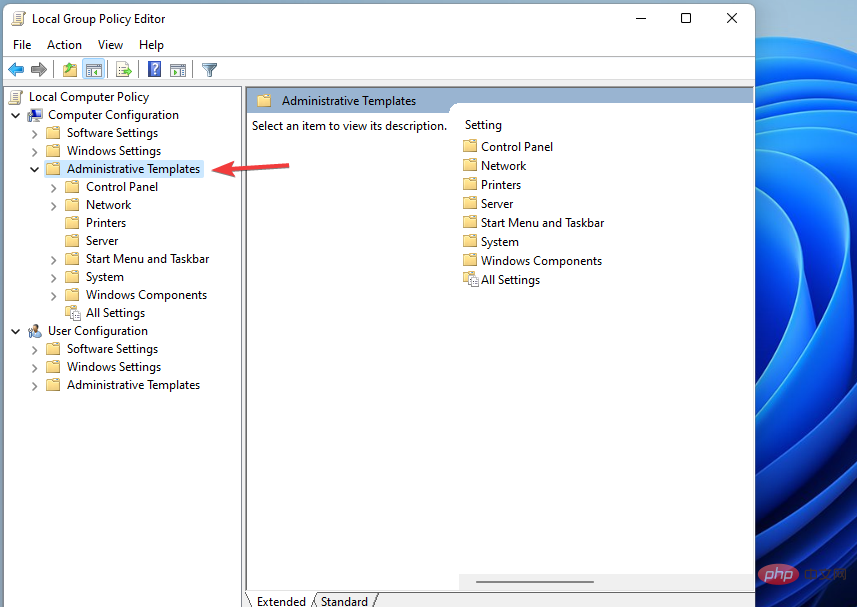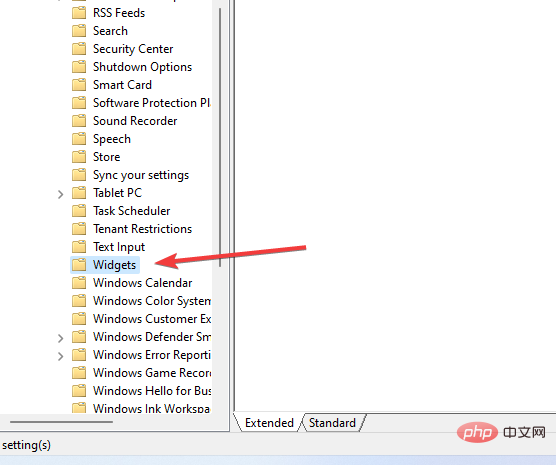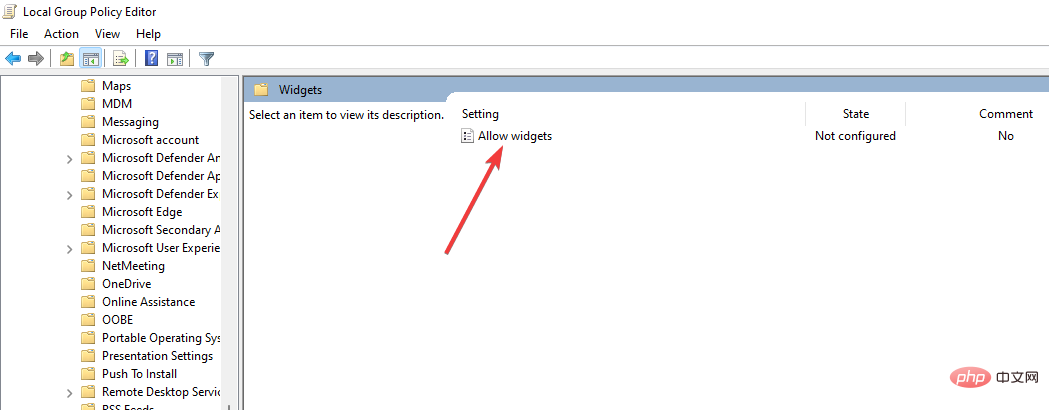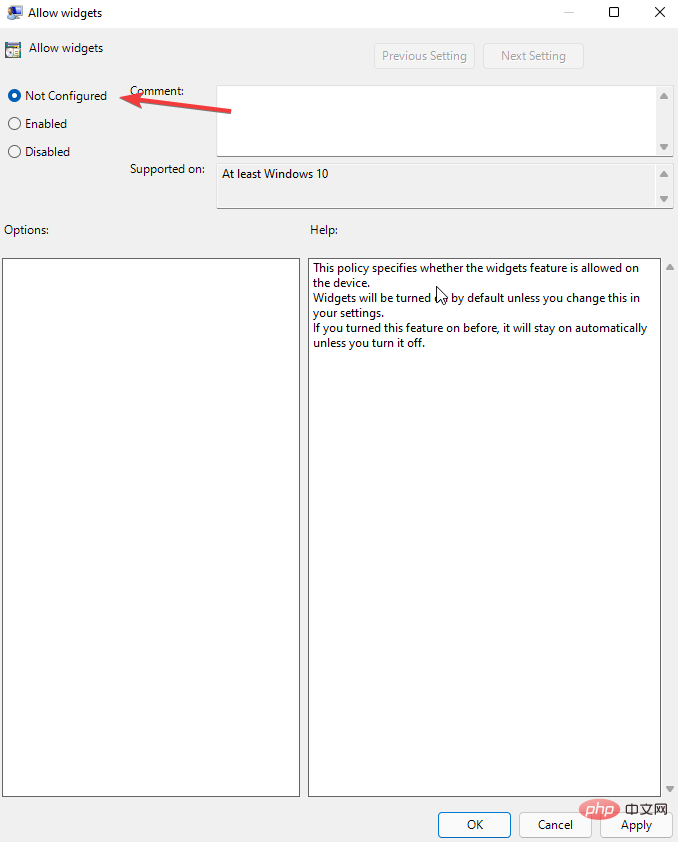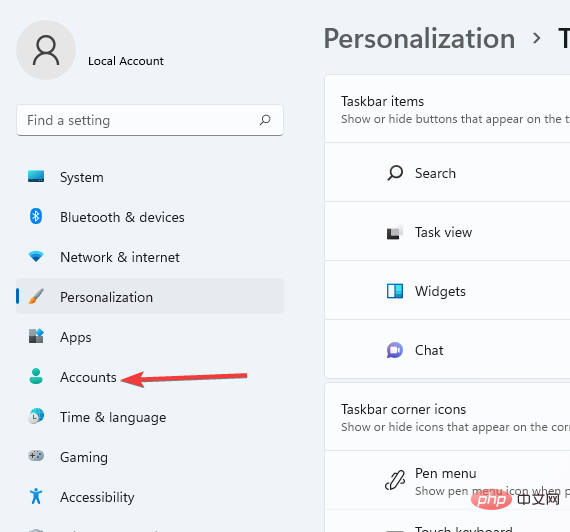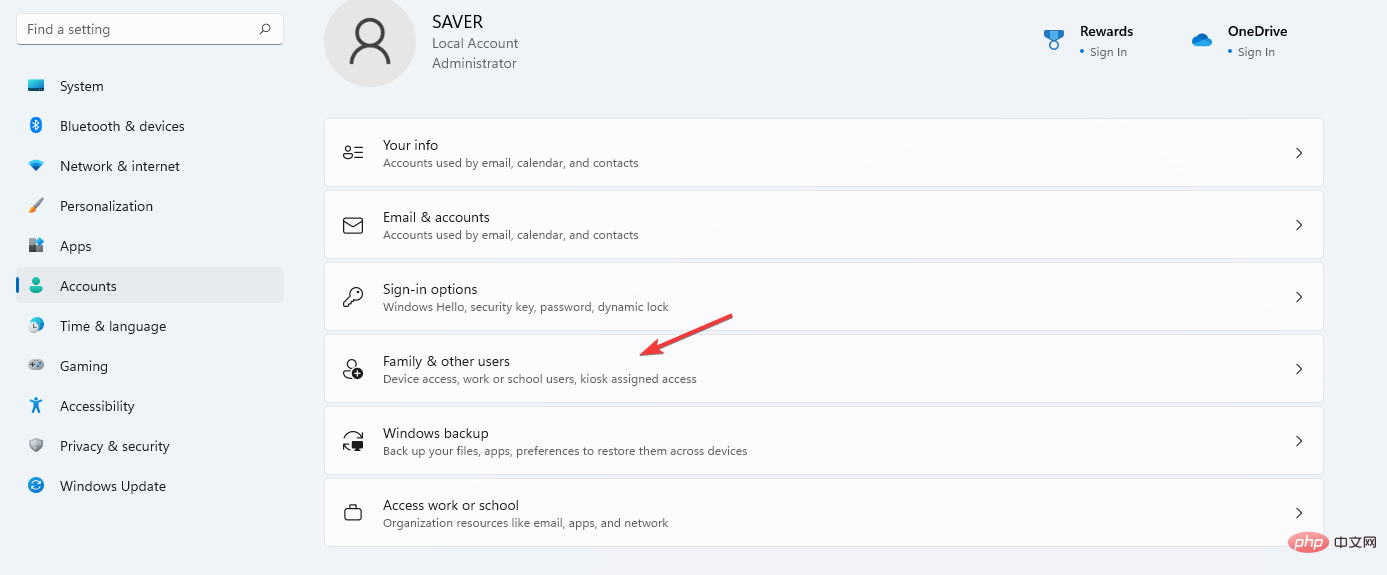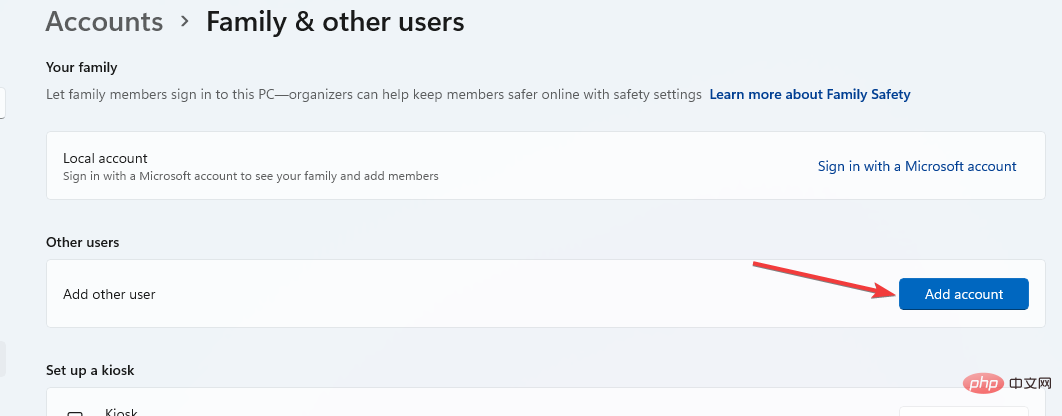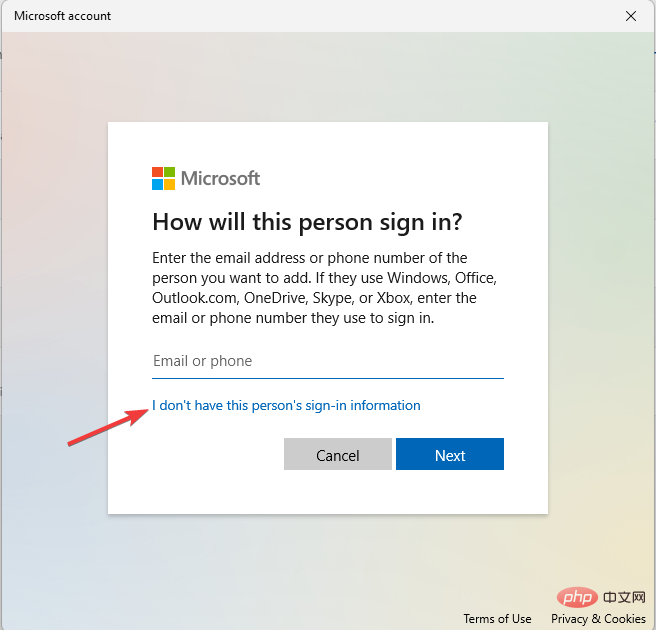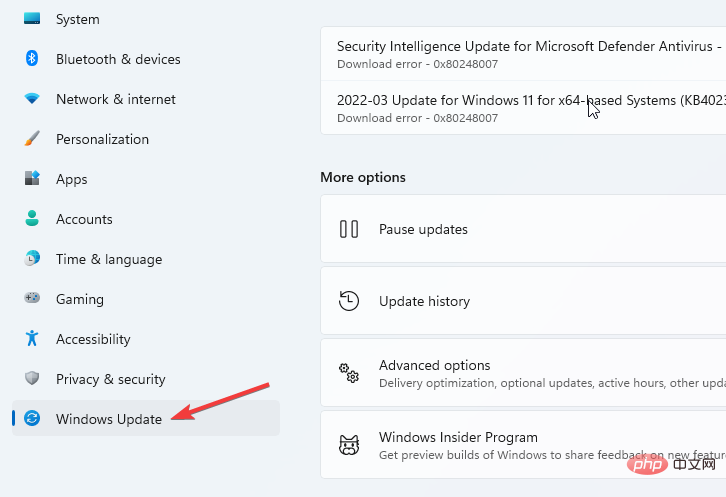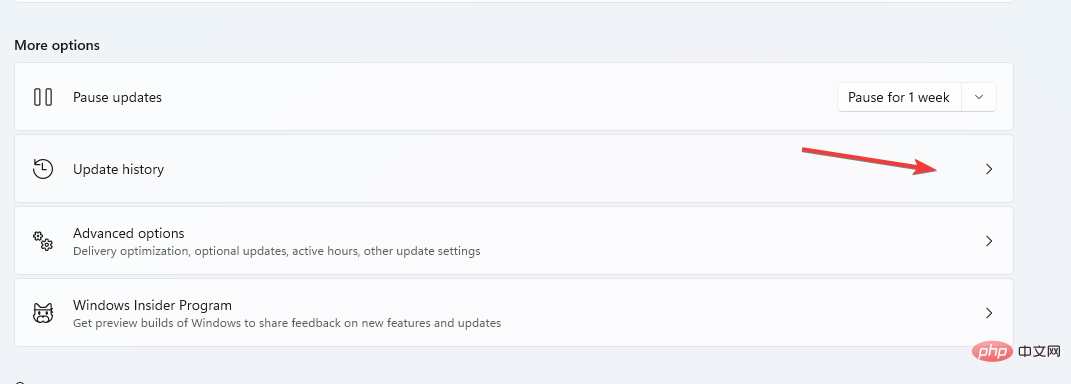Problème commun
Problème commun
 7 correctifs à apporter si le widget météo de Windows 11 n'apparaît pas dans la barre des tâches
7 correctifs à apporter si le widget météo de Windows 11 n'apparaît pas dans la barre des tâches
7 correctifs à apporter si le widget météo de Windows 11 n'apparaît pas dans la barre des tâches
Windows 11 s'est débarrassé de la section Actualités et centres d'intérêt et l'a remplacée par des widgets, que vous pouvez activer ou désactiver via les paramètres.
L'application Météo est livrée avec des widgets qui affichent tous les détails et informations que vous souhaitez sur la météo. Pour ce faire, vous devez cliquer et ouvrir l'application pour la visualiser.
Certains utilisateurs rencontrent des difficultés lorsqu'ils tentent d'afficher la météo dans la barre des tâches. Certaines personnes finissent par abandonner la fonctionnalité car elles ne parviennent pas à résoudre le problème.
De nombreuses personnes ont signalé des icônes manquantes dans la barre des tâches sous Windows 11, mais cela est facile à corriger. Pour plus d’informations sur le widget météo, continuez à lire.
Quelle est la raison pour laquelle la météo de Windows 11 ne s'affiche pas dans la barre des tâches ?
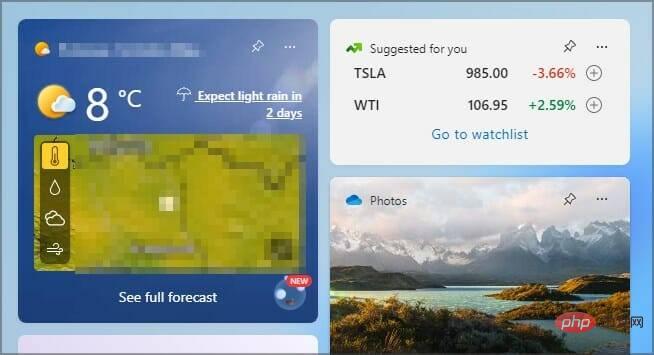
Il existe de nombreuses raisons pour lesquelles la barre des tâches n'affiche pas la fonction météo. Certaines des principales raisons incluent :
- Avoir des mises à jour en attente d'une version spécifique ou des mises à jour précédentes lors de la migration de Windows 10 vers 11
- Registre et fichiers système corrompus
- Paramètres et configurations incorrects
- Conflits de compte utilisateur
- Problèmes avec TLS et SSL
Comment réparer le widget météo de Windows 11 qui n'apparaît pas dans la barre des tâches ?
1. Vérifiez les paramètres du widget
- Accédez au bouton Rechercher, entrez dans Paramètres et appuyez sur Entrée.

- Cliquez sur l'onglet Personnaliser.

- Dans la liste des éléments de la barre des tâches, recherchez l'option Widgets.

- Basculez le bouton Widget pour l'activer.
2. Nettoyer les fichiers du PC
- Ouvrez la zone de recherche de démarrage, tapez Invite de commandes et sélectionnez l'option Exécuter en tant qu'administrateur.

- Tapez les commandes suivantes dans l'ordre suivant et cliquez respectivement sur Entrée :
<code><strong>DISM.exe /Online /Cleanup-image /Scanhealth</strong>
<strong>DISM.exe /Online /Cleanup-image /Restorehealth</strong>
<strong>DISM.exe /Online /Cleanup-image /startcomponentcleanup</strong>
<strong>sfc /scannow</strong>DISM.exe /Online /Cleanup-image /Scanhealth

<li>DISM.exe /Online /Cleanup-image /Restorehealth</li>
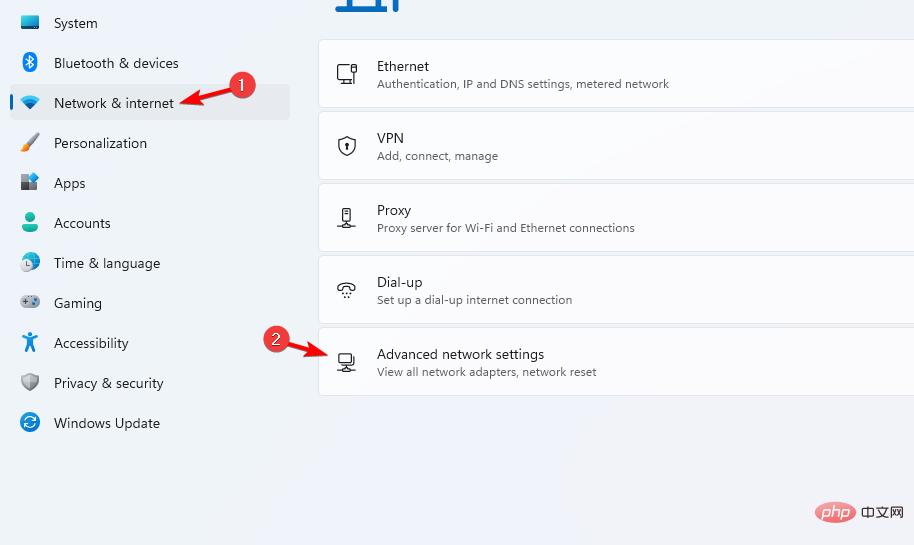
<p>DISM.exe /Online /Cleanup-image /startcomponentcleanup</p>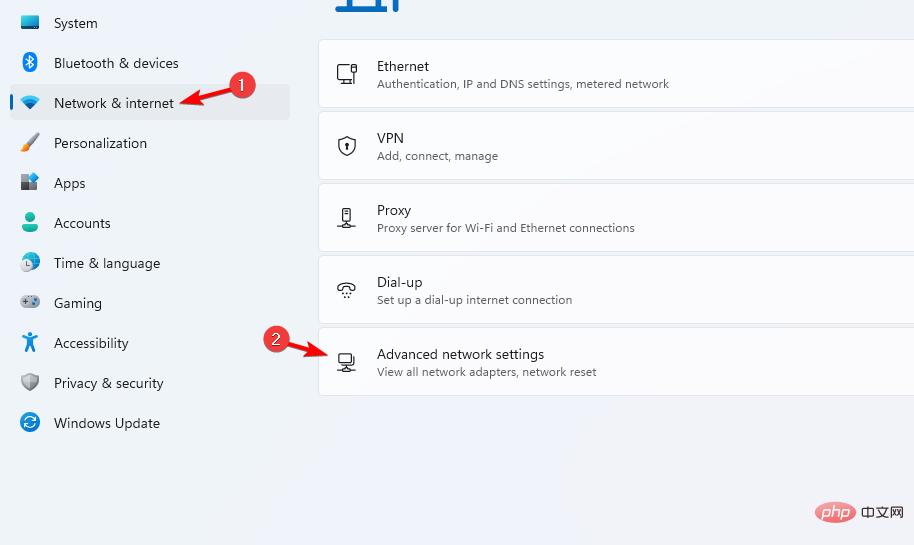
<p>sfc /scannow<strong></strong></p>🎜🎜Redémarrez votre ordinateur🎜🎜🎜Tous Cette commande garantit que votre PC trouve et répare les fichiers corrompus susceptibles d'empêcher le bon fonctionnement des programmes Windows 11. 🎜🎜Un autre moyen simple de réparer votre PC consiste à utiliser l'outil de réparation Restoro PC. Le logiciel analysera, identifiera et réparera efficacement tous les problèmes de PC affectant votre ordinateur, optimisant ainsi ses performances. 🎜🎜🎜⇒ Récupérez 🎜🎜3. Activez SSL et TLS
- Appuyez sur les touches +I de votre clavier Windows pour ouvrir l'application Paramètres.
- Sélectionnez l'onglet Réseau et Internet. Cliquez sur Paramètres réseau avancés.

- Choisissez le type de réseau que vous utilisez.
- Cliquez pour voir toutes les propriétés.

- Sélectionnez le bouton Modifier dans l'onglet Attribution du serveur DNS.

- Modifiez les paramètres DNS de Automatique (DHCP) à Manuel.

- Basculez les boutons IPv4 et IPv6 et allumez-les.

- Changez les détails DNS préférés en 4.2.2.1 et le DNS de sauvegarde en 4.2.2.2 .

- Cliquez sur OK pour enregistrer les modifications.
- Retournez au bouton Démarrer Rechercher les options Internet et appuyez sur Entrée pour ouvrir les propriétés Internet.

- Cliquez sur l'onglet Avancé.

- Faites défiler jusqu'à la catégorie Sécurité et cochez ces options : SSL 3.0, TLS 1.0, TLS 1.1, TLS 1.2, TLS 1.3.

- Cliquez sur Appliquer et sur OK pour appliquer les modifications.

4. Utilisez un logiciel tiers
- Accédez au Site officiel de Vivetool pour le télécharger.

- Copiez tout le contenu de Vivetool dans le répertoire suivant :
<code><strong>WindowsSystem 32</strong> - 转到搜索,键入命令提示符,然后选择以管理员身份运行选项。

- 在您点击时键入这些命令中的每一个Enter:
<strong>vivetool addconfig 34301415 2<br>vivetool addconfig 36226456 2<br>vivetool addconfig 36553793 2<br>vivetool addconfig 36226054 2</strong>WindowsSystem 32 - Allez à la recherche, tapez l'invite de commande et sélectionnez l'option
:
🎜vivetool addconfig 34301415 2🎜vivetool addconfig 36226456 2🎜vivetool addconfig 36553793 2🎜vivetool addconfig 36226054 2🎜🎜🎜Redémarrez votre ordinateur. 🎜🎜🎜🎜Conseil d'expert : 🎜Certains problèmes de PC sont difficiles à résoudre, notamment lorsque le référentiel est corrompu ou que des fichiers Windows sont manquants. Si vous rencontrez des difficultés pour corriger les erreurs, votre système est peut-être partiellement corrompu. Nous vous recommandons d'installer Restoro, un outil capable d'analyser votre machine et de déterminer où se situe le problème. 🎜Cliquez ici pour télécharger et commencer la réparation. 🎜🎜Après le redémarrage, une icône apparaîtra sur le côté gauche du PC. Cliquez dessus et elle se transformera automatiquement en widget météo. 🎜5. Configurez la stratégie de groupe
- Appuyez sur la touche +R du clavier Windows pour ouvrir une boîte de dialogue Exécuter vide.

- Tapez gpedit.msc et cliquez sur OK.

- Accédez au répertoire Configuration de l'ordinateur.

- Sélectionnez Modèles d'administration, puis sélectionnez Composants Windows.

- Recherchez le dossier Widgets et double-cliquez dessus pour l'ouvrir.

- Cliquez sur l'option Autoriser les widgets pour ouvrir la fenêtre agrandie.

- Sélectionnez l'option Non configuré et cliquez sur Appliquer, puis Cliquez sur OK pour enregistrer les modifications.

6. Créez un nouveau compte utilisateur
- Cliquez sur le bouton Démarrer la recherche, tapez Paramètres et appuyez sur Entrée.
- Cliquez sur l'option Compte.

- Sélectionnez l'option Famille et autres utilisateurs.

- Dans l'onglet Autres utilisateurs, sélectionnez Ajouter un compte pour ajouter d'autres utilisateurs.

- Lorsque vous êtes invité à indiquer votre compte Microsoft, sélectionnez Je n'ai pas de connexion pour cette personne.

- Sélectionnez l'option Ajouter des utilisateurs sans compte Microsoft. Entrez votre nom d'utilisateur, votre mot de passe, un indice de mot de passe, cliquez sur Suivant et suivez les instructions pour terminer le processus.
Après avoir créé le compte, déconnectez-vous de l'ancien compte et connectez-vous au nouveau compte. Répétez le même processus et connectez-vous à votre compte précédent. Le problème est résolu.
7. Vérifiez vos mises à jour Windows
- Appuyez sur les touches +I du clavier Windows pour ouvrir l'application Paramètres.

- Cliquez sur l'onglet Windows Update.

- Cliquez sur Mettre à jour l'historique. Si vous disposez de la mise à jour KB5010414, veuillez l'essayer. Si la mise à jour n'est pas présente, installez-la et réessayez.

Cette option est principalement destinée aux utilisateurs qui effectuent une mise à niveau directement de Windows 10 vers 11 à l'aide des mises à jour. La fonctionnalité météo a été publiée avec la mise à jour KB5010414, il est donc indispensable de profiter de la fonctionnalité météo.
Pourquoi le widget météo de Windows 11 ne se met-il pas à jour ?
Si le widget météo ne se met pas à jour, il se peut que des problèmes de réseau l'empêchent de fonctionner correctement, alors assurez-vous de vérifier.
Une installation Windows corrompue peut également provoquer ce problème, vous devrez donc peut-être réparer l'installation ou recréer le profil utilisateur.
Windows 11 propose de nombreux widgets à des fins différentes. Certains des autres widgets fournis avec le nouveau système d'exploitation incluent un calendrier, des photos, des conseils, des divertissements, des transports, etc.
Ce qui précède est le contenu détaillé de. pour plus d'informations, suivez d'autres articles connexes sur le site Web de PHP en chinois!

Outils d'IA chauds

Undresser.AI Undress
Application basée sur l'IA pour créer des photos de nu réalistes

AI Clothes Remover
Outil d'IA en ligne pour supprimer les vêtements des photos.

Undress AI Tool
Images de déshabillage gratuites

Clothoff.io
Dissolvant de vêtements AI

AI Hentai Generator
Générez AI Hentai gratuitement.

Article chaud

Outils chauds

Bloc-notes++7.3.1
Éditeur de code facile à utiliser et gratuit

SublimeText3 version chinoise
Version chinoise, très simple à utiliser

Envoyer Studio 13.0.1
Puissant environnement de développement intégré PHP

Dreamweaver CS6
Outils de développement Web visuel

SublimeText3 version Mac
Logiciel d'édition de code au niveau de Dieu (SublimeText3)
 Comment convertir XML en PDF sur votre téléphone?
Apr 02, 2025 pm 10:18 PM
Comment convertir XML en PDF sur votre téléphone?
Apr 02, 2025 pm 10:18 PM
Il n'est pas facile de convertir XML en PDF directement sur votre téléphone, mais il peut être réalisé à l'aide des services cloud. Il est recommandé d'utiliser une application mobile légère pour télécharger des fichiers XML et recevoir des PDF générés, et de les convertir avec des API Cloud. Les API Cloud utilisent des services informatiques sans serveur et le choix de la bonne plate-forme est crucial. La complexité, la gestion des erreurs, la sécurité et les stratégies d'optimisation doivent être prises en compte lors de la gestion de l'analyse XML et de la génération de PDF. L'ensemble du processus nécessite que l'application frontale et l'API back-end fonctionnent ensemble, et il nécessite une certaine compréhension d'une variété de technologies.
 Quelle est la raison pour laquelle PS continue de montrer le chargement?
Apr 06, 2025 pm 06:39 PM
Quelle est la raison pour laquelle PS continue de montrer le chargement?
Apr 06, 2025 pm 06:39 PM
Les problèmes de «chargement» PS sont causés par des problèmes d'accès aux ressources ou de traitement: la vitesse de lecture du disque dur est lente ou mauvaise: utilisez Crystaldiskinfo pour vérifier la santé du disque dur et remplacer le disque dur problématique. Mémoire insuffisante: améliorez la mémoire pour répondre aux besoins de PS pour les images à haute résolution et le traitement complexe de couche. Les pilotes de la carte graphique sont obsolètes ou corrompues: mettez à jour les pilotes pour optimiser la communication entre le PS et la carte graphique. Les chemins de fichier sont trop longs ou les noms de fichiers ont des caractères spéciaux: utilisez des chemins courts et évitez les caractères spéciaux. Problème du PS: réinstaller ou réparer le programme d'installation PS.
 Formatage en ligne XML
Apr 02, 2025 pm 10:06 PM
Formatage en ligne XML
Apr 02, 2025 pm 10:06 PM
Les outils de format en ligne XML organisent automatiquement le code XML désordonné en formats faciles à lire et à maintenir. En analysant l'arbre de syntaxe de XML et en appliquant des règles de formatage, ces outils optimisent la structure du code, améliorant sa maintenabilité et son efficacité de travail d'équipe.
 Comment résoudre le problème du chargement lorsque PS montre toujours qu'il se charge?
Apr 06, 2025 pm 06:30 PM
Comment résoudre le problème du chargement lorsque PS montre toujours qu'il se charge?
Apr 06, 2025 pm 06:30 PM
La carte PS est "Chargement"? Les solutions comprennent: la vérification de la configuration de l'ordinateur (mémoire, disque dur, processeur), nettoyage de la fragmentation du disque dur, mise à jour du pilote de carte graphique, ajustement des paramètres PS, réinstaller PS et développer de bonnes habitudes de programmation.
 La production de pages H5 nécessite-t-elle une maintenance continue?
Apr 05, 2025 pm 11:27 PM
La production de pages H5 nécessite-t-elle une maintenance continue?
Apr 05, 2025 pm 11:27 PM
La page H5 doit être maintenue en continu, en raison de facteurs tels que les vulnérabilités du code, la compatibilité des navigateurs, l'optimisation des performances, les mises à jour de sécurité et les améliorations de l'expérience utilisateur. Des méthodes de maintenance efficaces comprennent l'établissement d'un système de test complet, à l'aide d'outils de contrôle de version, de surveiller régulièrement les performances de la page, de collecter les commentaires des utilisateurs et de formuler des plans de maintenance.
 Comment accélérer la vitesse de chargement de PS?
Apr 06, 2025 pm 06:27 PM
Comment accélérer la vitesse de chargement de PS?
Apr 06, 2025 pm 06:27 PM
La résolution du problème du démarrage lent Photoshop nécessite une approche à plusieurs volets, notamment: la mise à niveau du matériel (mémoire, lecteur à semi-conducteurs, CPU); des plug-ins désinstallés ou incompatibles; nettoyer régulièrement les déchets du système et des programmes de fond excessifs; clôture des programmes non pertinents avec prudence; Éviter d'ouvrir un grand nombre de fichiers pendant le démarrage.
 Comment convertir XML en PDF sur Android Phone?
Apr 02, 2025 pm 09:51 PM
Comment convertir XML en PDF sur Android Phone?
Apr 02, 2025 pm 09:51 PM
La conversion de XML en PDF directement sur les téléphones Android ne peut pas être réalisée via les fonctionnalités intégrées. Vous devez enregistrer le pays via les étapes suivantes: Convertir les données XML en formats reconnus par le générateur PDF (tels que le texte ou le HTML); Convertissez HTML en PDF à l'aide de bibliothèques de génération HTML telles que Flying Saucer.
 Le fichier XML est trop grand, puis-je convertir des PDF sur mon téléphone?
Apr 02, 2025 pm 09:54 PM
Le fichier XML est trop grand, puis-je convertir des PDF sur mon téléphone?
Apr 02, 2025 pm 09:54 PM
Il est difficile de convertir directement le XML super grand en PDF sur les téléphones mobiles. Il est recommandé d'adopter une stratégie de partition: Conversion cloud: Téléchargez sur la plate-forme cloud et traitée par le serveur. Il est efficace et stable mais nécessite un réseau et un paiement possible; Traitement segmenté: utilisez des outils de programmation pour diviser de grands XML en petits fichiers et les convertir une par une, nécessitant des capacités de programmation; Trouvez des outils de conversion spécialisés dans le traitement des fichiers volumineux, faites attention à la vérification des avis des utilisateurs pour éviter de choisir des logiciels susceptibles de s'écraser.