Comment corriger les erreurs de l'hyperviseur dans Windows 11
Pour de nombreux utilisateurs, Windows dispose d'une fonctionnalité intégrée cachée permettant de créer et de gérer facilement des machines virtuelles. Cette fonctionnalité est appelée Hyperviseur ou Hyper-V. Mais comme les autres fonctionnalités de Windows, celle-ci n’est pas totalement exempte de bugs. Dans cet article, nous allons vous montrer comment résoudre les problèmes Hyper-V facilement et rapidement. Alors, sans plus tarder, passons à la solution et mettons la machine virtuelle en marche.
Fix 1 – Vérifiez si votre système prend en charge Hyper-V
La première chose que vous devriez essayer est de vérifier si votre système prend en charge Hyper-V et est toujours actif.
1. Vous devez redémarrer le système. Pour ce faire en toute sécurité, appuyez une fois sur la touche Windows et cliquez sur "Fermer ou se déconnecter".
2. Ensuite, cliquez sur "Redémarrer" pour redémarrer le système.
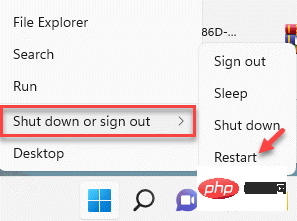
3. Lorsque votre système démarre et que le logo du fabricant apparaît, appuyez et maintenez la touche "Supprimer" de votre clavier pour accéder aux paramètres du BIOS.
REMARQUE——
N'oubliez pas que cette clé du BIOS peut varier d'un appareil à l'autre.
Lorsque votre ordinateur démarre, gardez les yeux ouverts pour trouver le bouton permettant d'accéder au BIOS. [Si vous ne parvenez pas à ouvrir le BIOS, laissez votre ordinateur démarrer normalement et réessayez l'intégralité du processus. ]

3. Après avoir ouvert la fenêtre du BIOS, accédez à l'onglet "Avancé"*.
4. Ensuite, utilisez les flèches de votre clavier pour sélectionner « Virtualisation » dans la liste et réglez-le sur « Activé ».
[
*Remarque——
Vous ne trouverez peut-être pas l'option "Virtualisation" sur la page des paramètres avancés. Sur certains ordinateurs, cette option se trouve dans la section "Performances".
]
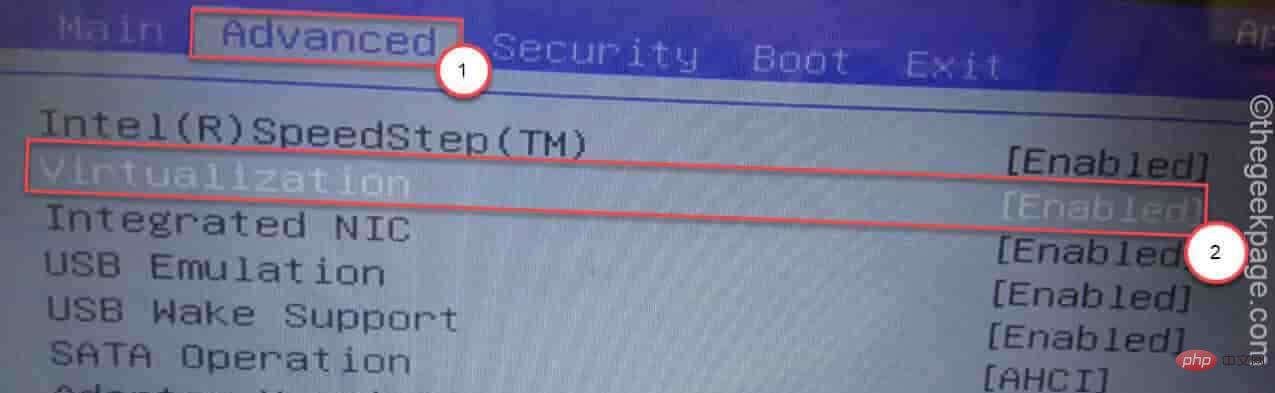
5. Appuyez à nouveau sur la touche qui lui est associée pour enregistrer les paramètres.
[C'est la touche « F10 » de cette machine. ]
6. Après cela, sélectionnez "Oui" et enfin enregistrez et quittez la configuration du BIOS sur votre ordinateur.
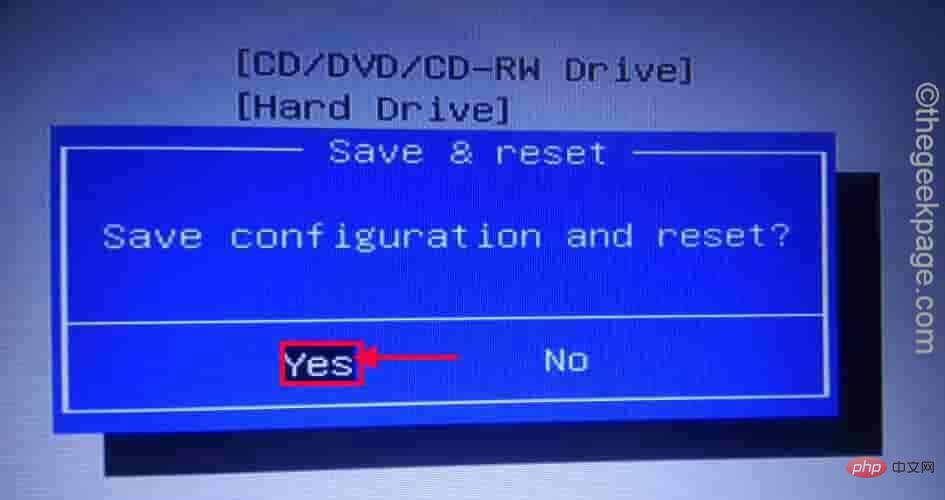
Votre ordinateur démarrera normalement.
Pour les utilisateurs AMD
Bien que la méthode soit similaire à celle des utilisateurs Intel, la terminologie est différente pour les utilisateurs AMD.
1. Redémarrez votre système et ouvrez la configuration du BIOS comme nous l'avons détaillé ci-dessus.
2. Vous trouverez la rubrique "MIT". Allez-y.
3. Ensuite, allez dans « Paramètres de fréquence avancés ».
4. Vous trouverez ici « Paramètres de base avancés ».
5. Ici, vous verrez l'option « Mode SVM » sur l'écran.
6. Basculez-le simplement sur "Activer".
Lorsque vous avez terminé, cliquez sur le bouton Enregistrer pour enregistrer vos modifications.
Après avoir terminé cette opération, laissez votre ordinateur démarrer normalement.
Comment vérifier si la virtualisation est activée ?
Vous pouvez vérifier si la virtualisation est activée directement depuis le Gestionnaire des tâches.
1. Tout d’abord, faites un clic droit sur l’icône Windows et cliquez sur « Gestionnaire des tâches ».
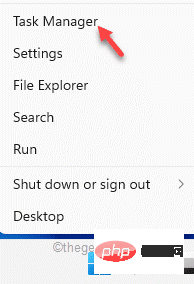 2. Ensuite, rendez-vous dans l'onglet «
2. Ensuite, rendez-vous dans l'onglet «
». 3. Ici, cliquez sur la section «
CPU». 4. Vous remarquerez l'état de plusieurs paramètres du CPU. Vérifiez simplement si « Virtualisation » indique « Activé
».
Après avoir vérifié l'état, il est indiqué "Activé", essayez simplement d'activer Hyper-V Quick Create. Vérifiez si cela fonctionne. 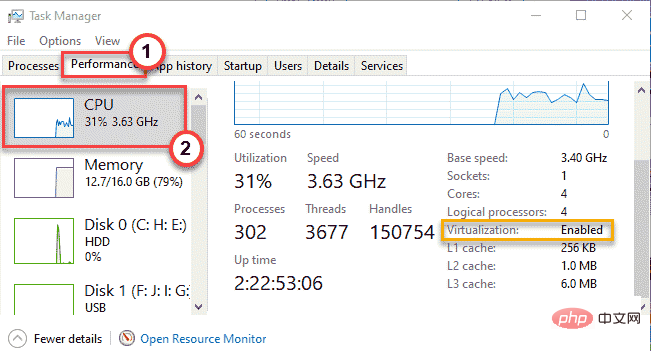
Win + la touche R
.2. Après cela, entrez le mot dans la course et cliquez sur "OK
".
Les fonctionnalités Windows apparaîtront plus tard. 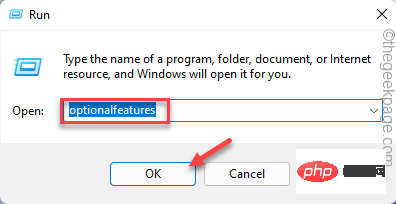
Hyper-V
".4. Il suffit de cocher la case à côté de "
Hyper-V". Ensuite, cliquez sur "OK" pour activer la fonctionnalité Hyper-V.
Windows va maintenant télécharger les composants de la fonctionnalité Hyper-V et l'activer sur le système. 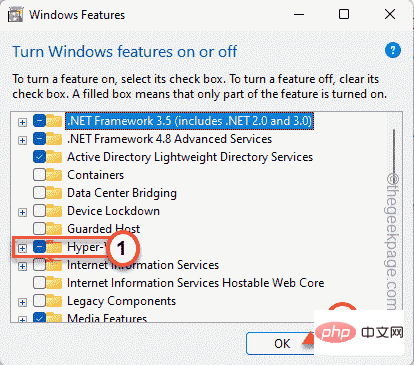
Redémarrer
" pour redémarrer votre ordinateur.
Après le redémarrage de l'ordinateur, recherchez "Hyper-V" dans le champ de recherche et vérifiez s'il fonctionne correctement. 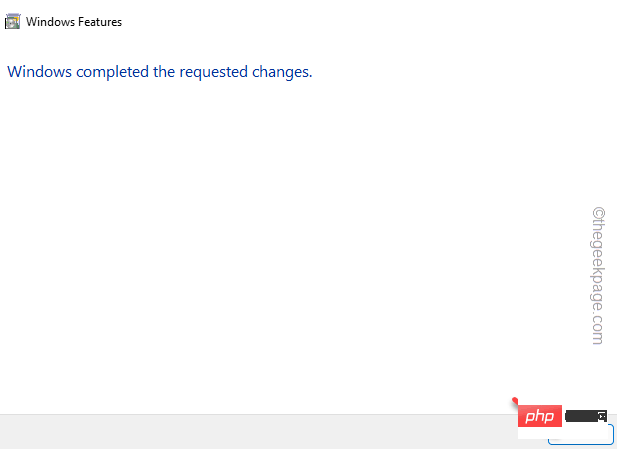
Fix 3 – Démarrez Hyper-V automatiquement
Vous pouvez vous assurer qu'Hyper-V démarre automatiquement au démarrage du système.
1. L'automatisation du démarrage d'Hyper-V est simple. Il vous suffit de passer une commande.
2. Pour cela, tapez "cmd" dans le champ de recherche, puis faites un clic droit sur "Invite de commandes" et cliquez sur "Exécuter en tant qu'administrateur".
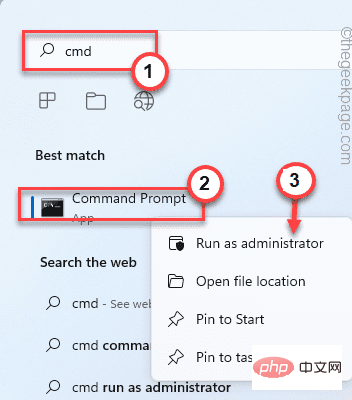
3. Une fois que vous avez trouvé le terminal, collez ce code et appuyez sur Entrée.
bcdedit /set hypervisorlaunchtype auto
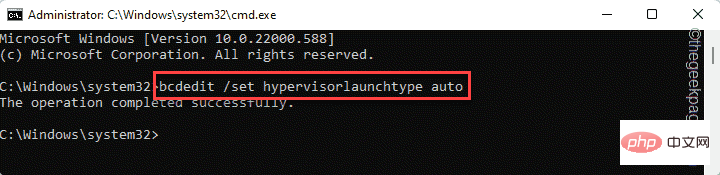
Ensuite, fermez le terminal et redémarrezvotre ordinateur. Après avoir redémarré le système, l'hyperviseur démarrera.
Fix 4 – Arrêter-démarrer le service Hyper-V
Vous pouvez arrêter-démarrer le service Hyper-V.
1. Tout d'abord, appuyez simultanément sur la touche Win et la touche R.
2. Ensuite, écrivez ceci et appuyez sur Entrée.
服务.msc
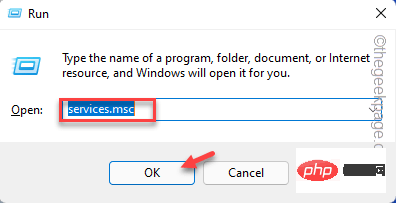
3. Recherchez le service "Hyper-V Virtual Machine Management". Double-cliquez dessus pour le modifier.
[Si vous ne trouvez pas un service spécifique, recherchez « Hyper-V Remote Desktop Virtualization » et ouvrez ses propriétés. ]
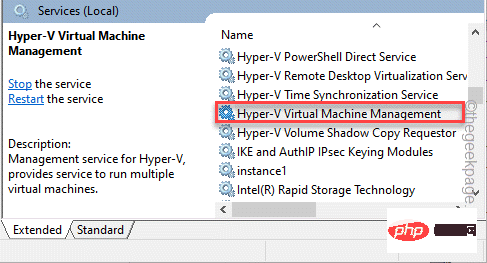
4. S'il est déjà en cours d'exécution, cliquez sur "Stop" pour arrêter le service.
5. Après l'arrêt, cliquez sur "Démarrer" pour le démarrer.
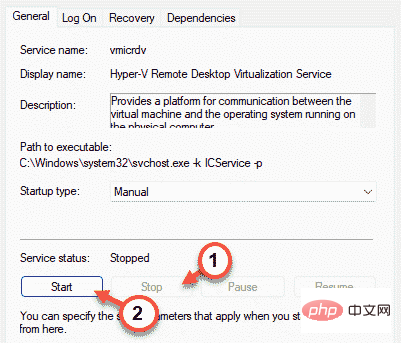
Après cela, fermez l'écran Services. Ensuite, démarrez Hyper-V pour voir s'il fonctionne correctement. Cela devrait bien fonctionner cette fois.
Conseils supplémentaires–
1. Ouvrez Windows Update sur votre système et recherchez de nouvelles mises à jour.
2.En outre, vous pouvez également essayer d'exécuter l'opération de vérification du disque à partir d'un écran d'invite de commande élevée à l'aide de la commande suivante -
Ce qui précède est le contenu détaillé de. pour plus d'informations, suivez d'autres articles connexes sur le site Web de PHP en chinois!

Outils d'IA chauds

Undresser.AI Undress
Application basée sur l'IA pour créer des photos de nu réalistes

AI Clothes Remover
Outil d'IA en ligne pour supprimer les vêtements des photos.

Undress AI Tool
Images de déshabillage gratuites

Clothoff.io
Dissolvant de vêtements AI

AI Hentai Generator
Générez AI Hentai gratuitement.

Article chaud

Outils chauds

Bloc-notes++7.3.1
Éditeur de code facile à utiliser et gratuit

SublimeText3 version chinoise
Version chinoise, très simple à utiliser

Envoyer Studio 13.0.1
Puissant environnement de développement intégré PHP

Dreamweaver CS6
Outils de développement Web visuel

SublimeText3 version Mac
Logiciel d'édition de code au niveau de Dieu (SublimeText3)
 Paramètres de démarrage sécurisé VentoySecure Boot
Jun 18, 2024 pm 09:00 PM
Paramètres de démarrage sécurisé VentoySecure Boot
Jun 18, 2024 pm 09:00 PM
Ventoy est un outil de démarrage USB qui peut démarrer directement ISO/WIM/IMG/VHD(x)/EFI et d'autres types de fichiers sur la clé USB. Il est très facile à utiliser. Les ordinateurs portables ont un démarrage sécurisé activé par défaut. S'ils ne sont pas éteints ou ne peuvent pas être éteints, ils ne peuvent pas être démarrés à partir d'un périphérique USB. Ventoy prend également en charge le démarrage sécurisé. Le principe est d'injecter un certificat d'installation GRUB dans l'ordinateur actuel. Tant que votre ordinateur Après avoir été injecté une fois, tout disque USB PE démarré sur la base de grub peut passer. La description officielle de Ventoy est une image GIF La vitesse de lecture est trop rapide et vous ne pourrez peut-être pas vous en souvenir. J'ai divisé l'image GIF en parties pour la rendre plus facile à comprendre. Le démarrage sécurisé Ventoy a EnrollKey et Enro
 L'ordinateur portable Acer désactive le démarrage sécurisé et supprime le mot de passe dans le Bios
Jun 19, 2024 am 06:49 AM
L'ordinateur portable Acer désactive le démarrage sécurisé et supprime le mot de passe dans le Bios
Jun 19, 2024 am 06:49 AM
J'ai réparé un ordinateur portable Acer et j'ai dû désactiver le démarrage sécurisé en entrant dans PE. J'ai enregistré comment désactiver le démarrage sécurisé et supprimer le mot de passe du Bios. Allumez l'ordinateur et lorsque l'écran n'est pas allumé, continuez à appuyer sur la touche F2 pour accéder au BIOS. Sur les ordinateurs portables Acer, désactivez Secure Boot et appuyez sur le menu au-dessus des touches fléchées pour passer à Boot. Si SecureBoot est gris et impossible à cliquer, passez à la page Sécurité, sélectionnez SetSupervisorPassword et appuyez sur Entrée pour définir le mot de passe. Passez ensuite à Boot, SecureBoot peut sélectionner Désactivé et appuyez sur F10 pour enregistrer. Modifiez et effacez le mot de passe du BIOS sur votre ordinateur portable Acer. Accédez au menu Sécurité et sélectionnez SetSupervisorPasswo.
 Convertir VMware en VirtualBox et vice versa
Feb 19, 2024 pm 05:57 PM
Convertir VMware en VirtualBox et vice versa
Feb 19, 2024 pm 05:57 PM
Les machines virtuelles constituent un moyen abordable d’expérimenter et d’utiliser plusieurs systèmes d’exploitation sur un seul ordinateur. VMWare et VirtualBox sont les deux principales marques du secteur des machines virtuelles. Vous pouvez facilement convertir une machine virtuelle VMware en machine virtuelle VirtualBox et vice versa, vous offrant ainsi la possibilité de basculer entre elles sans avoir à les recréer. Migrer une machine virtuelle de VMWare vers VirtualBox ou vice versa n'est pas compliqué. Suivez simplement les instructions ci-dessous et c’est facile à faire. Comment convertir VMware en VirtualBoxVMwareVM est stocké au format .vmx puis converti en .ovf, il s'agit de VirtualBox et VMWare
 Interface du BIOS de l'ordinateur Dell pour définir les éléments de démarrage du disque USB
Feb 10, 2024 pm 10:09 PM
Interface du BIOS de l'ordinateur Dell pour définir les éléments de démarrage du disque USB
Feb 10, 2024 pm 10:09 PM
Comment configurer une clé USB si votre ordinateur est un ordinateur portable Dell ? De nombreux amis ont découvert que les ordinateurs portables Dell n'affichent pas l'option de disque USB en appuyant sur la touche de raccourci de démarrage. Ils doivent donc accéder au BIOS pour configurer le démarrage du disque USB. Et s'ils ne savent pas comment le faire fonctionner ? Suivez maintenant les étapes de l'éditeur pour montrer comment configurer une clé USB sur un ordinateur portable Dell. De nombreux amis assemblent des ordinateurs Dell, mais ne savent pas comment utiliser l'outil de démarrage USB après avoir accédé à l'interface USBPE. De nombreux amis ne savent pas qu'ils doivent accéder à l'interface du BIOS pour configurer le démarrage USB, donc appuyer sur la touche de raccourci de démarrage n'apparaîtra pas. Que devrions nous faire? Voyons comment Dell configure le démarrage USB ! Configurer l'ordinateur portable Dell pour réinstaller le système amorçable à partir d'un disque USB
 Comment installer, configurer et utiliser la fonctionnalité 'Windows Sandbox'
Feb 19, 2024 pm 01:00 PM
Comment installer, configurer et utiliser la fonctionnalité 'Windows Sandbox'
Feb 19, 2024 pm 01:00 PM
Windows Sandbox est une fonctionnalité intégrée aux systèmes d'exploitation Windows 11 et Windows 10 qui permet aux utilisateurs d'installer et de tester des applications non vérifiées ou de visiter des sites Web dans un environnement virtuel léger tout en protégeant le système principal des menaces potentielles. Dans l'ensemble, ce système fournit un environnement de test sûr et isolé, similaire à une machine virtuelle, mais plus facile à utiliser. Ensuite, cet article présentera les étapes détaillées pour installer, configurer et utiliser la fonctionnalité Windows Sandbox sur Windows 11. Introduction aux fonctionnalités de Windows Sandbox Windows Sandbox (également connu sous le nom de Windows Sandbox) est essentiellement une solution de virtualisation légère axée sur la fourniture d'environnements virtuels efficaces et sécurisés. par rapport au traditionnel
 Le serveur a rencontré une erreur, 0x80070003, lors de la création d'une nouvelle machine virtuelle.
Feb 19, 2024 pm 02:30 PM
Le serveur a rencontré une erreur, 0x80070003, lors de la création d'une nouvelle machine virtuelle.
Feb 19, 2024 pm 02:30 PM
Si vous rencontrez le code d'erreur 0x80070003 lors de l'utilisation d'Hyper-V pour créer ou démarrer une machine virtuelle, cela peut être dû à des problèmes d'autorisation, à une corruption de fichier ou à des erreurs de configuration. Les solutions incluent la vérification des autorisations des fichiers, la réparation des fichiers endommagés, la garantie d'une configuration correcte, etc. Ce problème peut être résolu en excluant les différentes possibilités une à une. L'intégralité du message d'erreur ressemble à ceci : Le serveur a rencontré une erreur lors de la création de [nom de la machine virtuelle]. Impossible de créer une nouvelle machine virtuelle. Impossible d'accéder au magasin de configuration : le système ne trouve pas le chemin spécifié. (0x80070003). Certaines causes possibles de cette erreur incluent : Le fichier de la machine virtuelle est corrompu. Cela peut se produire en raison d’attaques de logiciels malveillants, de virus ou de logiciels publicitaires. Même si la probabilité que cela se produise soit faible, vous ne pouvez pas complètement
![Le PC Windows continue de démarrer dans le BIOS [Réparer]](https://img.php.cn/upload/article/000/887/227/171012121854600.jpg?x-oss-process=image/resize,m_fill,h_207,w_330) Le PC Windows continue de démarrer dans le BIOS [Réparer]
Mar 11, 2024 am 09:40 AM
Le PC Windows continue de démarrer dans le BIOS [Réparer]
Mar 11, 2024 am 09:40 AM
Si votre PC Windows entre fréquemment dans l'interface du BIOS, cela peut entraîner des difficultés d'utilisation. Je suis bloqué avec l'écran du BIOS à chaque fois que j'allume mon ordinateur et le redémarrage n'aide pas. Si vous êtes confronté à ce problème, les solutions proposées dans cet article vous aideront. Pourquoi mon ordinateur continue-t-il de démarrer dans le BIOS ? Les redémarrages fréquents de votre ordinateur en mode BIOS peuvent être provoqués par diverses raisons, telles que des paramètres de séquence de démarrage incorrects, des câbles SATA endommagés, des connexions desserrées, des erreurs de configuration du BIOS ou des pannes de disque dur, etc. Réparer le PC Windows continue de démarrer dans le BIOS Si votre PC Windows continue de démarrer dans le BIOS, utilisez le correctif ci-dessous. Vérifiez votre ordre de démarrage et rebranchez le
 Le système a posté en mode sans échec la carte mère ASUS
Jun 19, 2024 am 07:35 AM
Le système a posté en mode sans échec la carte mère ASUS
Jun 19, 2024 am 07:35 AM
Une fois l'ordinateur allumé, il invite le système à se mettre en mode sans échec. Vous pouvez le configurer dans le BIOS pour ignorer l'erreur F1. Bien qu'il ne vous invite pas, il entre directement dans le BIOS lorsqu'il est allumé. Parfois, F1 est inutile. à chaque fois qu'il est allumé, vous devez ensuite redémarrer le BIOS, puis quitter le BIOS pour accéder au système. thesystemhaspostedinsafemode=Le système est en mode sans échec. Ce problème est relativement courant sur les cartes mères ASUS. Tant que vous désactivez le XMP de la mémoire et réglez la fréquence de la mémoire à la normale, vous pouvez démarrer normalement sans que l'erreur du système ne soit affichée en mode sans échec. La mise à jour du dernier BIOS de la carte mère devrait être correcte.





