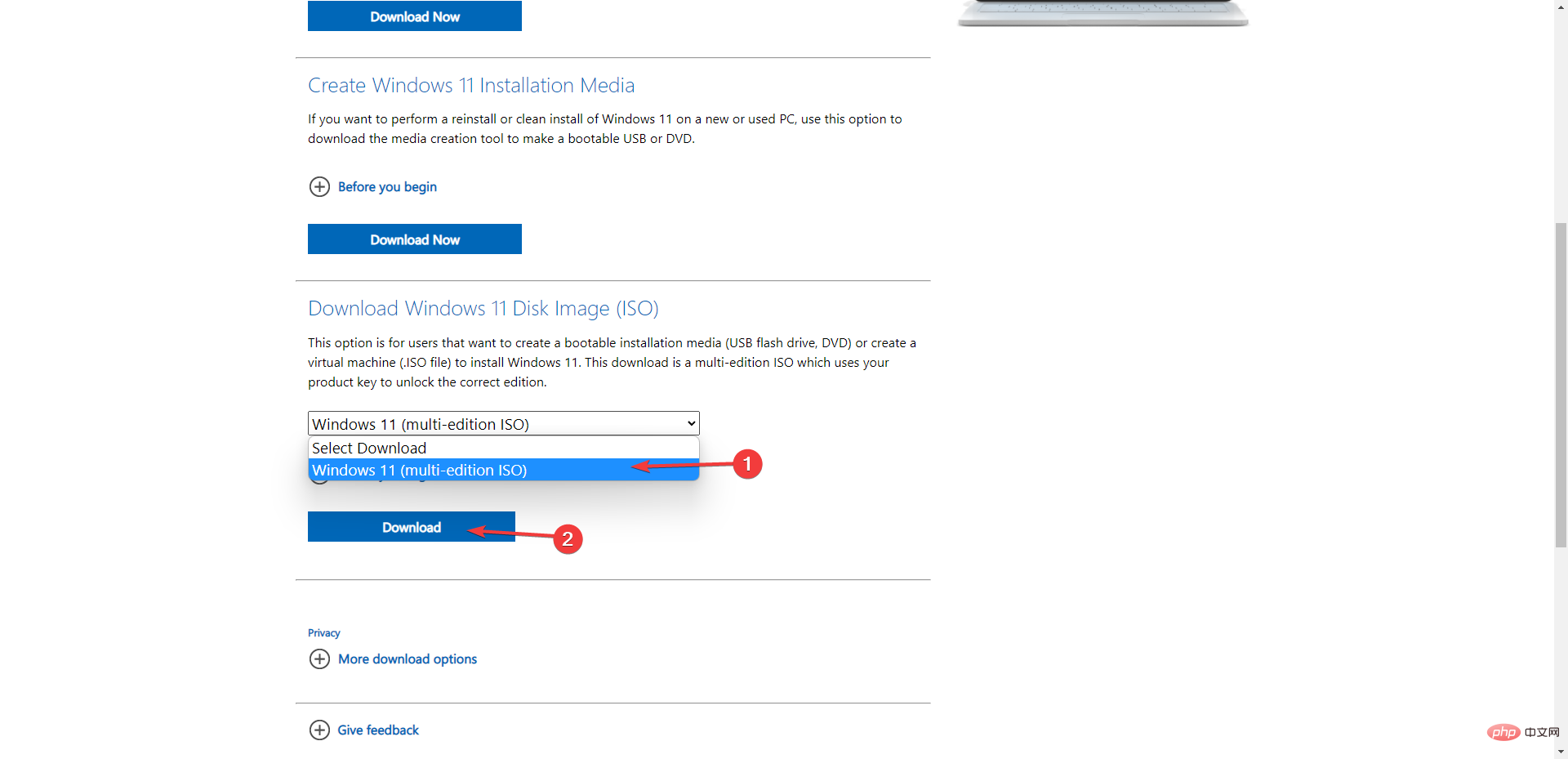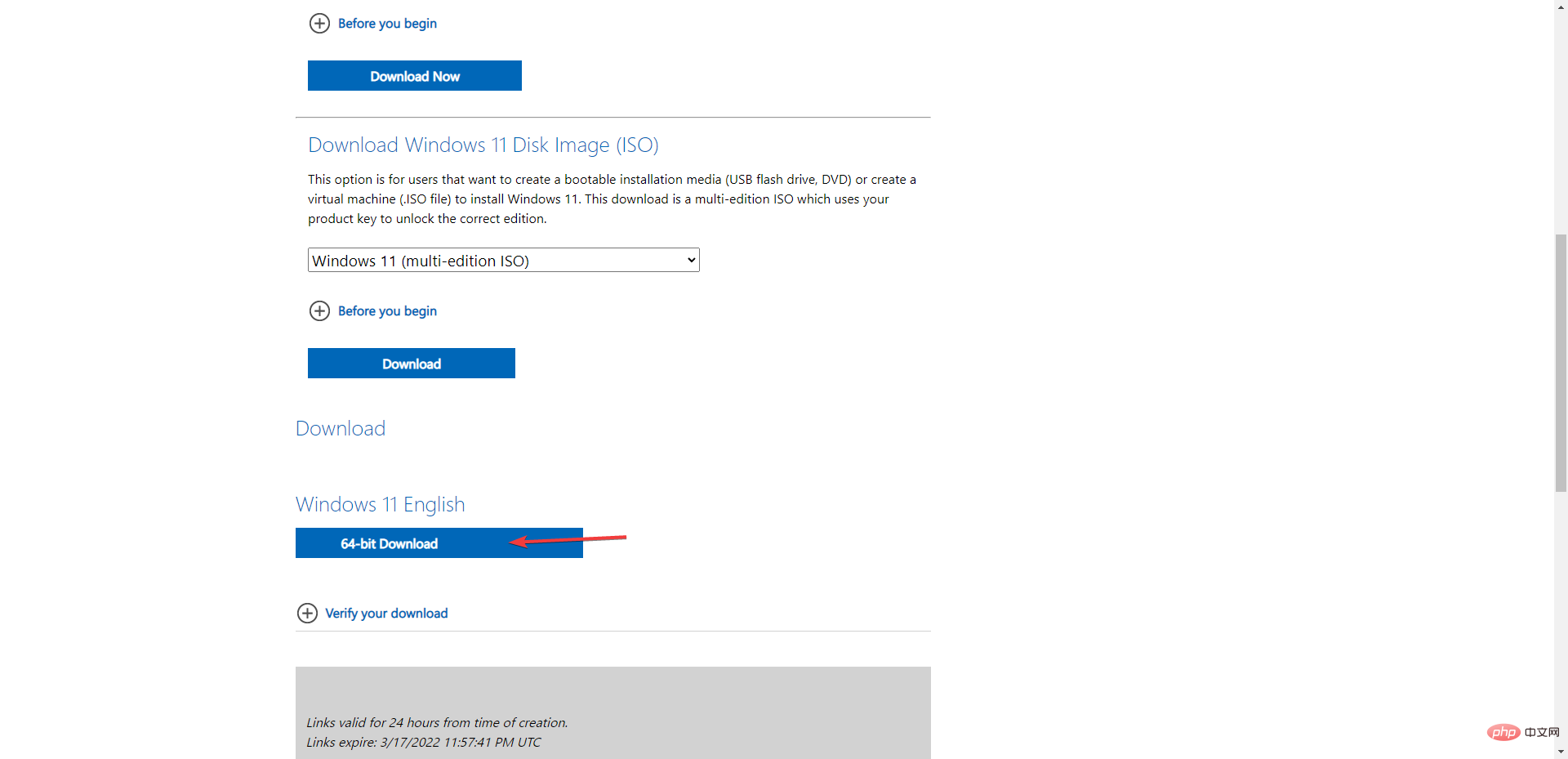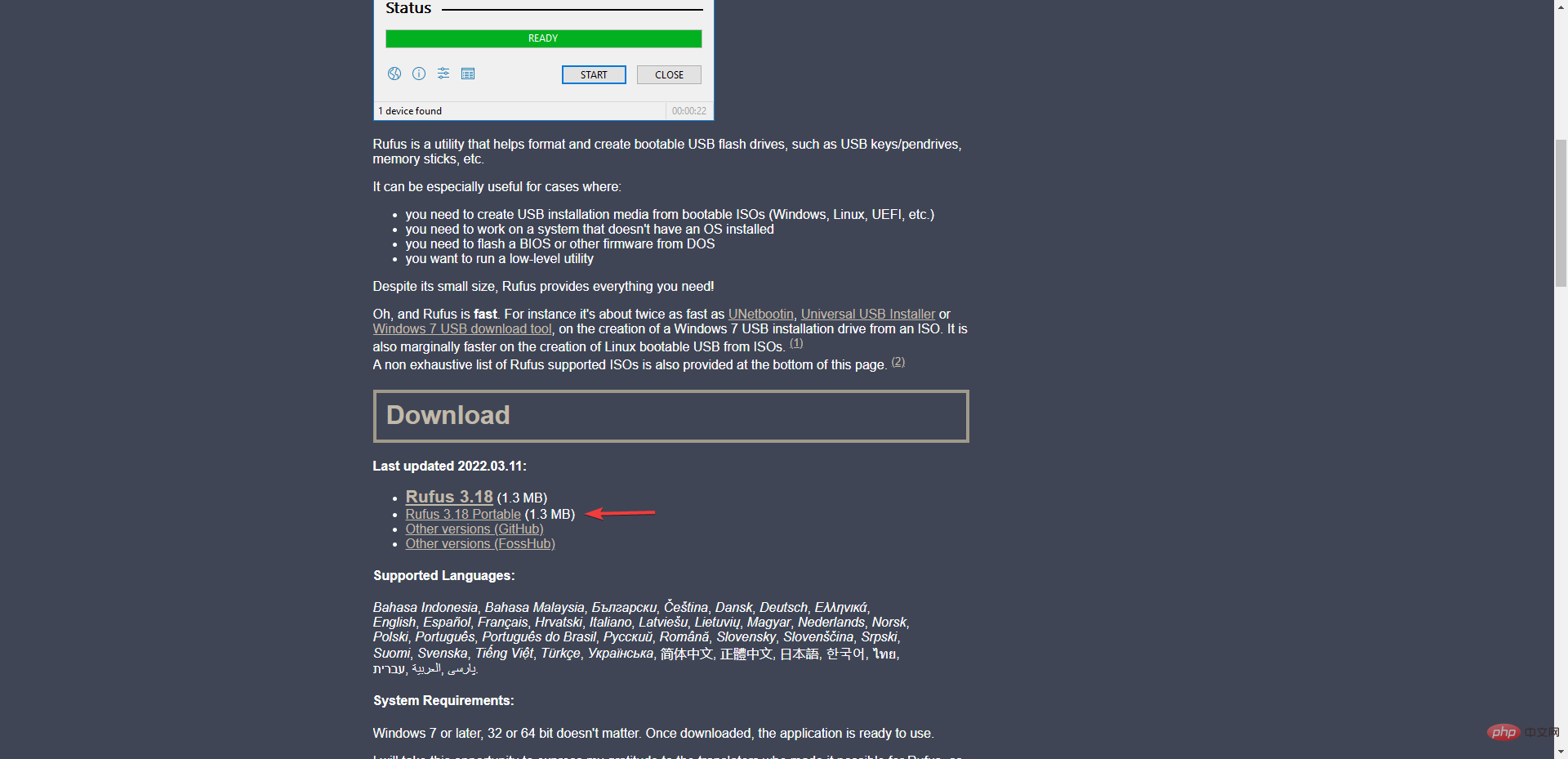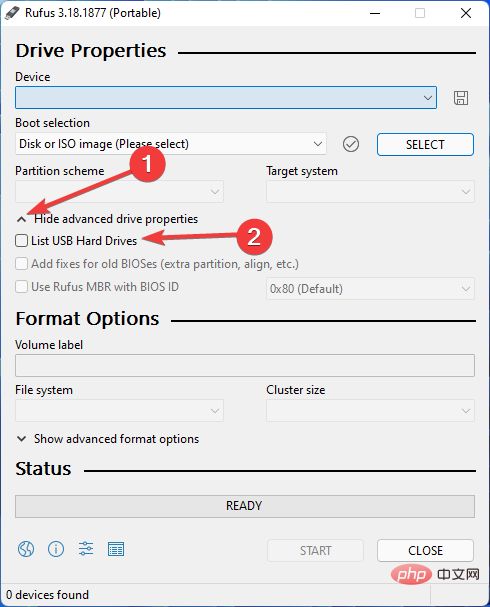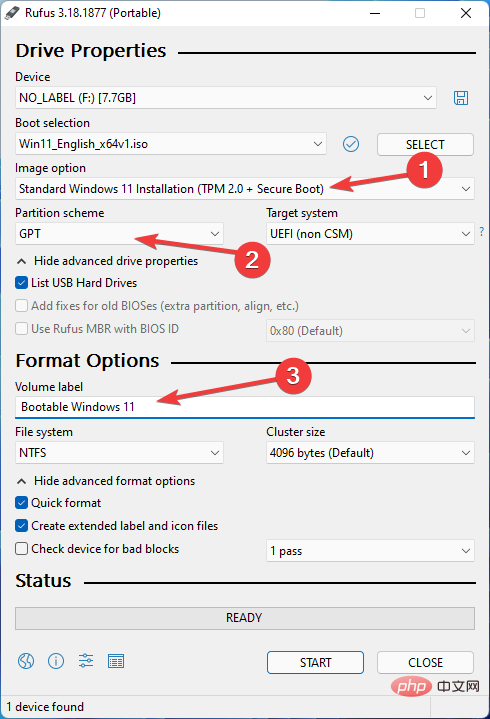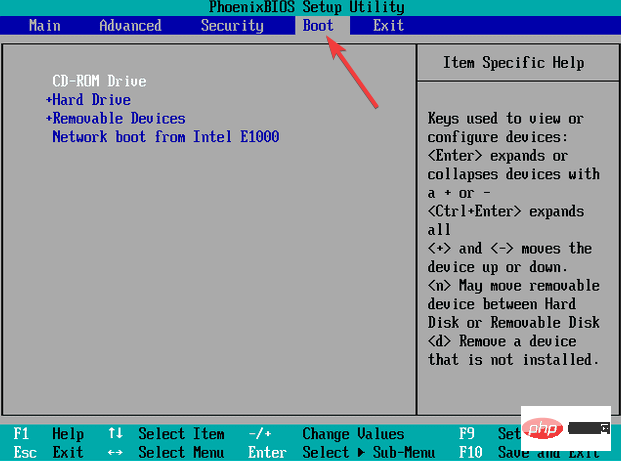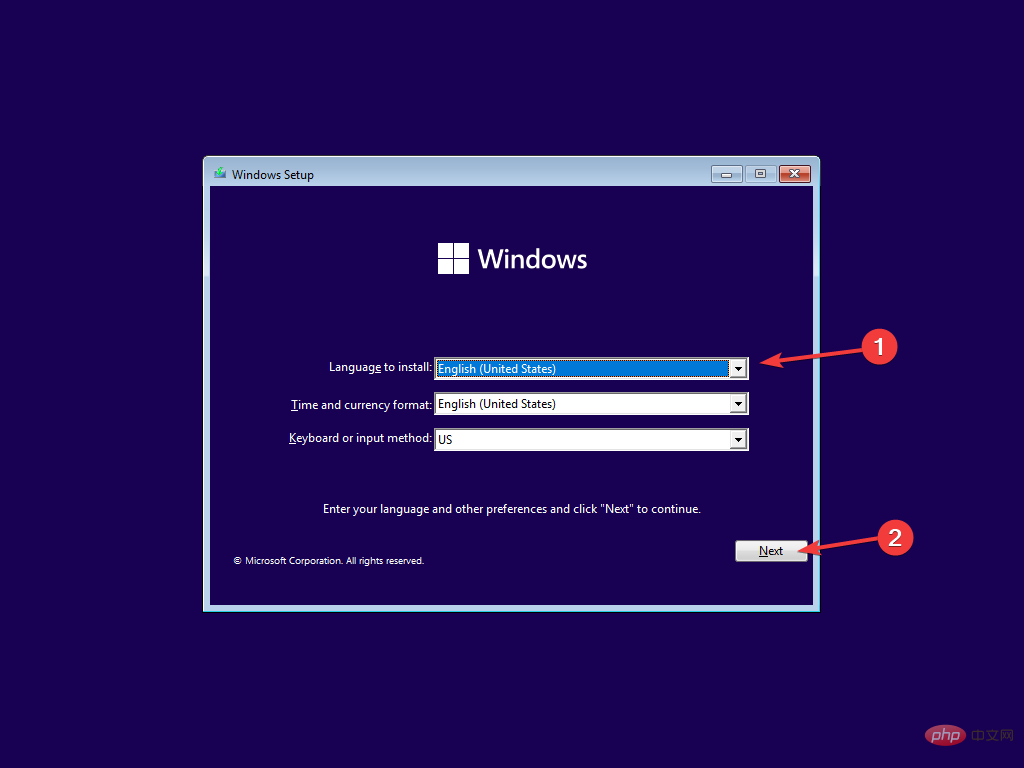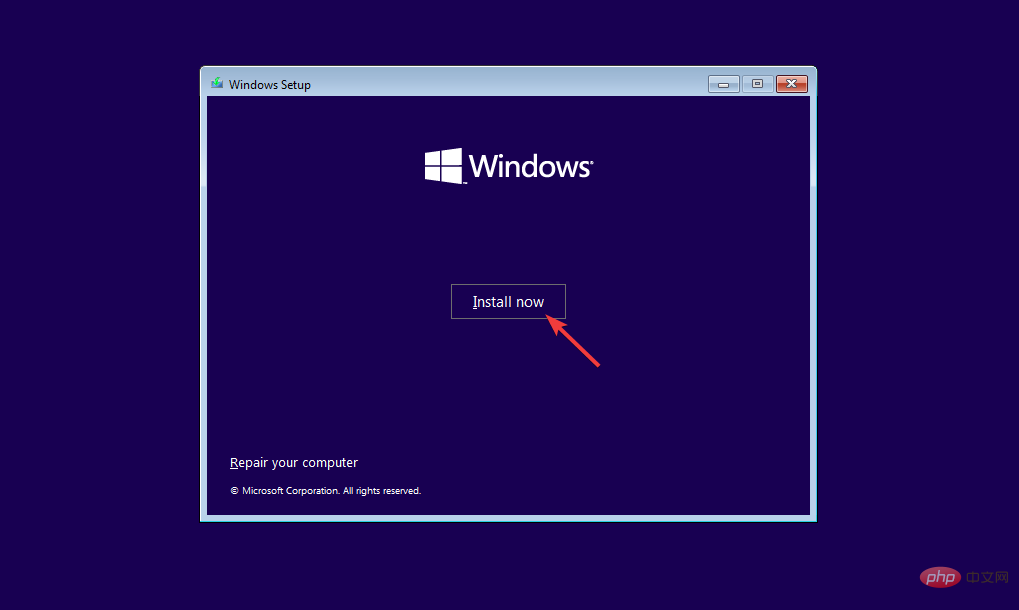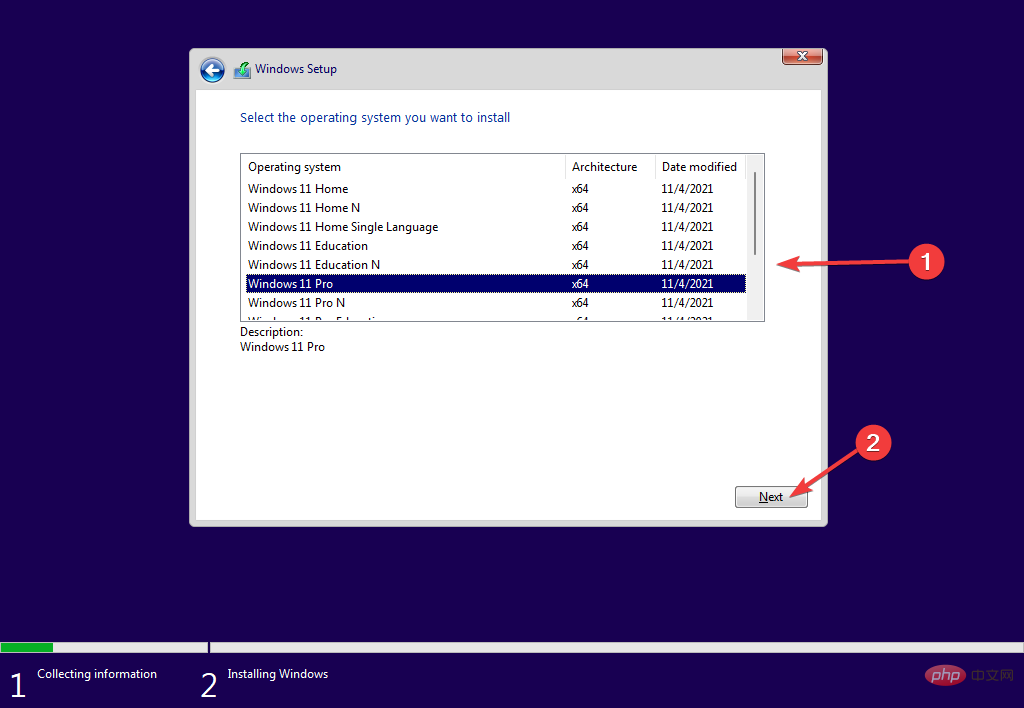Voici comment installer Windows 11 sur votre disque dur
Installer Windows 11 sur un disque SSD (SSD) n'est pas différent de l'installer sur un disque dur (HDD).
Tout d'abord, il convient de mentionner que les SSD sont meilleurs pour installer des systèmes d'exploitation que les disques durs car ils sont plus rapides.
Mais maintenant que vous avez pris votre décision, nous allons vous guider tout au long du processus d'installation de Windows 11 sur votre disque dur.
Le processus est simple : commencez par télécharger le fichier ISO de Windows 11, puis utilisez l'application Rufus pour créer un fichier amorçable qui peut être installé à l'aide d'une clé USB.
Avant de commencer à installer Windows 11 sur votre disque dur, voyons combien de temps il faut pour l'installer.
Combien de temps faut-il pour installer Windows 11 sur le disque dur ?
Pour répondre à cette question, cela dépend de plusieurs facteurs, tels que le modèle de disque dur et les performances de l'ordinateur.
Il va sans dire que si vous utilisez un ancien disque dur, l'installation de Windows 11 prendra plus de temps que les modèles plus récents avec des RPM plus élevés.
Pour vous donner une estimation du temps qu'il faudra pour installer Windows 11, cela devrait prendre environ 45 minutes.
Vous devez également tenir compte de votre vitesse Internet lorsque vous calculez le temps qu'il faudra pour télécharger puis installer Windows 11. Le téléchargement et l'installation de Windows prennent généralement une heure et trente minutes.
Configuration système requise pour Windows 11 sur disque dur
- 4 Go de RAM
- Un double processeur (1 GHz ou plus rapide)
- 64 Go de stockage
- Carte graphique compatible avec DirectX 12 ou supérieur
- Moniteur HD (720p) ou supérieur
Après avoir vérifié la configuration système requise, il est temps d'installer le système d'exploitation sur votre disque dur. La première étape consiste à télécharger le fichier ISO de Windows 11.
Comment installer Windows 11 sur un disque dur ?
1. Téléchargez le fichier ISO de Windows 11
- Visitez la page de téléchargement officielle de Windows 11.
- Faites défiler jusqu'à Télécharger l'image disque Windows 11 (ISO) et sélectionnez Windows 11 (ISO multi-version) dans le menu déroulant et cliquez sur le bouton Télécharger.

- Après cela, sélectionnez Langue.
- Pour commencer le téléchargement, sélectionnez l'option Téléchargement 64 bits.

2. Créez un Windows 11 bootable
- Allez sur le site Web de Rufus.
- Téléchargez Rufus portable.

- Insérez votre clé USB.
- Lancez l'application Rufus. Ensuite, dans la section Appareils, sélectionnez votre clé USB.
- Ensuite, cliquez sur l'option SELECT pour sélectionner le fichier ISO.
- Développez Afficher les propriétés avancées du lecteur, et cochez la case Liste des disques durs USB.

- Sélectionnez Installation standard de Windows 11 (TPM 2.0 + Secure Boot) dans les options d'image.
- Sélectionnez GPT comme schéma de partition et tapez le nom du fichier dans le champ Volume Label.

- Cliquez sur Démarrer.
- Ensuite, un message d'avertissement indique Toutes les données de l'appareil seront supprimées, alors assurez-vous de sauvegarder votre clé USB avant de cliquer sur OK.
- Fermez la fenêtre lorsque le processus est terminé.
Nous devons rendre le fichier ISO de Windows 11 bootable afin d'installer Windows 11 à l'aide d'un lecteur flash. Rufus peut être utilisé à cette fin.
3. Modifiez l'ordre de démarrage
- Allumez votre ordinateur et appuyez sur la touche BIOS au démarrage. F10, F2, F12, F1 ou DEL peuvent être la clé du BIOS.
- Ensuite, allez dans l'onglet Bootstrap.
- Modifiez l'ordre de démarrage en Périphériques amovibles.

- Après cela, enregistrez les modifications et quittez.
Pour installer Windows 11 à l'aide d'un lecteur flash, vous devez d'abord modifier les options de démarrage de l'ordinateur cible sur Amovible.
4. Installez Windows 11
- Lorsque votre ordinateur démarre, vous remarquerez un message indiquant "Appuyez sur n'importe quelle touche pour continuer" . Vous devez appuyer sur les touches de votre clavier comme requis dans cette étape.
- Sélectionnez une langue et cliquez sur le bouton Suivant pour continuer.

- Cliquez sur Installer maintenant.

- Entrez la clé de produit ou sélectionnez l'option Je n'ai pas de clé de produit à l'étape suivante.
- Sélectionnez la version de Windows que vous souhaitez installer et cliquez sur Suivant.

- Après cela, pour terminer l'installation, suivez les instructions à l'écran.
Le processus est le même que vous installiez Windows 11 sur un disque dur (HDD) ou un disque SSD (SSD). Donc, si vous vous demandez quelle est la différence, c’est vraiment leur performance globale.
Par conséquent, nous vous recommandons de toujours installer le système d'exploitation sur un SSD si possible.
Avant d'installer Windows 11, assurez-vous que votre ordinateur répond à la configuration système requise. Sinon, vous ne pourrez pas installer le système d'exploitation.
Ce qui précède est le contenu détaillé de. pour plus d'informations, suivez d'autres articles connexes sur le site Web de PHP en chinois!

Outils d'IA chauds

Undresser.AI Undress
Application basée sur l'IA pour créer des photos de nu réalistes

AI Clothes Remover
Outil d'IA en ligne pour supprimer les vêtements des photos.

Undress AI Tool
Images de déshabillage gratuites

Clothoff.io
Dissolvant de vêtements AI

AI Hentai Generator
Générez AI Hentai gratuitement.

Article chaud

Outils chauds

Bloc-notes++7.3.1
Éditeur de code facile à utiliser et gratuit

SublimeText3 version chinoise
Version chinoise, très simple à utiliser

Envoyer Studio 13.0.1
Puissant environnement de développement intégré PHP

Dreamweaver CS6
Outils de développement Web visuel

SublimeText3 version Mac
Logiciel d'édition de code au niveau de Dieu (SublimeText3)

Sujets chauds
 Comment affiner la profondeur localement
Feb 19, 2025 pm 05:21 PM
Comment affiner la profondeur localement
Feb 19, 2025 pm 05:21 PM
Le réglage fin local des modèles de classe Deepseek est confronté au défi des ressources informatiques insuffisantes et de l'expertise. Pour relever ces défis, les stratégies suivantes peuvent être adoptées: quantification du modèle: convertir les paramètres du modèle en entiers à faible précision, réduisant l'empreinte de la mémoire. Utilisez des modèles plus petits: sélectionnez un modèle pré-entraîné avec des paramètres plus petits pour un réglage fin local plus facile. Sélection des données et prétraitement: sélectionnez des données de haute qualité et effectuez un prétraitement approprié pour éviter une mauvaise qualité des données affectant l'efficacité du modèle. Formation par lots: pour les grands ensembles de données, chargez les données en lots de formation pour éviter le débordement de la mémoire. Accélération avec GPU: Utilisez des cartes graphiques indépendantes pour accélérer le processus de formation et raccourcir le temps de formation.
 Tutoriel de génération d'images Deepseek
Feb 19, 2025 pm 04:15 PM
Tutoriel de génération d'images Deepseek
Feb 19, 2025 pm 04:15 PM
Deepseek: un puissant outil de génération d'images AI! Deepseek lui-même n'est pas un outil de génération d'images, mais sa puissante technologie de base fournit un support sous-jacent pour de nombreux outils de peinture d'IA. Vous voulez savoir comment utiliser Deepseek pour générer des images indirectement? Veuillez continuer à lire! Générez des images avec des outils AI basés sur Deepseek: Les étapes suivantes vous guideront pour utiliser ces outils: Lancez l'outil de peinture AI: Recherchez et ouvrez un outil de peinture AI basé sur Deepseek (par exemple, recherchez "Simple IA"). Sélectionnez le mode de dessin: sélectionnez "Drawing AI" ou fonction similaire et sélectionnez le type d'image en fonction de vos besoins, tels que "Anime Avatar", "paysage"
 Enseignement du nœud PI: Qu'est-ce qu'un nœud PI? Comment installer et configurer le nœud PI?
Mar 05, 2025 pm 05:57 PM
Enseignement du nœud PI: Qu'est-ce qu'un nœud PI? Comment installer et configurer le nœud PI?
Mar 05, 2025 pm 05:57 PM
Explication détaillée et guide d'installation pour les nœuds de pignon Cet article introduira l'écosystème de pignon en détail - nœuds PI, un rôle clé dans l'écosystème de pignon et fournir des étapes complètes pour l'installation et la configuration. Après le lancement du réseau de test de la blockchain pèse, les nœuds PI sont devenus une partie importante de nombreux pionniers participant activement aux tests, se préparant à la prochaine version du réseau principal. Si vous ne connaissez pas encore Pinetwork, veuillez vous référer à ce qu'est Picoin? Quel est le prix de l'inscription? PI Utilisation, exploitation minière et sécurité. Qu'est-ce que Pinetwork? Le projet Pinetwork a commencé en 2019 et possède sa pièce exclusive de crypto-monnaie PI. Le projet vise à en créer un que tout le monde peut participer
 Le SSD Kingston NV3 M.2 est en vente en Chine : 512G-2 To en option, vitesse de lecture de 5 000 Mo/s, à partir de 319 yuans
Aug 12, 2024 pm 01:36 PM
Le SSD Kingston NV3 M.2 est en vente en Chine : 512G-2 To en option, vitesse de lecture de 5 000 Mo/s, à partir de 319 yuans
Aug 12, 2024 pm 01:36 PM
Selon les informations de ce site du 12 août, le SSD Kingston NV3M.2 est actuellement en vente sur JD.com. Le SSD est disponible en versions 512 Go (500 Go)/1 To/2 To (la version 4 To n'est pas en rayon). la vitesse de lecture principale est de 5 000 Mo/s. Les informations de prix compilées par le site Web sont les suivantes : 512 Go : 319 yuans 1 To : 449 yuans 2 To : 929 yuans Kingston NV3 adopte la taille M.22280 simple face, adaptée aux ordinateurs portables, équipés de PCIe4. 0x4, les vitesses de lecture et d'écriture de ce site Web sont les suivantes : 512 Go : 5 000/3 000 Mo/s1 To : 6 000/4 000 Mo/s2 To : 6 000/5 000 Mo/s Kingston offrira une garantie limitée de 3 ans pour les SSD NV3.
 URL du site officiel de Binance Entrée du site officiel de Binance dernière entrée authentique
Dec 16, 2024 pm 06:15 PM
URL du site officiel de Binance Entrée du site officiel de Binance dernière entrée authentique
Dec 16, 2024 pm 06:15 PM
Cet article se concentre sur les dernières entrées authentiques sur le site officiel de Binance, y compris le site officiel de Binance Global, le site officiel américain et le site officiel de l'Académie. En outre, l'article fournit également des étapes d'accès détaillées, notamment l'utilisation d'un appareil de confiance, la saisie de l'URL correcte, la revérification de l'interface du site Web, la vérification du certificat du site Web, le contact du support client, etc., pour garantir un accès sûr et fiable à Binance. plate-forme.
 Comment demander Deepseek
Feb 19, 2025 pm 04:39 PM
Comment demander Deepseek
Feb 19, 2025 pm 04:39 PM
La précision de la recherche de Deepseek dépend de la manière de poser des questions. Pour obtenir des résultats idéaux, la question doit contenir les éléments clés suivants: Sujet clair: Objectifs d'informations spécifiques spécifiques. Angles spécifiques: coupez le sujet dans une perspective spécifique. Formulaire de sortie attendu: définissez le type de résultat souhaité (résumé, analyse, liste, etc.).
 Comment télécharger Deepseek
Feb 19, 2025 pm 05:45 PM
Comment télécharger Deepseek
Feb 19, 2025 pm 05:45 PM
Assurez-vous d'accéder aux téléchargements officiels du site Web et de vérifier attentivement le nom de domaine et la conception du site Web. Après le téléchargement, scannez le fichier. Lisez le protocole pendant l'installation et évitez le disque système lors de l'installation. Testez la fonction et contactez le service client pour résoudre le problème. Mettez à jour la version régulièrement pour assurer la sécurité et la stabilité du logiciel.
 Comment utiliser Deepseek
Feb 19, 2025 pm 04:45 PM
Comment utiliser Deepseek
Feb 19, 2025 pm 04:45 PM
Deepseek est un outil efficace de recherche et d'analyse de données avec un mécanisme d'indexation à son cœur. Les facteurs qui affectent leur efficacité comprennent: le type de données, la taille des données, la stratégie de recherche et les performances en profondeur. Des données de haute qualité, des requêtes de recherche raffinées et des ressources informatiques suffisantes sont essentielles pour optimiser les résultats de recherche.