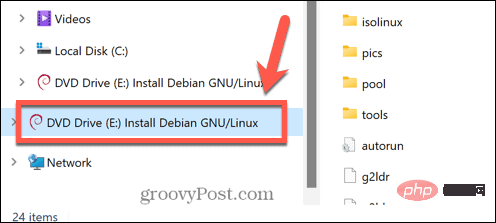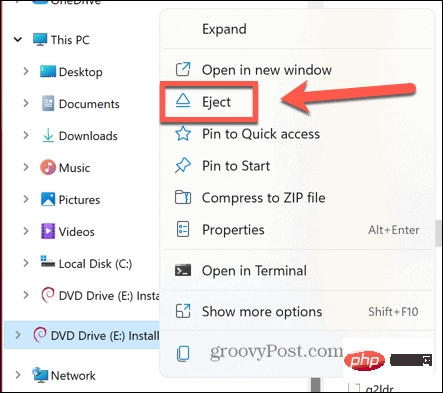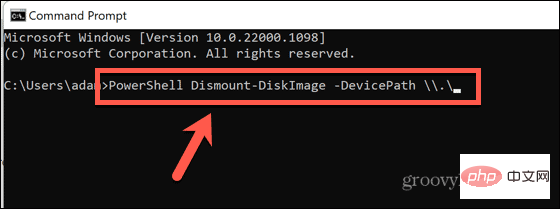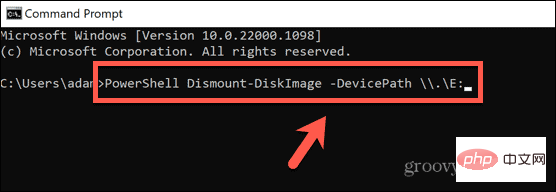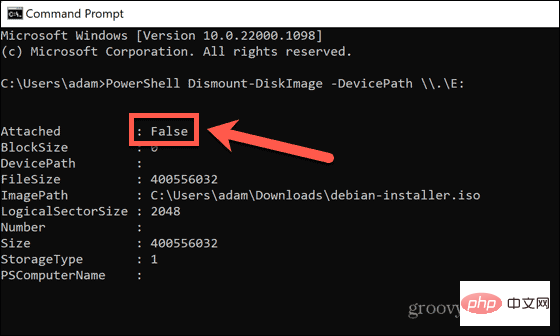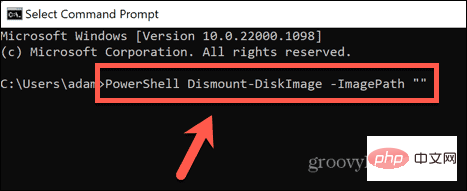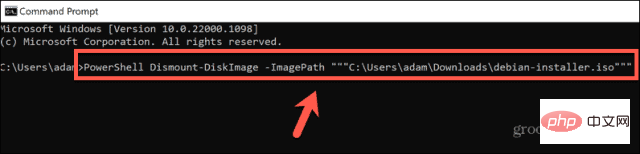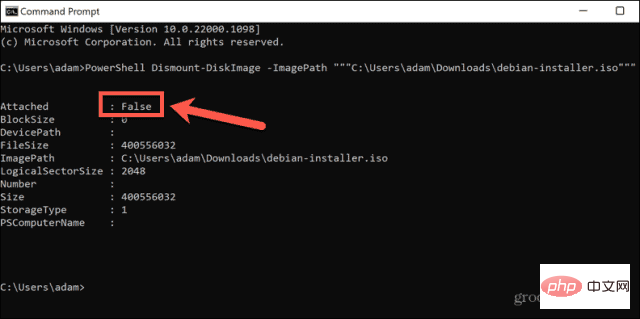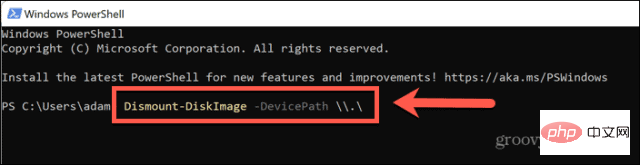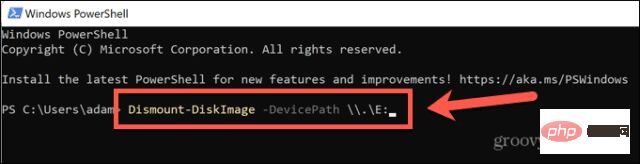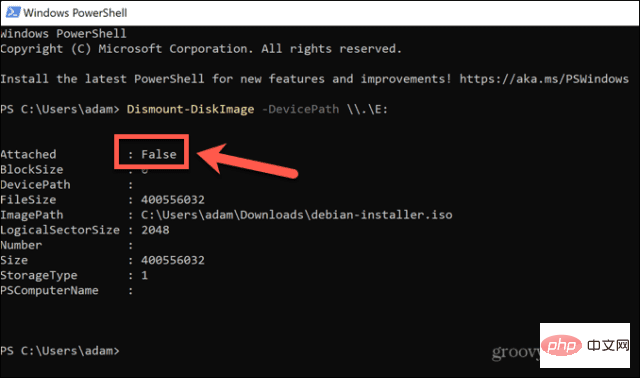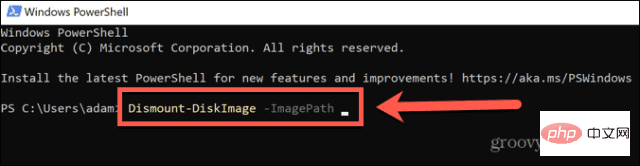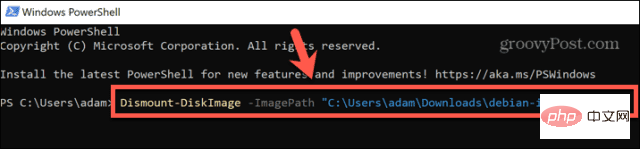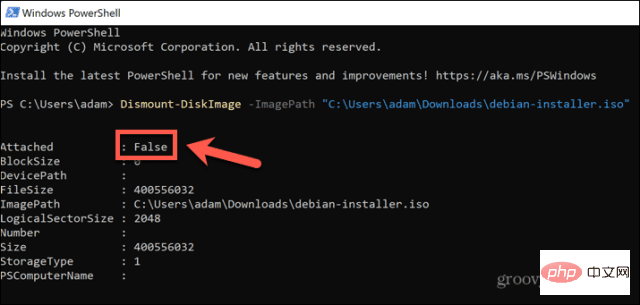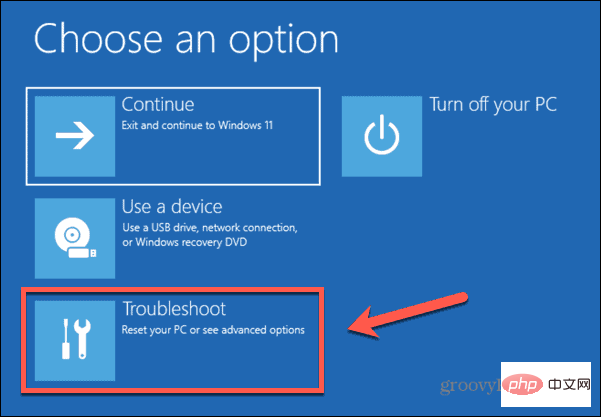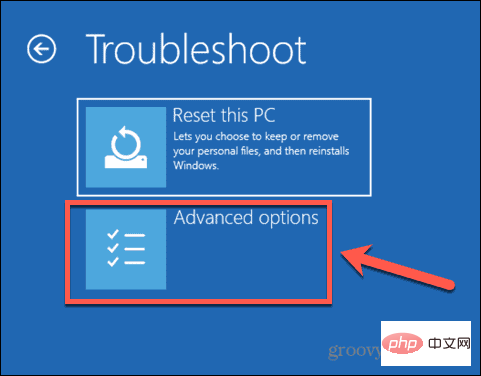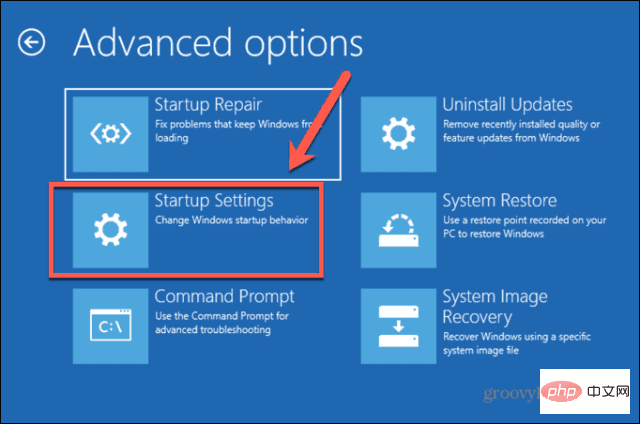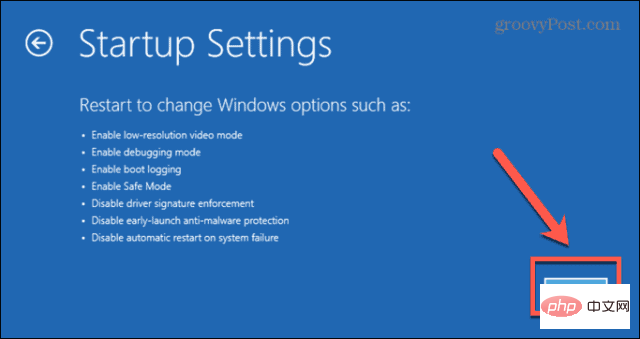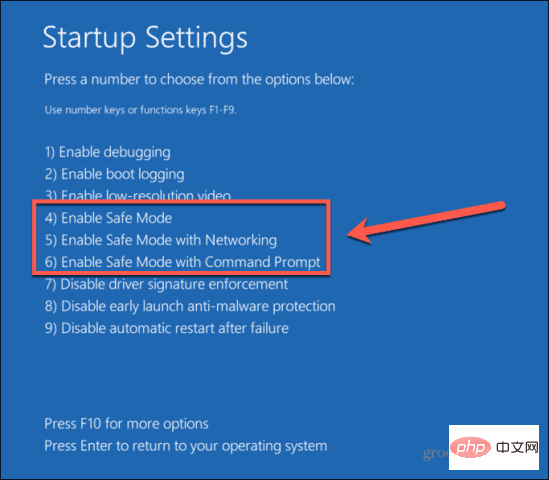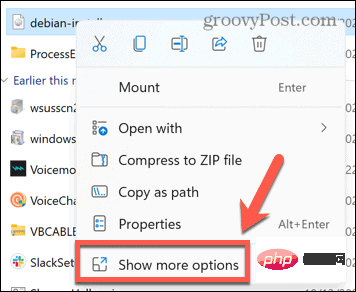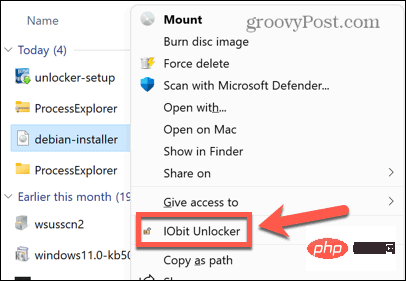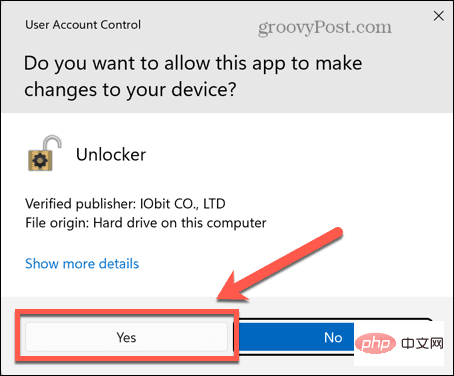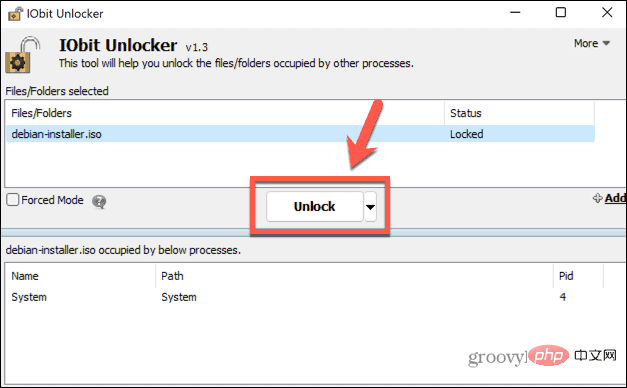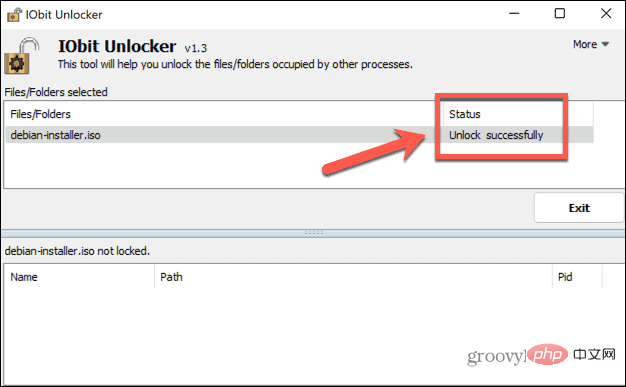Problème commun
Problème commun
 Impossible de supprimer le fichier ISO ouvert dans le système : comment y remédier
Impossible de supprimer le fichier ISO ouvert dans le système : comment y remédier
Impossible de supprimer le fichier ISO ouvert dans le système : comment y remédier
Qu'est-ce qu'un fichier ISO ?
Un fichier ISO est un fichier qui contient une copie exacte d'un disque optique, tel qu'un DVD ou un CD. Ce type d'image disque peut être installé sur votre ordinateur et apparaître comme si vous aviez un lecteur optique connecté à votre ordinateur et un CD ou DVD contenant des données inséré dans le lecteur.
Les fichiers ISO peuvent également être utilisés pour graver de nouvelles copies des DVD ou CD à partir desquels ils ont été créés, ou simplement pour contenir un grand nombre de fichiers dans un seul fichier facile à télécharger. Les fichiers ISO sont souvent assez volumineux ; lorsque vous en aurez terminé avec eux, vous souhaiterez probablement les supprimer de votre ordinateur.
Pourquoi ne puis-je pas supprimer les fichiers ISO ouverts dans mon système ?
Si vous essayez de supprimer un fichier ISO sous Windows, vous pouvez recevoir un message indiquant que le fichier est déjà ouvert sur votre système. Cela signifie que votre ordinateur ne peut pas supprimer le fichier ISO car il est en cours d'utilisation.
Résoudre ce problème peut être aussi simple que de démonter le lecteur virtuel que votre fichier ISO a créé sur votre ordinateur. Si cela ne fonctionne pas, vous pouvez essayer d'autres options.
Démonter le fichier ISO
L'ouverture du fichier ISO créera un lecteur optique virtuel sur votre ordinateur. Le lecteur agit comme si vous aviez installé un CD ou un DVD sur votre ordinateur, avec le contenu de l'ISO inclus sur le disque.
Bien que ce lecteur virtuel soit monté (accessible à votre ordinateur), vous ne pouvez pas supprimer le fichier ISO qui l'a créé. C'est parce que le lecteur virtuel utilise ce fichier pour générer son contenu. Si vous démontez ce lecteur, déconnectant ainsi le lecteur virtuel, vous devriez pouvoir supprimer le fichier ISO qui l'a créé.
Il existe différentes méthodes que vous pouvez utiliser pour démonter un lecteur.
Démonter à l'aide du menu contextuel
Vous devriez pouvoir démonter le lecteur virtuel créé par le fichier ISO directement dans l'Explorateur de fichiers. Vous pouvez le faire en utilisant l'option popup dans le menu contextuel.
Pour démonter le fichier ISO à l'aide du menu contextuel :
- Ouvrez Explorateur de fichiers.
- Dans la colonne de gauche, recherchez le lecteur monté.

- Cliquez avec le bouton droit sur le lecteur et sélectionnez Éjecter.

- Après avoir démonté le lecteur, essayez à nouveau de supprimer votre fichier ISO.
Démonter dans l'invite de commande
Vous pouvez également utiliser l'invite de commande pour démonter un lecteur virtuel créé à partir d'un fichier ISO ou démonter le fichier ISO lui-même
Pour démonter un lecteur d'image disque dans l'invite de commande :
- Un seul clic l'icône Rechercher dans la barre des tâches Windows.

- Tapez cmd et double-cliquez sur l'application Invite de commandes lorsqu'elle apparaît.

- Tapez PowerShell Dismount-DiskImage -DevicePath \.

- Tapez la lettre du lecteur que vous souhaitez démonter, suivie de deux points.

- Appuyez sur Entrée.
-
Une fois terminé, vous verrez un message commençant par Attached:False.

- Fermez l'invite de commande et essayez à nouveau de supprimer le fichier ISO.
Pour désinstaller le fichier ISO dans l'invite de commande :
- Ouvrez File Explorer et accédez au dossier contenant votre fichier ISO.
- Cliquez avec le bouton droit sur le fichier et sélectionnez Copier comme chemin.

- Cliquez sur l'icône Rechercher .

- Tapez cmd et double-cliquez sur l'application Invite de commandes lorsqu'elle apparaît.

- Entrez PowerShell Dismount-DiskImage -ImagePath « »

- Appuyez sur Ctrl+V pour coller le chemin complet du fichier ISO, puis tapez deux guillemets.

- Appuyez sur Entrée.
- En attente du déchargement du fichier. Une fois le fichier désinstallé, vous verrez un message commençant par Attached : False.

- Fermez l'invite de commande et essayez à nouveau de supprimer le fichier ISO.
Démonter à l'aide de PowerShell
La méthode ci-dessus utilise les commandes PowerShell dans l'invite de commande pour démonter le lecteur ou le fichier ISO. Vous pouvez obtenir les mêmes résultats directement dans votre application PowerShell. De même, vous pouvez choisir de démonter le lecteur virtuel ou le fichier ISO lui-même.
Pour démonter un lecteur d'image disque dans PowerShell :
- Cliquez sur l'icône Rechercher.

- Commencez à taper PowerShell et double-cliquez sur l'application PowerShell lorsqu'elle apparaît.

- Entrez Dismount-DiskImage -DevicePath \.

- Tapez la lettre du lecteur virtuel que vous souhaitez démonter, suivie de deux points.

- Appuyez sur Entrée.
- Une fois le processus terminé, vous verrez un message commençant par Pièce jointe : Faux.

- Fermez PowerShell et essayez à nouveau de supprimer le fichier ISO.
Si vous ne savez pas quel lecteur de votre ordinateur est le lecteur virtuel dans l'ISO, ou si vous ne voyez pas le lecteur virtuel dans l'Explorateur de fichiers, vous pouvez essayer de démonter le fichier ISO lui-même.
Pour désinstaller un fichier ISO dans PowerShell :
- Ouvrez Explorateur de fichiers et accédez au dossier contenant votre fichier ISO.
- Faites un clic droit sur le fichier et cliquez sur Copier comme chemin.

- Dans la barre des tâches Windows, cliquez sur l'icône Rechercher.

- Commencez à taper PowerShell et double-cliquez sur l'application PowerShell lorsqu'elle apparaît.

- Tapez Dismount-DiskImage -ImagePath suivi d'un espace.

- Appuyez sur Ctrl+V pour coller le chemin complet du fichier ISO.

- Appuyez sur Entrée.
-
Après avoir désinstallé le fichier, vous verrez un message commençant par Attached : False.

- Fermez PowerShell et essayez à nouveau de supprimer le fichier ISO.
Si vous ne voyez pas le lecteur d'image disque dans l'Explorateur de fichiers ou si vous ne savez pas quel lecteur sur votre ordinateur correspond à l'image disque créée à partir du fichier ISO, vous pouvez essayer de démonter le fichier ISO lui-même.
Redémarrez votre ordinateur
Si la désinstallation de votre fichier ISO ne fonctionne pas, vous pouvez essayer de redémarrer votre ordinateur. Cela peut arrêter tous les processus utilisant actuellement votre fichier ISO et vous permettre de supprimer le fichier.
Pour redémarrer votre ordinateur Windows :
- Cliquez sur l'icône Démarrer dans la barre des tâches Windows.

- Dans le coin inférieur droit de la fenêtre, cliquez sur l'icône Power .

- Sélectionnez Redémarrer.

- Une fois le redémarrage de Windows terminé, essayez à nouveau de supprimer le fichier.
Supprimer le fichier ISO en mode sans échec
Si vous ne parvenez pas à supprimer le fichier ISO après le redémarrage, vous pouvez essayer de redémarrer en mode sans échec. Cela ouvrira Windows avec un ensemble minimal de pilotes. L'utilisation du mode sans échec peut signifier que le processus qui a arrêté la suppression du fichier ISO ne s'exécutera pas, vous permettant ainsi de supprimer le fichier.
Pour redémarrer Windows en mode sans échec :
- Cliquez sur l'icône Démarrer en bas de l'écran.

- Dans le coin inférieur droit de la fenêtre, cliquez sur l'icône Puissance .

- Maintenez la touche Shift enfoncée et cliquez sur Redémarrer.

- Votre ordinateur va maintenant démarrer dans l'environnement de récupération.
- Cliquez sur Dépannage.

- Sélectionnez Options avancées.

- Sélectionnez Paramètres de lancement.

- Cliquez sur Redémarrer.

- Appuyez sur 4, 5 ou 6 pour démarrer en mode sans échec.

- Essayez à nouveau de supprimer votre fichier ISO.
- Redémarrez votre ordinateur normalement pour quitter le mode sans échec.
Supprimer les fichiers ISO avec IObit Unlocker
Si aucune des méthodes ci-dessus ne fonctionne, vous pouvez essayer d'utiliser une application tierce pour déverrouiller votre fichier afin de pouvoir le télécharger. De nombreuses options sont disponibles. Nous apprendrons comment utiliser l'application gratuite IObit Unlocker.
Pour supprimer des fichiers ISO à l'aide de IObit Unlocker :
- Téléchargez et installez IObit Unlocker.
- Une fois l'installation terminée, ouvrez Explorateur de fichiers.
- Faites un clic droit sur le fichier ISO que vous souhaitez supprimer.
- Choisissez plus d'options.

- Dans le menu contextuel, cliquez sur IObit Unlocker.

- Confirmez que vous autorisez IObit Unlocker à apporter des modifications à votre ordinateur.

- Dans IObit Unlocker, assurez-vous de sélectionner votre fichier ISO et cliquez sur Déverrouiller.

- En cas de succès, vous verrez un message indiquant que votre fichier a été déverrouillé avec succès.

- Fermez IObit Unlocker et essayez à nouveau de supprimer le fichier ISO.
Contrôle Windows
J'espère que l'une des méthodes ci-dessus vous a empêché d'obtenir l'erreur indiquant que le fichier ISO ouvert dans System.open ne peut pas être supprimé. Si vous trouvez une autre méthode utile pour supprimer les fichiers ISO qui génèrent cette erreur, veuillez nous le faire savoir dans les commentaires ci-dessous.
Si vous rencontrez des problèmes pour supprimer d'autres types de fichiers, vous pouvez essayer certaines méthodes pour supprimer les fichiers non supprimables dans Windows 11. Il existe également quelques astuces que vous pouvez utiliser pour supprimer les fichiers temporaires sous Windows 11. Les fichiers ISO ne sont pas non plus le seul type de format de fichier avec lequel il est difficile de travailler.
Si vous essayez d'installer une mise à jour téléchargée manuellement, vous souhaiterez peut-être également savoir comment installer un fichier CAB sur Windows 11.
Ce qui précède est le contenu détaillé de. pour plus d'informations, suivez d'autres articles connexes sur le site Web de PHP en chinois!

Outils d'IA chauds

Undresser.AI Undress
Application basée sur l'IA pour créer des photos de nu réalistes

AI Clothes Remover
Outil d'IA en ligne pour supprimer les vêtements des photos.

Undress AI Tool
Images de déshabillage gratuites

Clothoff.io
Dissolvant de vêtements AI

AI Hentai Generator
Générez AI Hentai gratuitement.

Article chaud

Outils chauds

Bloc-notes++7.3.1
Éditeur de code facile à utiliser et gratuit

SublimeText3 version chinoise
Version chinoise, très simple à utiliser

Envoyer Studio 13.0.1
Puissant environnement de développement intégré PHP

Dreamweaver CS6
Outils de développement Web visuel

SublimeText3 version Mac
Logiciel d'édition de code au niveau de Dieu (SublimeText3)
 Comment exécuter un fichier JAR sous Windows 11 ou 10
May 12, 2023 pm 06:34 PM
Comment exécuter un fichier JAR sous Windows 11 ou 10
May 12, 2023 pm 06:34 PM
Windows 11 est capable d'exécuter un grand nombre de types de fichiers avec ou sans applications tierces externes. Non seulement il vous permet d'effectuer de nombreuses tâches dans le confort de votre PC, mais il garantit également que vous pouvez utiliser les capacités d'origine de votre PC. Aujourd'hui, nous allons examiner un type de fichier complexe, le jar, et vous expliquer comment l'ouvrir sur votre PC Windows 11 ou Windows 10. Qu'est-ce qu'un fichier jar ? jar est un format de package d'archives qui peut ou non contenir un programme Java exécutable. Ces archives peuvent contenir des applications Java ou du code source, qui peuvent ensuite être utilisés pour compiler et exécuter des applications sans avoir à écrire de code distinct pour chaque application. Vous pouvez utiliser diverses méthodes
 Comment installer les fichiers CAB sur Windows 11
Apr 30, 2023 pm 10:10 PM
Comment installer les fichiers CAB sur Windows 11
Apr 30, 2023 pm 10:10 PM
Qu'est-ce qu'un fichier CAB ? L'extension du fichier CAB est .cab, qui est l'abréviation du fichier WindowsCabinet. Il s'agit d'un fichier compressé généralement utilisé pour compresser les packages d'installation de logiciels tels que les pilotes de périphériques ou les fichiers de mise à jour. Les fichiers CAB prennent en charge la compression sans perte, ce qui rend le format idéal pour compresser des fichiers lorsqu'il est essentiel que les fichiers puissent être extraits avec précision, comme les pilotes et autres mises à jour. Comment installer un fichier CAB sur Windows 11 à l'aide de l'invite de commande Il existe plusieurs façons d'installer un fichier CAB sur Windows 11. L'une des méthodes consiste à utiliser l'invite de commande pour extraire et installer les fichiers. Vous pouvez également utiliser le nouveau Windows PowerShell
 Comment résoudre le problème dans Valorant qui nécessite un redémarrage du système avant de jouer ?
Apr 24, 2023 pm 11:58 PM
Comment résoudre le problème dans Valorant qui nécessite un redémarrage du système avant de jouer ?
Apr 24, 2023 pm 11:58 PM
La triche a toujours été un gros problème dans les jeux FPS en ligne, même si Valorant n'existait pas. Cela peut gâcher l’expérience de jeu et réduire l’intérêt des joueurs pour le jeu. Valorant a tenté de pallier cette lacune depuis ses débuts avec son propre système de protection RiotVanguard. Vous devez redémarrer le système après avoir installé le jeu une fois. Ceci est tout à fait normal et le système Vanguard démarrera automatiquement. Cependant, si vous redémarrez votre système et que le message « Votre jeu nécessite un redémarrage du système pour jouer. Veuillez redémarrer votre ordinateur. » Laisser un message sur la page d'accueil ? De nombreux utilisateurs ont rencontré ce problème, alors ne vous inquiétez pas. Suivez ces correctifs pour une solution rapide. Correctif 1 – Ne quittez pas Pioneer après le redémarrage de votre ordinateur
 Comment corriger l'erreur d'application 0xc0000906 sur un PC Windows
Apr 18, 2023 pm 10:55 PM
Comment corriger l'erreur d'application 0xc0000906 sur un PC Windows
Apr 18, 2023 pm 10:55 PM
Certains utilisateurs rencontrent l'erreur « Erreur d'application 0xc0000906 » lorsqu'ils tentent d'exécuter l'application sur leurs systèmes et ne peuvent pas continuer. Une ou plusieurs applications sur votre système peuvent rencontrer cette erreur. Cela peut être dû à une corruption de fichiers, à des problèmes de mise en cache, à l'utilisation d'un logiciel antivirus tiers susceptible de bloquer des applications logicielles, etc. Dans cet article, nous proposons des solutions qui peuvent aider les utilisateurs à éliminer l'erreur. Essayez d'exécuter la commande pour analyser les fichiers système et désactiver le logiciel antivirus comme décrit ci-dessous. Alors commençons ! Méthode 1 : Exécutez l'analyse SFC et DISM Étape 1 – Ouvrez l'invite de commande en tant qu'administrateur. Pour ce faire, tapez cmd dans la barre de recherche de la fenêtre, puis maintenez les touches ctrl+shift enfoncées et appuyez sur Entrée.
 Comment résoudre le problème d'échec de l'extraction d'image ISO de Rufus
Apr 19, 2023 pm 01:04 PM
Comment résoudre le problème d'échec de l'extraction d'image ISO de Rufus
Apr 19, 2023 pm 01:04 PM
Rufus est le meilleur du secteur en matière de création de clés USB amorçables. Insérez simplement votre clé USB, recherchez le fichier ISO et cliquez sur l'option « Démarrer » pour démarrer le processus d'extraction ISO, et c'est tout ! Mais parfois, pendant que Rufus extrait des fichiers ISO, il peut tomber sur le message d'erreur « Erreur : l'extraction de l'image ISO a échoué ». Vous devez fermer le message d'erreur et réessayer l'ensemble du processus. Correctif 1 – Vérifier le périphérique USB et le fichier ISO Avant de réessayer le processus, vérifiez à nouveau le fichier ISO et le périphérique USB. 1. Assurez-vous que le périphérique USB est correctement connecté à votre système. Vous pouvez brancher le lecteur en utilisant le port situé à l'arrière du boîtier. 2. Le fichier ISO peut avoir
 Comment définir en toute sécurité une priorité élevée pour les applications dans Windows 11 ?
May 06, 2023 pm 06:28 PM
Comment définir en toute sécurité une priorité élevée pour les applications dans Windows 11 ?
May 06, 2023 pm 06:28 PM
Windows fait un excellent travail en allouant des ressources système aux processus et aux programmes qui en ont le plus besoin en leur attribuant des priorités. La plupart des applications que vous installez fonctionneront parfaitement au niveau de priorité « normal » par défaut. Parfois, cependant, vous devrez peut-être exécuter un programme, tel qu'un jeu, à un niveau supérieur au niveau normal par défaut pour améliorer ses performances. Mais cela a un coût, et c’est une affaire qui mérite réflexion. Que se passe-t-il lorsque vous définissez une application comme étant prioritaire ? Windows dispose d'un total de six niveaux de priorité pour l'exécution de différents processus et programmes : faible, inférieur à la normale, normal, supérieur à la normale, élevé et en temps réel. Windows classera et mettra les applications en file d'attente en fonction de leur priorité. Plus la priorité est élevée, plus l'application
 Comment résoudre rapidement le code d'erreur d'activation de Windows 0xc004c020 ?
Apr 26, 2023 pm 03:19 PM
Comment résoudre rapidement le code d'erreur d'activation de Windows 0xc004c020 ?
Apr 26, 2023 pm 03:19 PM
Beaucoup de nos lecteurs ont signalé l'erreur 0xC004C020 lorsqu'ils tentaient de connecter leurs ordinateurs aux serveurs de leur organisation. Cette erreur empêche l'activation de son système d'exploitation Windows. Bien que les erreurs puissent être frustrantes, nous vous guiderons à travers l'erreur 0xC004C020 lorsque vous tenterez d'activer Windows sur un ordinateur lié à une organisation. Qu’est-ce qui cause l’erreur 0xC004C020 ? Si vous essayez d'activer Windows sur un ordinateur lié à une organisation et rencontrez l'erreur 0xC004C020, les causes possibles peuvent être les suivantes : Clés non MAK – Si une clé non MAK est utilisée sur un ordinateur lié à une organisation, les stratégies de l'organisation seront Il n'est pas permis de l'activer. Accès à la clé perdu après le formatage
 Comment réparer srttrail.txt sur Windows 11
Apr 18, 2023 am 10:43 AM
Comment réparer srttrail.txt sur Windows 11
Apr 18, 2023 am 10:43 AM
Pour les utilisateurs de Windows, il n'y a rien de plus ennuyeux que de devoir faire face à une erreur d'écran bleu, surtout si elle s'accompagne d'un crash du système. L'erreur srttrail.txt en fait partie. Bien qu'il ne s'agisse pas techniquement d'un BSOD, les bogues dans votre environnement de réparation automatique sont toujours les symptômes de problèmes plus profonds qui font dérailler Windows et nécessitent une intervention. Qu'est-ce que l'erreur srttrail.txt ? Le fichier texte srttrail.txt mentionné dans le message n'est qu'un journal que Windows conserve pour toutes les instances où il ne démarre pas correctement, et il continuera à apparaître si Windows reste bloqué au démarrage. Ce message d'erreur apparaît principalement au démarrage du système, mais peut également apparaître dans Windo