
Les ports sont le support de communication dans les réseaux informatiques. Chaque port est utilisé pour un service spécifique. Bien que le trafic soit reçu via la même connexion Internet, il est réparti entre différents ports à des fins diverses. Les ports les plus couramment utilisés sont TCP et UDP. Chaque port possède également son propre numéro de port. Il peut y avoir des situations où deux applications utilisent le même port, ce qui signifie qu'une application est configurée pour écouter le trafic sur le même port et qu'une autre application est déjà associée à ce port. Dans ce cas, des erreurs peuvent survenir, donc identifier le port utilisé et prendre les mesures appropriées contribuera à obtenir le résultat final. Voyons comment identifier les ports ouverts ou les ports utilisés sur une machine Windows.
Les étapes suivantes généreront le port actuellement utilisé et afficheront le nom du processus qu'il utilise.
Étape 1 : Ouvrez Invite de commandes en tapant cmd dans l'option de recherche Windows. Cliquez avec le bouton droit sur Invite de commandes et cliquez sur Exécuter en tant qu'administrateur.
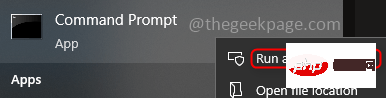
Étape 2 : Exécutezla commande suivante dans la fenêtre d'invite de commande.
netstat -ab
Étape 3 : Terminez l'exécution et affichez les résultats, cela peut prendre environ une minute. Le résultat comporte 4 colonnes Proto, Local Address, Foreign Address et State. Les chiffres après les deux points sur le côté droit de l'adresse localesont les numéros de port, et leur statut peut être vu dans la colonne d'état. Le statut Établi indique que la connexion est terminée et que le port est utilisé.
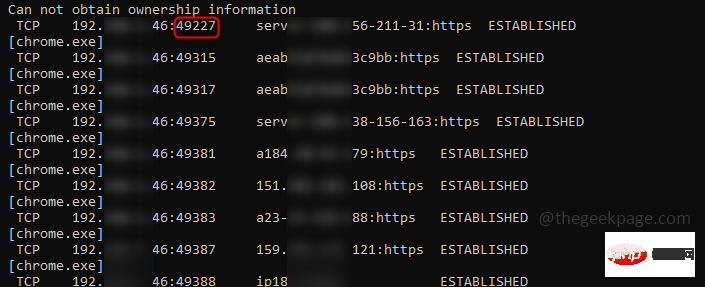
Étape 1 : Exécutez la commande suivante dans l'invite de commande en tant qu'utilisateur administrateur.
netstat -aon
Étape 2 : Il y a 5 colonnes dans le résultat, la dernière colonne est PID. Vérifiez le numéro de port que vous souhaitez enquêter et son PID associé. Ici, j'ai choisi le PID 748 comme exemple.
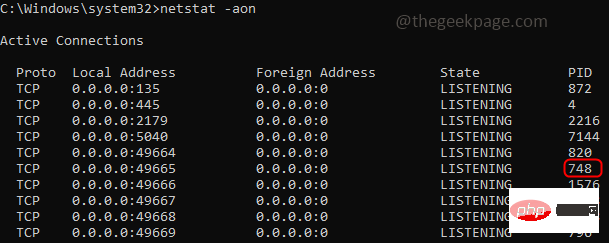
Étape 3 : Faites un clic droit sur la barre des tâches et allez dans Gestionnaire des tâches, cliquez sur l'onglet Détails. Recherchez le port et le PID que vous étudiez. Vous pouvez obtenir plus d'informations en consultant la colonne Description.
Étape 4 : Une fois que vous savez quelle application est à l'origine du problème, vous pouvez l'arrêter en cliquant sur Fin de tâche, ou si vous souhaitez approfondir vos recherches, cliquez sur Ouvrir l'emplacement du fichier, Aller au service, etc. Ceux-ci n'ont pas d'option d'actualisation automatique , donc si vous souhaitez les dernières mises à jour, vous devrez réexécuter la commande.
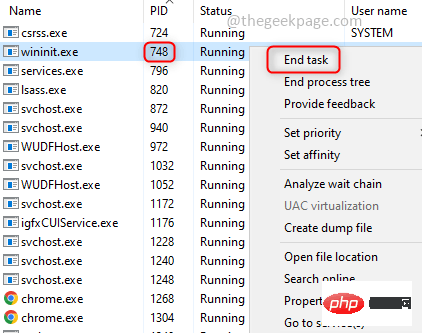
CurrPorts fourni par Nirsoft. C'est un outil logiciel gratuit, vous pouvez donc le télécharger en fonction de votre version compatible (32 bits ou 64 bits)
Étape 1 : Currport est également une excellente application portable, vous n'avez donc pas besoin de l'installer, juste vous vous devez décompresser le dossier et cliquer sur le fichier .exe pour exécuterl'application.
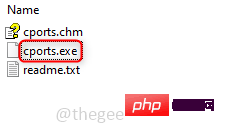
Étape 2
: Le résultat comporte de nombreuses colonnes telles que le nom du processus, l'ID du processus, le protocole, le port local, etc. Le numéro de port est répertorié dans la colonne Port local. Cette fenêtre contient des détails sur les ports utilisés et fermés par l'application sous la colonne État. Il contient également plus d'informations sur le port et ses processus associés.
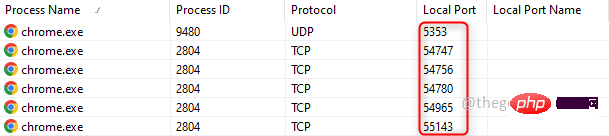
Étape 3 : Pour faciliter les choses visuellement, vous pouvez également visualiser les détails d'un port spécifique en double-cliquant dessus.
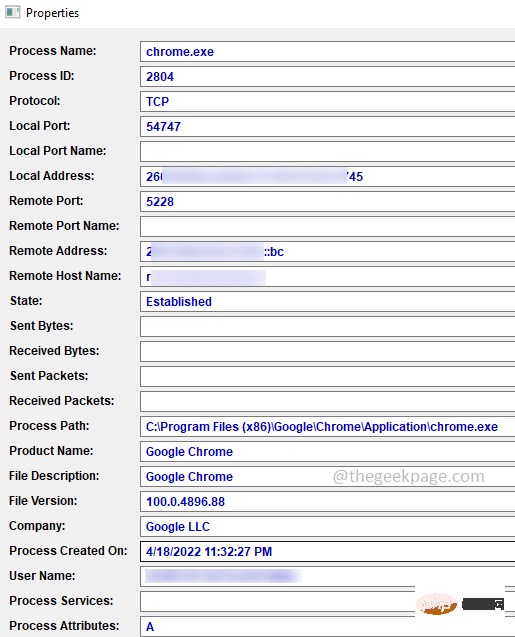
Étape 4 : Il propose également diverses options liées au processus. Si vous souhaitez arrêter un processus en cours d'exécution sur un port spécifique ou fermer sa connexion, vous pouvez le faire en clic droit sur une ligne spécifique et en sélectionnant l'option appropriée dans la liste.
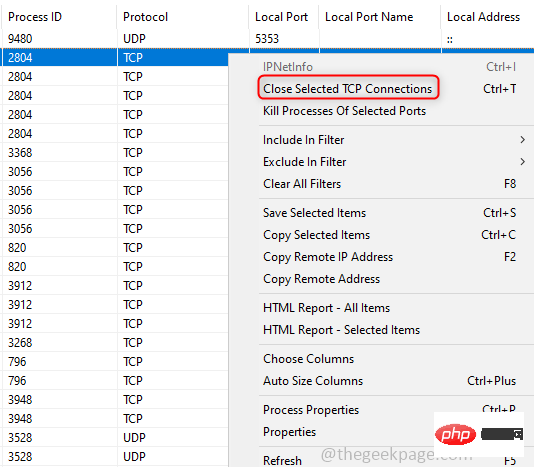
Étape 5 : Pour une compréhension claire, vous pouvez également modifier la vue de la fenêtre des résultats en cliquant sur l'onglet Affichage en haut et en sélectionnant l'option appropriée dans la liste.
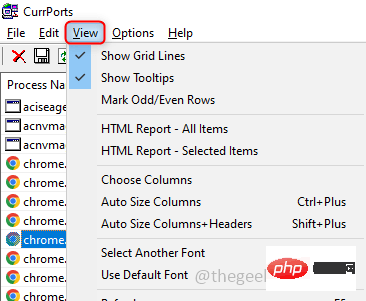
Étape 6 : Vous pouvez également appliquer des filtres en cliquant sur l'onglet options en haut, en supposant que vous n'ayez besoin d'afficher que les ports TCP, UDP ou tout filtre spécifique présent dans la liste, vous pouvez cliquer dessus et à côté d'une coche apparaît pour cela. Vous pouvez également supprimer le filtre en cliquant à nouveau dessus.
TCPView est également un outil freeware développé par Sysinternals qui fournit des informations détaillées sur les connexions TCP et UDP sur votre système.
Étape : Téléchargez l'outil TCPView, aucune installation requise. Décompressez simplement le dossier et exécutez le fichier exécutable tcpview.exe.
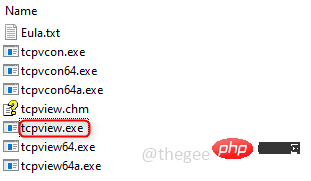
Étape 2 : Une fenêtre apparaît avec des détails tels que le nom du processus, le PID, etc. Le port est répertorié sous Port local. Vous pouvez trouver la couleur en surbrillance dans la fenêtre. Vert signifie que la connexion est ouverte. jaune signifie est prêt à ouvrir , orange signifie est prêt à fermer.

Étape 3 : Vérifiez le port requis, vous pouvez cliquez avec le bouton droit dessus et sélectionnez l'action appropriée dans la liste comme fermer la connexion, tuer le processus, etc.
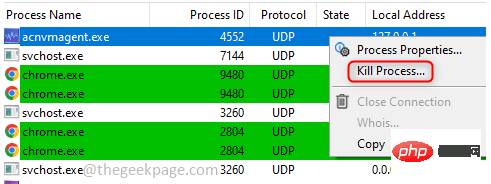
Ce qui précède est le contenu détaillé de. pour plus d'informations, suivez d'autres articles connexes sur le site Web de PHP en chinois!
 Comment aligner les zones de texte en HTML
Comment aligner les zones de texte en HTML
 Touche de raccourci d'arrêt rapide
Touche de raccourci d'arrêt rapide
 Comment apprendre le C# à partir de zéro
Comment apprendre le C# à partir de zéro
 vue instructions communes
vue instructions communes
 Comment modifier le fichier hosts
Comment modifier le fichier hosts
 Solution au code Java qui ne fonctionne pas
Solution au code Java qui ne fonctionne pas
 Comment gagner de l'argent avec la blockchain
Comment gagner de l'argent avec la blockchain
 Prix de la devise Eth Prix du marché actuel USD
Prix de la devise Eth Prix du marché actuel USD