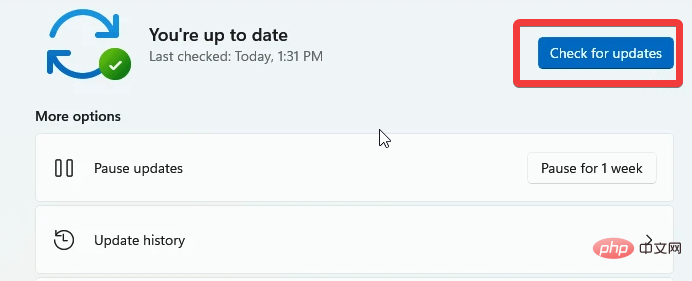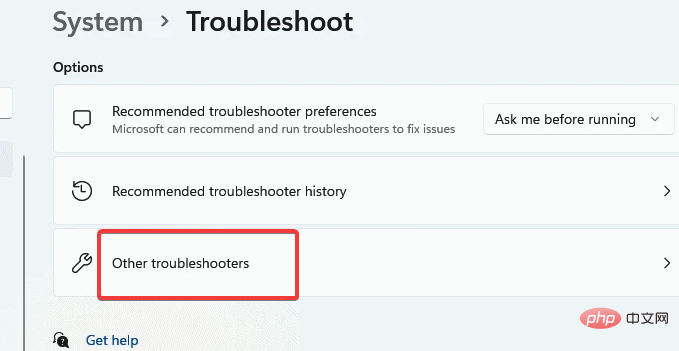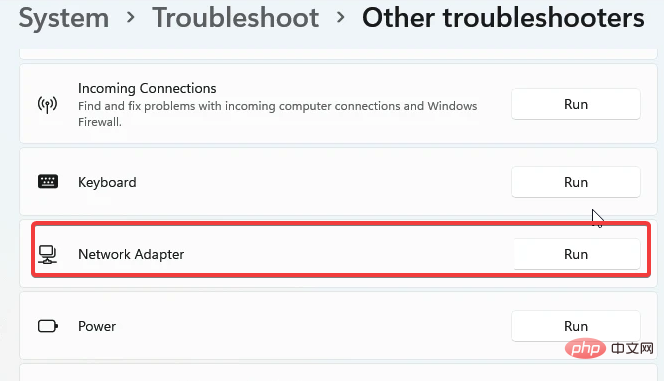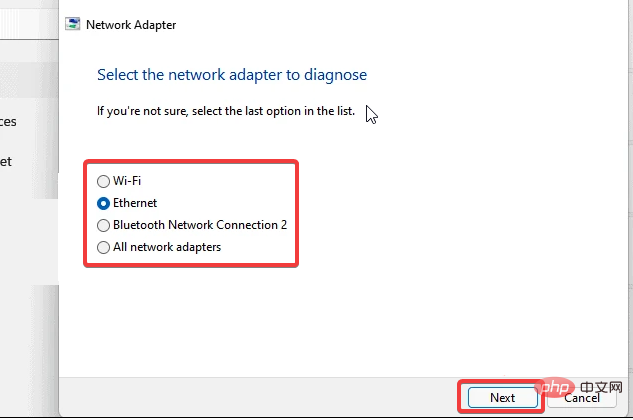Type de profil réseau manquant dans Windows 11 : 5 façons d'y remédier
Apr 16, 2023 pm 04:58 PMWindows vous permet de configurer différents types de profils réseau pour vous connecter à BSS (Basic Server Set). En règle générale, les fichiers de configuration réseau nécessitent des fragments de données XML. Cependant, les utilisateurs peuvent rencontrer des problèmes tels que la perte de profils lors de la modification des types de profils réseau, en particulier sous Windows 11.
Nous allons donc discuter des types de profils réseau Windows 11 manquants et des raisons de ce problème. De même, nous vous expliquerons comment résoudre l'incapacité de Windows 10/11 à changer de réseau en privé ou public, ainsi que d'autres problèmes de type de profil réseau.
Pourquoi mon type de profil réseau est-il manquant dans Windows 11 ?
- Pilotes de périphériques obsolètes : L'exécution de pilotes de périphériques obsolètes sur votre ordinateur peut entraîner certaines difficultés, telles que l'absence de types de profils réseau Windows 11. Cela entrave le bon fonctionnement de votre ordinateur. Cependant, le système ne dispose pas des mises à jour nécessaires pour fonctionner correctement. De même, le problème de type de profil réseau manquant dans Windows 11 indique que certaines mises à jour doivent être installées mais ne sont pas disponibles. Par conséquent, l’indisponibilité de ces pilotes de périphériques peut entraîner un comportement anormal de certains composants de l’ordinateur, tels que le réseau.
- Windows obsolète : La plupart des utilisateurs ignorent les difficultés que Windows obsolète peut causer. Un Windows obsolète peut empêcher Windows de trouver des problèmes de profil local. Cependant, l'ordinateur ne dispose pas des mises à jour nécessaires pour exécuter ses composants et corriger les erreurs. Ainsi, cela provoquera une erreur comme celle-ci.
- Problèmes d'adaptateur réseau : s'il y a un problème avec l'adaptateur réseau , les utilisateurs peuvent être confrontés à des problèmes de connectivité réseau sur leur PC. Les adaptateurs réseau contrôlent la manière dont les connexions réseau informatiques sont établies et exécutées. Par conséquent, si la carte réseau ne fonctionne pas correctement, le problème de ne pas voir le profil réseau dans Windows 10/11 peut survenir.
Comment changer mon type de réseau en Privé sous Windows 11 ?
Changez le type de réseau Ethernet en Privé
- Cliquez sur Démarrer sur l'écran et sélectionnez Paramètres dans la liste déroulante.
- ChoisissezRéseau et Internet.
- Cliquez sur Ethernet et accédez à l'onglet Types de profils réseau.

- Cliquez sur la case "Privé".

Changez le type de réseau en Wi-Fi privé
- Cliquez sur Démarrer sur l'écran et sélectionnez Paramètres.
- Choisissez Réseau et Internet.
- Cliquez sur Wi-Fi puis cliquez sur Gérer les réseaux connus.

- Sélectionnez Connexion sans fil et accédez au Type de profil réseau.

- Cliquez sur Boîte privée.

Comment corriger le type de profil réseau manquant dans Windows 11 ?
1. Redémarrez votre ordinateur
- Cliquez sur pour démarrer.
- Sélectionnez Puissance et cliquez sur Redémarrer.
- Cliquez sur OK.

Le redémarrage de votre ordinateur l'aidera à corriger les erreurs de démarrage qui peuvent être à l'origine du problème.
2. Mettez à jour le pilote du périphérique
- Appuyez simultanément sur les touches Windows+R pour demander l'exécution. Entrez devmgmt.msc
- et cliquez sur Entrée pour inviter le Gestionnaire de périphériques. Veuillez sélectionner le appareil
- que vous souhaitez mettre à jour et faites un clic droit dessus.
 Cliquez sur Mettre à jour l'appareil
Cliquez sur Mettre à jour l'appareil - et sélectionnez Rechercher automatiquement les pilotes. Redémarrez votre appareil pour synchroniser correctement les mises à jour.
Si vous souhaitez créer un rapport détaillé de tous les appareils actuels et obsolètes, vous pouvez facilement le faire en utilisant
DriverFix. Nous recommandons ce logiciel car il analyse votre PC à la recherche de pilotes de périphériques manquants et obsolètes. 3. Mettre à jour Windows
Cliquez sur- Démarrer
- . Sélectionnez Paramètres parmi les options.
-
 Cliquez sur Windows Update
Cliquez sur Windows Update - et sélectionnez Rechercher les mises à jour.

4. Dépannage de l'adaptateur réseau
- Appuyez sur la touche Windows, entrez les paramètres de l'utilitaire de résolution des problèmes et lancez-le.
- Cliquez sur Dépanneurs supplémentaires et sélectionnez Adaptateur réseau.
- Cliquez sur pour exécuter l'utilitaire de résolution des problèmes.

- Sélectionnez un réseau dans l'onglet Sélectionner une carte réseau à diagnostiquer et sélectionnez Suivant .

- Attendez qu'il fonctionne. Vérifiez les diagnostics et voyez s'il identifie le problème.

Cependant, les diagnostics indiqueront où se situe le problème ; il se peut que la carte réseau soit défectueuse.
5. Redémarrez le routeur/réseau
Le rétablissement de la connexion réseau permet de corriger le type de profil réseau Windows 11 manquant. Effectuez donc un cycle d’alimentation sur votre routeur pour l’aider à mieux fonctionner.
Comment changer le réseau 2 en réseau 1 sous Windows 11 ?
- Appuyez sur les touches Windows+X pour afficher le menu de liens rapides. Sélectionnez
- Connexion réseau dans le menu. Appuyez sur
- ALT sur votre clavier et cliquez sur Avancé.
 Sélectionnez
Sélectionnez - Paramètres avancés. Sélectionnez la
- connexion réseau que vous souhaitez prioriser et cliquez sur la flèche pour la déplacer vers le haut. Cliquez sur
- OK pour enregistrer les modifications.
Ce qui précède est le contenu détaillé de. pour plus d'informations, suivez d'autres articles connexes sur le site Web de PHP en chinois!

Article chaud

Outils chauds Tags

Article chaud

Tags d'article chaud

Bloc-notes++7.3.1
Éditeur de code facile à utiliser et gratuit

SublimeText3 version chinoise
Version chinoise, très simple à utiliser

Envoyer Studio 13.0.1
Puissant environnement de développement intégré PHP

Dreamweaver CS6
Outils de développement Web visuel

SublimeText3 version Mac
Logiciel d'édition de code au niveau de Dieu (SublimeText3)

Sujets chauds
 Le Wi-Fi n'a pas de configuration IP valide : comment y remédier
Apr 13, 2023 pm 06:22 PM
Le Wi-Fi n'a pas de configuration IP valide : comment y remédier
Apr 13, 2023 pm 06:22 PM
Le Wi-Fi n'a pas de configuration IP valide : comment y remédier
 Type de profil réseau manquant dans Windows 11 : 5 façons d'y remédier
Apr 16, 2023 pm 04:58 PM
Type de profil réseau manquant dans Windows 11 : 5 façons d'y remédier
Apr 16, 2023 pm 04:58 PM
Type de profil réseau manquant dans Windows 11 : 5 façons d'y remédier
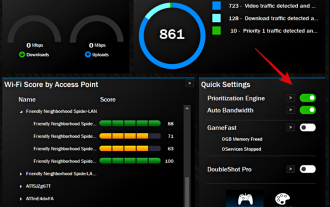 Comment résoudre les problèmes de pilote Killer Wireless 1535 sous Windows 11
Apr 14, 2023 am 09:40 AM
Comment résoudre les problèmes de pilote Killer Wireless 1535 sous Windows 11
Apr 14, 2023 am 09:40 AM
Comment résoudre les problèmes de pilote Killer Wireless 1535 sous Windows 11
 Correctif : problème de serveur DNS qui ne répond pas dans Windows 11
Jun 01, 2023 pm 04:52 PM
Correctif : problème de serveur DNS qui ne répond pas dans Windows 11
Jun 01, 2023 pm 04:52 PM
Correctif : problème de serveur DNS qui ne répond pas dans Windows 11
 Quelle est la solution à l'icône WiFi manquante dans Windows 11 ?
May 09, 2023 pm 10:22 PM
Quelle est la solution à l'icône WiFi manquante dans Windows 11 ?
May 09, 2023 pm 10:22 PM
Quelle est la solution à l'icône WiFi manquante dans Windows 11 ?
 12 façons de résoudre le problème « Le serveur DNS ne répond pas » sous Windows 11
Apr 15, 2023 pm 10:46 PM
12 façons de résoudre le problème « Le serveur DNS ne répond pas » sous Windows 11
Apr 15, 2023 pm 10:46 PM
12 façons de résoudre le problème « Le serveur DNS ne répond pas » sous Windows 11
 Comment résoudre le problème de l'icône Wi-Fi grisée sous Windows 11 et 10 ?
Apr 23, 2023 am 08:34 AM
Comment résoudre le problème de l'icône Wi-Fi grisée sous Windows 11 et 10 ?
Apr 23, 2023 am 08:34 AM
Comment résoudre le problème de l'icône Wi-Fi grisée sous Windows 11 et 10 ?
 Que dois-je faire si Win10 ne trouve pas le pilote de la carte réseau ?
Jul 06, 2023 pm 12:00 PM
Que dois-je faire si Win10 ne trouve pas le pilote de la carte réseau ?
Jul 06, 2023 pm 12:00 PM
Que dois-je faire si Win10 ne trouve pas le pilote de la carte réseau ?



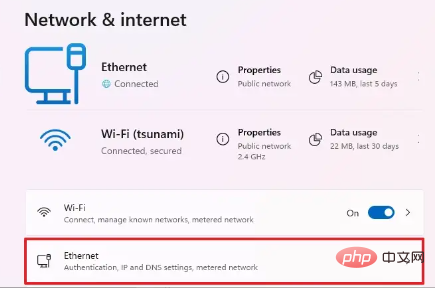
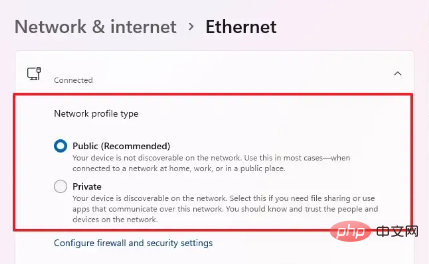
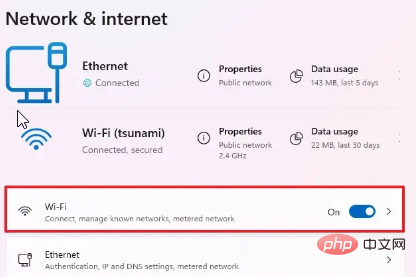
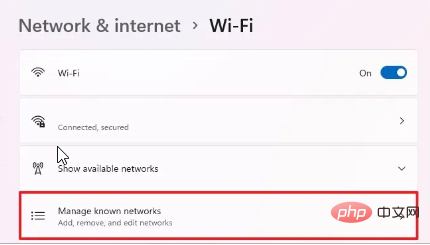
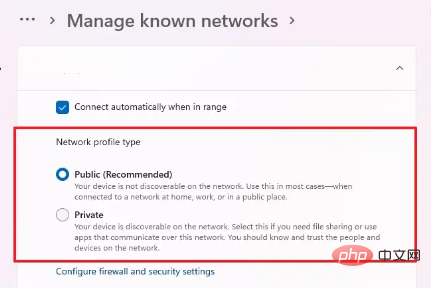
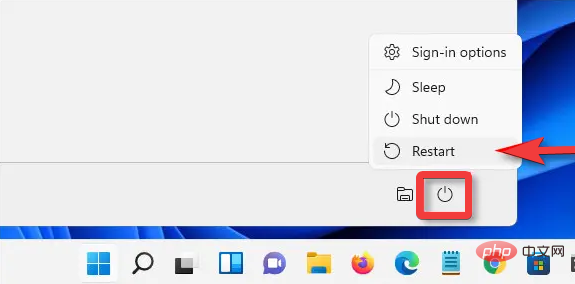
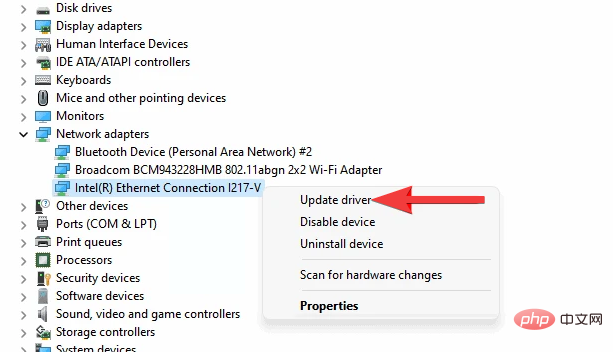 Cliquez sur
Cliquez sur 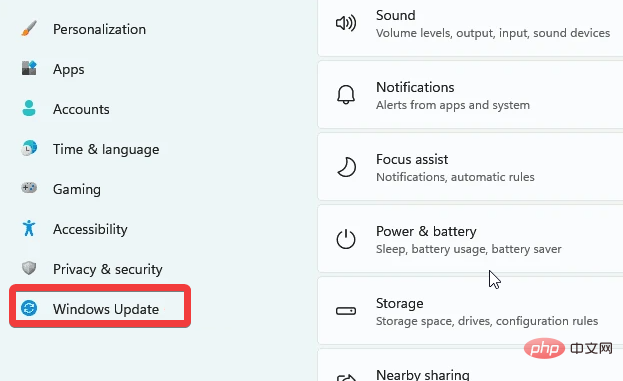 Cliquez sur
Cliquez sur