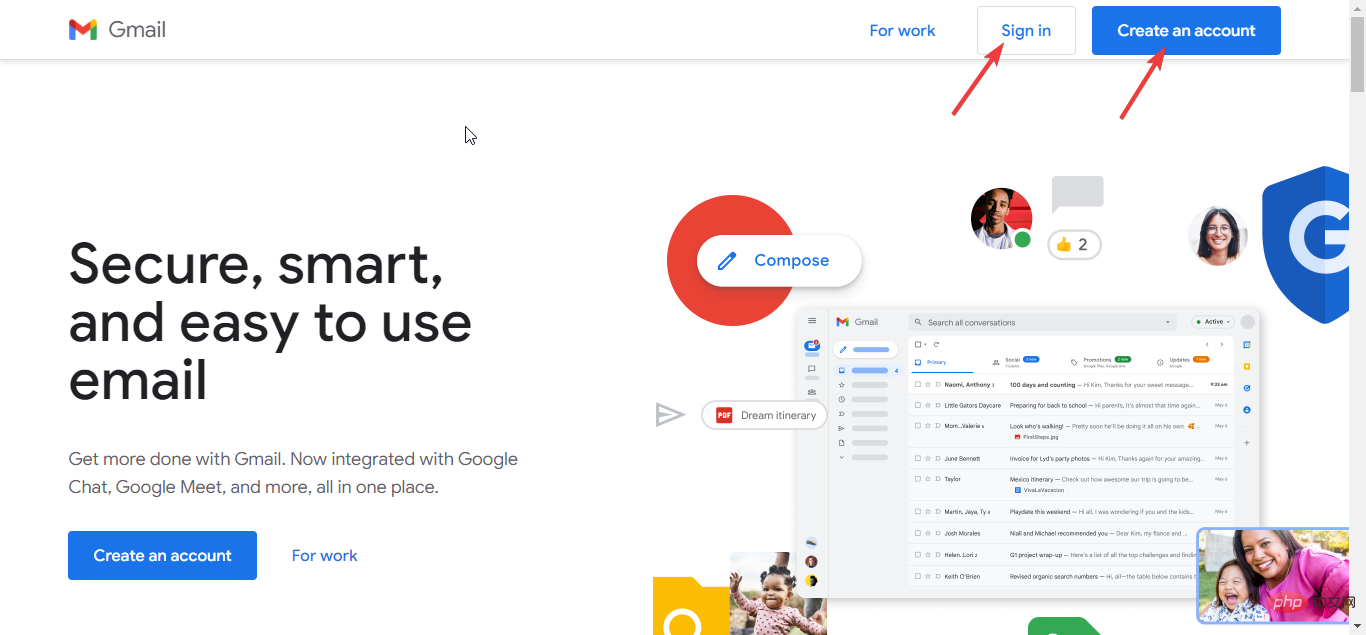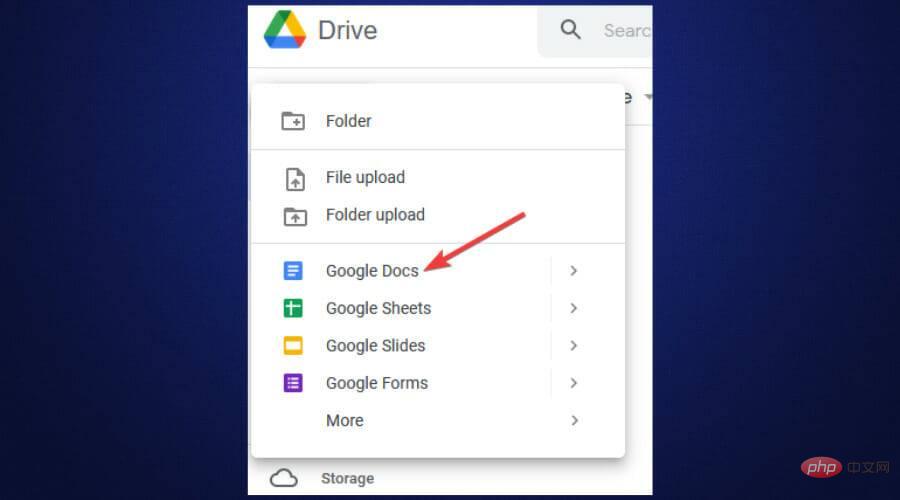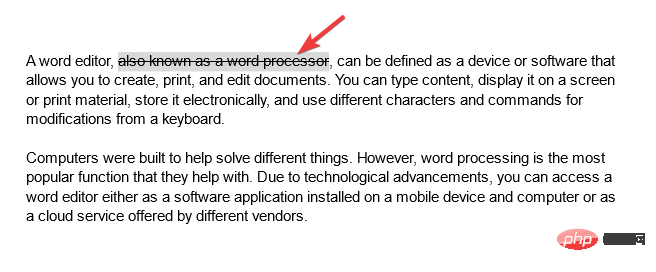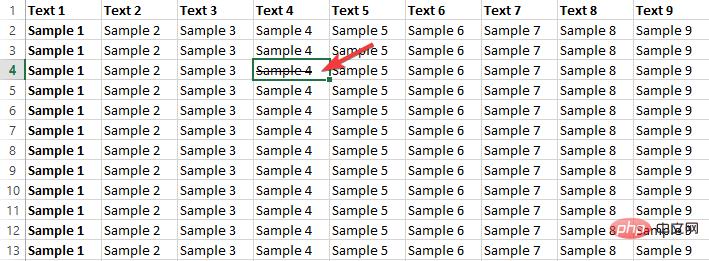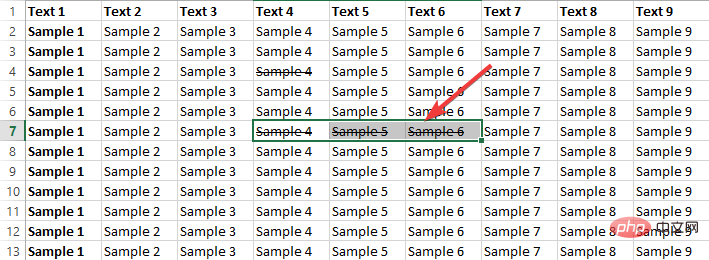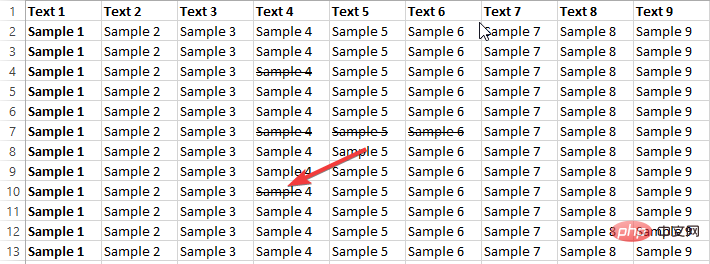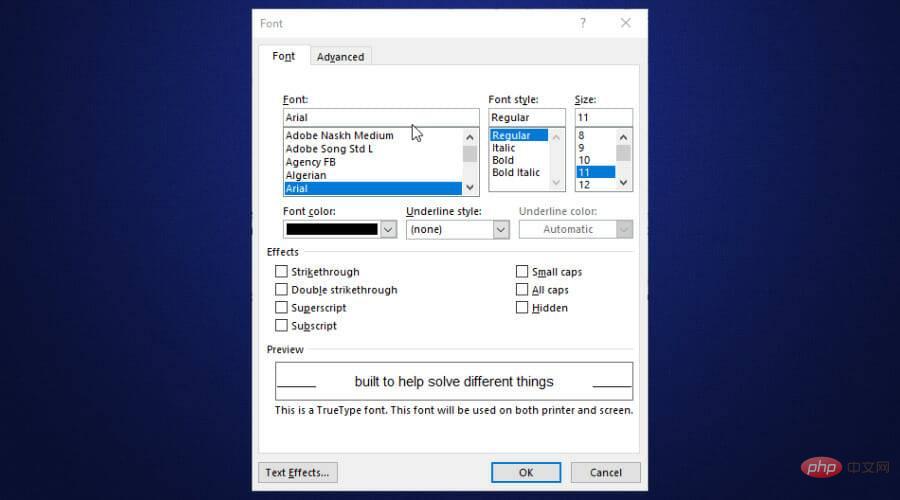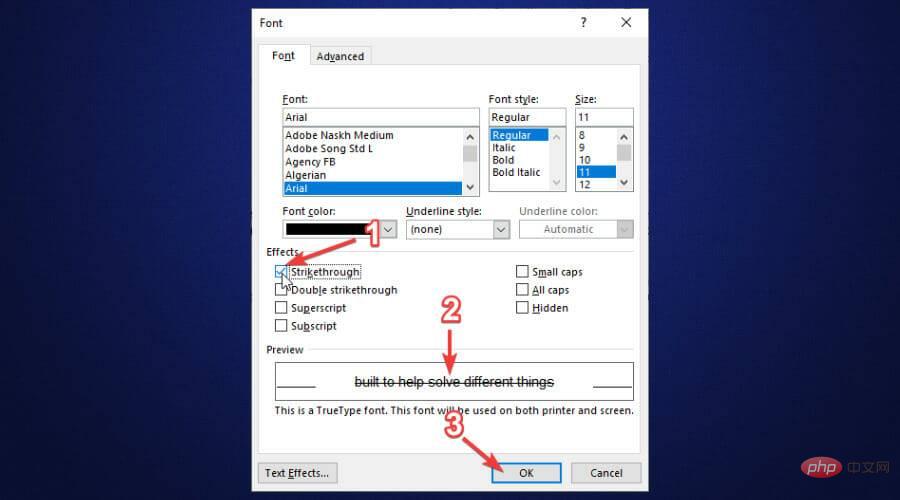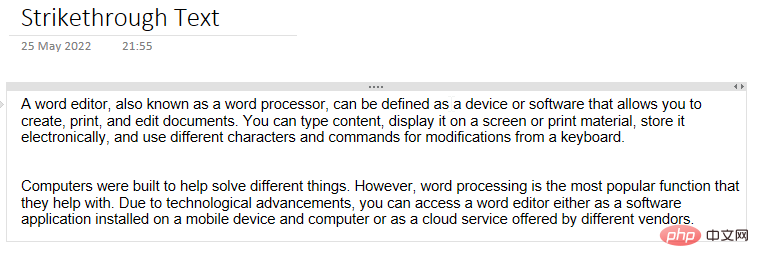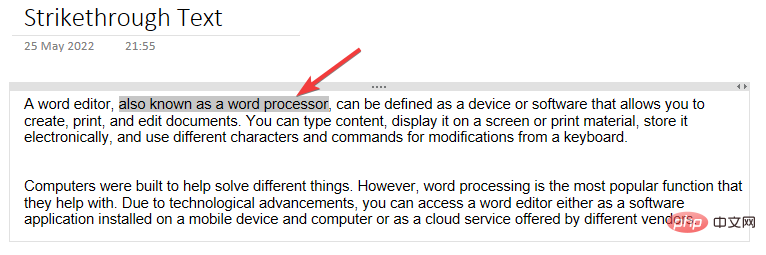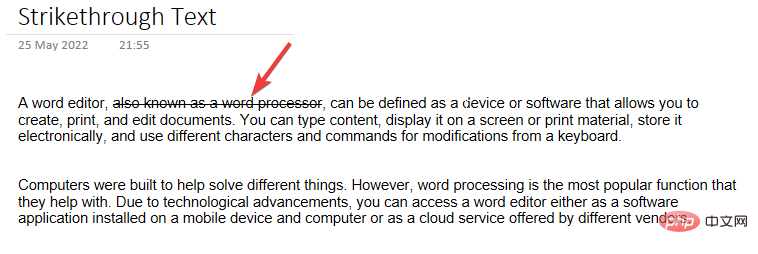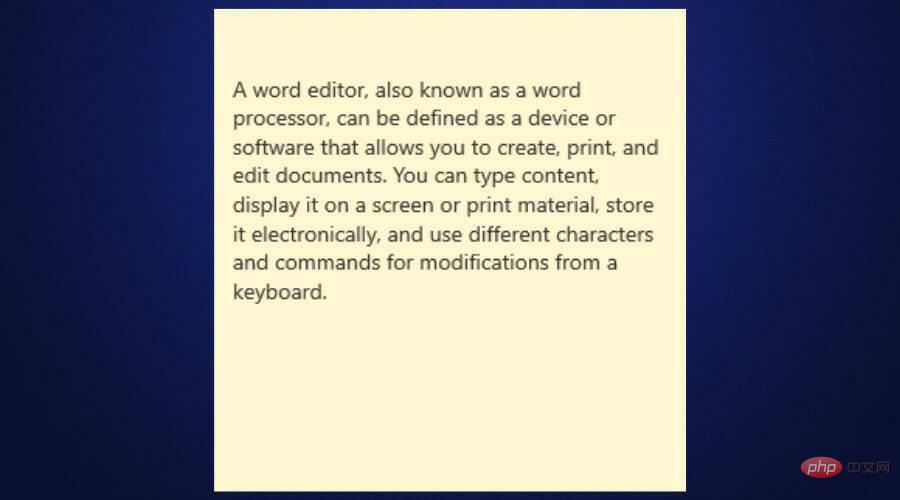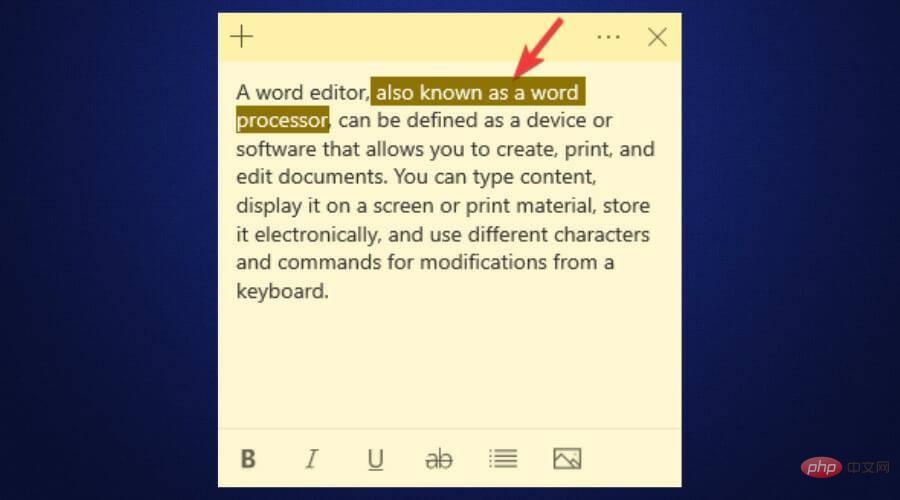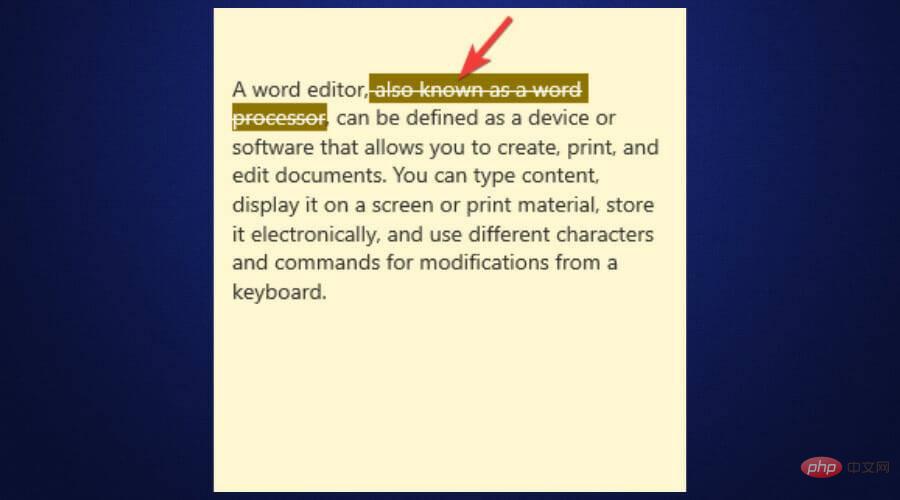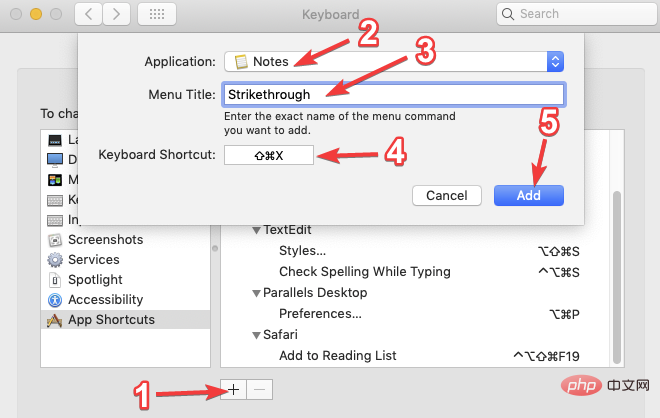10 raccourcis barrés à utiliser dans chaque éditeur de mots
Un éditeur de texte, également appelé traitement de texte, peut être défini comme un appareil ou un logiciel qui vous permet de créer, d'imprimer et de modifier des documents. Vous pouvez saisir votre contenu, l'afficher sur un écran ou sur un support imprimé, le stocker électroniquement et le modifier à partir du clavier à l'aide de différents raccourcis clavier, caractères et commandes, y compris des raccourcis clavier pour le barré.
Les ordinateurs sont conçus pour aider à résoudre différents problèmes. Cependant, le traitement de texte est la fonctionnalité la plus populaire pour laquelle ils aident. Grâce aux progrès technologiques, vous pouvez accéder aux éditeurs de texte sous forme d'applications logicielles installées sur les appareils mobiles et les ordinateurs ou sous forme de services cloud proposés par différents fournisseurs.
Les traitements de texte ont été introduits pour la première fois au début des années 1960 en tant que machines autonomes similaires aux machines à écrire électriques. Ils sont meilleurs que les machines à écrire car ils permettent à l'utilisateur de modifier un document sans retaper l'intégralité du document. D'autres fonctionnalités ont ensuite été introduites, permettant aux utilisateurs d'utiliser la vérification orthographique, d'utiliser des options de formatage avancées et d'enregistrer des documents sur le disque.
À la fin des années 1980, les éditeurs de texte ont été introduits sur les ordinateurs personnels. L'un des éditeurs de texte les plus populaires s'appelle WordPerfect. Bien que cet éditeur de texte soit bon, il a ensuite été introduit par des traitements de texte plus avancés avec une philosophie WYSIWYG. Cela permet aux utilisateurs de voir ce qu’ils obtiendront dans le document final imprimé.
Dans les années 1990, Microsoft Word est devenu le traitement de texte le plus populaire. Aujourd'hui, il existe plusieurs éditeurs de texte. Ils sont tous dotés de différentes options de formatage. Mais comment utiliser le raccourci barré sur ces éditeurs de texte ?
Que signifie barré ?
Barré est une ligne horizontale passant par le centre représentant un mot. Voici un exemple de ce processus après avoir postulé : Strikethrough.
Supprimer du texte peut être utilisé sur différents traitements de texte et a des significations différentes, mais il existe deux grandes significations selon le type de contenu qui a été supprimé.
Tout texte barré ne doit pas apparaître dans le document s'il est tapé (même à l'aide d'un logiciel de machine à écrire), écrit à l'encre ou tout autre texte qui ne peut être supprimé ou effacé. Il s’agit donc d’un bug et ne doit pas être inclus.
Par exemple, lorsque vous utilisez du texte saisi comme Google Docs sur l'écran de votre ordinateur ou de votre appareil mobile, vous pouvez utiliser Supprimer le texte pour afficher le texte récemment supprimé. Cela suggère que l'auteur a changé d'avis même après avoir fini de taper l'intégralité du texte. Par exemple, vous pourriez voir un texte du type : "Jackson était mauvais au football et était un joueur de football majeur."
Cela pourrait signifier que, même si l'auteur a initialement déclaré que Jackson était mauvais au football, ils ont changé d'avis, changez cette phrase. à Jackson en tant que joueur de football de base
Comment pénétrer dans le texte ?
Différents éditeurs de texte vous permettent de supprimer du texte de différentes manières. Vous pouvez également utiliser un logiciel de raccourci pour le modifier. pour vous assurer que votre contenu a du sens et correspond au bon texte, découvrons les raccourcis clavier pour supprimer du texte dans différents éditeurs
.Existe-t-il un raccourci clavier pour le barré ?
Raccourci clavier pour Google Docs barré
- Connectez-vous à votre compte Google. Si vous n'en avez pas, vous pouvez vous inscrire gratuitement.

- Lancez Google Drive et cliquez sur le bouton Nouveau dans le coin supérieur gauche de l'écran. Ensuite, sélectionnez Google Docs pour ouvrir un nouveau document.

- Si vous disposez d'un document existant, vous pouvez l'ouvrir. Sinon, vous pouvez commencer à saisir votre contenu dans le nouveau document ci-dessus.
- Sélectionnez ou mettez en surbrillance le texte que vous souhaitez supprimer et appuyez sur Alt+ Shift+ 5.

Raccourcis clavier pour Excel barré
- Lancez Microsft Excel sur votre ordinateur Windows.
- Si vous souhaitez modifier une feuille de calcul Excel, ouvrez-la. Sinon, ouvrez une nouvelle feuille de calcul Excel.
- Ajoutez du contenu à votre feuille de calcul Excel.
- Pour supprimer une cellule spécifique, sélectionnez-la et appuyez sur CTRL+ 5.

- Si vous souhaitez supprimer plusieurs cellules, sélectionnez toutes les cellules et appuyez sur CTRL+ 5.

- Pour supprimer une partie du texte dans une cellule, sélectionnez le texte et appuyez sur CTRL+ 5.

Raccourcis clavier pour le barré dans Word
- Lancez Microsoft Word sur votre ordinateur.
- Si vous souhaitez modifier un document Word, ouvrez-le. Sinon, veuillez en ouvrir un nouveau.

- Cochez la case à côté du barré. Cela vous montre à quoi ressemblera votre texte. Cliquez sur le bouton OK.

Raccourci clavier pour Barré OneNote
- Lancez OneNote sur votre ordinateur.
- Si vous disposez d'un document OneNote existant que vous souhaitez modifier, veuillez l'ouvrir. Sinon, veuillez en ouvrir un nouveau.
- Ajoutez du contenu aux documents OneNote.

- Sélectionnez le texte que vous souhaitez supprimer.

- Appuyez simultanément sur CTRL + tiret (-) pour obtenir le raccourci OneNote barré.

Raccourcis clavier pour les notes barrées
- Lancez Notes sur votre ordinateur.
- Ajoutez du contenu aux notes. Vous pouvez ouvrir une note existante s'il y en a une.

- Sélectionnez le texte que vous souhaitez supprimer.

- Appuyez sur CTRL+ T.

Raccourcis clavier Strikethrough pour Mac Notes
- Accédez à Préférences Système > Clavier > Raccourcis > Raccourcis d'application.
- Cliquez sur le signe + en bas, sélectionnez l'application Notes dans la liste des applications, sélectionnez le nom de la commande que vous souhaitez ajouter (barré dans ce cas) et ajoutez la combinaison de touches. Nous utiliserons SHIFT++ COMMAND. XCliquez sur le bouton Ajouter.

- Ensuite, lancez Mac Notes et utilisez ce raccourci pour ajouter du texte barré.
Pouvez-vous rayer du texte sur les réseaux sociaux ?
Étant donné que vous pouvez supprimer du texte sur la plupart des éditeurs de texte, cela aurait du sens si vous vous trouvez dans une situation où vous souhaitez supprimer du texte sur un réseau social. Malheureusement, les plateformes de médias sociaux telles qu'Instagram, Twitter et Facebook ne permettent pas de supprimer des textes. Cependant, vous pouvez utiliser des outils comme Strikethrough Text Generator.
Tout ce que vous avez à faire est de coller le texte que vous souhaitez rayer sur cet outil, de le rayer, puis de le copier et de le coller à nouveau dans votre compte de réseau social. Vous appliquerez une mise en forme barrée.
Cependant, il est plus facile de rayer du texte sur Discord. Vous devez ajouter deux touches tilde (~) au début et à la fin du texte que vous souhaitez supprimer. Un exemple est ~~Ceci est un texte barré dans Discord~~. Sur Whatsapp, vous ajoutez une touche tilde (~) au début et à la fin du texte que vous souhaitez supprimer. Par exemple, ~Ceci est un texte barré dans WhatsApp~.
Comme vous pouvez le constater, différents éditeurs de texte ont différentes manières de supprimer du texte. De plus, en plus des raccourcis clavier, certains d'entre eux sont dotés de boutons et de boîtes de dialogue d'édition pour ceux qui ne connaissent pas les raccourcis.
Ce qui précède est le contenu détaillé de. pour plus d'informations, suivez d'autres articles connexes sur le site Web de PHP en chinois!

Outils d'IA chauds

Undresser.AI Undress
Application basée sur l'IA pour créer des photos de nu réalistes

AI Clothes Remover
Outil d'IA en ligne pour supprimer les vêtements des photos.

Undress AI Tool
Images de déshabillage gratuites

Clothoff.io
Dissolvant de vêtements AI

AI Hentai Generator
Générez AI Hentai gratuitement.

Article chaud

Outils chauds

Bloc-notes++7.3.1
Éditeur de code facile à utiliser et gratuit

SublimeText3 version chinoise
Version chinoise, très simple à utiliser

Envoyer Studio 13.0.1
Puissant environnement de développement intégré PHP

Dreamweaver CS6
Outils de développement Web visuel

SublimeText3 version Mac
Logiciel d'édition de code au niveau de Dieu (SublimeText3)
 Comment définir la zone d'impression dans Google Sheets ?
May 08, 2023 pm 01:28 PM
Comment définir la zone d'impression dans Google Sheets ?
May 08, 2023 pm 01:28 PM
Comment définir la zone d'impression de GoogleSheets dans l'aperçu avant impression Google Sheets vous permet d'imprimer des feuilles de calcul avec trois zones d'impression différentes. Vous pouvez choisir d'imprimer l'intégralité de la feuille de calcul, y compris chaque feuille de calcul individuelle que vous créez. Vous pouvez également choisir d'imprimer des feuilles de calcul individuelles. Enfin, vous ne pouvez imprimer qu'une partie des cellules que vous sélectionnez. Il s'agit de la plus petite zone d'impression que vous puissiez créer puisque vous pourriez théoriquement sélectionner des cellules individuelles pour l'impression. Le moyen le plus simple de le configurer consiste à utiliser le menu d'aperçu avant impression intégré de Google Sheets. Vous pouvez afficher ce contenu à l'aide de Google Sheets dans un navigateur Web sur votre PC, Mac ou Chromebook. Pour configurer Google
 Comment intégrer un document PDF dans une feuille de calcul Excel
May 28, 2023 am 09:17 AM
Comment intégrer un document PDF dans une feuille de calcul Excel
May 28, 2023 am 09:17 AM
Il est généralement nécessaire d'insérer des documents PDF dans des feuilles de calcul Excel. Tout comme la liste de projets d'une entreprise, nous pouvons ajouter instantanément des données de texte et de caractères aux cellules Excel. Mais que se passe-t-il si vous souhaitez attacher la conception de la solution pour un projet spécifique à la ligne de données correspondante ? Eh bien, les gens s’arrêtent souvent et réfléchissent. Parfois, réfléchir ne fonctionne pas non plus parce que la solution n’est pas simple. Approfondissez cet article pour savoir comment insérer facilement plusieurs documents PDF dans une feuille de calcul Excel, ainsi que des lignes de données très spécifiques. Exemple de scénario Dans l'exemple présenté dans cet article, nous avons une colonne appelée ProductCategory qui répertorie un nom de projet dans chaque cellule. Une autre colonne ProductSpeci
 Comment empêcher Excel de supprimer les zéros non significatifs
Feb 29, 2024 am 10:00 AM
Comment empêcher Excel de supprimer les zéros non significatifs
Feb 29, 2024 am 10:00 AM
Est-il frustrant de supprimer automatiquement les zéros non significatifs des classeurs Excel ? Lorsque vous entrez un nombre dans une cellule, Excel supprime souvent les zéros non significatifs devant le nombre. Par défaut, il traite les entrées de cellule dépourvues de formatage explicite comme des valeurs numériques. Les zéros non significatifs sont généralement considérés comme non pertinents dans les formats numériques et sont donc omis. De plus, les zéros non significatifs peuvent poser des problèmes dans certaines opérations numériques. Par conséquent, les zéros sont automatiquement supprimés. Cet article vous apprendra comment conserver les zéros non significatifs dans Excel pour garantir que les données numériques saisies telles que les numéros de compte, les codes postaux, les numéros de téléphone, etc. sont dans le format correct. Dans Excel, comment autoriser les nombres à avoir des zéros devant eux ? Vous pouvez conserver les zéros non significatifs des nombres dans un classeur Excel. Vous avez le choix entre plusieurs méthodes. Vous pouvez définir la cellule en
 Guide détaillé de 15 éditeurs/IDE Python, il y en a toujours un qui vous convient !
Aug 09, 2023 pm 05:44 PM
Guide détaillé de 15 éditeurs/IDE Python, il y en a toujours un qui vous convient !
Aug 09, 2023 pm 05:44 PM
Il n'y a pas de meilleure façon d'écrire du code Python que d'utiliser un environnement de développement intégré (IDE). Non seulement ils peuvent rendre votre travail plus simple et plus logique, mais ils peuvent également améliorer l’expérience et l’efficacité de la programmation. Tout le monde le sait. La question est de savoir comment choisir le meilleur environnement de développement Python parmi les nombreuses options.
 Logiciel essentiel pour la programmation en langage C : cinq bons assistants recommandés pour les débutants
Feb 20, 2024 pm 08:18 PM
Logiciel essentiel pour la programmation en langage C : cinq bons assistants recommandés pour les débutants
Feb 20, 2024 pm 08:18 PM
Le langage C est un langage de programmation basique et important. Pour les débutants, il est très important de choisir un logiciel de programmation approprié. Il existe de nombreuses options de logiciels de programmation C sur le marché, mais pour les débutants, il peut être un peu déroutant de choisir celui qui vous convient le mieux. Cet article recommandera cinq logiciels de programmation en langage C aux débutants pour les aider à démarrer rapidement et à améliorer leurs compétences en programmation. Dev-C++Dev-C++ est un environnement de développement intégré (IDE) gratuit et open source, particulièrement adapté aux débutants. Il est simple et facile à utiliser, intégrant un éditeur,
 Comment créer un plan d'alimentation personnalisé sur Windows 11
Apr 28, 2023 am 11:34 AM
Comment créer un plan d'alimentation personnalisé sur Windows 11
Apr 28, 2023 am 11:34 AM
Comment créer un plan d'alimentation personnalisé sur Windows 11 Les plans d'alimentation personnalisés vous permettent de déterminer comment Windows réagit à différentes situations. Par exemple, si vous souhaitez que votre moniteur s'éteigne après un certain temps, mais que vous ne souhaitez pas qu'il se mette en veille, vous pouvez créer un programme personnalisé pour ce faire. Créez un plan d'alimentation personnalisé sur Windows 11 : ouvrez le menu Démarrer et tapez Panneau de configuration. Sélectionnez Panneau de configuration dans les résultats de la recherche. Dans le Panneau de configuration, modifiez l’option Afficher par en Grandes icônes. Ensuite, sélectionnez Options d'alimentation. Cliquez sur l'option Créer un plan d'alimentation dans le menu Options d'alimentation. Sélectionnez le plan d’alimentation de base que vous souhaitez utiliser parmi les options proposées. Donnez-lui un nom descriptif dans le champ Nom du plan en bas
 Comment utiliser la fonction SIGN dans Excel pour déterminer le signe d'une valeur
May 07, 2023 pm 10:37 PM
Comment utiliser la fonction SIGN dans Excel pour déterminer le signe d'une valeur
May 07, 2023 pm 10:37 PM
La fonction SIGN est une fonction très utile intégrée à Microsoft Excel. En utilisant cette fonction, vous pouvez découvrir le signe d'un nombre. Autrement dit, si le nombre est positif. La fonction SIGN renvoie 1 si le nombre est positif, -1 si le nombre est négatif et zéro si le nombre est zéro. Bien que cela semble trop évident, si vous avez une grande colonne contenant de nombreux nombres et que vous souhaitez trouver le signe de tous les nombres, il est très utile d'utiliser la fonction SIGN et de faire le travail en quelques secondes. Dans cet article, nous expliquons 3 méthodes différentes pour utiliser facilement la fonction SIGN dans n'importe quel document Excel pour calculer le signe d'un nombre. Lisez la suite pour apprendre à maîtriser cette astuce intéressante. démarrer
 Comment additionner des colonnes dans Excel
May 16, 2023 pm 03:26 PM
Comment additionner des colonnes dans Excel
May 16, 2023 pm 03:26 PM
Comment afficher rapidement le total d'une colonne dans Excel Si vous souhaitez simplement connaître le total d'une colonne sans ajouter ces informations à votre feuille de calcul, vous pouvez utiliser la barre d'état Excel pour afficher rapidement le total d'une colonne ou de n'importe quelle plage de cellules. . Pour voir la somme d'une colonne à l'aide de la barre d'état Excel : Mettez en surbrillance les données que vous souhaitez résumer. Pour sélectionner une colonne entière, cliquez sur le nom de la colonne. Sinon, faites glisser les cellules pour sélectionner votre plage. Au bas de l'écran, vous verrez des informations sur votre sélection, telles que la moyenne de toutes les valeurs et le nombre de points de données dans la plage. Vous verrez également la somme de toutes les valeurs dans les cellules sélectionnées. Comment additionner des colonnes dans Excel à l'aide de la somme automatique Si vous souhaitez ajouter la somme d'une colonne à une feuille de calcul, il existe de nombreuses situations