 Problème commun
Problème commun
 Les fonctionnalités du jeu ne fonctionnent pas sur le bureau Windows ou le correctif de l'Explorateur de fichiers
Les fonctionnalités du jeu ne fonctionnent pas sur le bureau Windows ou le correctif de l'Explorateur de fichiers
Les fonctionnalités du jeu ne fonctionnent pas sur le bureau Windows ou le correctif de l'Explorateur de fichiers
Nous savons que les utilisateurs de Windows peuvent également utiliser la fonctionnalité de jeu. Nous pouvons également voir la Xbox Game Bar, le mode jeu, etc. dans Windows. Ils sont utilisés pour capturer des vidéos, des enregistrements d’écran ou l’expérience de jeu globale. Mais certains utilisateurs rencontrent des problèmes lorsqu'ils tentent d'utiliser les fonctionnalités de jeu de leurs systèmes Windows. L'erreur indique : "Les fonctionnalités du jeu ne sont pas disponibles sur le bureau Windows". Cela ne signifie pas que la fonctionnalité elle-même n'existe pas, le problème peut être dû aux paramètres de la Xbox Game Bar, à la non-utilisation des dernières mises à jour, à l'utilisation d'une application Xbox mal configurée ou corrompue, à des fichiers corrompus, etc. Dans cet article, examinons différentes méthodes permettant de résoudre ce problème spécifique.
Méthode 1 : Activez le DVR de jeu
Étape 1 : Utilisez les touches Windows + I simultanément pour ouvrir les paramètres Windows
Étape 2 : Cliquez sur Jeux

Étape 3 : Cliquez à gauche Captures
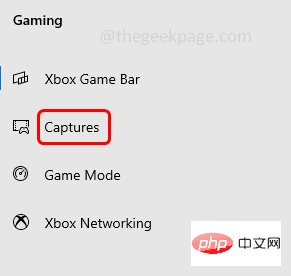
Étape 4 : Dans la section Enregistrement en arrière-plan, Cliquez sur la barre Basculer ci-dessous Enregistrer en arrière-plan pendant que je joue à un jeupour l'activer
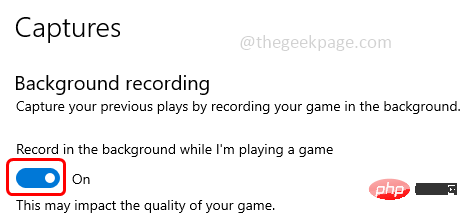
Étape 5 : Redémarrez maintenant la barre de jeu et vérifiez si le problème est résolu.
Méthode 2 : Activer la Xbox Game Bar
Étape 1 : Utilisez les touches Windows + I simultanément pour ouvrir les paramètres Windows
Étape 2 : Cliquez sur Jeux

Étape 3 : Cliquez à gauche Xbox Barre de jeu
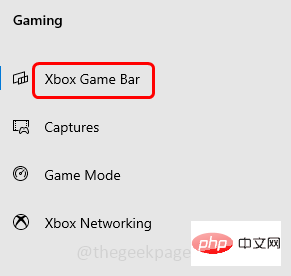
Étape 4 : Activez en cliquant sur la barre de bascule ci-dessous (doit apparaître en bleu) Barre de jeu Xbox
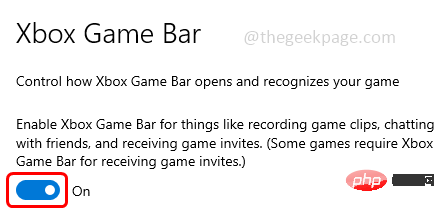
Méthode 3 : Réinitialiser la barre de jeu Xbox
Étape 1 : Ouvrir Paramètres Windows en utilisant les touches Windows + I simultanément
Étape 2 : Cliquez sur Applications
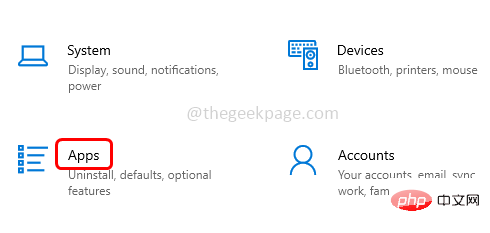
Étape 3 : Par défaut, la fenêtre Applications et fonctionnalités s'ouvrira. Dans la section Applications et fonctionnalités, recherchez Xbox Game Bar et cliquez sur it
Étape 4 : Cliquez sur Options avancées
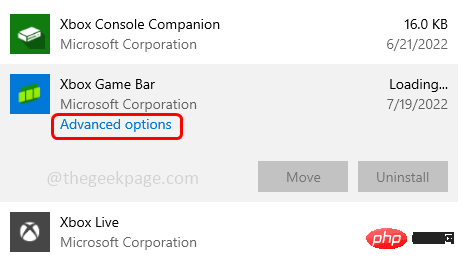
Étape 5 : Faites défiler vers le bas et cliquez sur Réparer. Une fois le processus de réparation terminé, vérifiez si le problème a été résolu. Sinon, suivez les étapes ci-dessous.
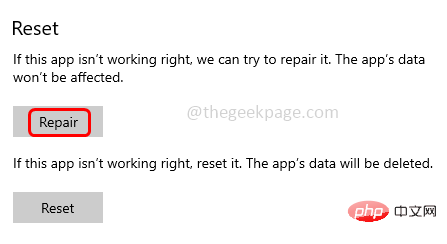
Étape 6 : Cliquez sur le bouton Réinitialiser dans la même page ci-dessous. Une fenêtre contextuelle apparaîtra demandant une confirmation, cliquez sur Réinitialiser
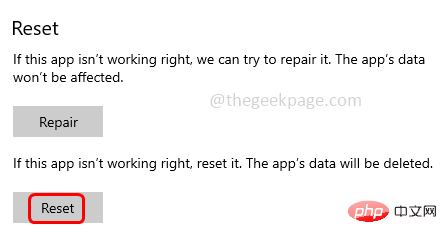
Étape 7 : Attendez la fin du processus de réinitialisation et vérifiez si le problème est résolu.
Méthode 4 : Activez le mode Jeu
Étape 1 : Utilisez les touches Windows + I simultanément pour ouvrir les paramètres Windows
Étape 2 : Cliquez sur Jeux

Étape 3 : Cliquez à gauche Mode Jeu
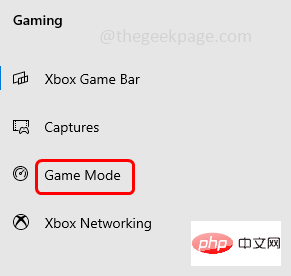
Étape 4: Sur le côté droit, Cliquez sur Game Mode sous la Togle Bar pour l'activer
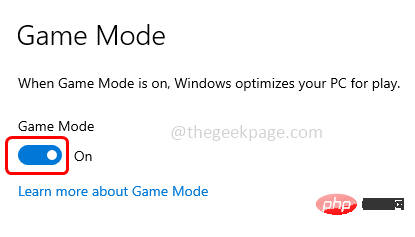
Télécharger Bouton
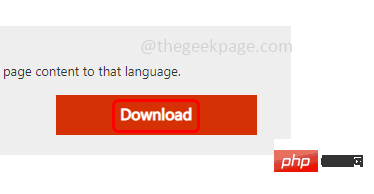
32 bits ou 64 bits selon la configuration requise de votre système. Ici, je choisirai 64 bits car mon ordinateur est en 64 bits.
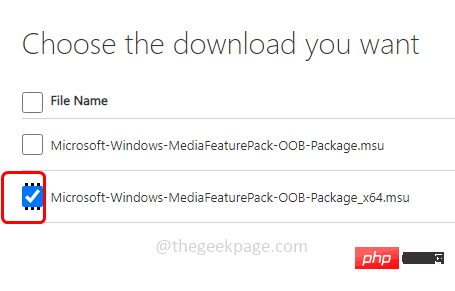
Suivant à droite
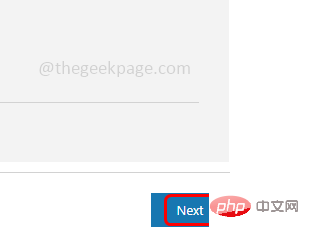
double-cliquezsur le fichier .exe téléchargé pour installer.
Étape 6 : Suivez les instructions à l'écran pour terminer le processus d'installation. Ensuite,redémarrez votre système et vérifiez si le problème est résolu.
Méthode 6 : S'il existe des dernières mises à jour Windows, installez-les
Étape 1 : Ouvrez les paramètres Windows en utilisant les touches Windows + I simultanément
Étape 2 : Cliquez sur Mise à jour et sécurité
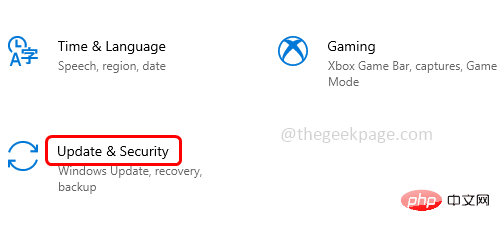
Étape 3 : Par défaut, la page Windows Update s'ouvrira. Sur le côté droit, cliquez sur le bouton Vérifier les mises à jour
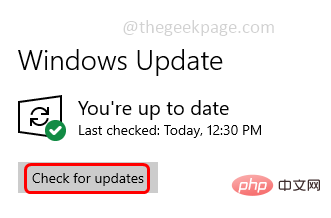
Étape 4 : S'il s'agit de mises à jour, il les installera. Ensuite, redémarrez le système et vérifiez s'il n'y a pas d'erreurs.
Septième méthode : mettre à jour l'application Xbox Game Bar
Étape 1 : Ouvrez le Microsoft Store en cliquant sur le bouton Démarrer de Windows dans le coin inférieur gauche de l'écran .
Étape 2 : Faites défiler la liste qui apparaît et recherchez Application Microsoft Store et cliquez sur it

Étape 3 : Dans le coin inférieur gauche, cliquez sur Bibliothèque. Cela vous mènera à la page des mises à jour et des téléchargements
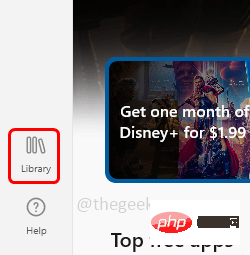
Étape 4 : Recherchez maintenant Xbox Game Bar et cliquez sur le bouton Mettre à jour s'il y a des mises à jour à appliquer
Étape 5 : Redémarrer Système et vérifiez si le problème est résolu.
Méthode 8 : Exécutez les commandes SFC et DISM
Étape 1 : Ouvrez la commande invite en tant qu'administrateur. Pour ce faire, tapez cmd dans Windows Search et maintenez les touches Ctrl + Shift enfoncées et appuyez sur la touche Entrée.
Étape 2 : Une fenêtre de contrôle de compte d'utilisateur s'ouvrira, cliquez surOui.
Étape 3 :Copiez la commande suivante et collez dans l'invite de commande et appuyez sur Entrée
证监会 /scannow
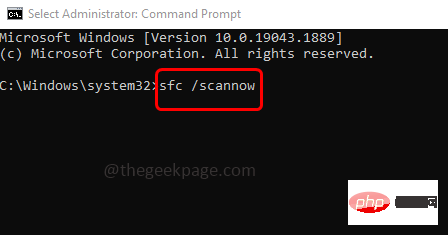
copiezla commande suivante et Collez dans l’invite de commande et appuyez sur Entrée.
DISM /在线 /Cleanup-Image /RestoreHealth
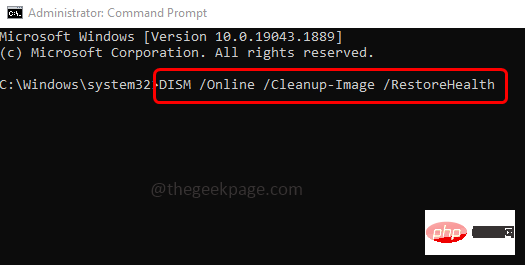
Étape 5 : Une fois l'exécution terminée, vérifiez si elle a résolu le problème.
Méthode 9 : lancer la Xbox Game Bar à l'aide de l'application Microsoft Store
Certains utilisateurs pensent que lorsque la Xbox Game Bar est ouverte à l'aide de l'application Microsoft Store, elle fonctionne comme prévu. Même si ce n’est peut-être pas la solution idéale au problème, cela vaut la peine d’essayer.
Étape 1 : ouvrez l'application Microsoft Store en cliquant sur le bouton Démarrer de Windows dans le coin inférieur gauche de l'écran d'affichage.
Étape 2 : Faites défiler la liste qui apparaît et recherchez Application Microsoft Store et cliquez dessus

Étape 3 : Dans l'application Microsoft Store ouverte, recherchez en haut Tapez Xbox Barre de jeu dans la boîte et appuyez sur la touche Entrée.

Étape 4 : Cliquez sur la meilleure correspondance dans la liste qui apparaît, puis cliquez sur Ouvrir. Vérifiez maintenant si l'application de jeu possède toutes les fonctionnalités et fonctionne comme prévu.
Méthode 10 : Réinstallez Xbox Game Bar
Étape 1 : Appuyez sur Windows + PowerShell
Étape 3 :
Copiezla commande suivante et 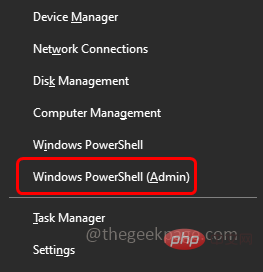 Collez-la
Collez-la
Entrée
获取应用程序包 *Microsoft.XboxGamingOverlay* | 删除-appxpackage
Étape 5 : Pour la réinstaller, ouvrez le Microsoft Store en cliquant sur le bouton 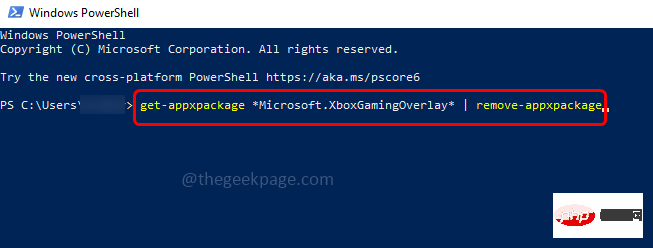 Démarrer de Windows dans le coin inférieur gauche de l'écran d'affichage.
Démarrer de Windows dans le coin inférieur gauche de l'écran d'affichage.
Application Microsoft Store et cliquez sur
itÉtape 7 : Dans l'application Microsoft Store ouverte, recherchez
en haut Tapez Xbox Barre de jeu dans la boîte et appuyez sur la touche
Xbox Barre de jeu dans la boîte et appuyez sur la touche
Entrée. Étape 8 : Cliquez sur
pour obtenirl'installation. Vérifiez maintenant si le problème est résolu. 
Ce qui précède est le contenu détaillé de. pour plus d'informations, suivez d'autres articles connexes sur le site Web de PHP en chinois!

Outils d'IA chauds

Undresser.AI Undress
Application basée sur l'IA pour créer des photos de nu réalistes

AI Clothes Remover
Outil d'IA en ligne pour supprimer les vêtements des photos.

Undress AI Tool
Images de déshabillage gratuites

Clothoff.io
Dissolvant de vêtements AI

AI Hentai Generator
Générez AI Hentai gratuitement.

Article chaud

Outils chauds

Bloc-notes++7.3.1
Éditeur de code facile à utiliser et gratuit

SublimeText3 version chinoise
Version chinoise, très simple à utiliser

Envoyer Studio 13.0.1
Puissant environnement de développement intégré PHP

Dreamweaver CS6
Outils de développement Web visuel

SublimeText3 version Mac
Logiciel d'édition de code au niveau de Dieu (SublimeText3)

Sujets chauds
 Quel logiciel est CrystalDiskmark ? -Comment utiliser crystaldiskmark ?
Mar 18, 2024 pm 02:58 PM
Quel logiciel est CrystalDiskmark ? -Comment utiliser crystaldiskmark ?
Mar 18, 2024 pm 02:58 PM
CrystalDiskMark est un petit outil de référence pour disques durs qui mesure rapidement les vitesses de lecture/écriture séquentielles et aléatoires. Ensuite, laissez l'éditeur vous présenter CrystalDiskMark et comment utiliser crystaldiskmark~ 1. Introduction à CrystalDiskMark CrystalDiskMark est un outil de test de performances de disque largement utilisé pour évaluer la vitesse et les performances de lecture et d'écriture des disques durs mécaniques et des disques SSD (SSD). ). Performances d’E/S aléatoires. Il s'agit d'une application Windows gratuite qui fournit une interface conviviale et divers modes de test pour évaluer différents aspects des performances du disque dur. Elle est largement utilisée dans les revues de matériel.
 Tutoriel d'utilisation de CrystalDiskinfo – Quel logiciel est CrystalDiskinfo ?
Mar 18, 2024 pm 04:50 PM
Tutoriel d'utilisation de CrystalDiskinfo – Quel logiciel est CrystalDiskinfo ?
Mar 18, 2024 pm 04:50 PM
CrystalDiskInfo est un logiciel utilisé pour vérifier les périphériques matériels informatiques. Dans ce logiciel, nous pouvons vérifier notre propre matériel informatique, tel que la vitesse de lecture, le mode de transmission, l'interface, etc. ! Alors en plus de ces fonctions, comment utiliser CrystalDiskInfo et qu'est-ce que CrystalDiskInfo exactement ? Laissez-moi faire le tri pour vous ! 1. L'origine de CrystalDiskInfo En tant que l'un des trois composants principaux d'un ordinateur hôte, un disque SSD est le support de stockage d'un ordinateur et est responsable du stockage des données informatiques. Un bon disque SSD peut accélérer la lecture et la lecture des fichiers. affecter l’expérience du consommateur. Lorsque les consommateurs reçoivent de nouveaux appareils, ils peuvent utiliser des logiciels tiers ou d'autres disques SSD pour
 Comment faire en sorte que l'application Xbox joue à des jeux hors ligne sous Windows 10
Apr 16, 2024 pm 11:11 PM
Comment faire en sorte que l'application Xbox joue à des jeux hors ligne sous Windows 10
Apr 16, 2024 pm 11:11 PM
Dans le système d'exploitation Windows 10, l'application Xbox intégrée n'est pas seulement une plate-forme d'enregistrement et de partage de jeux, mais également une entrée importante pour de nombreux utilisateurs pour jouer à des jeux. Pour certains utilisateurs qui souhaitent jouer à des jeux Xbox intégrés sans connexion réseau, il est important de comprendre comment jouer hors ligne. Cet article expliquera en détail comment configurer l'application Xbox dans le système Windows 10 pour réaliser la fonction de jeu hors ligne. Si cela intéresse des joueurs, veuillez continuer à lire. Méthode de fonctionnement 1. Ouvrez d'abord la plate-forme Xbox sur votre ordinateur, cliquez sur la zone d'avatar dans le coin supérieur droit, puis cliquez sur « Paramètres » dans la liste d'options ci-dessous. 2. Dans l'interface de la fenêtre qui s'ouvre, cliquez sur l'option "Général" dans la colonne de gauche. 3. Recherchez ensuite le "
 Black Myth : Wukong pourrait bientôt arriver sur Xbox, Microsoft publie une déclaration
Aug 25, 2024 pm 09:30 PM
Black Myth : Wukong pourrait bientôt arriver sur Xbox, Microsoft publie une déclaration
Aug 25, 2024 pm 09:30 PM
Peu de temps après la sortie de Black Myth : Wukong le 19 août, le jeu a réussi à battre plusieurs records sur Steam. Le jeu solo le plus joué avec une note impressionnante de 10/10 sur Steam, est actuellement disponible en téléchargement et en jeu sur PC Windows et
 Comment définir l'incrément du clavier dans Adobe Illustrator CS6 - Comment définir l'incrément du clavier dans Adobe Illustrator CS6
Mar 04, 2024 pm 06:04 PM
Comment définir l'incrément du clavier dans Adobe Illustrator CS6 - Comment définir l'incrément du clavier dans Adobe Illustrator CS6
Mar 04, 2024 pm 06:04 PM
De nombreux utilisateurs utilisent le logiciel Adobe Illustrator CS6 dans leurs bureaux, alors savez-vous comment définir l'incrément du clavier dans Adobe Illustrator CS6. Ensuite, l'éditeur vous proposera la méthode de définition de l'incrément du clavier dans Adobe Illustrator CS6. jetez un oeil ci-dessous. Étape 1 : Démarrez le logiciel Adobe Illustrator CS6, comme indiqué dans la figure ci-dessous. Étape 2 : Dans la barre de menu, cliquez successivement sur la commande [Modifier] → [Préférences] → [Général]. Étape 3 : La boîte de dialogue [Incrément du clavier] apparaît, entrez le nombre requis dans la zone de texte [Incrément du clavier] et enfin cliquez sur le bouton [OK]. Étape 4 : utilisez la touche de raccourci [Ctrl]
 Que faire en cas d'erreur de connexion réseau Xbox ? Solution à l'anomalie de connexion réseau Xbox
Mar 15, 2024 am 09:00 AM
Que faire en cas d'erreur de connexion réseau Xbox ? Solution à l'anomalie de connexion réseau Xbox
Mar 15, 2024 am 09:00 AM
Sur Xbox, les joueurs peuvent découvrir un grand nombre de jeux et différents types de jeux peuvent être trouvés. Cependant, de nombreux joueurs signalent également qu'une erreur de connexion réseau s'affiche dans Xbox. Comment résoudre l'erreur de connexion réseau Xbox ? Jetons un coup d’œil à quelques solutions fiables. Solution 1 : Vérifiez l'état de la connexion réseau. Selon les détails du message d'erreur envoyé par le système hôte Xbox, le problème peut être que la connexion réseau locale du lecteur n'est pas normale. L'éditeur vous recommande d'ouvrir d'abord la liste des réseaux Xbox, de vérifier l'état du réseau, de vous reconnecter au réseau et de confirmer que le réseau est normal avant de démarrer le jeu sur la console Xbox. Solution 2 : utiliser les outils d'accélération si les joueurs ont déterminé que la console Xbox est connectée à Internet
 Comment résoudre une tentative de chargement d'un logiciel incompatible avec Edge ?
Mar 15, 2024 pm 01:34 PM
Comment résoudre une tentative de chargement d'un logiciel incompatible avec Edge ?
Mar 15, 2024 pm 01:34 PM
Lorsque nous utilisons le navigateur Edge, il arrive parfois que des logiciels incompatibles tentent d'être chargés ensemble, alors que se passe-t-il ? Laissez ce site présenter soigneusement aux utilisateurs comment résoudre le problème lié à la tentative de chargement de logiciels incompatibles avec Edge. Comment résoudre le problème de la tentative de chargement d'un logiciel incompatible avec Edge Solution 1 : Recherchez IE dans le menu Démarrer et accédez-y directement avec IE. Solution 2 : Remarque : La modification du registre peut entraîner une panne du système, alors soyez prudent. Modifiez les paramètres du registre. 1. Entrez regedit pendant le fonctionnement. 2. Recherchez le chemin\HKEY_LOCAL_MACHINE\SOFTWARE\Policies\Micros
 Une surprise arrive ! Le cinéma maison laser ViewSonic LX700-4K bénéficie d'une remise officielle de 1 700 yuans, et un boîtier TV 4K est également inclus !
Apr 25, 2024 pm 05:49 PM
Une surprise arrive ! Le cinéma maison laser ViewSonic LX700-4K bénéficie d'une remise officielle de 1 700 yuans, et un boîtier TV 4K est également inclus !
Apr 25, 2024 pm 05:49 PM
Si vous envisagez d'acheter un projecteur de qualité cinématographique pouvant également accueillir des jeux sur grand écran, le ViewSonic LX700-4K est parfait pour vous. Non seulement il est lumineux, mais il a également une résolution 4K et prend en charge la certification XBOX. Actuellement, il bénéficie d'une réduction importante, avec une subvention officielle de 1 700 yuans et un boîtier TV 4K gratuit. Cliquez pour acheter : https://item.jd.com/100069910253.html ViewSonic LX700-4K adopte la dernière technologie de source de lumière laser de troisième génération, qui réduit efficacement les dommages aux yeux, vous permettant de profiter du festin visuel sans vous soucier vos yeux endommagés. Avec une luminosité élevée de 3 500 lumens ANSI et une résolution cinématique 4K, chaque détail est clairement visible, vous permettant




